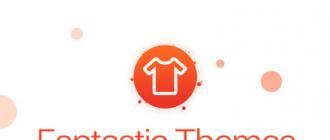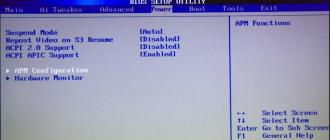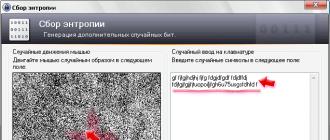Visuel et informatif tutoriel vidéo - 50% de réussite dans l’apprentissage de l’utilisation de quelque chose, surtout s’il s’agit de produits logiciels ou de divers appareils numériques. Il est parfois très fatiguant et peu clair de suivre les algorithmes de la feuille, tandis que sur la vidéo, l’élève apprend toute la séquence d’actions à la volée et les répète facilement sur son ordinateur. Mais pour créer un test vidéo de haute qualité, vous devez enregistrer ce qui se passe à l'écran et, en fait, tout le monde ne sait pas comment le faire.
Dans de tels cas, les utilisateurs viennent à l'aide d'un logiciel spécial. Nous vous recommandons d'utiliser le programme universel "On-Screen Camera", qui vous permettra d'enregistrer facilement n'importe quelle partie du bureau de votre ordinateur, puis de traiter le clip de manière qualitative.
Dans cet article, nous allons parler de la manière de filmer une vidéo à partir de l’écran du moniteur en quelques minutes seulement.
Étape 1. Télécharger et installer le programme.
Tout d'abord, vous avez besoin d'un programme pour prendre une vidéo à partir de l'écran "Screen Camera", dont la distribution est de 55 Mo. Run téléchargé Fichier exe et installez l'application. Pour avoir toujours un accès rapide au programme, placez un raccourci sur le bureau - cela rendra le travail beaucoup plus confortable à l’avenir.
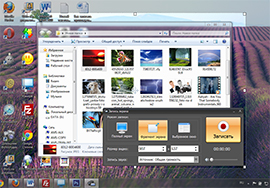
Étape 2. Comment enregistrer une vidéo à partir de l'écran
Avant de filmer une vidéo à partir de l'écran, vous devez cliquer sur "Créer une vidéo" et sélectionnez le mode d'enregistrement - plein écran, un fragment de l'écran ou la fenêtre sélectionnée. La zone de capture vidéo souhaitée peut être déplacée avec le curseur de la souris à l’aide de la flèche pratique. Une fois la zone souhaitée fixée, cliquez sur "Enregistrement d'écran". Vous pouvez définir la taille de la vidéo manuellement et activer l'enregistrement audio. Cliquez ensuite sur "Enregistrer" et, au bon moment, arrêtez de prendre des photos avec la "touche de raccourci".

Étape 3. Traiter dans l'éditeur.
En utilisant cet utilitaire, vous pouvez non seulement filmer des vidéos à partir de l'écran, mais également les éditer. Avant de commencer à utiliser le screencast créé, enregistrez-le sur votre PC en tant que projet. Ensuite, vous pouvez modifier le projet dans l’onglet "Édition". Vous pouvez supprimer des fragments vidéo supplémentaires, ajouter des économiseurs d’écran initial et final, mais aussi imposer la musique originale de la collection ou télécharger vos propres mélodies.
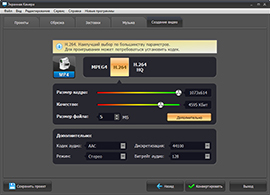
Étape 4. Créez un didacticiel vidéo.
Offre 3 façons de sauvegarder un didacticiel vidéo. Pour en sélectionner un, allez dans l'onglet "Créer une vidéo". Pour visionner la vidéo sur votre ordinateur, utilisez la fonction Créer une vidéo à l'écran. Pour graver une capture d'écran sur DVD, sélectionnez "Graver une vidéo sur DVD" et transférez-le vers un hébergement vidéo populaire - "Publier sur Internet".
Contenu vidéo taxis. Et nous ne parlons pas seulement de rouleaux média. Dans les manuels techniques, vous ne pouvez désormais plus utiliser l’utilisateur à travers de longues descriptions et une pile de captures d’écran - il suffit d’enregistrer le processus lui-même à partir de l’écran. Il est facile pour les participants du tirage au sort dans le réseau social de fournir une preuve du choix du gagnant en l’enregistrant à l’heure convenue. Les programmes d’enregistrement vidéo sont utilisés par les joueurs qui diffusent leurs exploits dans des jeux, par les enseignants de cours en ligne.
Et comme la question de savoir comment enregistrer une vidéo à partir d'un écran d'ordinateur est si demandée, nous avons préparé un aperçu des services en ligne et des programmes à part entière les plus éprouvés et les plus éprouvés.
Commençons la révision avec les services en ligne. Travailler avec eux prend moins de temps, car ils ne nécessitent pas de téléchargement, il convient à ceux qui sont rarement confrontés au besoin d'enregistrer de la vidéo. L'inconvénient de ces ressources est que leur fonctionnalité est généralement inférieure aux programmes à part entière nécessitant une installation.
Services en ligne pour enregistrer une vidéo à partir de l'écran
Screencast-o-matic
Ce service vous permet d'enregistrer des vidéos en ligne sans téléchargement supplémentaire, à condition que votre ordinateur fonctionne sous une version moderne de Windows et, par conséquent, prend en charge Java. S'il n'y a pas de client Java, le service vous proposera de le télécharger. Le service est en anglais.
Il existe des bases gratuites et payantes qui diffèrent par la fonctionnalité et la durée de l'enregistrement vidéo (15 minutes dans la version gratuite).
Caractéristiques du service:
- Enregistrement de vidéos à partir de l'écran du moniteur et d'une webcam. Il y a la possibilité de prise de vue simultanée.
- Publication directe sur YouTube.
- Vous pouvez ajouter des informations supplémentaires: titre de la vidéo, description, catégorie et tags.
- Paramètres de confidentialité.
- Affichage variable du curseur sur l'enregistrement.
Après la démission du célèbre service d'enregistrement vidéo en ligne Screenr.com, le site Web décrit ci-dessus reste le seul service en ligne permettant d'enregistrer des vidéos à partir de l'écran.
Considérons maintenant un logiciel gratuit indépendant. Il y en a beaucoup, et certains d'entre eux sont à peine moins fonctionnels que les utilitaires payants.
Programmes gratuits
iSpring gratuit cam
Ce programme est apparu récemment dans Access, il est totalement gratuit et ne comporte pas d’insert d’annonce sur la vidéo finale. Les clips sont enregistrés dans un seul format WMV.
Le programme peut:
- enregistrer des sons: musique des haut-parleurs, son du microphone, sons du système;
- enregistrer le mouvement du curseur et son appui;
- sélectionnez une zone d'écran à enregistrer;
- couper des parties inutiles dans la vidéo déjà terminée;
- télécharger des vidéos directement sur Youtube.
Le programme est russifié et fonctionne sur toutes les versions modernes de Windows.
Studio de cam
Programme en anglais pour l’enregistrement de vidéos à partir du moniteur, l’un des plus populaires parmi les utilisateurs. Il diffère des utilitaires gratuits similaires avec la possibilité d’enregistrer des vidéos de différentes extensions: MP4, AVI et SWF.
Les principales caractéristiques du programme:
- supporte l'enregistrement du son du microphone et du système;
- vous permet de sélectionner une zone enregistrable de l'écran;
- enregistre des vidéos jusqu'à 2 Go.
Enregistreur d'écran cam
Un autre programme digne d'attention, dont la principale caractéristique n'est pas technique, mais esthétique: un ensemble de cadres pour décorer la vidéo est inclus.
Principales caractéristiques:
- bande-son complète: microphone, sons du système, musique;
- sélection de la qualité de la vidéo;
- incrustation de filigrane sur une vidéo;
- prend en charge la langue russe.
Est important. Cela prend très peu d’espace à l’écran dans la RAM de l’ordinateur.
Passons maintenant à l’examen des programmes payants pour enregistrer des vidéos à partir de l’écran, qui sont généralement utilisés par les producteurs de clips professionnels ou les blogueurs.
Programmes payants
Camtasia Studio
Le programme peut être acheté sur le site officiel du développeur au prix de 200 $ et, comme l’écrivent les utilisateurs sur les forums, le prix est pleinement justifié.
Le programme peut:
- éditer une vidéo déjà enregistrée: redimensionner les images et ajouter divers effets spéciaux;
- capturez simultanément l'écran entier et sa partie individuelle;
- travailler sur n'importe quel système Windows moderne;
- compresser des fichiers sans perte de qualité.
Le programme est pris en charge par les appareils mobiles et possède une interface en langue russe.
Cet utilitaire est le plus souvent utilisé à des fins professionnelles. Cependant, la prise en charge de la langue russe et une interface simple permettent à Camtasia Studio d'être utilisé avec n'importe quel niveau de formation.
Bandicam
Il est considéré comme le logiciel le plus populaire pour enregistrer des vidéos à partir de l'écran. Sur le site officiel, ils proposent de télécharger gratuitement une version d'évaluation, la version complète coûtera 39 $.
Le principal avantage du programme est son fonctionnement stable, même sur l’ordinateur le plus faible, car les besoins en mémoire de travail ne sont que de 512 Mo.
Principales caractéristiques:
- vous permet de capturer une zone spécifique à l'écran;
- compresse la vidéo sans perte de qualité;
- prend en charge les formats: MJPEG, XviD, AVI, MPEG-1;
- fonctionne non seulement sur Windows moderne, mais aussi sur les versions 2000, 2003 et XP;
- il existe une version qui prend en charge la langue russe.
Est important. Le programme peut continuer à fonctionner sans arrêt pendant la journée, en contrôlant le processus d'enregistrement et à éteindre l'ordinateur à la fin de son travail, si vous l'avez défini dans les paramètres.
Enregistreur VM
Dans ce programme, vous pouvez télécharger une version d'évaluation avec des fonctionnalités limitées. Un colis payé coûtera entre 45 $ et 79 $, selon la version. La principale caractéristique est l'enregistrement de plusieurs flux simultanément.
Avec ce programme, vous pouvez:
- enregistrer simultanément les sons du système et les sons du microphone;
- planifier des tâches dans le programme;
- intercepter les données en continu provenant de sources multiples;
- définir un mot de passe sécurisé sur la vidéo terminée.
Tous les formats vidéo sont pris en charge ici. L'interface du programme est l'anglais.
Est important. Si un problème survient, le programme lui-même optimise la qualité de l'enregistrement en fonction de la vitesse de l'Internet.
De tous les programmes décrits, VM Recoder possède les fonctionnalités les plus puissantes et ne présente pas d’inconvénients majeurs.
Lorsque vous choisissez un programme pour enregistrer une vidéo à partir d'un écran d'ordinateur, développez vos besoins. Si vous souhaitez enregistrer une courte vidéo simple, un service en ligne fera l'affaire. Si vous devez souvent enregistrer une vidéo à partir de l'écran, téléchargez un utilitaire gratuit doté de fonctionnalités appropriées. Lorsque vous décidez d’acheter un programme pour enregistrer une vidéo à partir d’un moniteur, assurez-vous que vous avez réellement besoin des fonctionnalités que vous payez.
Avez-vous besoin d’enregistrer des actions sur le moniteur au travail? Quels outils utilisez-vous?
AzSonsult.ru
Ajouter un commentaire Annuler la réponse
Comment tourner une vidéo sur votre ordinateur?


Récemment, il est devenu très courant de réaliser des vidéos avec un ordinateur. L'affichage de ce qui se passe sur le moniteur peut vous être utile à différentes fins - vous pouvez créer votre propre didacticiel vidéo, enregistrer un extrait d'un jeu vidéo pour vous-même, etc. Par conséquent, dans cet article, nous expliquerons comment réaliser des vidéos sur un ordinateur.
Caméra écran
Il y a un programme intéressant qui s'appelle - Screen Camera. Il est conçu pour créer des vidéos à partir de l'écran du moniteur. Après le téléchargement, suivez les instructions:
- Exécutez le fichier téléchargé pour installer l'application. Vous pouvez créer un raccourci de programme sur votre bureau pour permettre un accès rapide à celui-ci.
- Avant d'enregistrer, vous devrez sélectionner le mode dont vous avez besoin dans le menu «Créer une vidéo». Cela peut être une fenêtre spécifique, l’ensemble de l’écran ou une partie de celui-ci, que vous installez vous-même. Cela se fait simplement: vous corrigez le fragment d'écran nécessaire en déplaçant le curseur avec l'icône en forme de flèche. Ainsi, vous pouvez étirer et réduire la taille.
- Après avoir fixé la taille souhaitée, cliquez sur «Screen Record».
- Manuellement, vous avez la possibilité de définir le son de l'enregistrement et la taille de la vidéo. Ensuite, sélectionnez le bouton «Write». Vous pouvez arrêter de filmer au moment voulu en utilisant la touche de raccourci.
À propos, le programme permet non seulement de filmer une vidéo, mais également de le modifier plus tard. Dans l'onglet «Édition», après avoir enregistré la vidéo sur un ordinateur, vous pouvez couper les parties non désirées, ajouter des écrans de veille et de la musique. Cet utilitaire est également largement utilisé pour créer des tutoriels vidéo.
Capture FastStone
FastStone Capture est un autre programme utile pour enregistrer des vidéos sur un PC. Vous devez l'installer et l'exécuter. Lorsque le programme est en cours d'exécution, passez à l'action:
- Dans le menu, sélectionnez "Enregistrer une vidéo".
- Sur la droite ci-dessous, vous verrez une fenêtre avec divers paramètres, où vous devez également choisir la taille de votre vidéo - la fenêtre, l’écran entier, l’écran entier sans la barre des tâches ni la zone (cette dernière option suppose que vous choisissiez un fragment d’écran spécifique, comme dans le programme précédent).
- Dans la même fenêtre, il y a un élément “Enregistrer l'audio”. Si vous avez besoin d'un son, cochez-le et choisissez la provenance du son. Ce peut être un microphone, des haut-parleurs ou les deux.
- Pour commencer l'enregistrement, cliquez sur «Enregistrer». Une fenêtre apparaît avec les paramètres que vous avez sélectionnés pour la vidéo.
- Si tout est en ordre, cliquez sur “Démarrer”. Au bon moment, utilisez le bouton «Stop» sur le panneau inférieur.
- Après cela, vous pouvez enregistrer votre vidéo sur votre ordinateur.
Découvrez d'autres méthodes et programmes dans nos articles.
De telles applications suffisent. Nous ne considérerons pas tout, mais ne parlerons que de certains d'entre eux.
N'ayez pas peur de l'abondance de paramètres et de graphiques dans ce programme, en fait, tout est simple. Nous sommes maintenant intéressés par le bouton Paramètres.
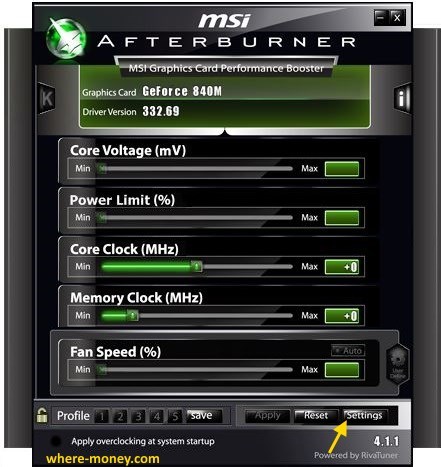
Dans la fenêtre qui s'ouvre, allez dans l'onglet "Capturer une vidéo". Tout en haut, définissez une touche de raccourci pour démarrer et arrêter l'enregistrement. Par exemple, installez F3, vous pouvez spécifier votre commande.
Dans la même fenêtre, il y a d'autres paramètres: format de compression, qualité, cadence par seconde (nombre d'images par seconde - FPS), chemin de sauvegarde, source audio, etc.
Regardez les paramètres disponibles et faites vos propres ajustements.

Enregistrez les modifications - “OK”.
Pour éviter les interférences, dans la fenêtre principale du programme, cliquez sur le bouton "i" - informations.
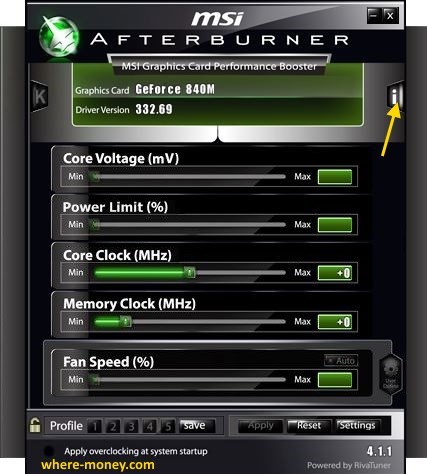
Assurez-vous que la légende "Processus 3D actif" indique "manquant".
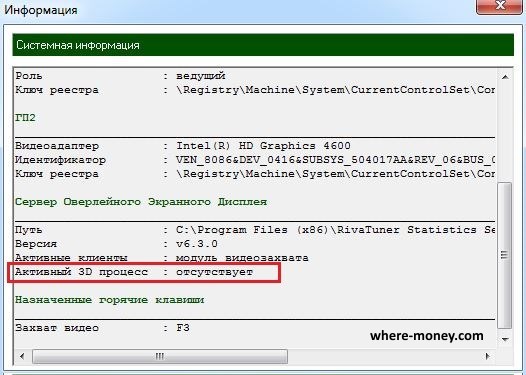
Sinon, lancez le Gestionnaire de tâches Windows (Maj + Ctrl + Échap). Cliquez sur l'onglet Processus. Cochez la case "Afficher les processus pour tous les utilisateurs".
Recherchez le processus 3D actif signalé par MSI Afterburner et arrêtez-le.

Est-ce fait? Maintenant, appuyez sur la touche de raccourci. Plus tôt nous en avons parlé. Utilisez-le à nouveau pour arrêter l'enregistrement.
Recherchez le métrage dans le dossier, dont le chemin est spécifié dans les paramètres.
Comment faire de la vidéo à partir d'un écran d'ordinateur en ligne
Considérons un service Internet gratuit. Bien entendu, il ne remplacera pas votre logiciel à part entière. Cependant, pour enregistrer des vidéos, 5 minutes suffisent.
Allez sur www.screenr.com et connectez-vous. Cliquez ensuite sur «Enregistrer» ou «Lancer l’écran d’enregistrement maintenant».
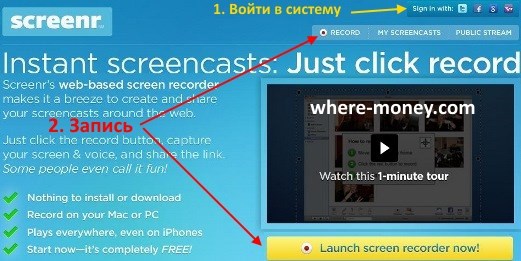
Screenr lancera la détection Java sur votre ordinateur. Si le logiciel n'est pas trouvé, un lien vers son téléchargement gratuit apparaîtra. Lorsque vous avez terminé, cliquez sur le lien «Cliquez ici» pour continuer.
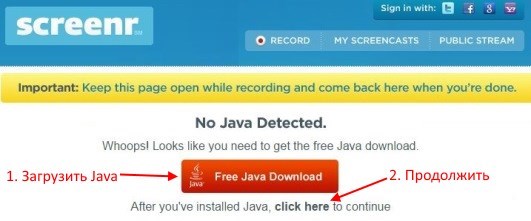
Pour commencer à prendre des photos, appuyez sur le bouton rouge, arrêtez - DONE (affiché pendant la prise de vue).

Lorsque la vidéo est capturée, elle apparaît sur le site Web de Screenr. Ajoutez une description (obligatoire) et cliquez sur Publier.
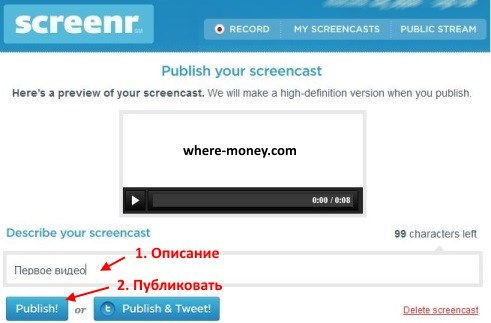
Après un certain temps, le matériel enregistré pourra être téléchargé ou publié sur YouTube.

Les vidéos capturées sont stockées sur le serveur Screenr. Si vous voulez, supprimez-les de son site.
L'enregistrement de ce qui se passe sur l'écran d'un ordinateur ou d'un appareil mobile, appelé filtrage «scientifique», s'effectue de différentes manières, à l'aide d'applications gratuites et payantes, ainsi que de services Internet. Pour mener un webinaire ou se vanter du succès du jeu, les programmes payants (et très coûteux) ne sont souvent pas nécessaires. Parlons de la manière de créer un enregistrement vidéo à partir d’outils gratuits disponibles à l’écran.
YouTube
Le screencasting est l'une des fonctions. studio de création YouTube . Si vous envisagez de filmer une vidéo pour la placer sur le canal de ce service, vous n'aurez besoin de rien d'autre.
Pour accéder au studio de création, vous devez disposer d'un compte Google (le service YouTube appartient à cette société). Si vous utilisez des appareils sur Android, vous l'avez probablement déjà. Ensuite, il vous suffit de vous connecter au site: ouvrez une page YouTube, cliquez sur le bouton "Connexion" (situé dans le coin supérieur droit), puis entrez l'adresse gmail et le mot de passe dans les champs spécifiés.
- Une fois connecté à votre compte Google, revenez sur YouTube et cliquez sur le bouton Ajouter une vidéo.
- Sur la page suivante de la section «Diffusion en direct», cliquez sur «Démarrer».
- Confirmez la connexion à votre compte à l'aide d'un SMS ou d'un message vocal, qui sera envoyé à votre numéro de téléphone. Après cela, vous vous retrouverez dans un studio de création.
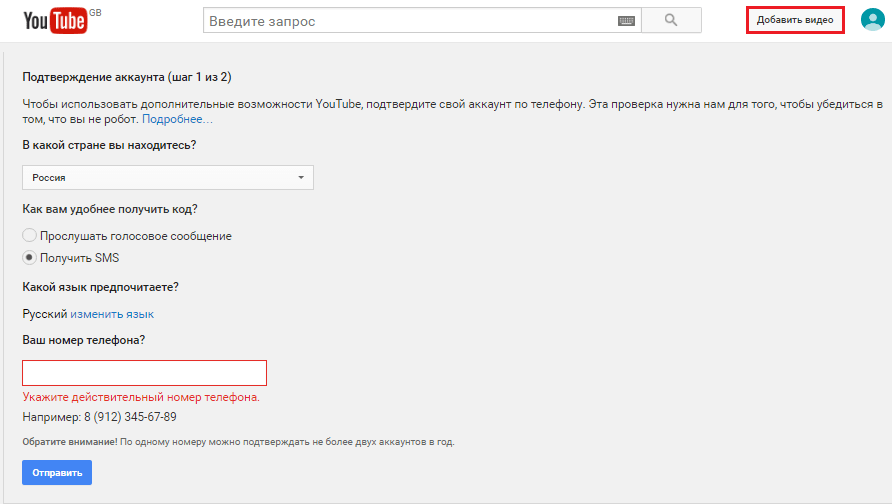
- Dans le menu "Diffusion en direct", sélectionnez "Toutes les diffusions". Entrez le nom du screencast dans le champ indiqué, activez l'option d'accès «Restreint», le type de diffusion est rapide (diffusion en direct Hangouts) et cliquez sur «Lancer la diffusion en direct».
Lors de la sélection du type de diffusion «Spécial», le service vous demandera de spécifier un codeur vidéo. Le codeur vidéo est un programme distinct qui nécessite une installation sur un disque dur et une configuration spéciale, parfois assez compliquée. Le filtrage avec des encodeurs vidéo offre plus d'options, mais avant de les utiliser pour la première fois, vous devez passer du temps à régler et à maîtriser. 
- Cliquez sur le bouton «Démarrer Live» pour ouvrir la fenêtre Google Hangouts. Cliquez dans le menu contextuel du panneau de gauche «Afficher l'écran» (l'icône est mise en surbrillance dans la capture d'écran). Une fois qu'une image de votre moniteur apparaît dans la fenêtre, cliquez sur «Lancer la diffusion» pour lancer le processus d'enregistrement. Étant donné que les paramètres ont un accès limité, vous seul le verrez. Par défaut, l'enregistrement est effectué avec du son (à partir d'un ordinateur). Si vous le souhaitez, vous pouvez accompagner ses commentaires dans le microphone.

- Une fois l'enregistrement terminé, la vidéo est automatiquement enregistrée dans la liste des émissions du studio de création YouTube. Ensuite, vous pouvez le modifier ou le publier immédiatement sur le canal.
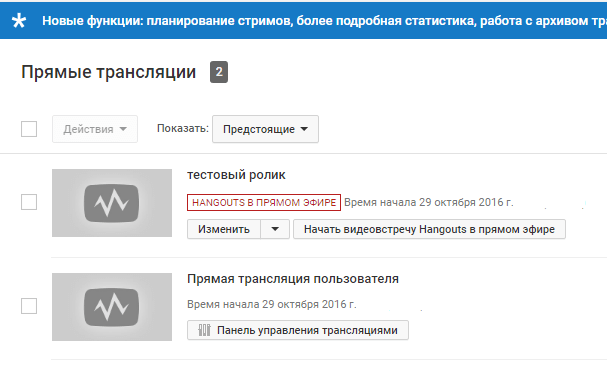
Vous n'avez plus besoin de la fenêtre Google Hangouts, fermez-la.
- un autre service destiné au screencasting et à l’enregistrement d’images de webcams sans programmes (plus précisément, presque sans eux). Dans la version gratuite (gratuite), la durée de la vidéo enregistrée est limitée à 15 minutes.
Les fonctionnalités du site seront disponibles après l'inscription, ce qui ne prendra pas plus de 1 à 3 minutes. En plus de cela, vous devrez télécharger et installer une petite application d'enregistrement vidéo.
Screencast-O-Matic est une ressource en langue anglaise, mais elle est facile à utiliser. Pour commencer l'enregistrement, cliquez simplement sur le bouton "Démarrer l'enregistreur".
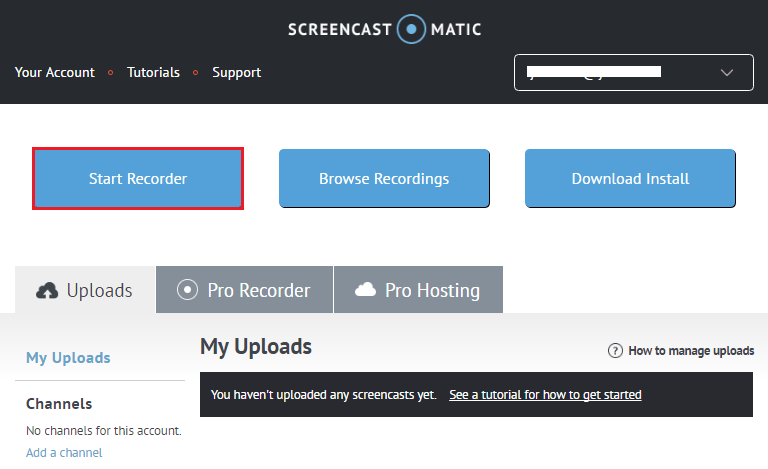
Suivant sur l'écran apparaît un cadre en pointillé et un panneau "Enregistrer". Cadrez la zone que vous souhaitez photographier, marquez le type d’enregistrement - Écran (écran uniquement) ou Les deux (écran + webcam), définissez la durée du clip vidéo (jusqu’à 15 minutes), la taille du cadre, activez le microphone si nécessaire. La prise de vue commencera après avoir appuyé sur le bouton “Rec”.
Enregistrer du son depuis votre ordinateur ne fonctionnera malheureusement pas - dans un compte gratuit, cette fonctionnalité est désactivée. 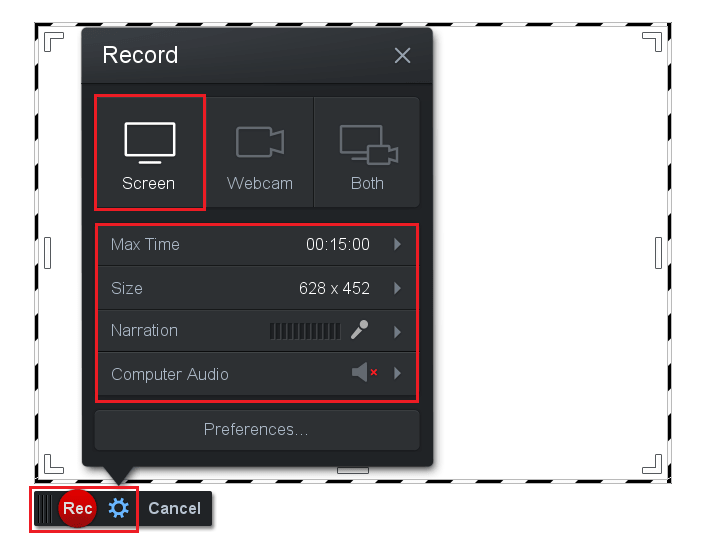
Après avoir arrêté l’enregistrement, vous pouvez découper la capture d’écran - en déplaçant les curseurs de la timeline, supprimez les première et dernière images.
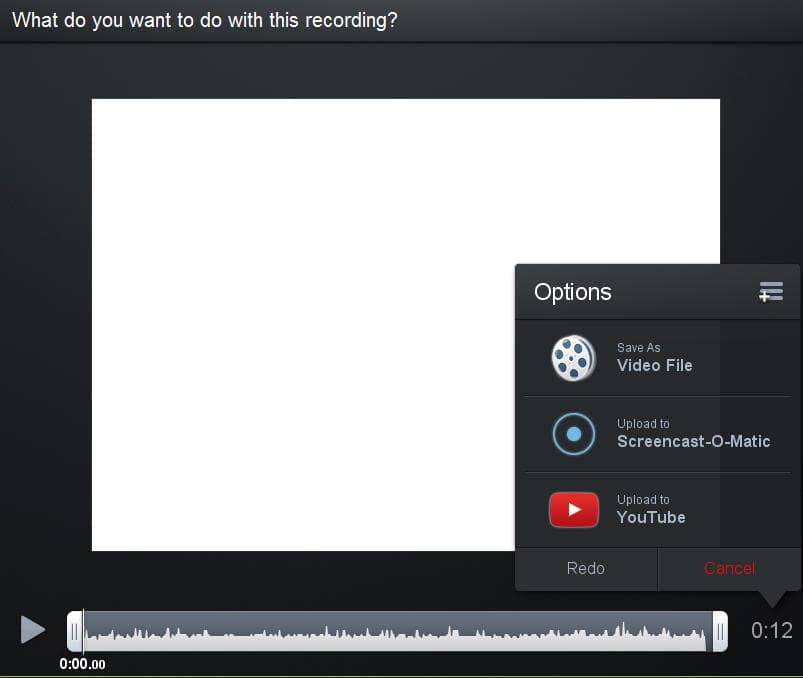
Propre moyen de Windows
En plus de la connexion en ligne, il existe des méthodes de screencasting hors ligne, et la seconde est beaucoup plus que la première. Certains d'entre eux ne nécessitent même pas l'installation de programmes, car ils sont implémentés à l'aide du système d'exploitation.
Manette de jeu Xbox dans Windows 10
Dans l’ensemble des applications intégrées, Windows 10 dispose d’une Xbox et d’un panneau de jeu avec une fonction de capture d’écran. Bien qu'il soit destiné aux jeux, il est capable d'enregistrer non seulement ceux-ci. Les résultats sont enregistrés dans le dossier C: \\ Users \\ utilisateur_distant \\ Vidéos \\ Captures au format mp4.
Pour lancer le panneau de jeu, ouvrez n’importe quelle application de fenêtre et appuyez sur la combinaison de touches Windows + G. Dans la case "Ouvrir le panneau de jeu?", Cochez la case "Oui, c'est un jeu".

Le panneau changera pour ressembler à ceci:
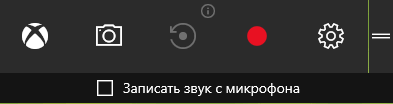
En cliquant sur l'icône sous la forme d'un cercle rouge (Record), le début du screencasting commence.
Dans les paramètres du panneau Jeux (pour ouvrir, cliquez sur l'icône sous la forme d'un engrenage), vous pouvez définir la durée de l'enregistrement, de 30 minutes à 2 heures, ainsi que d'autres paramètres indiqués dans la capture d'écran.

Malheureusement, filtrer avec le panneau de jeu Xbox n'est pas possible sur tous les ordinateurs. La configuration minimale requise est une carte vidéo / une puce vidéo distincte non inférieure à AMD Radeon HD 7000 ou nVidia GeForce 600 (800M). Ou graphique intégré, à commencer par Intel HD Graphics 4000.
Action Recorder
L’outil suivant, Windiws, est «Action Recording Tool», l’utilitaire PSR.exe. Il est présent dans toutes les versions du système, à partir de Windows 7, et est conçu pour résoudre les problèmes informatiques. Le résultat de l'utilitaire de prise de vue enregistre une séquence de diapositives et non une vidéo comme dans le cas précédent.
Bien entendu, PSR ne convient pas à l'enregistrement d'un jeu, mais à la recherche d'une assistance technique (par exemple, dans le cas d'une application incorrecte), la création d'instructions pas à pas et de mini-présentations convient parfaitement.
Vous pouvez exécuter PSR.exe à partir du menu Démarrer - Applications - Accessoires ou via la recherche Windows.
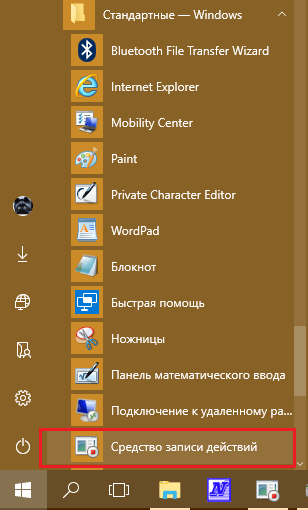
Pour commencer l'enregistrement, cliquez sur le bouton du même nom.
Si vous souhaitez vous concentrer sur une zone spécifique de la diapositive, cliquez sur "Ajouter un commentaire", sélectionnez le fragment souhaité avec la souris (c.-à-d. Entourez le cadre) et entrez les explications dans la zone de texte.
Après l’arrêt de l’enregistrement, des diapositives avec commentaires seront affichées dans la fenêtre du programme. Pour les sauvegarder, cliquez sur le bouton approprié. L'enregistrement est au format archive zip.

Applications tierces gratuites

L'une des applications gratuites les plus connues pour la projection est peut-être une sorte de classique du genre. Il est conçu pour créer des démos et des produits d’information commerciale, résoudre des problèmes techniques et bien plus encore. Par exemple, avec son aide, vous pouvez enregistrer le passage d'un jeu ou un didacticiel vidéo de formation sur le travail dans une application.
Voici une liste partielle des fonctionnalités de CamStudio:
- 4 régions de l'enregistrement (facultatif): la totalité de l'écran, une fenêtre séparée, une zone arbitraire (se déplacera après le curseur) et une zone fixe.
- Enregistrement audio dans la vidéo - à partir d'un microphone ou de haut-parleurs d'ordinateur.
- Synchronisation automatique audio et vidéo.
- Contrôle avec les raccourcis clavier. Réattribuez les raccourcis clavier de votre choix.
- Activer ou désactiver la visibilité du curseur sur le screencast. Mettez le curseur en surbrillance lorsque vous cliquez sur les boutons de la souris.
- Crayon virtuel pour le marquage et le dessin (Autopan).
- Arrêter automatiquement l'enregistrement (après tant de secondes à partir du début).
- Enregistrement des résultats finis dans différents formats (en fonction de la disponibilité des codecs).
CamStudio n'impose pas d'exigences particulières au matériel informatique. Il démarre et fonctionne avec succès, même sur des machines faibles dotées de graphiques intégrés. Le seul inconvénient notable du programme est l’absence de la langue russe, mais la conception minimaliste de la fenêtre principale et la simplicité (comme les icônes «enregistrement», «pause», «arrêt», je pense que tout le monde le sait, le compensent facilement.
Pour commencer à filmer, sélectionnez la région de l'écran et appuyez sur le bouton «Enregistrer». Les paramètres pour le son, la visibilité du curseur, le "crayon" et autres sont définis dans le menu "Options".
iSpring gratuit cam
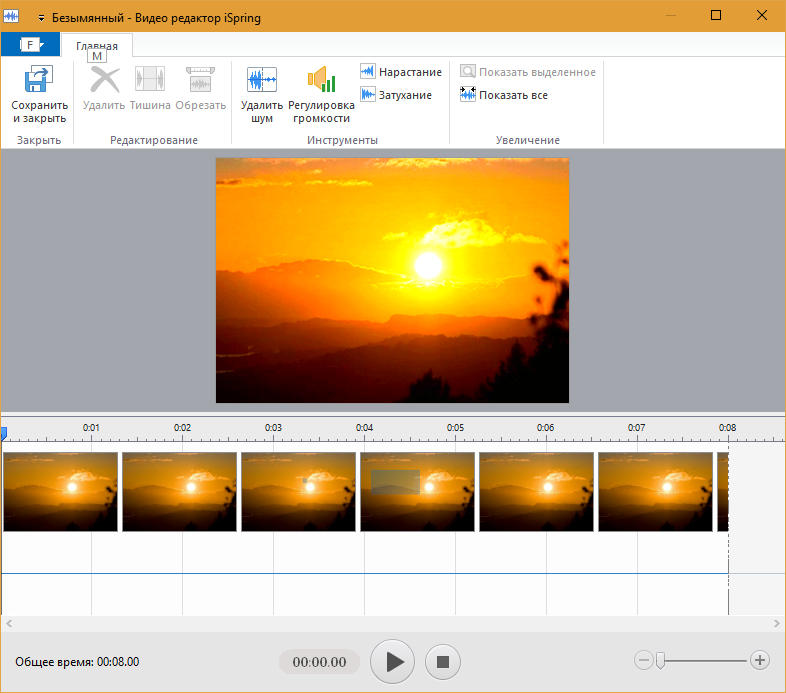
iSpring Free Cam est un programme relativement nouveau pour la projection du son (le son est supprimé des haut-parleurs d'un ordinateur, d'un microphone ou des deux). Contrairement à beaucoup - en russe et extrêmement facile à utiliser.
Les principales fonctions de Free Cam:
- Enregistrez l’ensemble de l’écran, des fenêtres individuelles ou une zone sélectionnée. Ce dernier - avec un rapport de forme de 1280 × 720, 960 × 720 ou arbitraire.
- Capturez le curseur, mettez en surbrillance les clics de souris.
- Editeur intégré, avec lequel vous pouvez découper le clip sur les bords, effacer la piste audio du bruit et modifier le niveau de volume.
- 2 façons de sauvegarder la vidéo - sur votre disque dur au format wmv ou sur YouTube.
- Aide en russe (en ligne).
iSpring Free Cam convient parfaitement à l'enregistrement de jeux, d'instructions vidéo et à d'autres tâches non commerciales. Pour commencer l’enregistrement, déterminez la zone de capture à l’écran, activez le microphone, si nécessaire, et appuyez sur le cercle rouge (bouton «Enregistrer»). Après l’arrêt, vous pouvez charger la vidéo dans l’éditeur ou la sauvegarder immédiatement.
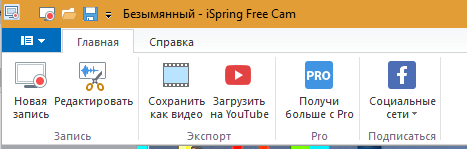
L'enregistrement est la seule difficulté que l'on rencontre parfois lorsqu'on travaille avec iSpring Free Cam. Pour télécharger le programme, vous devrez laisser votre adresse email sur le site du développeur. Après l'installation, Free Cam devra recevoir et entrer un code d'enregistrement gratuit. Pour ce faire, vous devrez revenir sur le site et spécifier les données restantes - ce qui est généralement demandé lors de la création de comptes sur des services Internet: nom, mot de passe, etc. Après cela, le code vous sera envoyé dans la boîte aux lettres spécifiée. Peut-être pas tout de suite.
Avec une bonne vitesse Internet, l'enregistrement avec iSpring Free Cam ne prend pas beaucoup de temps, mais si le réseau est lent ou qu'il n'y a pas d'accès du tout, vous devrez être nerveux.
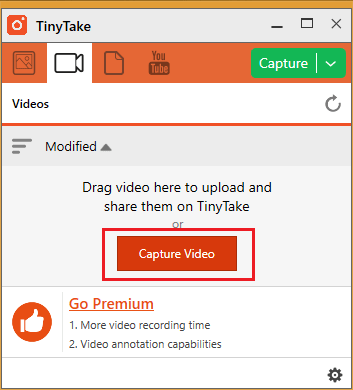
Le programme, en plus des screencasts, vous permet d’enregistrer des vidéos à partir d’une webcam et de prendre des captures d’écran. Et pas seulement la vidéo, mais aussi le son.
La version gratuite (Basic) de cette application présente une limitation temporaire: la durée maximale de prise de vue est de 5 minutes. La zone de capture d'écran est déterminée uniquement de manière arbitraire.
Autres fonctionnalités de TinyTake Basic:
- 2 Go de stockage gratuit pour le métrage. Télécharger - directement depuis l'interface du programme.
- Galerie Web en ligne.
- Éditeur intégré pour le traitement des images statiques (captures d'écran).
- Enregistrez la vidéo sur le disque dur de votre ordinateur (localement) ou sur le serveur TinyTake.
Les versions d'abonnement (à partir de 9,95 $) offrent à l'utilisateur des fonctionnalités supplémentaires:
- Augmentez la durée d'enregistrement - de 15 à 120 minutes.
- Stockage plus important - 20 Go - 2 To.
- Possibilité de compléter les annotations des captures d'écran.
- Intégration à YouTube.
- Support technique.
Le programme est assez "glouton": sur les machines où la RAM est inférieure à 4 Go, il ralentit sans pitié. Comme iSpring, lors de son démarrage, il nécessite un enregistrement obligatoire (bien que cela se produise plus rapidement).
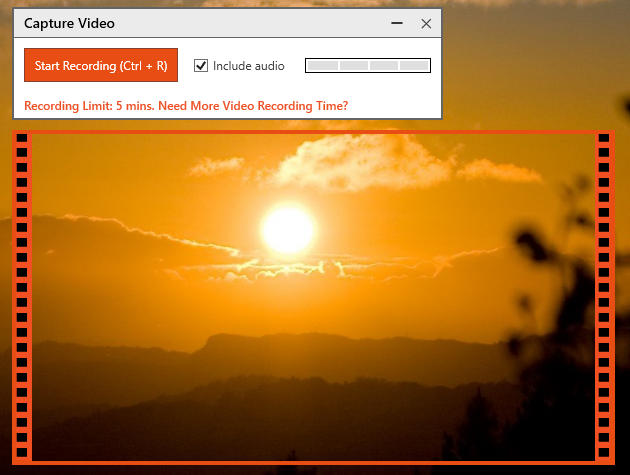
Pour effectuer une capture vidéo, ouvrez l'onglet avec une image de caméra dans la fenêtre principale de TinyTake, cliquez sur «Capturer une vidéo» et sélectionnez la zone d'écran. Ensuite, si nécessaire, cochez «Inclure l'audio» et cliquez sur «Démarrer l'enregistrement». Après 5 minutes, l'enregistrement s'arrête automatiquement. Ensuite, vous pouvez enregistrer la vidéo sur un PC ou la télécharger dans une galerie en ligne.