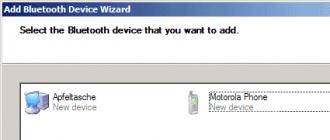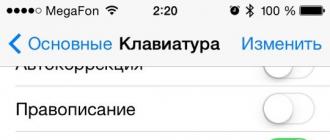Sauvegardez-vous les données du téléphone portable?
Aujourd'hui, au bout de vos doigts, vous avez toujours un téléphone portable avec lequel vous pouvez appeler de n'importe où et à tout moment. Plus récemment, cette possibilité semblait incroyable, mais aujourd'hui, les téléphones mobiles sont devenus un élément central de la communication entre les personnes. C'est pourquoi vous devriez penser à la synchronisation des données sur PC et cellulaire.
Les tendances actuelles sont les suivantes: outre la réduction de la taille des téléphones portables modernes, des écrans couleur haute résolution et de qualité inégalée apparaissent. Les smartphones deviennent l'équivalent d'un PDA en termes de jeu de fonctionnalités. Le système d'exploitation Microsoft Windows Mobile est responsable du côté programme de la question, mais il existe d'autres systèmes d'exploitation, le même Series 60.
Les téléphones acquièrent des fonctionnalités supplémentaires: un client de messagerie, une discussion en ligne, un lecteur MP3, un appareil photo numérique avec fonction d'enregistrement vidéo ou même une télévision mobile. Une baisse des prix de la mémoire flash ne fait qu'augmenter l'attrait des nouvelles fonctionnalités.
Mais, comme dans le cas des ordinateurs ordinaires, de nombreux utilisateurs ne sont pas pressés de sauvegarder leurs données. Imaginez ce qu'il advient de votre répertoire, de votre agenda, de votre agenda, de vos photos ou de vos chansons si vous perdez votre téléphone ou si vous le volez? Par conséquent, la question de la synchronisation des données entre un PC et un téléphone portable devient de plus en plus importante.
Les propriétaires de téléphones portables peuvent utiliser un câble, infrarouge ou Bluetooth pour se connecter à un ordinateur. Bien que de nombreux téléphones utilisent leurs propres interfaces, il existe encore une tendance: les ports infrarouges disparaissent progressivement et ils sont remplacés par un port USB.
Si votre téléphone prend en charge Bluetooth, tout est beaucoup plus simple: dans Windows Service Pack 2, la pile Bluetooth est déjà intégrée et aucun problème ne se pose.
Téléphone portable: Centre de données mobile
Aujourd'hui, nous utilisons encore plus les téléphones portables que les appareils fixes. "Mobile" est déjà fermement établi dans nos vies. Nous prenons toujours le téléphone avec nous, nous l'utilisons pour stocker tout le carnet d'adresses, nous envoyons des SMS. Et grâce à la prolifération de la technologie 3G (troisième génération sans fil), vous pouvez désormais compter sur la messagerie électronique et la vidéo sur mobile. La vie évolue si rapidement qu’il importe maintenant de ne rien rater. Même le fait qu'aujourd'hui vous puissiez toujours être en contact et communiquer n'importe où est impressionnant.
Dans le même temps, de nombreux téléphones portables acquièrent des appareils photo numériques d'entrée de gamme. Aujourd'hui, trois mégapixels sur un téléphone portable ne surprendront personne. Est-ce que les caractéristiques optiques et l'absence de zoom optique distinguent les caméras téléphoniques de la "normale". Il est peu probable que les téléphones portables remplacent les appareils photo numériques dans un avenir proche. Mais pour certaines photos intermédiaires, "téléphone portable" peut toujours être utilisé.
Les téléphones cellulaires sont devenus une base de données mobile. Ils prennent et stockent des photos, jouent vos chansons préférées, affichent un calendrier et conservent toutes les données dans la mémoire - email et SMS. D'une part, un large éventail de fonctions permet aux téléphones portables d'être plus polyvalents. D'autre part, notre dépendance à l'égard des téléphones mobiles augmente également. Que se passe-t-il si vous perdez votre téléphone?
Vos données sont-elles en sécurité?
De nombreux modèles de téléphones portables modernes offrent des connecteurs d'extension pour cartes flash. Vous pouvez installer des cartes au format RS-MMC, MMC Micro, Mini SD ou Micro SD d’une capacité allant de 64 Mo à 2 Go. À l'aide d'un lecteur USB et d'un adaptateur, tous les "petits" formats peuvent être transformés en cartes SD, c'est-à-dire qu'il est facile de lire toutes les données sur un ordinateur.
C'est par le biais de cartes flash qu'il est plus facile de sauvegarder des données telles que des photos, des clips vidéo, des SMS, des courriels, de la musique. Toutefois, les tableaux de données tels qu'un calendrier et un carnet d'adresses ne sont généralement pas écrits sur des cartes flash. Ils sont dans la mémoire interne du téléphone. Pour transférer ou synchroniser un calendrier ou un répertoire, vous devez établir une connexion entre votre téléphone et un ordinateur.
Pour ce faire, vous pouvez utiliser un câble USB spécial, ainsi que Bluetooth. Habituellement, le câble est vendu séparément au prix d'environ 20 $ et plus. Bluetooth, à notre avis, est une solution plus pratique car cette interface peut être utilisée à d’autres fins.
Cliquez avec le bouton droit sur l'icône Bluetooth. Ensuite, sélectionnez la commande "Ajouter un périphérique Bluetooth / Ajouter un périphérique Bluetooth" pour ajouter un nouveau téléphone portable.
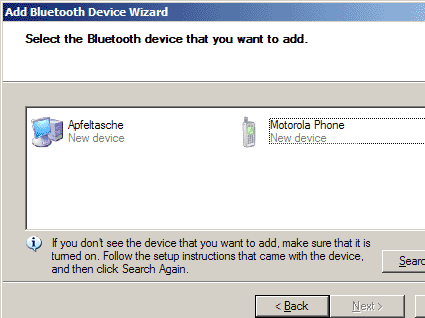
Si le périphérique Bluetooth est déjà dans la liste, sélectionnez-le simplement. Sinon, vous devez chercher. Dans ce cas, le téléphone avec Bluetooth doit être inclus dans le mode "visible". N'oubliez pas tout d'abord d'activer la connexion Bluetooth sur le «téléphone portable».
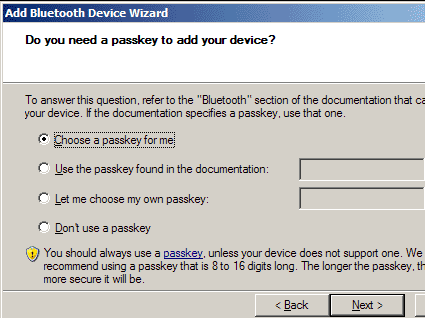
Pour assurer la protection, seuls les appareils autorisés peuvent être connectés. Ici, nous créons une nouvelle clé de mot de passe ...
![]()
... qui devrait être entré sur le "téléphone portable". Tout est prêt!
L'option "Envoyer un fichier / Envoyer un fichier" vous permet d'envoyer un fichier à un périphérique Bluetooth.
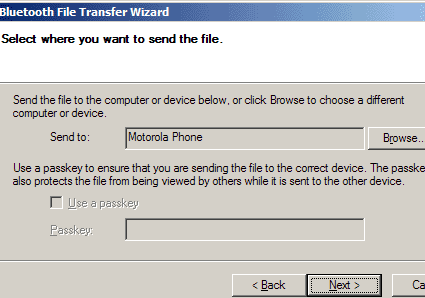
Sélectionnez le périphérique cible ...

... et le fichier en cours de transfert.

Après avoir démarré la copie, vous devez confirmer la réception sur un téléphone portable.
Nous vous recommandons de connecter un adaptateur Bluetooth externe directement au port USB de votre ordinateur. L'expérience montre que si vous utilisez un concentrateur USB, des effets secondaires peuvent alors se produire: l'adaptateur Bluetooth peut ne pas être reconnu ou vous devrez réinstaller le pilote à chaque fois que vous vous connectez.
Les téléphones cellulaires Motorola utilisent Mobile Phone Tools 4.0 pour communiquer avec un PC. Lors de son installation, Windows s'est plaint à plusieurs reprises de pilotes non certifiés par WHQL. Cependant, les avertissements peuvent être ignorés.
Malgré toutes les préoccupations, le programme Motorola a fonctionné correctement. L'icône "Outils du téléphone" apparaît dans le menu de lancement rapide. Et dans le menu des options Outlook, nous avons trouvé la clé de synchronisation. Mais lorsque nous avons choisi une connexion Bluetooth, le téléphone s'est tout simplement "bloqué" pendant plusieurs dizaines de secondes. Le problème a été observé sur le Compaq Evo N800v avec plusieurs adaptateurs Bluetooth externes, ainsi que sur le Toshiba Satellite 5200 avec Bluetooth intégré.
Il semble que l’intégration de Bluetooth dans le téléphone RAZR V3 (i) soit encore trop «crue», même si vous utilisez le panneau de configuration Bluetooth sous Windows. Lorsque l'utilisateur connecte le téléphone à l'ordinateur, le téléphone demande un mot de passe. Si vous passez trop de temps en saisie, la connexion sera perdue. Même si la connexion est établie, le téléphone n'envoie pas de signal de réponse pendant environ une demi-minute. Les autres téléphones sont plus réactifs.
Mauvaise connexion Bluetooth

Tout d'abord, créez un profil de connexion.
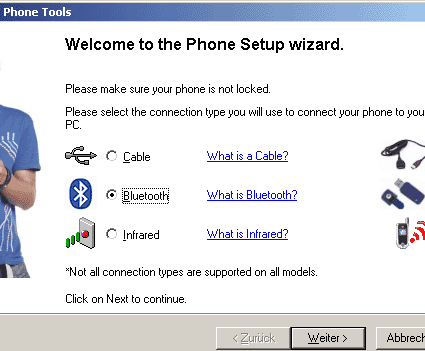
Ensuite, vous devez configurer le type de connexion. Si vous souhaitez simultanément recharger et batterie RAZR, il est préférable de choisir USB.

Enfin, choisissez votre téléphone.
Une fois la connexion établie avec le RAZR V3i, vous pouvez envoyer ou recevoir des fichiers en cliquant avec le bouton droit de la souris sur l’icône Bluetooth. V3i est très lent dans le transfert de grandes quantités de données. Dans RAZR V3 avec 5 Mo de mémoire, ce problème ne se pose pas. Mais le V3i est équipé de 12 Mo de mémoire interne et d'un slot pour cartes flash (il est livré avec une carte Mini SD de 64 Mo). Le programme doit définitivement être finalisé pour pouvoir faire face à l'augmentation de la mémoire V3i normalement.
V3i a interrompu le transfert d'un document MS Word (.doc), signalant un type de fichier inconnu. Le téléphone a refusé d'accepter les fichiers texte, bien que les fichiers .vcf (carte de visite personnelle), .wav ou .mp3 aient été transférés sans problème et aient été enregistrés dans le répertoire approprié.
Des problèmes sont survenus lorsque nous avons tenté de transférer un fichier d'environ 6,8 Mo. Nous avons reçu une fenêtre d’état de transfert de fichier, mais rien n’est venu au téléphone. De plus, la vitesse de connexion était très lente. Par exemple, le transfert d’un fichier de 4 Mo a pris 6 minutes 31 secondes, ce qui correspond à une vitesse de 10 ko / s. Le transfert de données volumineuses prend donc beaucoup de temps. Bluetooth 2.0 pourrait être plus rapide, mais cette norme n'est pas prise en charge par tous les téléphones.
Connexion USB
Nous avons essayé de connecter le téléphone via un câble USB. Deux modes de connexion USB peuvent être sélectionnés: sur support amovible ou en mode fax / données. Si vous sélectionnez le premier mode, la carte mémoire est automatiquement reconnue en tant que lecteur dans l'Explorateur Windows. Et les données peuvent être copiées sans aucune restriction. La taille du fichier n'est pas limitée, mais une connexion USB 1.1 lente devient le goulot d'étranglement. Si vous transférez des données que des applications utilisent et exécutez l'application en parallèle, le transfert sera interrompu sans avertissement.
Le programme Phone Tools fonctionne très bien avec une connexion USB. Les options suivantes sont disponibles.
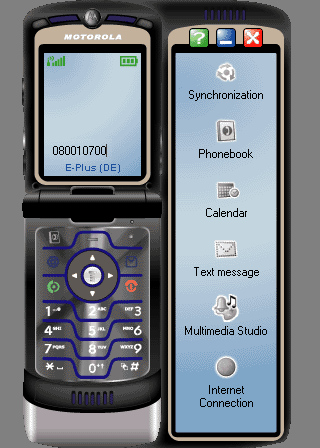
Fenêtre principale de Motorola Phone Tools. Avec quelques approximations, vous pouvez utiliser le programme de la même manière qu’avec un vrai téléphone V3i.

Pour préparer et transférer des photos sur votre téléphone, utilisez Multimedia Studio. Les illustrations montrent le traitement de photos ...

... et navigateur de fichiers. L'écran du téléphone affiche un fichier MP3.
Sync
Avec votre téléphone, vous pouvez synchroniser les contacts et le calendrier Outlook. Vous pouvez écrire un SMS sur un PC et l’envoyer aux destinataires du répertoire (rubrique "Message texte"). L'option "Studio multimédia" vous permet d'afficher les fichiers multimédia (musique, photos, films MP4) que vous souhaitez télécharger sur V3i. Vous pouvez transférer des fichiers individuels (appels, fonds d'écran, etc.) vers le téléphone, ainsi que modifier les informations déjà contenues.
À l'aide de l'élément "Connexion Internet", vous pouvez utiliser le modem GPRS V3i sur votre PC. Mais rappelez-vous que vous allez payer pour le trafic. Et la possibilité de composer le clavier du téléphone à l’aide de clics de souris nous paraissait inutile.
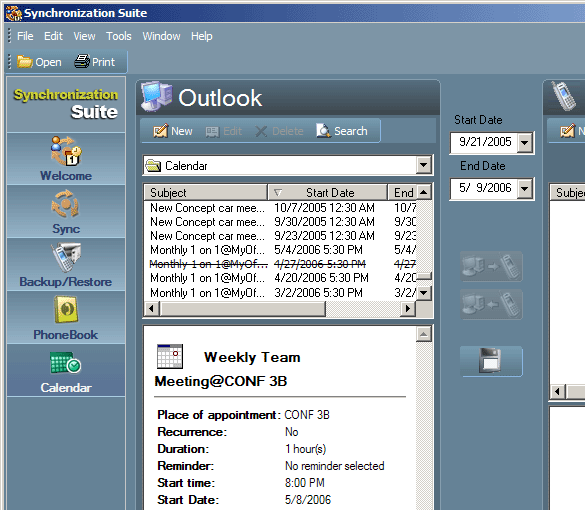
Calendrier de synchronisation.
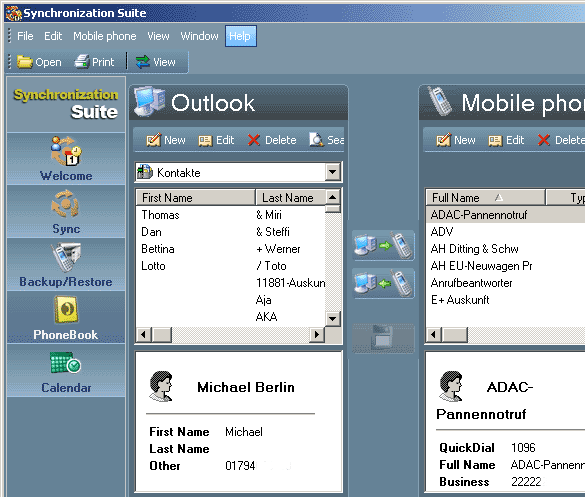
Synchroniser les contacts.

Options de synchronisation: nous avons sélectionné Outlook dans une courte liste de programmes.
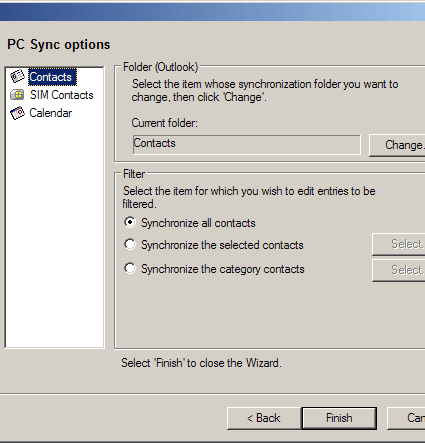
Quel élément sera synchronisé? Vous pouvez choisir plusieurs options.
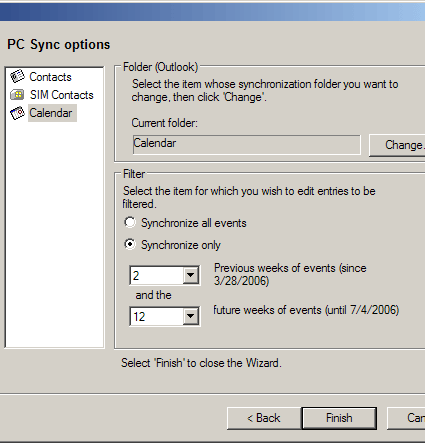
Pendant combien de temps le calendrier doit-il être synchronisé?
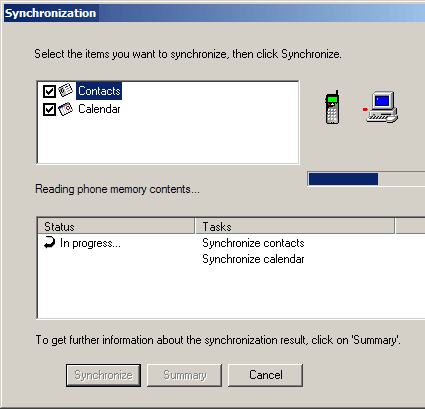
Synchronisation en cours. Tout se passe plutôt vite, car il vous suffit de synchroniser les contacts et le calendrier.
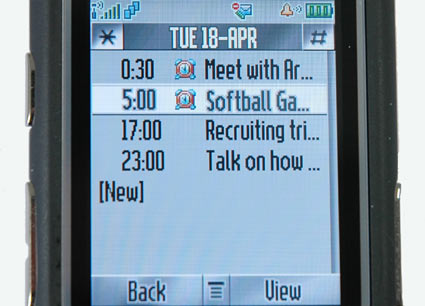
Tout est prêt! Les données sont synchronisées avec le téléphone RAZR V3i.
Siemens a déployé de nombreux efforts pour créer sa propre ligne de téléphones, qui est maintenant vendue par BenQ. Nous ne savons pas quel changement cela entraînera dans la gamme de produits et dans le logiciel. Certains modèles de téléphones, les mêmes S65 et S75, sont très populaires. Et leurs propriétaires ne voudront probablement pas se séparer de leurs animaux domestiques. Nous avons décidé de choisir un téléphone S65 avec 11 Mo de mémoire interne. Il utilise également un emplacement supplémentaire RS-MMC.
Siemens propose sa propre version du logiciel pour chaque modèle de téléphone. Premièrement, nous avons installé une version très simple 3.04.40. Mais après avoir appris que le logiciel des nouveaux modèles est rétro-compatible avec les anciens, nous avons installé la version actuelle du package Mobile Phone Manager (v4.05.51), qui peut être téléchargée à partir du site Web de Siemens. Ce paquet fonctionne beaucoup mieux avec Bluetooth.
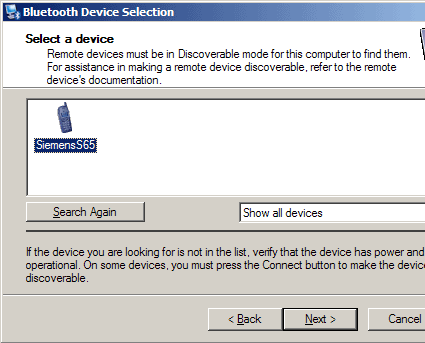
Pour synchroniser le Siemens S65, nous avons utilisé des pilotes Wildcomm. Comme avec la pile Bluetooth de Windows, ajoutez un nouveau périphérique ...
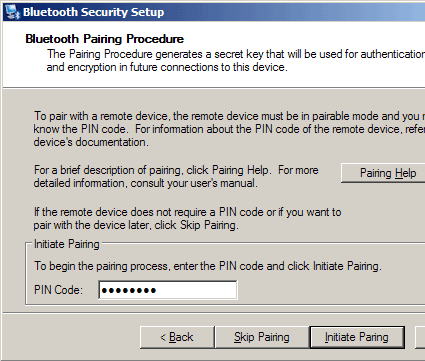
... et terminez la connexion en entrant le mot de passe sur le téléphone portable.
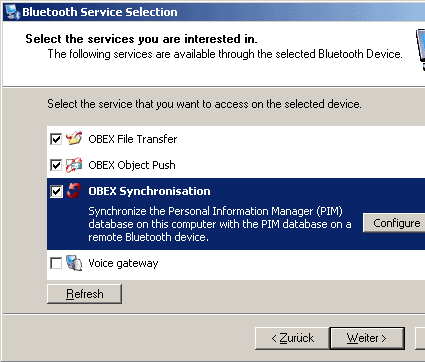
Les pilotes Wildcomm offrent un large éventail d’options de configuration. Il est important que les services requis soient activés.
Comme avec la plupart des autres packages, le logiciel Siemens s’intègre dans l’explorateur Windows. Ainsi, vous pouvez facilement gérer les données du téléphone. Comme vous pouvez le constater, Siemens affiche la mémoire du téléphone et une carte flash dans différents répertoires.

Siemens S65 est intégré à Windows Explorer.
Synchronisation Outlook en détail
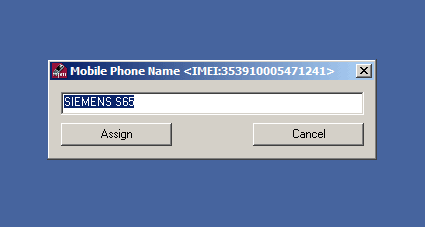
Après avoir démarré le programme, Mobile Phone Manager vous demande le nom du téléphone auquel il va se connecter.

Ensuite, la fenêtre principale du programme Siemens s'ouvre. En bas, vous pouvez voir l'état de la batterie et de la réception.
Nous nous sommes immédiatement intéressés à l'utilitaire Smart Sync, qui peut être exécuté séparément du programme de base. Des raccourcis personnalisables distincts vous permettent de gérer la musique et les photos. L'élément "Organiseur" donne accès à l'organisateur, aux tâches, au calendrier ainsi qu'à la mémoire des messages vocaux. L'élément "Messages" vous permet de taper sur le SMS sur le clavier. La fonction "Sauvegarder / Restaurer" vous permet de copier facilement toutes les données sur votre ordinateur, ainsi que de restaurer les données depuis un ordinateur de votre téléphone.
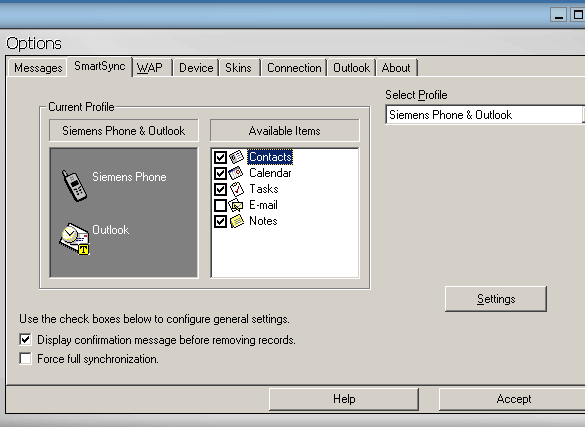
Dans les paramètres, vous pouvez spécifier les données à synchroniser avec le téléphone.
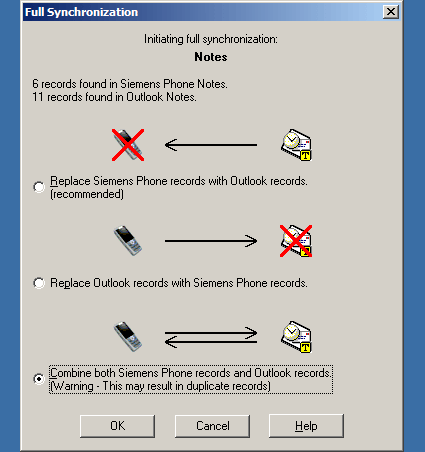
La synchronisation se fait en toute sécurité: vous pouvez sélectionner le mode souhaité. Autrement dit, remplacez les données sur le téléphone, remplacez les données dans Outlook et sélectionnez également le mode de fusion des données. Des modes similaires doivent être spécifiés pour toutes les données (contacts, notes, etc.).
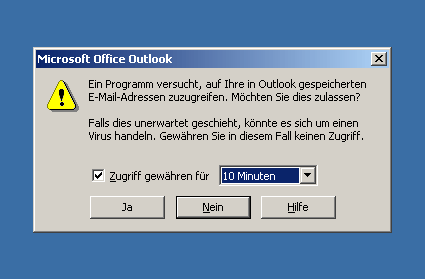
Outlook demande une confirmation de l'accès à la base de données.

S'il y a beaucoup de données (dans notre MS Outlook, il y a plus de 1000 entrées), le processus peut prendre beaucoup de temps.

Sync terminé! Partie 1: Voir les événements.

Partie 2: voir en mode calendrier.

Tous les contacts ont été transférés avec succès sur le téléphone. Le résultat est facile à vérifier sur l'ordinateur.
Sony Ericsson K700i est un bon exemple de téléphone professionnel multifonction populaire. Il est équipé de 40 Mo de mémoire et d'un très bon affichage. En général, le téléphone peut accueillir une quantité décente de données. Le package comprend un package de Sony Ericsson PC Suite, fonctionnant sous Windows 2000 et XP. Il est compatible avec les dernières versions d'Outlook et Outlook Express.
Malheureusement, l'installation prend trop de temps. De plus, les composants sont installés sans aucune confirmation de l'état. L'utilisateur est complètement éliminé du processus d'installation, à l'exception des éléments qui apparaissent dans le menu Démarrer et dans la barre des tâches. Jusqu'à la fin de l'installation, vous ne savez toujours pas que le package Sony Ericsson PC Suite comprend les utilitaires SyncStation, Gestionnaire de fichiers, Assistant réseau mobile, Éditeur de son et image et Gestionnaire de téléphone mobile.
Mais encore plus loin nous avons eu des plaintes. Au début, le programme Sony Ericsson n’a pas pu identifier le K700i. Lorsque nous avons appelé le support, nous avons appris que la pile Bluetooth Windows (livrée avec la version Service Pack 2) associée aux anciens pilotes ne permettait pas à Sony de fonctionner correctement. Sony a décidé de ne pas s’embêter avec les mises à jour logicielles et nous a envoyé au magazine allemand "c" t ", qui décrit la solution au problème posé par la pile Bluetooth Windows.
Remarque pour les utilisateurs du port infrarouge: le téléphone ne prend pas en charge la transmission à haut débit. Par conséquent, dans le panneau de commande, il devrait être limité à 115200 bps ("configuration\u003e connexion sans fil\u003e matériel").
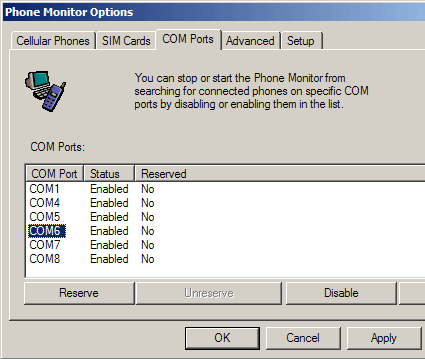
Lors de l'installation, vous devez spécifier les ports COM qui seront utilisés pour la communication. N'oubliez pas d'activer les ports dans Phone Monitor.
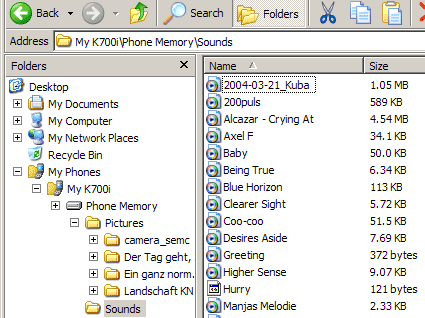
La mémoire du téléphone peut être visualisée librement dans l'Explorateur Windows et transférer des fichiers manuellement
Lors de la première synchronisation, vous devez spécifier où récupérer les données du téléphone ou de l'ordinateur. Ce paramètre vous permet de copier les données du téléphone sur un ordinateur et inversement.
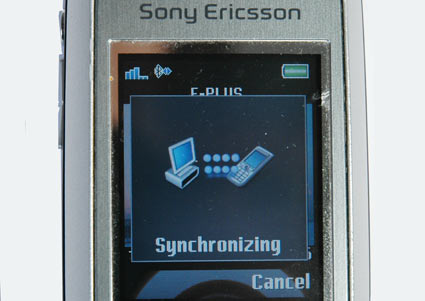
La synchronisation a commencé.

Le programme indique les éléments en cours de synchronisation. Et notifie également de tous les conflits.
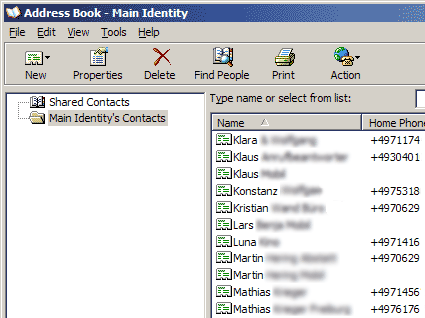
Tout s'est bien passé. Les données de l'ordinateur et du téléphone mobile sont synchronisées.
Le Nokia 6230 et le nouveau 6230i sont très populaires aujourd'hui. Dans l'emplacement MMC, vous pouvez installer des cartes mémoire d'une capacité maximale de 2 Go. L'affichage du 6230 n'est pas très bon, mais le modèle du 6230i a été affiné, grâce à quoi la résolution est passée à 208x208 pixels.
Nous avons testé la version 6.70.22 de Nokia PC Suite, que nous avons téléchargée sur le site Web de Nokia. Immédiatement après une installation réussie, deux icônes sont apparues dans la barre des tâches: la première pour la synchronisation et la seconde pour afficher l’état de la connexion. La seconde icône donne accès à tous les utilitaires du paquet. Contrairement aux versions précédentes, la synchronisation fonctionne désormais de manière plus fiable. Le programme prend en charge la synchronisation avec MS Outlook, Outlook Express, Lotus et Lotus Organizer.
Pour transférer un fichier MP3 de 4 Mo via Bluetooth, le téléphone Nokia a pris 1 minute 23 secondes, ce qui correspond à une vitesse de 46 Kb / s. Ainsi, le Nokia 6230 s’est avéré être le modèle le plus rapide de nos tests. 6230 ne comprend pas les documents MS Office, mais peut afficher du texte et des photos.
Cliquez sur l'icône Nokia PC Suite pour lancer le programme correspondant. Et, par exemple, l'icône "Contacts" ouvre une nouvelle fenêtre de l'Explorateur dans laquelle vous pouvez voir la liste des contacts.

Paramètres de synchronisation, partie 1. L’option "Paramètres / Créer de nouveaux paramètres" vous permet de sélectionner le programme avec lequel la synchronisation sera effectuée. Vous ne pouvez pas définir de profils pour plusieurs utilisateurs.

Paramètres de synchronisation, partie 2. Vous devez sélectionner les données que vous souhaitez synchroniser.

Paramètres de synchronisation, partie 3. Vous devez définir la période pendant laquelle la synchronisation du calendrier sera effectuée. Sur le troisième onglet "Microsoft Outlook", vous pouvez définir le chemin d'accès aux boîtes aux lettres.
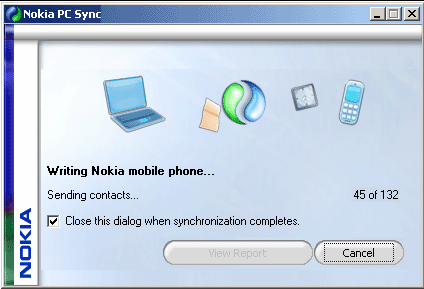
La synchronisation se déroule sans problème et sans heurts. Vous pouvez également définir le calendrier de synchronisation.
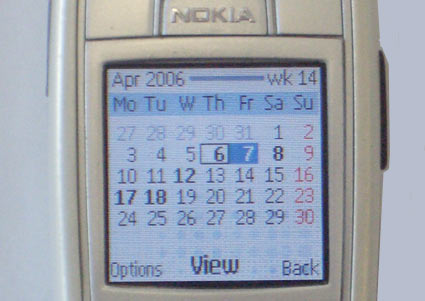
Nokia a reçu toutes les données sans erreur. Donc, sur le téléphone ressemble à un calendrier après la synchronisation.
Le Samsung SGH-D600 se distingue agréablement par un écran fabuleux avec une résolution élevée de 240x320. Le téléphone dispose de 76 Mo de mémoire interne, prend en charge plusieurs formats de documents bureautiques et possède également un minuscule logement TransFlash (SD micro). Le SGH-D600 vous permet d’effectuer divers types de synchronisation ou de transfert de fichiers. Samsung a fourni le câble USB fourni afin que vous puissiez travailler immédiatement. Si vous préférez Bluetooth, vous devez acheter une clé USB Bluetooth ou un ordinateur portable avec contrôleur Bluetooth intégré. Le téléphone n'a pas d'interface IR.

Fenêtre de connexion Samsung PC Studio. Selon le téléphone et l'ordinateur, vous pouvez choisir différentes options.
Le transfert de 4 Mo de fichier de musique via Bluetooth a pris 1 minute 51 secondes, ce qui donne une vitesse très rapide de 36 kb / s. La vitesse n’est pas un record, mais trois fois plus rapide que le Motorola RAZR.
Le téléphone accepte les gros fichiers sans aucun problème. L'utilitaire intégré Picsel Viewer a permis d'afficher des documents MS Word, PowerPoint et Acrobat sur le SGH-D600. Bien sûr, la plupart du temps, il faudra augmenter le texte ou le faire défiler, mais tous les graphiques et le texte sont affichés dans leur intégralité.
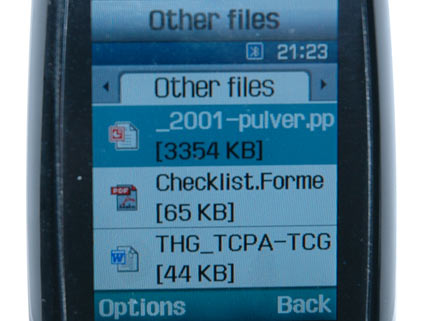

Le plus petit lecteur de PDF au monde?
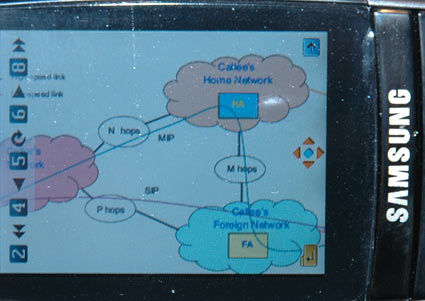
Vous pouvez voir et présentation PowerPoint.
Programme de synchronisation sérieux
Après avoir installé Samsung Software PC Studio 3.0 et les pilotes, nous avons décidé de vérifier la connexion par câble avec Phone Explorer. Pour une raison quelconque, ce type de connexion était deux fois plus lent que Bluetooth.
Après plusieurs synchronisations Bluetooth avec d'autres appareils, Samsung Studio a refusé d'établir une connexion Bluetooth avec le téléphone. Et la pile Bluetooth Windows a continué à fonctionner normalement. Comme nous le suspectons, plusieurs programmes de synchronisation ne pourraient pas partager les ports COM de notre cahier de test et, sur les ordinateurs des utilisateurs ordinaires, tout devrait bien se passer, puisqu'un programme de synchronisation y est généralement utilisé.
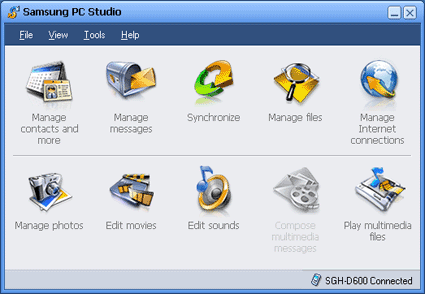
La fenêtre principale du Samsung PC Studio.
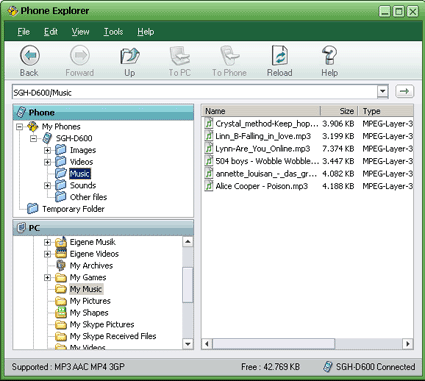
À l'aide de Phone Explorer, vous pouvez facilement trier les fichiers sur votre téléphone.
Le progiciel couvre presque toutes les fonctions d’un téléphone portable. Vous pouvez gérer les contacts et les rendez-vous Outlook, mais aussi ajouter diverses informations, par exemple, dans des fichiers .vcf ou .csv à partir de MS Excel. En utilisant l’option "Gérer les messages", vous pouvez écrire des SMS sur un ordinateur ou copier des SMS existants sur un ordinateur. La touche de synchronisation lance le processus correspondant avec le téléphone.
Si vous cliquez sur "Gérer les fichiers", le gestionnaire de fichiers démarrera, vous permettant de copier de la musique, des documents ou d’autres fichiers sur votre ordinateur ou votre téléphone. Ensemble complet du programme traitant de la musique, des photos et des vidéos, ainsi qu'un lecteur multimédia. De plus, le téléphone peut être utilisé comme modem.
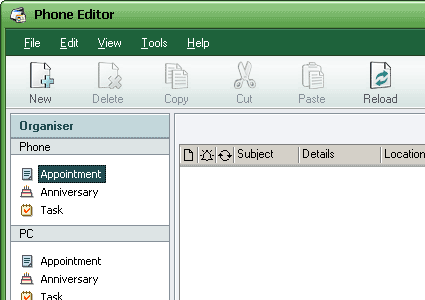
Nous avons décidé d'envoyer Outlook au téléphone. Dans la fenêtre principale, nous avons sélectionné les utilitaires Gérer les contacts et autres correspondants. Ensuite, ils ont pu importer et travailler avec des contacts et des tâches. Si des données nécessaires sont présentes sur l'ordinateur (en bas à gauche), mais pas sur le téléphone, vous pouvez simplement tout importer.
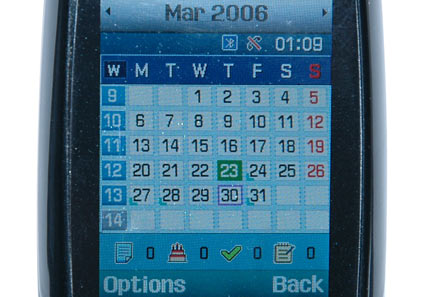
Calendrier pour SGH-D600.
Microsoft tente depuis longtemps de percer dans le secteur de la téléphonie mobile. Après la publication du shell plus ou moins réussi de Windows CE, un nombre considérable de PDA sont déjà passés à Windows Mobile. Windows Mobile 2003 fonctionne sur certains téléphones intelligents, ainsi que sur notre Motorola MPX 220.
L'utilitaire Microsoft Active Sync a été développé pour les appareils mobiles Windows. Avec Active Sync et l'explorateur Windows, vous pouvez afficher le contenu de votre appareil mobile dans une nouvelle branche de l'explorateur appelée "Appareil mobile".
Sur le site Web de Microsoft, vous pouvez télécharger la dernière version d’Active Sync 4.1. Les PDA avec Active Sync utilisent généralement une station d'accueil pour la synchronisation. Dans un premier temps, nous allons essayer d’établir une connexion IR, car elle est également basée sur le port série. Options Bluetooth et USB disponibles.
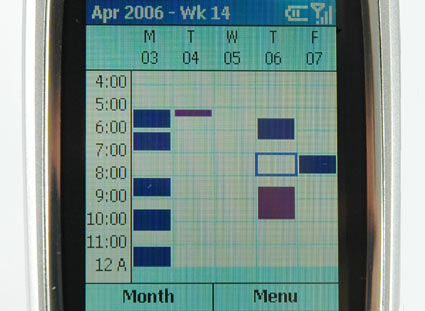
Calendrier synchronisé pour la semaine ...
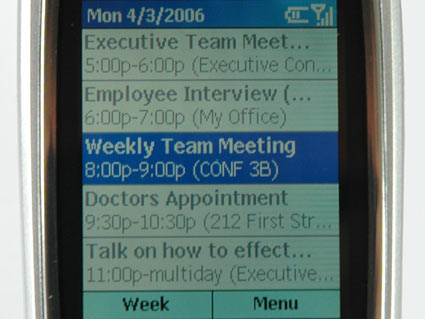
... et une liste de contacts synchronisés.
Apple iSync Sync prend en charge un large éventail d’options de synchronisation. Au départ, Apple souhaitait offrir aux utilisateurs d'iPod le service de copie d'un carnet d'adresses sur le lecteur iPod. Aujourd'hui, le programme est non seulement capable de synchroniser les événements iCal (calendrier), mais prend également en charge une soixantaine d'appareils mobiles différents: téléphones mobiles, iPod et certains PDA. Certains éditeurs de logiciels tiers proposent des logiciels tels que The Missing Sync from Mark / Space pour assurer la compatibilité des périphériques. Microsoft a développé une mise à jour pour les utilisateurs de Mac Office 2004 permettant de synchroniser les données Entourage via iSync.
La liste d’Apple est également constamment mise à jour. La dernière mise à jour OS X.4.6 a ajouté de nouveaux appareils à la liste, les mêmes Nokia 6230 et Motorola RAZR V3i. Vous trouverez une liste des appareils compatibles à l'adresse page suivante .
Si vous avez besoin d’un contrôle de synchronisation plus précis, vous pouvez utiliser le programme Apple .mac Sync. Il vous permet de transférer des données vers d'autres appareils, y compris via Internet.
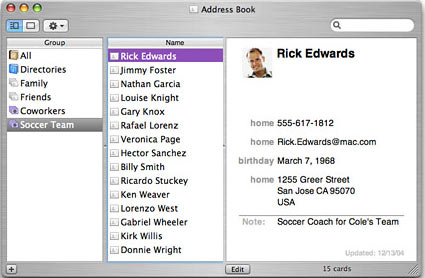
Contacts du carnet d'adresses Mac OS X.
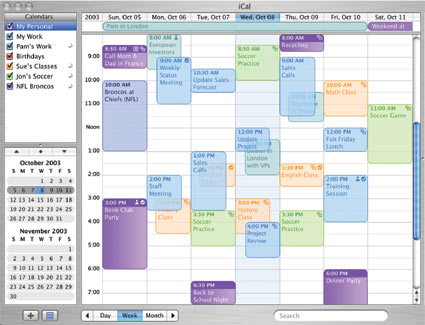
Calendrier ICal.

Toutes ces données peuvent être rapidement synchronisées avec des périphériques externes à l'aide d'iSync. Mais le périphérique doit être pris en charge par le programme (voir le site Web Apple).

.mac Sync vous permet de synchroniser également sur Internet.
Conclusion: assurez-vous que les données sont synchronisées
Motorola, Nokia, Samsung, Siemens, Sony, Microsoft et Apple utilisent leurs propres solutions de synchronisation de données. Lors de nos tests, tous les programmes de synchronisation et de transfert de données pour téléphones portables et appareils mobiles se sont révélés avec succès. Chaque solution vous permet de synchroniser votre calendrier et votre carnet d'adresses avec Outlook ou Outlook Express. Certains programmes offrent plus d'options que d'autres et des problèmes peuvent parfois se poser.
Mais avant la synchronisation, sélectionnez la connexion appropriée. Le protocole sans fil Bluetooth offre une flexibilité maximale et est pris en charge par tous les modèles de téléphones. Mais en raison de la vitesse relativement lente, nous vous recommandons d’utiliser Bluetooth pour la synchronisation et de transférer de grandes quantités de données d’une autre manière. Vous pouvez également connecter votre téléphone à un ordinateur à l'aide d'un câble. Mais nous ne recommandons toujours pas l’achat d’un câble: il est bien préférable d’investir dans un adaptateur USB Bluetooth, qui peut être utilisé à d’autres fins. Oui, et l'achat d'un nouveau câble à chaque fois que vous changez de téléphone n'est pas la meilleure option.
Nous vous conseillons de sauvegarder les données de votre téléphone portable au moins une fois tous les trois mois. Ou plus souvent, en fonction de la fréquence à laquelle vous modifiez le répertoire et le calendrier. Si les données sont importantes, il est préférable de les écrire sur un CD ou un DVD. La réservation prend 15-30 minutes, ce qui est tout à fait raisonnable, étant donné que vous protégez les données de votre téléphone mobile contre la perte ou les dommages.
N'oubliez pas de désactiver la fonction Bluetooth après la synchronisation. En plus d'économiser l'énergie de la batterie, cette étape vous protégera contre ceux qui veulent profiter des données de votre téléphone.
Aujourd'hui, un gadget mobile n'est plus un jouet de luxe ou un jouet geek, dont le but n'est connu que par lui-même, mais aussi commun qu'un téléviseur ou un four à micro-ondes. La plupart d'entre nous possèdent non seulement un smartphone, mais également une tablette, un ordinateur portable, une console de jeu portable, et beaucoup ont des clés HDMI intelligentes sous Android. Le problème de toute cette diversité réside uniquement dans le fait que, dans les systèmes d’exploitation mobiles, il n’existe aucun moyen de synchronisation et d’interaction à distance de plusieurs appareils.
Au lieu d'introduire
Google et Apple ont beaucoup fait pour que leurs appareils soient aussi pratiques que possible à utiliser. Un compte unique pour l’accès aux services, la synchronisation transparente des données, le stockage en nuage pour les paramètres ne sont qu’une partie des fonctions mises en œuvre par les géants du logiciel qui rendent les gadgets extrêmement conviviaux et permettent de gagner beaucoup de temps.
Cependant, lorsqu’il s’agit de synchroniser plusieurs appareils entre eux, de graves problèmes se posent. Il n’existe tout simplement aucune fonctionnalité de ce type dans aucun système d’exploitation. Bien sûr, nous pouvons relier tous les appareils à un seul compte Google et Apple, ce qui nous permettra d’installer le logiciel le plus récent, de recevoir des lettres, des messages et d’autres notifications sur tous les appareils en même temps. Cependant, on ne parle pas de synchronisation des paramètres, des listes d'applications installées et des données sur la carte mémoire, chaque appareil est une «chose en soi» qui peut avoir accès à un stockage en nuage, mais pas plus.
Nous ne comprendrons pas pourquoi cette situation s’est produite, mais nous discuterons plutôt des moyens de résoudre le problème, c’est-à-dire nous essayerons de trouver des outils et des modifications qui nous aideraient à configurer la synchronisation et l’interaction de divers appareils. Les appareils Android utilisés sous différentes latitudes sous nos latitudes sont beaucoup plus répandus que iOS. Nous parlerons donc d’un robot vert.
C'est quoi
Quand on parle de «synchronisation de plusieurs appareils», on entend souvent un smartphone et une tablette, ces deux appareils sont les plus populaires. Cependant, il existe de nombreux autres appareils Android sur le marché, notamment des téléviseurs intelligents, des dongles HDMI chinois qui ont gagné en popularité, ainsi que des éléments plus exotiques, tels que la console de jeu OUYA et la console de poche NVIDIA Shield.
Personnellement, j’ai au total six appareils Android différents, dont j’utilise trois et un au moins plusieurs fois par semaine, tous les jours. Il s’agit d’un smartphone, d’une tablette, d’une console de jeu et d’un dongle HDMI. Comme on peut le constater, les appareils ont des objectifs, des fonctionnalités et des versions différentes d'Android. Par conséquent, leur tâche de synchronisation et d’interaction étant plutôt simple, il était nécessaire de fournir un accès général à tous les périphériques pour le stockage de fichiers, de synchroniser les applications entre les périphériques nécessaires, de créer une télécommande universelle à partir d’un smartphone et de créer un serveur DLNA à partir duquel tous les périphériques pouvaient extraire des fichiers multimédias.
Données d'application
La première chose à faire est d'organiser la synchronisation des paramètres et des données d'application entre les périphériques. En fait, c’est le problème principal, qui contient le plus grand nombre de pièges. En réalité, sous Android, la synchronisation des paramètres et des données d'application est loin d'être aussi simple que dans un système d'exploitation classique. Si, dans le même Windows ou Linux, il vous suffit de copier les fichiers et les répertoires des paramètres de l'application sur une autre machine, nous allons d'abord faire face au problème de la différenciation des droits, qui ne permet pas à une application d'accéder aux données d'une autre, et ensuite, nous pouvons obtenir le problème de l'incompatibilité entre les appareils.
En raison de la première limitation, la synchronisation des paramètres d'application n'est possible que si vous disposez de droits root sur les deux appareils. En raison de la seconde, vous ne pouvez pas vous passer d'outils spécialisés permettant de résoudre les problèmes éventuels. Au total, deux types d’outils nous conviennent, il s’agit d’applications de sauvegarde telles que Titanium Backup et Helium, ainsi que d’applications de synchronisation spécialisées, telles que DataSync et AppSync. L'avantage du premier dans l'opération asynchrone: copier les paramètres aujourd'hui, restaurés sur un autre appareil demain. L'avantage de la seconde est la possibilité de configurer la synchronisation de l'heure, par exemple toutes les nuits.
Heureusement, il existe un outil qui combine les avantages des deux approches. DataSync peut non seulement copier les paramètres d’application et les fichiers d’une carte mémoire sur n’importe quel périphérique du même réseau local, mais vous permet également de sauvegarder sur Dropbox ou Box.com. En outre, comme complément, Bluetooth et NFC sont pris en charge, ce qui est utile sur la route.
L'algorithme d'utilisation de DataSync est le suivant. Installez l'application sur tous les périphériques devant participer à la synchronisation, exécutez-la. Suivant sur le périphérique, qui doit accepter ou transférer ses paramètres à un autre, sélectionnez les applications et les fichiers nécessaires. Tous seront ajoutés à la file d'attente, à laquelle vous pourrez accéder en faisant glisser le panneau ci-dessous. Ensuite, cliquez sur l'icône de synchronisation en haut (deux flèches) et sélectionnez le périphérique souhaité dans la liste. Tapez sur l'appareil. Une boîte de dialogue s'ouvrira pour sélectionner le type de synchronisation: dans les deux sens (l'option n'est disponible que dans la version payante), jusqu'à ou à partir d'ici. Après la sélection, le processus de synchronisation commencera.
Il va sans dire que lancer une application à chaque fois et activer la synchronisation n'est pas la chose la plus intéressante. DataSync a donc la possibilité de configurer la synchronisation selon un planning. Pour ce faire, enregistrez simplement la file d’attente à l’aide de l’icône de la disquette en haut de l’écran, puis maintenez le doigt appuyé sur son nom dans la liste pendant un long moment et sélectionnez l’élément Planifier la file d’attente du menu. Ainsi, vous pourrez personnaliser la synchronisation sélective des applications souhaitées sur différents appareils.
Par le principe de son travail, DataSync est une sauvegarde typique. Il prend le package avec l'application, puis copie tous ses paramètres et fichiers et l'envoie au périphérique distant. Par conséquent, il peut également être utilisé pour: a) la sauvegarde réelle des applications, b) l'installation des applications nécessaires ainsi que les paramètres d'un nouveau périphérique / flashé à partir d'un autre périphérique et c) pour la synchronisation asynchrone: un périphérique enregistre dans Dropbox, l'autre le restaure.
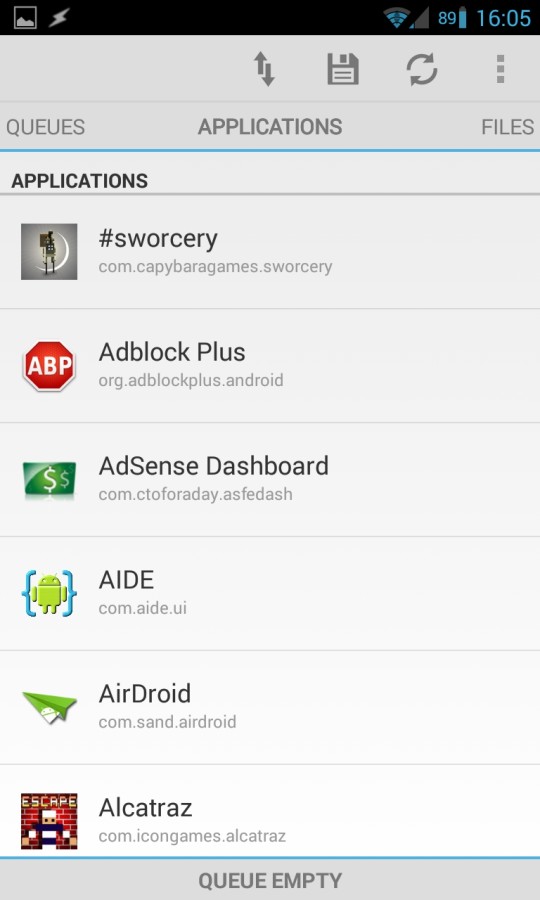
Des fichiers
En plus de la synchronisation des applications, DataSync peut être utilisé pour échanger des fichiers entre périphériques. Dans le cas de copies rares de petites quantités de données (livres, par exemple), ses capacités seront tout à fait suffisantes, mais si nous parlons de synchronisation constante des fichiers dans les deux sens, ainsi que d'un accès à de grands magasins de données (archives de médias domestiques), DataSync ne fonctionnera pas.
Après de nombreuses expériences avec différents utilitaires de synchronisation, je suis parvenu à la conclusion que CifsManager était le plus pratique, vous permettant de connecter des disques SMB à n’importe quel répertoire de la carte mémoire (nous pouvons voir toutes les applications), SSHFSAndroid reliant les balles à l’aide du protocole SSH et DropSync, qui synchronise automatiquement le répertoire spécifié. avec un lecteur de dropbox.
Montage SMB Ball
Pour connecter manuellement un dossier Windows partagé, vous devez exécuter la séquence de commandes suivante:
$ insmod /sdcard/ko/dns_resolver.ko $ insmod /sdcard/ko/md4.ko $ insmod /sdcard/ko/cifs.ko $ insmod /sdcard/ko/nls_utf8.ko $ mount -t cifs -o iocharset = utf8 , nom d'utilisateur = utilisateur, mot de passe = mot de passe, mode_fichier = 0777, mode_répertoire = 0777 // adresse IP / partage / carte sd / cifs
INFO
Outre UPnP / DLNA, XBMC prend également en charge la technologie de diffusion en continu Apple AirPlay: «Paramètres -\u003e Services -\u003e AirPlay -\u003e Autoriser XBMC à recevoir du contenu AirPlay».Contrairement à de nombreux autres clients SMB, SSH et Dropbox disponibles sur le marché, ces trois applications ne limitent pas l'accès aux balles par elles-mêmes, mais les montent dans des répertoires accessibles au public, vous permettant ainsi de manipuler les données de n'importe quel programme. CifsManager et SSHFSAndroid sont utiles pour accéder à votre système de fichiers domestique. Nous connectons un lecteur réseau et travaillons avec des fichiers comme avec des fichiers locaux (bien que le serveur multimédia ne les indexe pas).
DropSync est idéal pour synchroniser de petites quantités de données entre différents appareils et un PC: pour, par exemple, distribuer un livre électronique à tous les appareils, il suffit de le télécharger sur un ordinateur portable et de le placer quelque part dans ~ / Dropbox / Books. En quelques secondes, il apparaîtra sur tous périphériques installés et configurés DropSync. Et aucune dépendance sur le réseau local et la connexion Internet en tant que telle (la synchronisation aura lieu dès que l'accès au réseau apparaît).
Maintenant, comment tout mettre en place. Commençons par CifsManager. Tout est très simple et difficile à la fois. D'une part, il suffit de démarrer l'application, de cliquer sur le bouton «Ajouter un nouveau partage ...» et de saisir l'adresse du serveur au format IP / nom-boule dans la fenêtre ouverte, de spécifier le nom d'utilisateur: mot de passe et point de montage, par exemple / sdcard / cifs, en créant le répertoire à l'avance. Cliquez ensuite sur la balle configurée et celle-ci sera montée.
Mais ce n’est qu’une théorie, dans la pratique, tout est un peu plus compliqué. En fait, CifsManager est juste un shell pour exécuter quelque chose comme ceci:
$ mount -t cifs -o nom_utilisateur = utilisateur, mot de passe = mot de passe, paramètre_fichier = 0777, rép_mode = 0777 // adresse IP / nom de la bille / carte sd / cifs
Cependant, cela ne fonctionnera que si le module cifs.ko est incorporé dans le noyau ou s'il peut être trouvé à /system/lib/cifs.ko. Si ce n'est pas le cas, le système de fichiers ne sera pas connecté et le «mauvais» concerne de très nombreux smartphones. Et s'il n'y a pas de module? Il y a deux options: soit flasher le noyau avec le support cifs, soit trouver / compiler le module adapté à votre noyau.
Nous avions déjà un article complet sur la façon de choisir et de flasher les noyaux, nous allons donc nous attarder sur la deuxième option. Au total, en plus du module cifs.ko, pour les nouvelles versions d'Android, nous avons également besoin des modules md4.ko, dns resolver.ko, ainsi que des nls optionnelsutf8.ko, s'il y a des fichiers avec des noms russes dans la bulle. Dans ce cas, tous les modules doivent être compilés pour la version du noyau Linux cousue dans le périphérique. Loin de tous les appareils peuvent les trouver, mais cela vaut la peine d’essayer d’utiliser des requêtes de recherche telles que galaxy s3 cifs.ko. Habituellement, tous les modules nécessaires sont regroupés dans une archive zip, ce qui suffit pour développer et copier sur une carte mémoire. Ensuite, allez dans les paramètres de CifsManager, cochez l’option Load vid insmod, et dans le champ Path to cifs.ko, nous répertorions les chemins de tous les modules par un signe deux-points, par exemple: “/sdcard/md4.ko :/sdcard/dns resolver.ko: / sdcard / nlsutf8.ko: /sdcard/cifs.ko ". Après cela, le programme devrait commencer à monter les balles normalement.
Si de telles perversions pour pouvoir accéder au ballon ne vous plaisent pas du tout, j'aimerais attirer votre attention sur SSHFSAndroid, qui vous permet de monter des systèmes de fichiers distants sur SSH. En fait, il s’agit d’un simple encapsulage autour du système de fichiers bien connu de l’espace utilisateur sshfs qui utilise le module de noyau FUSE Linux inclus dans tous les noyaux standard à partir de la version 2.2 d’Android (avec FUSE, Android installe les applications et les cartes de mémoire virtuelles installées sur la carte).
Utiliser SSHFSAndroid est assez simple. Après le lancement, la fenêtre principale de l'application sera vide, à l'exception des boutons «+» et «Paramètres» en haut de la fenêtre. Pour connecter un nouveau système de fichiers, appuyez sur le bouton “+” et remplissez successivement tous les champs du menu affiché: Nom - nom quelconque, hôte - IP ou nom d’hôte (par exemple, 192.168.0.100), Chemin distant - chemin du répertoire situé du côté distant (par exemple). , / home / vasya), Point de montage - point de montage (/ sdcard / share), Nom d'utilisateur - nom d'utilisateur et Mot de passe - mot de passe, respectivement. Cliquez ensuite sur le bouton "Enregistrer" (icône sous forme de disquette) et, pour revenir à l'écran principal, cliquez simplement sur l'élément portant le nom de la connexion. Après avoir demandé les droits root, le système de fichiers sera monté dans le répertoire spécifié, avec lequel vous pourrez utiliser n'importe quel gestionnaire de fichiers.
Parlons maintenant de DropSync. En fait, cette application exécute la même tâche que la version de bureau de Dropbox: elle vous permet de stocker des fichiers sur un lecteur flash, en les synchronisant périodiquement avec le stockage en nuage. La synchronisation ne se produit que par rapport aux fichiers modifiés. Les répertoires de synchronisation peuvent être sélectionnés individuellement, en envoyant et en recevant depuis le cloud uniquement ce dont vous avez réellement besoin sur votre smartphone, sans avoir à télécharger quelques gigaoctets.

DropSync est très facile à utiliser, il vous suffit de sélectionner le répertoire pour la synchronisation, le répertoire dans Dropbox et la méthode de synchronisation: à sens unique ou les deux. Après cela, le logiciel se bloque en arrière-plan et copie périodiquement les modifications des fichiers sur le disque Dropbox, et inversement. Immédiatement, je recommande d'acheter la version Pro. Elle prend en charge la technologie Linux inotify pour une synchronisation instantanée immédiatement après la modification des fichiers. Elle a également supprimé la limite de taille de fichier de 5 Mo et d'un répertoire synchronisé.
UPnP / DLNA
Le problème principal de toutes ces méthodes de partage de fichiers est la nécessité d’obtenir root, de configurer et même d’installer différents modules. Au 21ème siècle, quand les smartphones vous font presque du café, cela semble un peu archaïque. Il y a quelque temps, la technologie UPnP (Universal Plug and Play) a été inventée. Elle permet de connecter tous les périphériques "intelligents" disponibles à un réseau commun offrant la possibilité d'accéder à diverses fonctions. Malheureusement, les développeurs de logiciels et de systèmes d'exploitation ont sous-estimé la puissance de l'UPnP. Aujourd'hui, cette technologie est principalement utilisée pour l'échange et la lecture à distance de fichiers multimédias dans le cadre de la technologie DLNA, qui est devenue l'héritier idéologique et l'extension de l'UPnP. Ces deux technologies (souvent appelées une pile technologique unique) sont utilisées partout aujourd'hui, y compris divers lecteurs multimédias et téléviseurs. UPnP / DLNA n’est pas pris en charge dans Android en tant que tel, mais on peut le trouver dans un grand nombre d’applications multimédias, ainsi que dans des logiciels spécialisés, tels que BubbleUPnP et les clients torrent.
Fondamentalement, la pile UPnP / DLNA est basée sur le modèle d'interaction client-serveur classique, dans lequel le serveur agit en tant que distributeur de contenu multimédia, le client le reçoit et le perd. La seule différence par rapport aux autres technologies est que chaque périphérique ici est souvent universel, agissant à la fois comme serveur et client, et peut également être un contrôleur qui contrôle d’autres périphériques et vous permet de déterminer ce qui va jouer où (et où). tout dépend de la mise en œuvre, bien sûr).
Cette architecture, combinée à l'intégration automatique des périphériques dans un réseau, vous permet de mettre en œuvre une grande variété de schémas d'interaction entre périphériques. Dans notre cas, nous pouvons littéralement faire quelques cassettes pour que le film stocké dans la mémoire de la tablette commence à être lu sur le dongle HDMI, en utilisant un smartphone comme panneau de contrôle. Et aussi dans quelques tapas - pour que la musique du dongle soit lue sur le smartphone.

Il existe trois principales applications Android prenant en charge UPnP / DLNA. Ce sont VPlayer (via VPlayer uPnP DLNA Plugin), XBMC et BubbleUPnP. Le premier vous permet de lire le contenu d'un serveur DLNA, le second est de distribuer et de jouer, et le troisième est une combinaison tout-en-un qui lit, distribue et gère d'autres clients et serveurs. La prise en charge intégrée du client DLNA est également disponible en dongles HDMI basés sur les puces Rockchip 3066 et Rockchip 3166 (il s’agit de presque tous les dongles modernes).
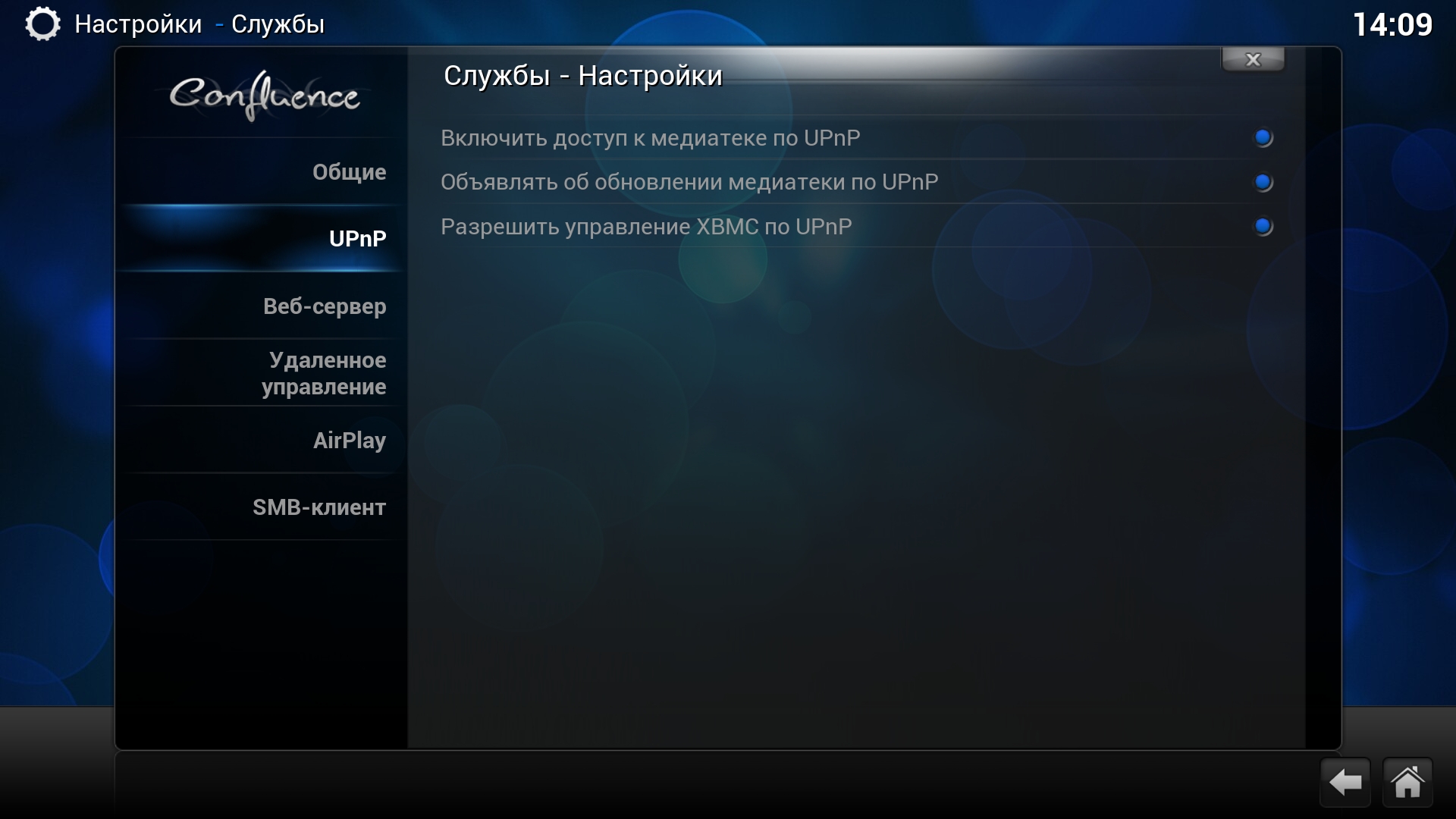
Dans ma configuration domestique, qui comprend un boîtier de télévision OUYA avec un disque dur connecté, ainsi qu'un dongle HDMI, un téléphone et une tablette, les applications suivantes sont utilisées: OUYA, qui, en plus de la lecture de contenu multimédia sur le téléviseur, est également responsable du stockage de toutes les données multimédia. XBMC, dans les paramètres desquels tous les modes de fonctionnement DLNA sont activés (Services -\u003e UPnP -\u003e Toutes les options). BubbleUPnP est installé sur le téléphone et la tablette. La clé HDMI est fournie avec un client DLNA intégré.

Pour pouvoir lire un ou plusieurs fichiers multimédias sur un périphérique, il suffit maintenant de lancer BubbleUPnP, de sélectionner le périphérique d'affichage du contenu (RENDERERS) dans l'onglet Périphériques, de sélectionner XBMC en tant que distributeur de contenu. C'est tout. Ensuite, vous trouvez le fichier nécessaire dans la bibliothèque (l’onglet «LIBRARY») et appuyez dessus. À tout moment, je peux changer d'appareil pour afficher ou distribuer du contenu, et la lecture continue. Pas de paramètres, pas d'adresses IP et de numéros de port.
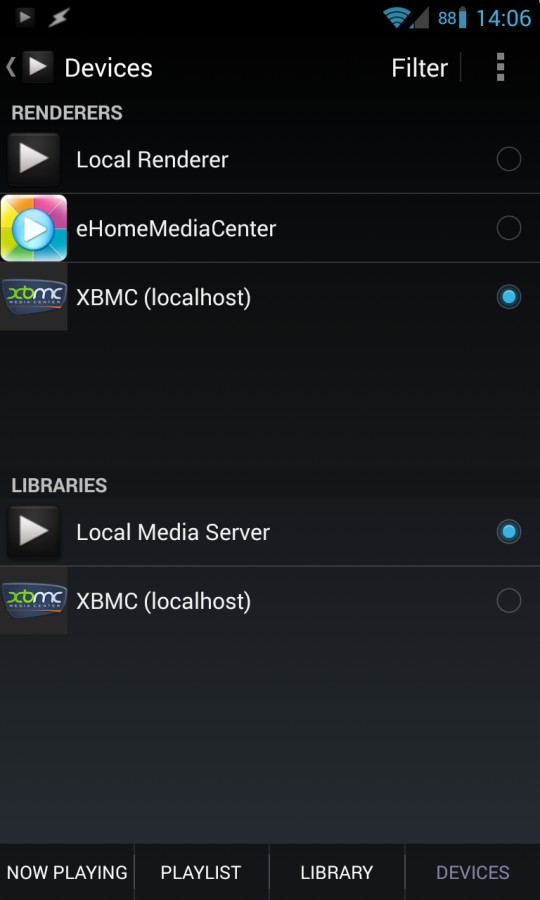
Chromecast
DLNA est une excellente technologie, mais elle n’est pas conçue pour la diffusion en continu à partir d’Internet. En d'autres termes, si nous voulons regarder la vidéo sur YouTube, nous devrons lancer le client du site sur l'appareil lui-même, bien qu'il serait beaucoup plus pratique de sélectionner la vidéo souhaitée sur le smartphone et de la lancer automatiquement sur le téléviseur.
INFO
La prise en charge de la diffusion en continu de Chromecast est disponible dans l'application YouTube pour Google TV. Pour l'activer, sélectionnez l'élément de menu Jumeler avec un appareil mobile dans le menu et suivez les instructions.Google a notamment inventé un équivalent du Apple AirPlay, appelé Chromecast. Officiellement, cette technologie n’est supportée que par le même dongle HDMI produit par Google lui-même, mais le protocole s’est avéré si simple que très tôt les passionnés l’ont démontée et ont créé une autre implémentation dans l’application CheapCast.
Maintenant, pour transformer n'importe quel appareil Android en Chromecast, il suffit d'installer l'application CheapCast du marché, de le démarrer et d'appuyer sur le bouton de démarrage en haut de l'écran. Après cela, dans toutes les applications prenant en charge Chromecast, un bouton apparaîtra automatiquement sous la forme d'un rectangle avec un logo Wi-Fi dans le coin. Cliquez sur le bouton, sélectionnez le périphérique et la vidéo est lue dessus.
Le seul problème est qu’à l’heure actuelle, la diffusion en continu de Chromecast ne prend en charge que YouTube et le lecteur multimédia intégré, mais Google a promis d’ajouter un support pour Play Movies, Netflix et quelques autres. Kush de l'équipe CyanogenMod a travaillé sur la diffusion en continu à partir de n'importe quelle application, mais Google a rapidement mis fin à ce développement, désactivant la capacité de diffusion en continu de toutes les applications tierces.

Console / joystick
Pour contrôler différents boîtiers décodeurs TV, une clé HDMI et, dans certains cas, la tablette nécessite une télécommande "à distance". Je ne propose pas d'acheter des consoles Bluetooth spéciales ou d'équiper des appareils avec des récepteurs infrarouges, mais de transformer le smartphone en télécommande. Parmi les nombreuses applications de console disponibles sur Google Play, la seule option intéressante est DroidMote. Le client est gratuit, mais le serveur de l'appareil Android devra payer 80 roubles.
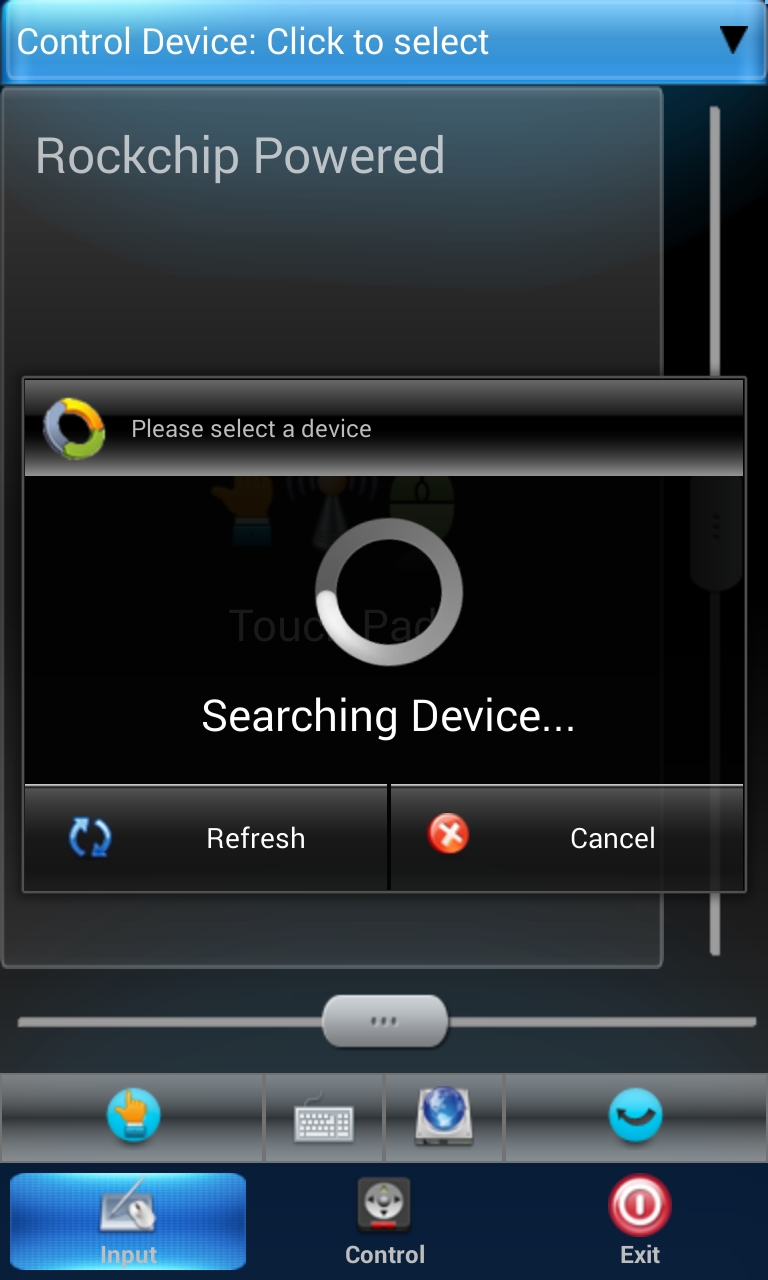
Le client et le serveur se trouvent et se connectent automatiquement, vous n'avez donc rien à configurer. Des outils de gestion sont disponibles: pavé tactile, clavier, multimédia et joystick. Ce dernier, en passant, est particulièrement intéressant car il vous permet de créer un mappage de touches de points sur l’écran d’un appareil contrôlé, de sorte que vous puissiez jouer à n’importe quel jeu, même s’ils ne prennent pas en charge le joystick.
INFO
SSHFSAndroid ne fonctionne pas dans Android 4.2, mais l'auteur promet de résoudre le problème bientôt.La fonctionnalité du serveur n’est disponible que dans la version payante de BubbleUPnP, d’une valeur de 140 roubles.
Pour partager la carte mémoire de n'importe quel gadget, vous pouvez utiliser l'application SambaDroid. Il ne nécessite aucune configuration et démarre le serveur Samba automatiquement après le démarrage de l'application.
Conclusions
L'intégration de gadgets dans un réseau fonctionnant de manière cohérente n'est pas une tâche facile et les techniques décrites dans cet article ne sont pas parfaites et ne fonctionneront pas pour tout le monde. Cependant, à ce jour, nous n’avons aucun autre outil et nous devons simplement attendre que Google lui-même ou les développeurs de CyanogenMod ajoutent de telles fonctionnalités à Android. Je suis sûr à 100% que cela se produira, la seule question est de savoir quand.
Qu'est-ce que la synchronisation des contacts et pourquoi est-elle nécessaire? Comment enregistrer des contacts avec "Android" sur l'ordinateur: instructions pas à pas.
Dans les gadgets qui fonctionnent sur la base du système d'exploitation "Android", fonction intégrée qui vous permet de synchroniser les contacts. Cependant, peu de gens le savent et les propriétaires de smartphones sont donc souvent confrontés au problème de savoir comment garder les contacts avec Android sur un ordinateur ou un autre téléphone. Ce n'est un secret pour personne que le vol de smartphones est devenu plus fréquent au cours des dernières années. En outre, beaucoup peuvent simplement perdre le gadget. Parfois, au cours de situations imprévues, le téléphone peut être sérieusement affecté. Dans ce cas, il est difficile de rétablir tous les contacts, car presque personne n’utilise un ordinateur portable. Afin d'éviter de tels problèmes, il est nécessaire de se préparer à l'avance et d'apprendre à rester en contact avec Android sur un ordinateur. Etant donné que le système d’exploitation Android a été développé par Google, il est assez facile de synchroniser les contacts. Toutes les données sont téléchargées sur le stockage en nuage, où l'utilisateur peut les visualiser et les modifier. De plus, l'accès aux données peut être obtenu à partir de n'importe quel appareil: smartphone, tablette, ordinateur. Cette fonction est utile lors du changement de gadget. Connectez simplement votre compte Google à votre smartphone et tous les contacts seront automatiquement restaurés.
La synchronisation des contacts dans le smartphone est assez simple. Des informations supplémentaires sont fournies sur la manière de sauvegarder, étape par étape, les contacts avec "Android" sur un ordinateur.
Pour que la synchronisation des données réussisse, vous devez être enregistré auprès de Google. Ensuite: - Ouvrez le menu «Paramètres» du smartphone. - Allez sur l'onglet "Comptes et synchronisation". - Cliquez sur l'élément "Ajouter un compte". - Dans la liste, sélectionnez "Ajouter un nouveau compte" si vous devez vous enregistrer auprès de Google. Ou "Lien déjà existant" si la boîte aux lettres est déjà enregistrée. - Entrez les détails du compte. - Quittez le menu «Paramètres» et allez à «Contacts». - Ouvrez le menu des paramètres et sélectionnez "Import / Export". - Dans la liste déroulante, sélectionnez l'emplacement à partir duquel les données seront copiées: une carte SIM, la mémoire du téléphone ou une carte mémoire. - Après avoir sélectionné l'emplacement des contacts, vous devez marquer le compte avec lequel les données seront synchronisées. - Sélectionnez les contacts souhaités et cliquez sur "Copier".
La synchronisation des contacts est terminée. Il reste à apprendre à rester en contact avec "Android" sur l'ordinateur. Vous pouvez maintenant afficher tous les contacts transférés vers le stockage en nuage à partir d'un ordinateur. Pour ce faire, vous devez vous connecter à Google via n'importe quel navigateur. Vous pouvez afficher les données dans l'onglet Contacts de Google, situé sur la page de messagerie. Ainsi, vous ne pouvez pas simplement afficher tous les contacts, mais également effectuer plusieurs actions. Les données peuvent être éditées, copiées et supprimées. Le service permet à l'utilisateur de combiner des contacts identiques.
Il reste à comprendre comment garder les contacts avec "Android" sur l'ordinateur et inversement. Dans le cas d'un smartphone, entrez simplement les informations du compte et elles apparaîtront dans le répertoire. Copier des données sur un ordinateur est facile. Nécessaire: - Allez dans l'onglet "Contacts". Sélectionnez l'élément "Avancé". Dans le menu qui apparaît, cliquez sur "Exporter". - Choisissez le format dans lequel les données seront enregistrées (vCard, CSV pour Outlook et Google CSV). - Cliquez sur "Exporter". De plus, les données seront stockées sur un ordinateur personnel.