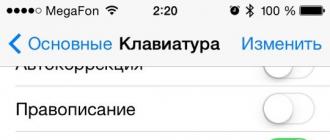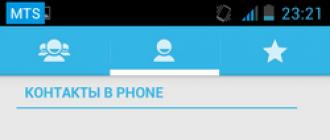Nous nous sommes avérés être hors de la ville ici. Tout est bon - nature, barbecue, mais l'âme veut quelque chose du monde de la technologie. Par exemple, regardez un film au téléphone avant de vous coucher. Nous avions kinoski avec nous, il n'y avait pas de routeur et Internet était un pour tous. L'opérateur, qui s'est doté d'une connexion de qualité supérieure, a rompu la connexion et répondu à toutes les questions «combien de temps? (Conclusion: vous devriez toujours avoir un ami avec une carte SIM MegaFon ou Beeline).
Donc, aujourd'hui, nous ferons presque réseau complet sur Android sans routeur externe ni ordinateur, à savoir:
- Nous distribuerons Internet à partir de la tablette / du téléphone. Nous organisons le point d'accès.
- Créons des serveurs de fichiers et de médias à partir d’une tablette (smartphone) et distribuons des films et d’autres fichiers d’Android à Android.
- Nous allons regarder des vidéos d'un autre appareil sur Android "à la volée".
- Nous échangeons des fichiers entre appareils sur Android par liaison radio.
Poste complet, mais gros. Attention le trafic.
Comme d'habitude, nous ferons tout sans racine, simplement et rapidement. Il existe des solutions plus élégantes aux problèmes individuels, mais je n'ai pas encore trouvé de solution complète. Je serais reconnaissant pour les informations dans les commentaires, l'avantage est maintenant possible d'entrer via un compte de réseau social.
Nos données initiales: tablettes et smartphones sur Android, disque dur externe avec films, USB OTG - un adaptateur pour connecter des périphériques externes avec USB (clés USB, disques durs et autres).
Applications devant être installées à partir de Google Playmarket:
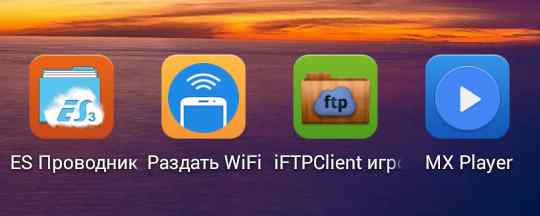
Plus sur ce sujet:
1. Distribuer Internetet construire la dorsale du réseau . Installez le widget osmino et exécutez-le. Nous arrivons avec le nom du réseau, mot de passe et cliquez sur le bouton "Distribuer". Il est clair que l'Internet 3G, 4G doit être activé sur cet appareil.
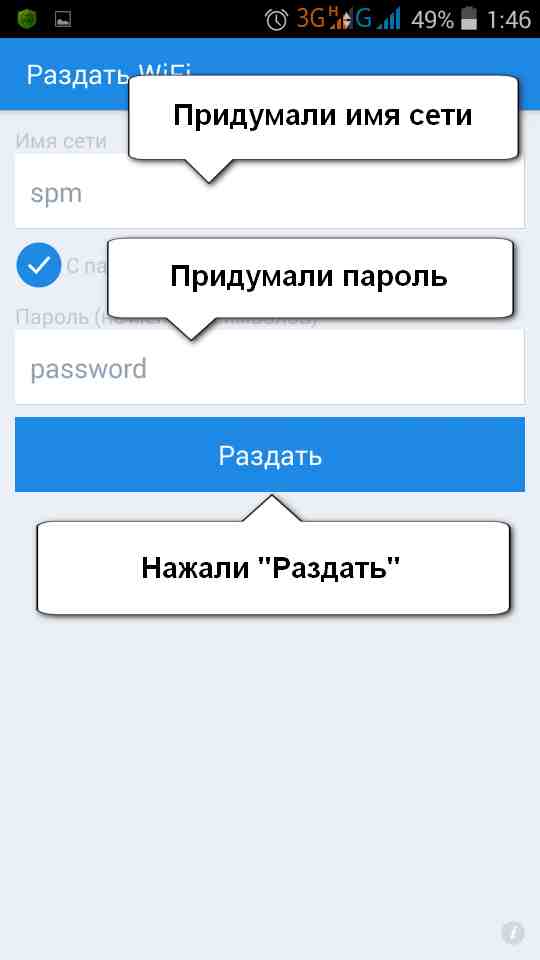
2. Nous recueillons le "serveur de fichiers". Sur la tablette, à partir de laquelle nous allons distribuer des fichiers / films, installez ES Explorer et exécutez-le. Dans cet explorateur du menu, sélectionnez "Accès à distance".
La capture d'écran montre qu'un disque externe est connecté à la tablette. Cette situation est illustrée par des infographies au début du post.

Une tablette avec un connecteur d'alimentation séparé, telle que, par exemple, Prestigio (j'en ai eu une), est très bien adaptée à la distribution de films à partir d'un appareil sous Android.
Le disque dur externe (HDD) consomme un courant correct, ce qui, couplé à la distribution du wi-fi, conduit à une décharge rapide de la batterie. Toutefois, si la tablette dispose d'une carte de 64 Go\u003e\u003e avec des films, vous pouvez le faire sans disque dur externe.

Nous commençons le service. En outre, vous pouvez configurer le port, les autorisations et, plus important encore, un dossier. Ce dossier que vous sélectionnez et qui sera appelé "partagé" - disponible pour la connexion à partir d'un autre appareil. Dans le dossier sélectionné, tous les fichiers et sous-dossiers seront accessibles à distance.

Nous avons sélectionné un dossier avec une vidéo. Le mot de passe pour l'accès n'était pas défini, bien qu'il soit naturellement possible. Pour un démarrage rapide, créez un raccourci sur votre bureau.

Cliquez sur "Activer" et voyez sur la ligne l'adresse de notre tablette sur le réseau local et l'adresse du port ouvert pour la connexion à des périphériques externes. Le serveur est prêt et attend que les connexions reçoivent / transfèrent des fichiers d’Android à Android.

Il est maintenant possible de saisir un dossier à partir de n’importe quel périphérique de ce réseau local en tapant simplement la ligne.
ftp://192.168.42.22:3721/
(sur les humains, cela ressemble à «se connecter à un appareil à 192.168.42.22 mettre en communication 3721 sur le transfert de fichier / protocole de réception - ftp«)
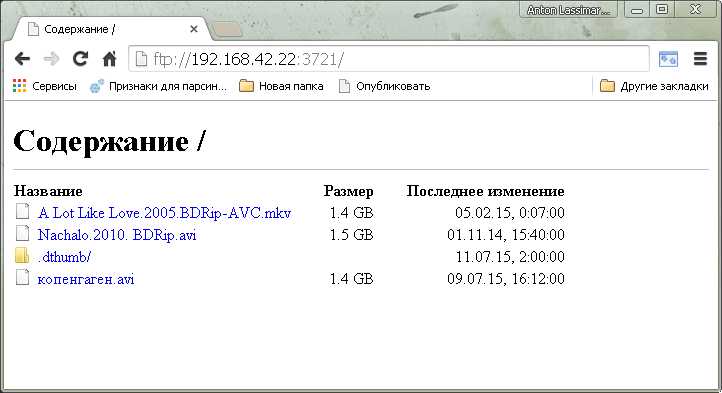
Eh bien, dites-moi, je télécharge toujours la photo ou le document, et comment télécharger ou regarder la vidéo sans télécharger sur votre appareil?
3. Regardez la vidéo sur Android depuis un autre appareil sous Android. Exécutez le lecteur FTP sur le périphérique sur lequel nous visionnerons la vidéo. Tout d'abord, créez un profil de connexion.
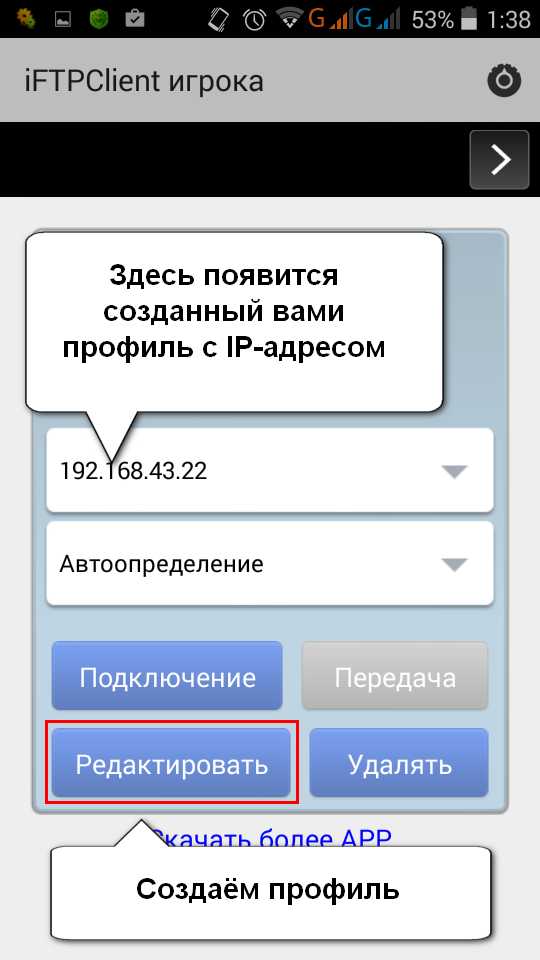
Ajoutez un nouveau serveur et entrez les paramètres suivants:
1) L'adresse est celle qui nous a donné l'ES Explorer ci-dessus. Dans notre exemple, cela 192.168.42.22
2) Le numéro de port est à nouveau défini à partir des données ES Explorer. Dans notre exemple, cela 3721
3) Si vous avez autorisé l’accès réseau anonyme dans ES Explorer sans mot de passe, sélectionnez “ Les visiteurs". Dans un autre cas - "Général" et entrez le nom d'utilisateur pour l'accès et le mot de passe. Cliquez sur "OK".

Profil de connexion que nous avons fait. Nous pouvons maintenant sélectionner l’élément «Connexion» dans le menu principal du lecteur FTP. Nous verrons 3 onglets:
- local. Dossiers de cet appareil.
Supprimé Le dossier du périphérique distant que nous avons été autorisés à visualiser et auquel nous venons de nous connecter.
Transmission Transférer des fichiers sur un périphérique distant - serveur. Nous avons une tablette avec un dossier vidéo valide. 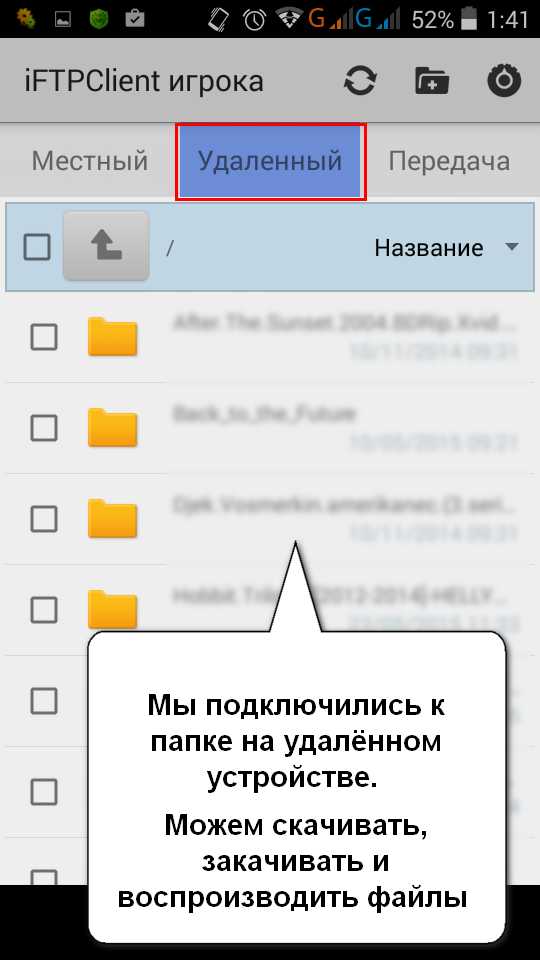
Accédez à n'importe quelle vidéo sur le périphérique distant et cliquez sur le nom du fichier. La boîte de dialogue de sélection d'application pour l'ouverture du fichier apparaît (ou n'apparaît pas).
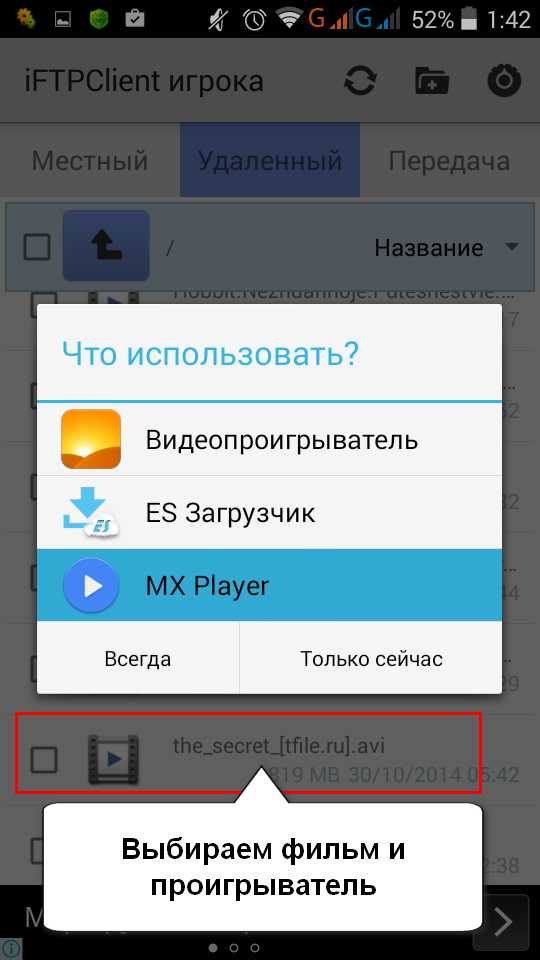
Nous sélectionnons le lecteur et constatons que le film est parfaitement présenté sur notre appareil via une connexion Wi-Fi depuis le disque dur externe d'un autre appareil Android via le «routeur» Android. Dans cet exemple, la vidéo .mkv 5,73 Go a été remarquablement montrée et rembobinée.

Nous avons donc un serveur multimédia prêt. La question reste de savoir comment transférer des fichiers sur ce même serveur.
4. Transférez des fichiers sur un périphérique distant et téléchargez des fichiers à partir de celui-ci.. Retour à notre lecteur FTP - y
1) Télécharger. C'est simple Sélectionnez le fichier, cochez et téléchargez.

2) Nous envoyons. Dans l'onglet “Local”, sélectionnez un fichier ou un groupe de fichiers à transférer sur notre appareil - le serveur. Dans notre cas, il s’agissait d’une tablette à disque dur.
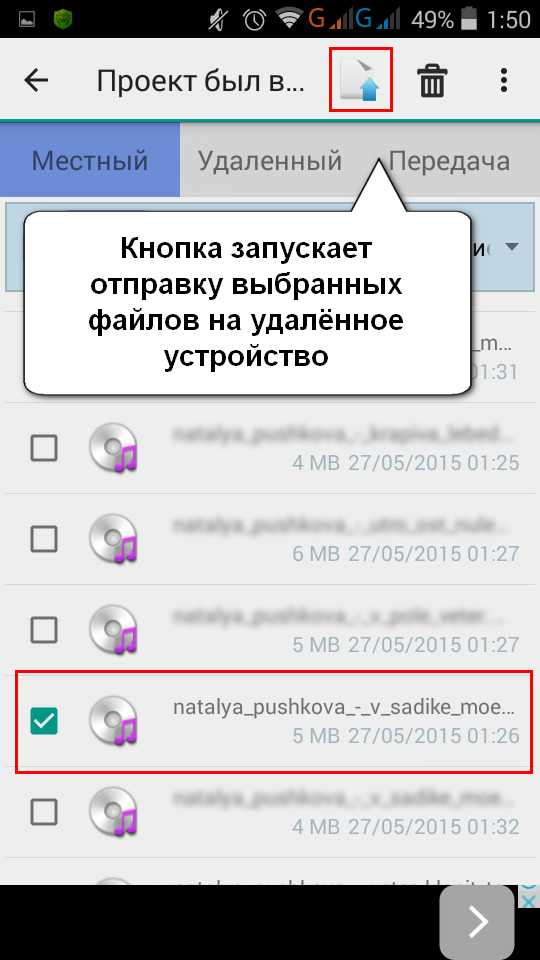
Dans l'onglet «Transférer», vous pouvez voir le processus d'envoi d'un fichier.

Et vérifiez immédiatement ce cas dans l'onglet approprié. Le fichier est visible et toute personne connectée au réseau peut le télécharger.
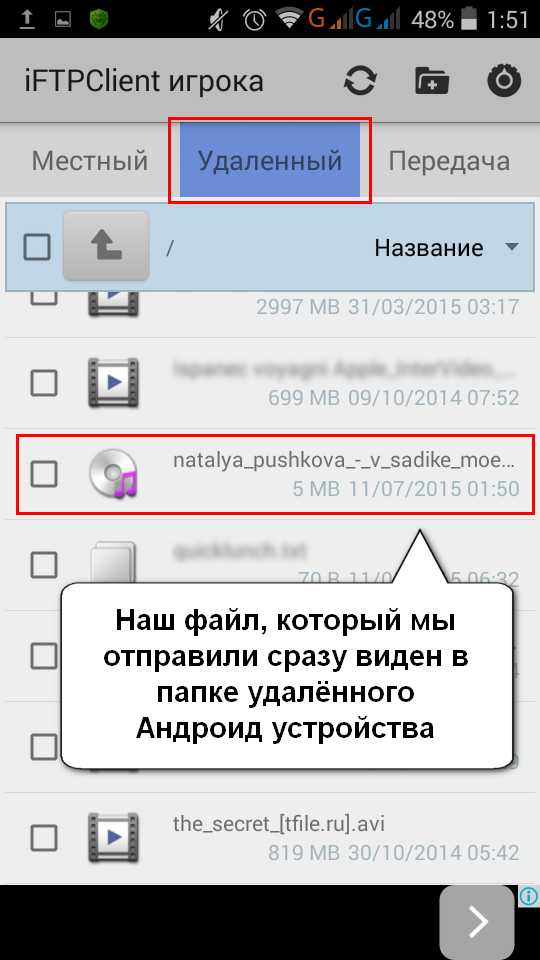
Un peu brouillon, mais l'option de transférer de la vidéo, de la musique, des fichiers fonctionne, mais pas la plus élégante.
Les utilisateurs mobiles se demandent souvent comment transférer des fichiers d'Android vers Android. Dans ce court article, nous examinerons le moyen le plus simple de transférer des fichiers, à savoir le transfert via Bluetooth.
Tous les appareils Android sont équipés de modules Bluetooth, cette méthode de transmission fonctionnera dans tous les cas. En même temps, pour transférer des fichiers via Bluetooth, vous n'avez besoin d'aucune application, vous pouvez tout faire à l'aide des outils Android intégrés.
Pour transférer des fichiers, vous devez donc activer Bluetooth sur les deux appareils Android. Le moyen le plus simple de procéder consiste à utiliser le rideau supérieur. Ouvrez le rideau supérieur en faisant glisser votre doigt du haut vers le bas, puis activez Bluetooth en cliquant sur l’icône correspondante.
Vous pouvez également activer Bluetooth via les paramètres. Pour ce faire, ouvrez les paramètres Android et faites glisser le commutateur en regard de l'élément Bluetooth.
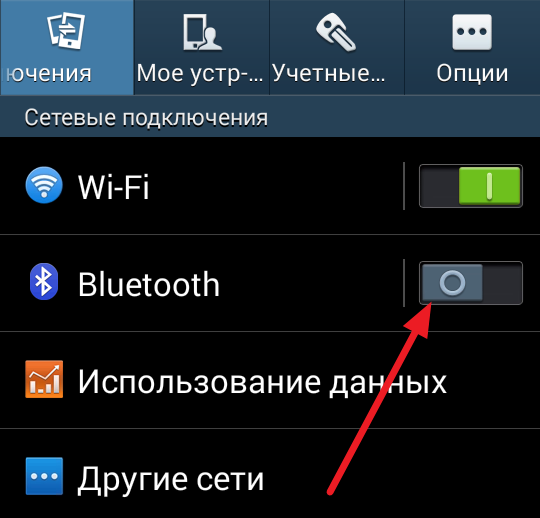
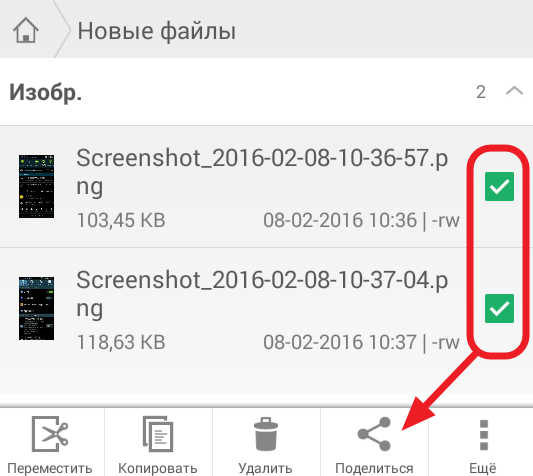
Après cela, une liste d'applications pouvant être utilisées pour transférer des fichiers apparaîtra à l'écran. Dans cette liste, vous devez choisir Bluetooth.

Ensuite, une fenêtre s'ouvre avec une liste des périphériques Bluetooth disponibles. Ici, vous devez sélectionner le périphérique auquel nous voulons transférer des fichiers. Dans notre cas, il s’agit du Nexus 10. Veuillez noter que si l’appareil dont vous avez besoin ne figure pas dans la liste des appareils disponibles, cela signifie que cet appareil est masqué. Dans ce cas, vous devez accéder aux paramètres de cet appareil, aller à la section Bluetooth et désactiver le mode caché.
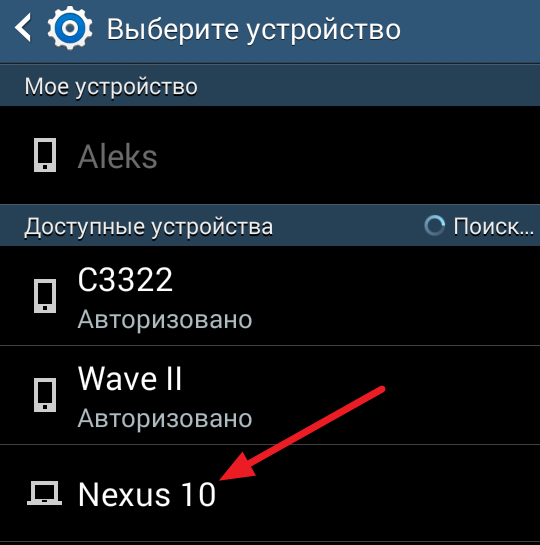
Après cela, un message sur le transfert de fichier devrait apparaître sur votre deuxième appareil et il vous suffira de cliquer sur le bouton “Ok” pour recevoir le fichier. Si le message n'apparaît pas sur le deuxième appareil, vous devez ouvrir le premier rideau et confirmer la réception du fichier à cet endroit.

Ensuite, le processus de transfert d’un fichier d’un périphérique Android à un autre commence. Il est à noter que si l'ordinateur est équipé d'un module Bluetooth, cela est possible de la même manière.
Beaucoup d'utilisateurs d'Android savent que sur certaines tablettes et smartphones modernes, Nexus, Xperia et Galaxy, il existe une option aussi pratique que WiFi direct, qui vous permet de partager des fichiers entre appareils, comme nous le faisons via Bluetooth, beaucoup plus rapidement.
Vous devez souvent partager des fichiers entre différents smartphones et tablettes et votre appareil ne prend pas en charge WiFi Direct. Peu importe, utiliser des applications gratuites Transfert de fichier rapide et Expéditeur de fichier wifi facile peut résoudre ce problème.
Un programme qui fonctionne sur n’importe quelle tablette ou smartphone et qui fonctionne en mode point d’accès vous évitera de transférer des fichiers à l’aide d’une connexion Bluetooth lente et offre des taux de transfert des données jusqu’à 20 fois plus rapides ou plus de 32 mégaoctets par seconde, ce qui vous permet de transférer 1 gigaoctet. dans 5 minutes.
Travailler avec l'application est très simple:
Après l'installation et le premier lancement, il vous sera demandé de choisir le nom de votre appareil, sous lequel il sera visible sur le réseau WiFi, ainsi que le mot de passe pour établir la connexion.

Pour transférer un fichier sur un autre appareil, sélectionnez-le dans le gestionnaire de fichiers avec un appui long, dans le menu ouvert, recherchez l'élément «Envoyer» et sélectionnez Transfert rapide de fichier dans la liste des applications:
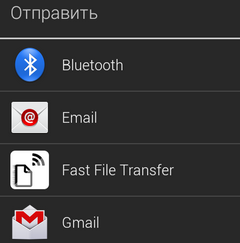
Puis:
1. Activez le Wi-Fi sur une autre tablette ou un autre appareil et trouvez votre appareil dans la liste des réseaux.
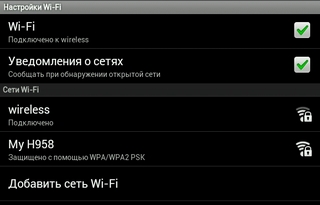
2. Connectez-vous avec le mot de passe précédemment spécifié.

3. Lancez le navigateur et entrez dans la barre d'adresse l'adresse que Fast File Transfer vous indiquera sur le premier appareil une fois la connexion établie.

Le navigateur commencera à télécharger le fichier en cours de transfert.
De plus, vous pouvez télécharger un fichier depuis le premier appareil en scannant simplement le code QR affiché à l'écran après avoir cliqué sur l'image du téléphone avec l'icône WiFi.
Un autre avantage de ce programme est que vous pouvez l’utiliser pour échanger des fichiers non seulement entre tablettes et téléphones Android, mais également entre les appareils Android et iOS d’Apple.
Le programme lui-même est un transfert de fichier rapide
L'application Easy WiFi File Sender offre la possibilité d'envoyer des fichiers via Wi-Fi directement entre les appareils mis en réseau via un routeur. À notre époque, cela ne peut guère être considéré comme un problème. De plus: le destinataire du fichier n'a même pas besoin de l'installer ou de toute autre application sur son appareil, il suffit que le programme soit installé chez l'expéditeur.
L'essence de travailler avec ce programme est très simple. Dans le gestionnaire de fichiers, vous sélectionnez le fichier que vous souhaitez transférer, sélectionnez l'élément "Envoyer" dans le menu contextuel, puis l'élément "Expéditeur de fichier Easy WiFi".
Le destinataire doit scanner la caméra de son périphérique (la caméra doit absolument être partout) le code QR affiché sur l'écran du périphérique émetteur. Même si le périphérique recevant le fichier est également dépourvu de caméra, ce n’est pas tragique: vous pouvez entrer l’adresse IP du périphérique émetteur manuellement dans la barre d’adresse du navigateur.
Le travail correct a été testé uniquement sur les appareils Android. Toutefois, le développeur continue d’affiner le programme et d’améliorer ses fonctionnalités.
Sûrement, cette application est particulièrement utile aux propriétaires de tablettes NoName peu coûteuses, privées du Bluetooth traditionnellement utilisé. Toutefois, dans d’autres cas, le transfert de fichiers, en particulier de gros fichiers, par Wi-Fi sera plus efficace.
Comment envoyer plusieurs fichiers?
Il suffit de sélectionner plusieurs fichiers dans l’Explorateur de fichiers et de cliquer sur \\\\ "Envoyer via \\\\" (ou similaire) -\u003e \\\\ "Transfert rapide de fichiers \\\\"
Dans certains gestionnaires de fichiers, appuyez d’abord sur \\\\ "Envoyer via \\\\" dans le menu, sélectionnez cette application, puis les fichiers.
Instruction vidéo
Le programme lui-même Easy WiFi File Sender est

Avec cette application, vous n'avez pas besoin de savoir ce qu'est une adresse IP ou comment un réseau local est configuré: il est très facile d'utiliser le programme et il ne nécessite aucun réglage.
L'application détecte automatiquement les autres appareils Android sur le réseau, sur lesquels ce programme est également exécuté, après quoi AnySend vous permettra de transférer des fichiers vers d'autres appareils littéralement à l'aide de deux ou trois touches d'écran.
Après avoir quitté l'application, celle-ci continue de fonctionner en arrière-plan et vous avertit automatiquement que quelqu'un souhaite transférer le fichier suivant via une notification dans la barre d'état, une notification de vibration ou de son.
L'une des fonctionnalités d'AnySend, qui le distingue avantageusement des applications similaires pour le partage de fichiers à distance, disponible sur Google Play Market, est la possibilité de créer une liste blanche stockant des données sur les utilisateurs de confiance pouvant ultérieurement échanger librement des fichiers avec vous, toute confirmation de votre part.
Travailler avec l'application est très simple: après le lancement, AnySend commence à analyser le réseau et affiche une liste des périphériques Android de votre réseau, sur lesquels le programme AnySend est également exécuté (quel que soit le mode utilisé: en arrière-plan ou actif).

Il vous suffit de sélectionner le périphérique souhaité, puis de sélectionner la catégorie de fichier, puis le fichier que vous souhaitez envoyer.
Après cela, le destinataire recevra une notification et un message apparaîtra sur l'écran de son appareil lui indiquant que vous souhaitez lui transférer le fichier:

Tout ce dont il a besoin est de permettre à Toujours d’accepter des fichiers de votre part, d’accepter uniquement ce fichier (OK) ou de refuser le transfert de fichier (Annuler).
Le processus de transfert de fichier est affiché à la fois sur l'écran du programme et dans le panneau de notification de votre tablette ou de votre téléphone et vous pouvez l'interrompre à tout moment.

Comme vous pouvez le constater, tout est ridiculement simple. Les fichiers acceptés par le programme se trouvent dans le dossier anysend de la carte SD de votre appareil.
Dans le menu des paramètres, vous pouvez définir le nom d'utilisateur à afficher à la place du nom de l'appareil (Nom d'utilisateur), définir la photo de profil de votre profil (Image de profil), modifier la liste blanche (Utilisateurs de confiance) et le type de notification du fichier entrant.
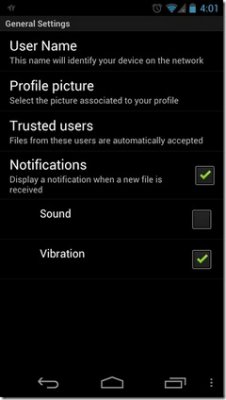
Le programme lui-même est AnySend


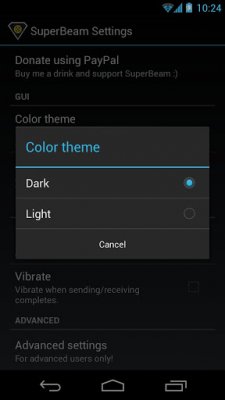
Superbeam - une application pour le transfert simple et rapide de gros fichiers entre deux appareils via WiFi direct.
Opportunités:
- Jumelage de périphériques à l'aide de codes QR (scanner inclus) ou NFC;
- Transfert rapide de fichiers via WiFi direct;
- Passage automatique en mode Hotspot pour les appareils ne prenant pas en charge le WiFi direct;
- Transférer des fichiers via un réseau WiFi partagé;
- transfert d'un ou plusieurs fichiers de tout type (photos, vidéos, archives);
- thèmes clairs et sombres;
- Paramètres avancés pour les geeks;
- Ajout de numéros uniques pour les fichiers portant le même nom;
Les fichiers transférés sont stockés dans le dossier ”/ sdcard / SuperBeam”.
Instructions pour travailler avec le programme:
Voici comment cela fonctionne. Pour transférer un fichier d'un téléphone ou d'une tablette à un autre, nous avons besoin du périphérique à partir duquel vous souhaitez envoyer des données, sélectionnez le fichier souhaité ou plusieurs fichiers dans toute application prenant en charge la fonction de partage. cliquez sur le bouton ou l'élément de menu «otparvit» et sélectionnez Superbeam dans la liste des programmes qui vont s'ouvrir.
L'application générera un code QR et enverra les données d'échange à l'adaptateur NFC, si vous en avez un.
Ensuite, sur le deuxième appareil, il vous suffit de prendre une photo du code QR (ou de toucher l'émetteur de l'appareil si les deux appareils sont compatibles NFC), après quoi le transfert de données commencera.
Les fichiers transférés à l'aide de cette méthode se trouvent dans le dossier sdcard / superbeam /.
Si vous avez transféré des photos ou des vidéos, vous pouvez les trouver à l'aide des applications appropriées (Galerie et lecteur vidéo).
Si les deux appareils sont connectés au même réseau Wi-Fi, le transfert commence presque instantanément, à une vitesse de 10 mégabits par seconde.
Si la connexion au réseau via Wi-Fi n'est pas disponible, le programme utilise Wi-Fi Direct ou le mode point d'accès. Dans ce cas, le taux de transfert sera sensiblement plus élevé et atteindra plusieurs dizaines de mégabits par seconde.
Dans tous les cas, la méthode de transfert de fichiers entre deux appareils Android proposée par Superbeam est beaucoup plus pratique et rapide que toute autre méthode, y compris la méthode de transmission sur Internet ou par échange de cartes mémoire.
Le programme lui-même est situé
Transférer des fichiers via WIFI d'Android vers un ordinateur.Il n’est pas toujours pratique de transférer des fichiers d’un appareil Android à un ordinateur via USB. Pour transférer de petites données, il est plus rapide et pratique (et plus pratique) d'utiliser le transfert de données via WiFi. Comment transférer des fichiers via WiFi d’Android vers votre ordinateur et inversement, vous apprendrez de cet article.
Comment transférer des fichiers via WiFi d'Android vers un ordinateur
Il existe un programme très utile spécialement conçu à cet effet. Elle s'appelle Pushbullet. Il vous permet non seulement de transférer des fichiers via Wi-Fi d'Android vers votre ordinateur et inversement, mais également de recevoir des appels et des SMS sur votre ordinateur, d'envoyer des notifications PUSH à votre téléphone. En général, un programme très utile.
Attention! Pour un fonctionnement normal, vous devez connecter votre smartphone et votre ordinateur au même réseau Wi-Fi. Si ces appareils sont connectés à différents réseaux, rien ne fonctionnera.
- Téléchargez et installez l'application sur votre gadget Android. Télécharger Pushbullet pour le téléphone peut
- Nous entrons dans l'application via Google ou Facebook.
- Téléchargez le widget pour votre navigateur ou le fichier d'installation du programme (à vous de choisir). Télécharger Pushbullet pour PC peut
- Vous pouvez transférer des fichiers via WiFi d’Android vers votre ordinateur de deux manières:
Avec l'aide du programme lui-même. Dans ce cas, cliquez simplement sur le " Ajouter"Dans le coin inférieur droit et sélectionnez le fichier souhaité.
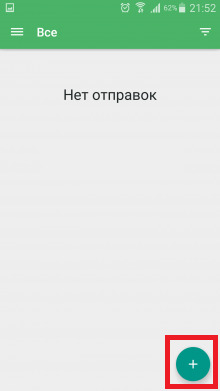
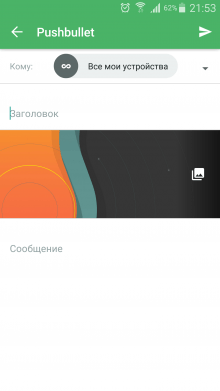

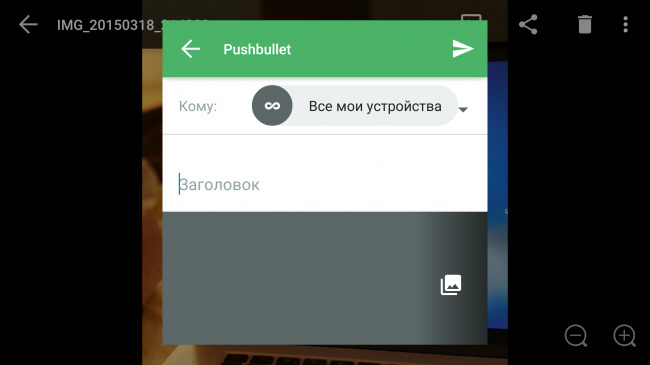
5. Transférer des fichiers depuis un ordinateur vers Android est également facile. L'ordre d'action dépend du widget, mais en général, tout est identique et standard. Faites simplement glisser le fichier souhaité dans le widget ou sélectionnez-le dans la boîte de dialogue.

Un autre programme pour le transfert de fichiers via WiFi d’Android à un ordinateur - nappelé AirDroid.
Télécharger AirDroid pour Android peut
Aucune version informatique disponible. Le programme fonctionne sur un principe différent du précédent.
Encore une fois, je pense que vous ne devriez pas rappeler une fois encore que l'ordinateur et le smartphone doivent être connectés au même réseau WiFi.
1. Téléchargez et installez le programme sur le téléphone.
2. Exécutez le programme. Lorsque vous commencez, vous devriez avoir une fenêtre similaire.
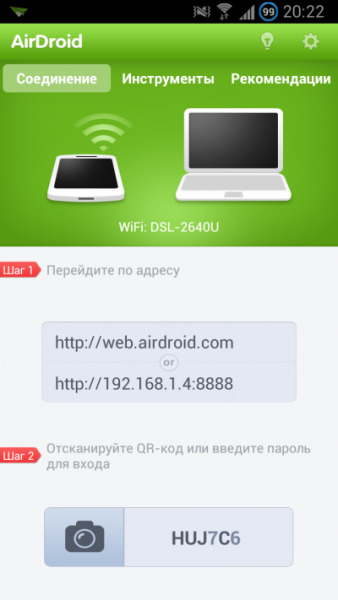
3. Cliquez sur la caméra située au bas de l'écran. Après cela, vous allez ouvrir l'application Caméra pour scanner le code QR.
4. Aller à à cela adresse. Ici, nous pouvons soit saisir les données de votre compte Google sur lequel se trouve le smartphone, soit scanner le code QR avec le téléphone.

5. Une fois l'élément précédent terminé, l'interface de l'application apparaît.
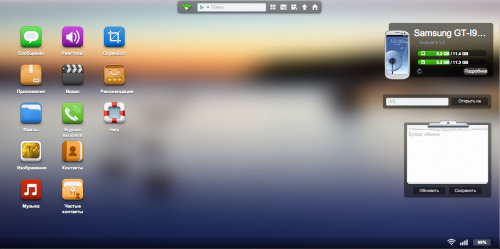
6. En cliquant sur le dossier " Des fichiers»Vous pouvez voir tous les fichiers sur votre smartphone.

7. Vous pouvez maintenant glisser-déposer les fichiers dont vous avez besoin à la fois sur le téléphone et à partir de celui-ci.
À propos, ces deux programmes fonctionnent avec un serveur virtuel. La vitesse de transfert ne dépend donc pas de la vitesse de votre connexion Internet.