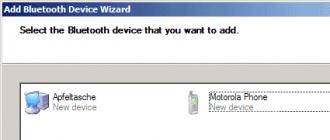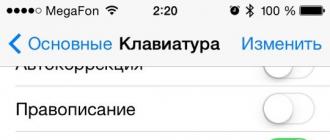Protéger vos propres informations lorsque vous travaillez sur le réseau est requis. Vous devez utiliser un mot de passe pour restreindre l'accès à un ordinateur, ainsi qu'à la messagerie électronique, aux comptes personnels de comptes de réseaux sociaux, de sites de travail et de loisirs. En pratique, il n’est pas toujours possible et sûr d’utiliser un seul type de caractères. Dans certains cas, le site génère indépendamment un mot de code. Par conséquent, il est nécessaire de sauvegarder le jeu de caractères pour permettre un accès rapide au travail à l'avenir.
Comment voir le mot de passe au lieu des astérisquesQuand vous avez besoin de connaître le code caché
Un utilisateur expérimenté duplique toujours les informations secrètes pour entrer dans le bureau sur la page d'un document texte séparé.
Il peut y avoir plusieurs situations où vous voulez voir le chiffrement stocké:
- la nécessité d'utiliser un navigateur de divers développeurs;
- utilisation possible d'un autre dispositif électronique pour entrer dans le bureau;
- la nécessité de confirmer vos actions, par exemple, lors de la modification des informations d'identification stockées;
- la nécessité de déverrouiller l'accès à l'appareil lorsqu'il est impossible de récupérer le mot de passe.
Mot de passe enregistré sous astérisques
vous pouvez regarder de différentes manières. Le jeu de caractères cachés dans le navigateur est facilement accessible pour être visualisé, et une nouvelle saisie du code enregistré pour accéder au programme ou au périphérique nécessitera l’installation d’un utilitaire spécial.
Voir le code dans le navigateur
Pour voir le mot de passe sous les astérisques dans un navigateur séparé, utilisez la méthode d'affichage du code HTML.
Pour Google Chrome, la procédure est la suivante:
La possibilité de voir un mot de passe au lieu de points dans d'autres navigateurs est également fournie. La fenêtre contextuelle de Firefox contient la ligne de commande “Explorer élément” dans Opera - “Afficher le code de l'élément”. Pour voir le mot de passe dans le navigateur de Microsoft au lieu de points, vous devez suivre les étapes dans un algorithme légèrement différent:
- dans la fenêtre ouverte, appelez la barre d'outils lorsque vous appuyez sur la touche F12;
- appuyez sur la combinaison de touches "Ctrl + F" pour appeler le menu de recherche.
- définissez le mot "mot de passe", nous trouvons l'endroit souhaité.
C'est le mot anglais qui fournit un accès rapide aux informations de votre compte vers un compte de réseau social.
Remplacement du mot de passe caché par du texte
Le remplacement des astérisques par le texte du mot de passe est effectué dans la zone de travail pour différents navigateurs du même type:
- Nous cliquons deux fois sur le mot "mot de passe" avec le bouton gauche de la souris et le transférons en mode actif.
- Remplacez le mot en surbrillance indiquant le code caché par "texte".
- Nous corrigeons les modifications apportées dans la partie droite de l'espace de travail et fermons cette section.
Un retour répété à la page vous permet de voir le mot de passe sous les astérisques, de l'écrire et de le sauvegarder. Si un double clic sur le code stocké ne vous aide pas, utilisez le bouton droit de la souris. Dans le menu qui s’ouvre, sélectionnez la position pour éditer le code HTML - "Editer en HTML".
Figure 3. Pour modifier le code, cliquez sur Modifier en tant que HTML.Une mise à jour ultérieure de la page entraînera le retour automatique du mot de passe à l'affichage précédent.
Si, pour des raisons de sécurité, l'astérisque ne peut plus être un formulaire approprié pour stocker les mots de passe, vous pouvez connaître le mot de passe des astérisques par un autre moyen.
- Accédez à la zone des paramètres du navigateur, par exemple, Chrome. Ouvrez la section où les "Paramètres avancés" sont masqués.
- Dans la section "Mots de passe et profils", allez dans le sens "Gestion des paramètres enregistrés".
- En sélectionnant le site souhaité, vous pouvez demander l’affichage d’un mot de passe ouvert ou le supprimer.
Dans des navigateurs distincts, vous pouvez ouvrir ou copier le mot de passe sous la forme de points de la même manière. Seules les lignes de menu individuelles diffèrent par leur nom. Par exemple, le navigateur Mozilla Firefox contient ces informations dans les paramètres avancés de l’onglet sous le nom "Protection".
VOIR LA VIDEO
Pour afficher les données sauvegardées mais oubliées d’une connexion sécurisée à un appareil électronique ou à un logiciel, utilisez un programme spécial pour afficher le mot de passe sous les astérisques. Parmi les divers utilitaires, le programme est mieux connu sous le nom de «pwdcrack», qui est disponible au téléchargement gratuitement. L'algorithme de décompression et d'installation du programme est disponible pour tout utilisateur.
Dans cet article, vous apprendrez:
- Comment savoir
- Comment ouvrir un mot de passe sous les astérisques dans le navigateur Mozilla Firefox
- Comment afficher le mot de passe sous les astérisques dans le navigateur Google Crhome
- Afficher le mot de passe sous les astérisques dans le navigateur Comodo Dragon
Ouverture de mots de passe sous astérisques
Presque tous les navigateurs pour la sécurité des utilisateurs masquent visuellement les mots de passe saisis par l'utilisateur dans les champs de formulaire sous les astérisques. Cela augmente la sécurité des données d'authentification, de sorte que la personne debout ou assise à côté de lui ne verra pas et par la suite ne pourra pas utiliser le mot de passe espionné.
Vous pouvez voir le mot de passe sous les astérisques à l'aide de programmes spéciaux. Mais il est beaucoup plus facile d'ouvrir un mot de passe à l'aide de la fonction d'affichage du code source du navigateur. Pour ce faire, vous n'avez pas besoin de connaissances particulières. Suivez simplement les instructions.
Mot de passe sous les astérisques dans le navigateur Opera
Ouvrez le navigateur Opera et accédez au service en ligne, à la messagerie ou à d'autres sites dont vous souhaitez afficher le mot de passe. Dans ce cas, j'ai besoin de connaître le mot de passe de messagerie Gmail.
La première chose que vous verrez est une fenêtre pour entrer un identifiant et un mot de passe. La connexion est toujours affichée et le mot de passe est volontairement masqué sous les astérisques.
Navigateur Opera
Pour afficher le mot de passe, cliquez avec le bouton droit quelque part dans le champ pour le saisir, puis sélectionnez en bas du menu déroulant. Inspecter l'article Navigateur Opera
Après cela, une petite fenêtre apparaîtra au bas de l'écran - Panneau de développement. Dans cette fenêtre, entre autres choses, le code mettra en évidence la ligne dans laquelle vous devez changer le type d’affichage. Tapez, plus précisément, ce qui est entre guillemets du mot Mot de passe au mot Texte.
Navigateur OperaUne fois la valeur modifiée, cliquez sur n’importe où dans la fenêtre du navigateur. En haut de l’écran, un mot de passe masqué apparaît dans le champ correspondant, sous les astérisques. Dans mon cas, le mot de passe était "spysoftnet123".
Mot de passe sous les astérisques dans le navigateur OperaMot de passe sous les astérisques dans le navigateur Mozilla Firefox
Dans Mozilla Firefox, le navigateur est le même, seul l'élément de menu sera appelé Explorer l'élément. Comme il est montré sur l'écran:
Mot de passe sous les astérisques dans le navigateur Google Chrome
Dans le navigateur Google Chrome est le même. Pour connaître le mot de passe sous les astérisques, vous devez cliquer sur le menu Inspecter un élément.
Mot de passe sous les astérisques dans le navigateur Comodo Dragon
Vous pouvez afficher le mot de passe sous les astérisques dans le navigateur Comodo Dragon de la même manière que dans le navigateur Google Chrome.
Mot de passe sous les astérisques dans le navigateur dans Comodo DragonEh bien, comme tout. Cette méthode fonctionne maintenant et fonctionnera à l'avenir. Si quelque chose n'est pas clair, demandez dans les commentaires.
Abonnez-vous à notre public dans VKontakte pour ne pas manquer d'autres articles. Dans le prochain article, je vais vous expliquer comment trouver le mot de passe caché sous des astérisques dans divers programmes populaires.
Voulez-vous savoir comment identifier les mots de passe enregistrés cachés sous des astérisques dans le navigateur d'un service Web particulier? Le stockage de données et de mots de passe pour les sites peut représenter une énorme économie de temps et de commodité. Mais ici, vous devez considérer certaines questions de sécurité!
Et si quelqu'un peut trouver votre mot de passe et utiliser vos données? D'autre part, est-ce que cela peut aider si vous oubliez votre mot de passe et devez vous connecter sur une autre machine?
Je veux vous montrer un exemple concret d'identification d'un mot de passe masqué sous des astérisques. Et pour cela, il n’est pas nécessaire de recourir à divers types de programmes. Vous serez surpris de découvrir à quel point il est facile et facile d'identifier les mots de passe enregistrés cachés sous des astérisques.
Par défaut, lorsque vous entrez votre mot de passe dans le champ «Mot de passe» de n’importe quel site Web, il apparaît sous forme d’astérisques dans tous les navigateurs. C'est une sorte de mesure de sécurité pour que personne autour de vous ne puisse voir votre mot de passe. Si vous souhaitez savoir ce qui se cache derrière ces astérisques, vous pouvez le savoir en modifiant le code source dans le navigateur ou en installant des extensions disponibles dans le Chrome Web Store.
Affichez les mots de passe enregistrés cachés derrière les astérisques à l’aide de la méthode "Code source".
Étape 1: Ouvrez la page d’enregistrement du service qui vous intéresse.
Étape 2: Cliquez avec le bouton droit sur le champ du mot de passe et sélectionnez "Afficher le code de l'article" dans le menu.
Étape 3: Dans la fenêtre qui apparaît, double-cliquez sur la partie du texte où est écrit type = "mot de passe", modifiez la valeur en "texte" et appuyez sur Entrée.
Dès que vous appuyez sur la touche Entrée, le champ de texte passe du point actuel du texte au mot de passe. Maintenant, vous n'avez plus besoin de faire une nouvelle demande pour réinitialiser l'ancien mot de passe à cause de problèmes de mémoire!
Ne vous inquiétez pas si vous pensez que ces modifications mettront en péril votre sécurité. Dès que vous quitterez la page, toutes les modifications seront annulées.
Vous ignorez peut-être qu'il existe un onglet dans les paramètres de Google Chrome qui stocke les adresses de ressources Internet avec des mots de passe enregistrés pour autorisation. Cliquez sur l'icône dans le coin supérieur droit du navigateur Google Chrome qui ressemble à un passage pour piétons, allez à «Paramètres», cliquez sur «Afficher les paramètres avancés». Recherchez le champ «Inviter à enregistrer le mot de passe» et cliquez sur «Gérer les mots de passe enregistrés». L'écran suivant montrera les ressources Internet pour la saisie, dans lesquelles vous avez enregistré des mots de passe et que vous avez peut-être oubliés. Si vous faites un clic gauche sur le bouton “Afficher”, vous pourrez voir votre mot de passe au format texte.
Chemin court pour cette page: chrome: // paramètres / mots de passe
À propos, vous pouvez également essayer de révéler les mots de passe enregistrés cachés sous les astérisques, comme il est écrit ci-dessus.
Afficher les mots de passe cachés derrière les astérisques dans Chrome et Firefox
Des extensions tierces disponibles, pour Google Chrome et Mozilla Firefox, permettent aux utilisateurs d'afficher des mots de passe pour les astérisques.
Dans Google Chrome, je préfère utiliser une extension appelée Afficher le mot de passe dans le focus. Avec Afficher le mot de passe sur Focus, vous pouvez facilement identifier le mot de passe. Pour commencer, connectez-vous au Chrome Web Store et installez l'extension Afficher le mot de passe sur Focus. Après avoir installé l'extension, il suffit d'aller sur un site et d'entrer quelque chose dans le champ du mot de passe. Il vous montrera cela sous forme de texte, pas d'astérisques.
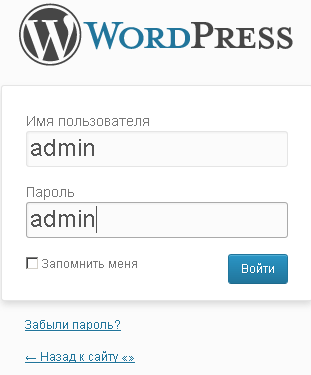
L'extension fonctionne avec tous les services que vous utilisez, tels que Facebook, Gmail, etc. Il est à noter que lorsque vous cliquez sur un bouton ailleurs sur la page, l'extension masque à nouveau le mot de passe sous les astérisques.
Mozilla Firefox.
Si vous utilisez Firefox, sachez que plusieurs modules complémentaires sont disponibles dans le module complémentaire Mozilla, ce qui permet aux utilisateurs d'afficher le mot de passe derrière des astérisques. L’un d’eux, que j’utilise, est appelé «Afficher les mots de passe».
Afficher les mots de passe présente les mêmes fonctionnalités que Afficher le mot de passe dans le focus et 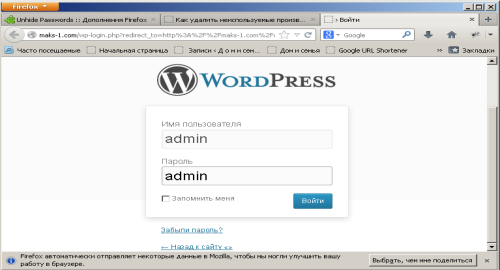 afficher des astérisques lorsque vous cliquez sur le bouton de la souris à un autre endroit. Vous pouvez modifier certaines options d’extension de base. Vous pouvez mettre la police en gras, en italique ou modifier la couleur dans les paramètres avancés.
afficher des astérisques lorsque vous cliquez sur le bouton de la souris à un autre endroit. Vous pouvez modifier certaines options d’extension de base. Vous pouvez mettre la police en gras, en italique ou modifier la couleur dans les paramètres avancés.
Conclusion
N'oubliez pas qu'il n'est pas recommandé d'afficher du texte dans le champ du mot de passe s'il y a plusieurs utilisateurs sur votre ordinateur. Il est fort probable que la confidentialité des informations sera violée et que d'autres personnes pourront voir vos mots de passe pour les services en ligne.
Si vous êtes le seul utilisateur de l'ordinateur, l'affichage du mot de passe masqué n'est pas nuisible, mais veillez simplement à ne pas le saisir devant une autre personne, même s'il est votre meilleur ami.
Néanmoins, je tiens à vous mettre en garde contre la sauvegarde injustifiée de votre mot de passe dans la mémoire de stockage du navigateur. Parce que pour révéler ce qui est caché sous les astérisques, le mot de passe enregistré n'est pas difficile. Et cela peut prendre n'importe quel étranger.
Révéler les mots de passe sauvegardés cachés sous des astérisques mise à jour: 8 mars 2016 par l'auteur: Nur kem