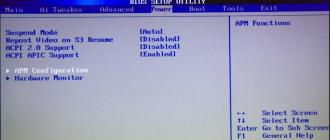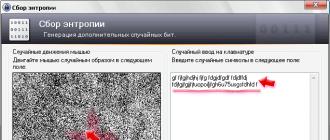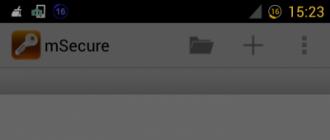Combien de fois pensons-nous qu’il est déjà difficile de se souvenir des mots de passe de tous nos comptes sur divers sites Web, portails et services? Beaucoup sont sauvegardés par les gardiens de mots de passe fournis dans le navigateur. Une personne de l’ancienne manière enregistre tous les mots de passe sur papier ou dans un fichier. Les plus courageux utilisent des programmes spéciaux pour stocker les mots de passe. Gras parce que tous ne font pas confiance à leurs informations aux programmes, car rien ne les empêche de passer des mots de passe à leurs développeurs. Et puis au revoir adresse postale, compte sur le réseau social ou accès à Internet. Cependant, si à un moment donné vous ne faites pas confiance à vos mots de passe pour le programme, vous pouvez simplement les oublier ou les perdre pour une raison quelconque. Nous proposons un petit utilitaire de stockage de mots de passe appelé KeePass.
Il mémorise les mots de passe et les stocke sous forme cryptée. Pour accéder à nos mots de passe, nous avons toujours besoin d'un seul mot de passe - pour accéder au programme.
Ensuite, nous examinerons la version russifiée du programme. Pour ajouter une interface russe à KeePass, téléchargez une fissure de fichier supplémentaire. Décompressez l'archive et copiez le fichier. Russian.lngx dans le dossier avec le programme installé. Puis au menu Voir - Changer de langue choisissez le russe. Ensuite, nous redémarrons le programme et travaillons avec l'interface russe.
Tout d’abord, nous créons une nouvelle base de données où tous les mots de passe seront stockés ( Fichier - Nouveau). Le programme nous demandera d’entrer le nom de la base de données et de spécifier le dossier où elle sera sauvegardée. Il est préférable de spécifier un dossier dans lequel l’un des utilisateurs de l’ordinateur entre rarement, qui ne sera probablement pas supprimé. Ce serait bien si ce dossier ne se trouvait pas sur un disque avec Windows installé (généralement le lecteur C), car lorsque vous réinstallez le système, vous pouvez perdre des données sur le disque.
Ensuite, vous devrez entrer le mot de passe principal. Comme déjà mentionné, ce mot de passe est nécessaire pour accéder au programme afin de restreindre l'accès à nos données par d'autres utilisateurs de l'ordinateur. Entrez le mot de passe deux fois dans les champs appropriés.
Activer l'option Fichier clé et appuyez sur le bouton [Nouveau ...]créer un fichier de clé. Cette mesure supplémentaire offre une sécurité d’accès accrue chez KeePass. Ici, le programme crée automatiquement un fichier avec des clés. Il suffit de déplacer le curseur dans une zone spéciale (dans la partie gauche de la fenêtre, comme une peinture en aérosol). Alternativement, vous pouvez entrer des caractères aléatoires sur le côté droit de la fenêtre. Dans le même temps, nous voyons comment le débit binaire est rempli. Il est souhaitable de le porter à 256 bits, ce qui signifie une protection maximale.
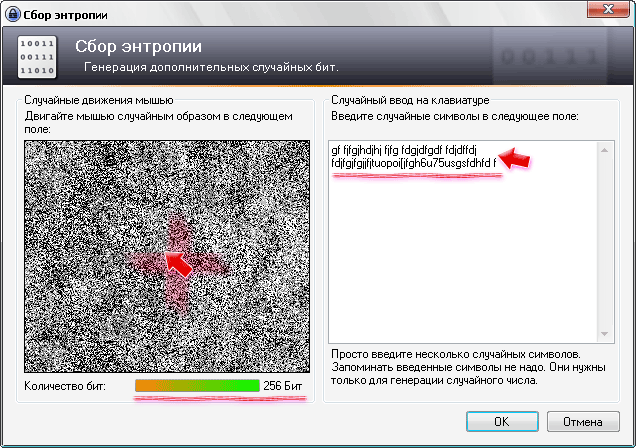
Ensuite, KeePass posera quelques questions supplémentaires sur la base de données, après quoi vous pourrez commencer à travailler directement. Vous pouvez notamment configurer les paramètres de chiffrement de la base de données. Toutes les opérations ci-dessus ne seront effectuées qu'une fois lors du premier lancement du programme. À l'avenir, nous n'en aurons pas besoin.
À la fin de la création de la base de données, nous voyons une entrée dans la liste. Cette entrée a été créée par le programme à titre d'exemple. Lorsque vous sélectionnez une ligne dans la liste au bas de la fenêtre, des informations détaillées sur le mot de passe sélectionné s'affichent.

Un double clic sur la chaîne de mot de passe amène KeePass à copier le mot de passe dans le presse-papiers. En réalité, le mot de passe sera stocké dans la mémoire tampon pendant 12 secondes (ce délai est facilement réglable), ce qui est indiqué par une échelle de temps décroissante. Après le délai spécifié, le tampon est effacé. Ceci est fait à nouveau, pour renforcer la sécurité, afin de réduire les chances que les chevaux de Troie ou autres logiciels espions interceptent le mot de passe du tampon.

Pour modifier les paramètres du mot de passe, sélectionnez-le dans la liste et appuyez sur la touche. Entrer (ou dans le menu contextuel, sélectionnez l'élément Editer / Voir l'enregistrement ...). Ici, nous pouvons soit changer le mot de passe lui-même, soit reconfigurer d'autres paramètres. Ceci et le lien vers le site (par exemple, pour lequel le mot de passe est spécifié), ainsi que la description du lien, nom (login), commentaires. Vous pouvez même attribuer un badge aux mots de passe les plus importants pour les retrouver facilement dans la liste.

Une autre fonctionnalité utile de KeePass est la génération d’un mot de passe fort. Pour ce faire, à côté du champ où le mot de passe est entré, il y a un bouton [Génération de mot de passe]. La fenêtre des paramètres du générateur de mot de passe s'ouvre et vous permet de spécifier la longueur en caractères et de sélectionner les groupes de caractères qui apparaîtront dans le mot de passe. Il est conseillé de ne pas créer de mot de passe court. Il doit comporter une grande variété de caractères (lettres, chiffres, caractères). Tous les paramètres peuvent être enregistrés dans un profil et utilisés ultérieurement pour générer des mots de passe.

Ici, par exemple, quel mot de passe le programme a généré. Notez qu'en raison de l'utilisation d'un grand nombre de caractères différents, la sécurité du mot de passe a été renforcée, cela peut être vu sur la balance La qualité. Pour afficher les caractères du mot de passe (supprimer les astérisques), cliquez sur le bouton. [Afficher / masquer le mot de passe derrière les astérisques]situé à côté du premier champ de mot de passe.

Pour plus de commodité, la liste comprend plusieurs groupes dans lesquels vous pouvez mettre des mots de passe. Le programme nous offre les groupes suivants: Général, OS, réseau, Internet, messagerie, comptes.
KeePass vous permet d'exporter la liste des mots de passe vers des fichiers TXT, HTML, XML ou CSV, ainsi que d'importer des données à partir de fichiers de mêmes formats. À propos, la liste pour l'importation est beaucoup plus large.
Le programme peut également saisir automatiquement un mot de passe sous forme d'autorisation dans les programmes ou dans un navigateur. Pour cela, il suffit de placer le curseur sur le premier champ (généralement un identifiant), d'aller à KeePass, de sélectionner un mot de passe et d'appuyer sur les touches Ctrl + V . Le programme fera le reste pour nous: entrez un identifiant, entrez le champ du mot de passe, entrez-le aussi, puis appuyez sur le bouton [Connexion].
Caractéristiques:
Langue d'interface: Russe, anglais et autres
OS: Windows XP, Vista, 7
Taille du fichier: 2 Mo
Licence: libre
Certains ont profité de nos conseils et ont commencé à utiliser des gestionnaires de mots de passe, mais certains ont noté et continuent à écrire tous les mots de passe dans un cahier à l'ancienne, dissimulant au mieux un cahier de mots de passe dans une armoire fermée avec une clé. Dans le pire des cas, un ordinateur portable (sous une forme ouverte et non chiffrée) sur le bureau du système d'exploitation.
Aujourd'hui, je vais vous présenter une autre méthode qui, en utilisant des cartes de mot de passe spéciales, vous permet de mémoriser les mots de passe et de le faire facilement, sans lire aucun livre sur le développement et l'amélioration de la mémoire et non sur l'amélioration du cerveau.
La première étape consiste à télécharger une carte de mot de passe. Téléchargez une carte de mot de passe gratuite et imprimez-la sur le site. Ou vous pouvez cliquer sur le lien, attendre que le document pdf s'ouvre et imprimer directement dans le navigateur en cliquant sur le bouton Imprimer dans le coin de l'écran.
Chaque fois que quelqu'un télécharge une carte de mot de passe, des lettres et des chiffres y sont générés aléatoirement. Pour cette raison, il ne peut y avoir aucune coïncidence.
Imprimez la carte en double. En cas de perte, vous pouvez déchiffrer le mot de passe avec une copie.
Comment utiliser une carte de mot de passe?
Maintenant, je vais vous montrer comment utiliser cette chose.
- Nous sélectionnons et mémorisons 1 lettre et 1 chiffre. Choisissons F8.
- Maintenant, vous devez entrer dans les champs à droite le nom du ou des sites pour lesquels ce mot de passe est utilisé.
Comme vous pouvez le voir dans notre exemple (sur la capture d'écran), pour le site vkontakte, qui est enregistré dans la ligne 1, commençant par la lettre F dans la première ligne de la carte, le mot de passe contiendra 8 caractères (nous avons mémorisé F8) et le mot de passe sera «DGTCBUAc».
Se souvenir des mots de passe avec la carteVous pouvez choisir un nombre quelconque de symboles et une lettre pour le point de départ (assurez-vous qu'ils sont facilement mémorisables pour vous).
Si vous devez modifier le mot de passe sur les sites, imprimez simplement une nouvelle carte et souvenez-vous de la nouvelle combinaison de 2 ou 3 caractères: lettres et chiffres.
Carte de mot de passe: Conclusions
Ci-dessous, j'ai rassemblé tous les inconvénients et avantages de cette technique de mémorisation de mot de passe. Avant de tirer des conclusions, assurez-vous de sourire. Et puis j'ai remarqué que tu fais un look intelligent depuis plusieurs minutes et que tu ne souris pas;)
Humour dans le site public www.saytAvantages et inconvénients d'une carte de mot de passe
Les vertus
- Vous devez vous rappeler un seul chiffre et une seule lettre.
- De cette façon, vous pouvez mémoriser une combinaison complexe de caractères ().
- Fiabilité et haute sécurité.
- Facile à utiliser.
- Aucune difficulté pour changer les mots de passe.
- Pas besoin de générer un mot de passe complexe.
Inconvénients
- Vous devez avoir une carte de mot de passe avec vous.
Je pense que la méthode décrite par moi a toutes les raisons d'être utilisée dans la vie quotidienne. Si vous aimez l'article, partagez-le avec vos amis et n'oubliez pas de nous inscrire sur les réseaux sociaux. Bonne chance à tous et bonne utilisation de l'ordinateur!
Bonjour chers lecteurs et visiteurs du blog Spectr - rv .ru . Stocker des mots de passe dans le navigateur est l’un des moyens les plus simples de sauvegarder des mots de passe, ce qui ne nécessite pas l’installation de programmes supplémentaires. Aujourd'hui, nous verrons comment vous pouvez utiliser votre navigateur pour stocker et gérer les mots de passe.
Nous sommes nombreux à passer beaucoup de temps sur Internet. Dans ce cas, nous devons souvent nous inscrire sur différents forums et sites. Au fil du temps, le nombre de connexions et de mots de passe à mémoriser commence à dépasser toutes les limites imaginables et inconcevables. N'oubliez pas que cette quantité d'informations est tout simplement irréaliste.
Dans ce cas, vous devez recourir aux services d'un programme conçu pour mémoriser les mots de passe ou, selon la méthode ancienne, écrire les mots de passe dans un cahier spécial. En bref, tout le monde sort de la situation de la manière la plus acceptable pour lui.
Considérez le moyen le plus simple et le plus accessible de sauvegarder les mots de passe fournis par le navigateur que nous utilisons. Cette fonction permet de stocker et de stocker dans le navigateur le nom d'utilisateur, le mot de passe et l'adresse du site sur lequel nous nous sommes inscrits.
Nous comprendrons comment fonctionne la fonction de mémorisation des mots de passe dans le navigateur Mozilla Firefox.
Tout d’abord, dans le menu «Outils», sélectionnez l’item «Paramètres». Dans la fenêtre «Paramètres» qui s'ouvre, allez à l'onglet «Protection» (Fig. 1).

Dans la section "Mots de passe", nous vérifions la présence d’une tique dans le " Mémoriser les mots de passe pour les sites"Et, s'il est absent, mis. Cliquez sur "OK". Tout - la mémorisation du mot de passe est activée.
Maintenant, lors de votre inscription sur un site, après avoir saisi votre identifiant et votre mot de passe, et après avoir cliqué sur le bouton "Connexion", une fenêtre contextuelle apparaît avec une photo de la clé et une suggestion permettant de retenir le mot de passe (Fig. 2).

Après avoir cliqué sur le " Mémoriser le mot de passe”, Le nom d'utilisateur et le mot de passe du site seront enregistrés dans le navigateur.
Lors de votre prochaine connexion au site, les informations d'enregistrement pour lesquelles est stockée dans le navigateur, les champs de connexion et de mot de passe seront remplies automatiquement. Il suffit à l'utilisateur de cliquer sur le bouton "Connexion" pour ne pas avoir à chercher et à entrer manuellement les données d'enregistrement.
Retournez à la section "Mots de passe". Ici on voit le bouton " Mots de passe enregistrés“En cliquant sur lequel vous pouvez voir la liste des sites dont les mots de passe sont stockés dans le navigateur avec les identifiants correspondants dans la fenêtre du même nom (Fig. 3).

En cliquant sur une ligne de la liste avec le bouton droit de la souris, vous pouvez copier le nom d'utilisateur ou le mot de passe du site souhaité. Pour supprimer un site de la liste, sélectionnez-le et cliquez sur le bouton "Supprimer".
Si vous voulez voir les mots de passe enregistrés eux-mêmes, vous devez cliquer sur le " Afficher les mots de passe". Après avoir confirmé ce besoin, les mots de passe des sites s'afficheront dans la fenêtre.
En haut de la fenêtre " Mots de passe enregistrés»Il existe une chaîne de recherche conçue pour trouver rapidement les données d'enregistrement du site à son adresse.
Lorsque vous cliquez sur le bouton "Exceptions" (voir la figure 1, section "Mots de passe"), une fenêtre s'ouvre avec une liste des sites pour lesquels les mots de passe ne seront pas enregistrés. Cette liste comprend les sites qui ont enregistré le bouton “ Ne jamais me souvenir d'un mot de passe pour ce site."(Voir fig.2).
Pour protéger les mots de passe enregistrés, vous pouvez utiliser le mot de passe principal. Pour activer cette fonctionnalité, vous devez cocher la case " Utiliser un mot de passe principal"(Voir la figure 1, section" Mots de passe "). Dans la fenêtre qui s'ouvre, " Modification du mot de passe principal»Entrez votre mot de passe deux fois et cliquez sur" OK ". Rappelez-vous ou écrivez le mot de passe principal.
Le mot de passe principal doit être saisi chaque fois que vous lancez Mozilla Firefox, ainsi que chaque fois que vous essayez d'afficher des mots de passe enregistrés (Fig. 4).

Si vous modifiez le mot de passe d'un site, vous devez supprimer le site de la liste " Mots de passe enregistrés«Et ensuite, en entrant sur ce site, sauvegardez le nouveau mot de passe dans le navigateur.
Dans d’autres navigateurs, il existe également une fonction permettant de mémoriser les mots de passe et, bien qu’elle puisse être organisée de manière quelque peu différente, la signification reste la même. Si nécessaire, vous pouvez facilement transférer les mots de passe enregistrés d’un navigateur à un autre, par exemple de.
Il convient de garder à l'esprit que le stockage des mots de passe dans un navigateur n'est pas assez fiable. Cette méthode est pratique car elle simplifie la procédure de saisie du site grâce à la saisie automatique du nom d'utilisateur et du mot de passe. Cette méthode peut être recommandée pour les sites et les forums non responsables. Son utilisation, par exemple avec des systèmes de paiement, est indésirable.
Pour garantir la sécurité des mots de passe en cas de défaillance du navigateur, il est souhaitable de disposer d'une copie de la liste des mots de passe stockée dans un autre emplacement.
C'est tout ce que je voulais dire sur ce sujet. J'espère que l'article vous a été utile. Vous savez maintenant que la mémorisation des mots de passe dans le navigateur est un moyen pratique et abordable de stocker des mots de passe et, éventuellement, de les utiliser dans la pratique. Jusqu'à la prochaine fois. Bonne chance!