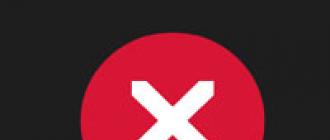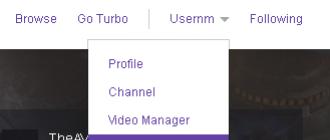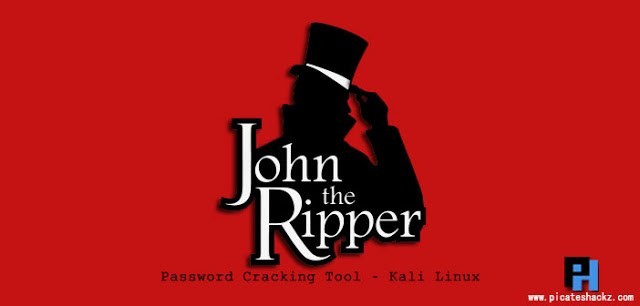Dans cet article, nous verrons comment restaurer ou modifier les associations de fichiers dans Windows. L'association de fichier est une association de type de fichier avec une application spécifique avec laquelle ce fichier est lancé pour effectuer une action.
Par exemple, après avoir cliqué sur le fichier exécutable «EXE», le programme va démarrer, après avoir cliqué sur le fichier au format «JPEG», le fichier s’ouvrira dans un programme correspondant à ce type de fichier.
Parfois, sur l’ordinateur, il se produit une violation des associations de fichiers, qui résulte d’un choix erroné de l’utilisateur ou du fait de l’exploitation de logiciels malveillants.
Si le mauvais choix est fait, l'utilisateur ne pourra pas ouvrir le fichier de ce type sur son ordinateur, car le programme sélectionné par erreur ne prend pas en charge l'ouverture de fichiers de ce type. De plus, il existe des cas assez graves de paralysie du travail sur ordinateur due à une mauvaise correspondance du type de fichier.
Après avoir cliqué sur le raccourci, le programme pour ouvrir des fichiers de ce type ne démarre pas, un autre s'ouvre à la place, ce qui ne permet pas d'ouvrir le fichier nécessaire ou rien ne se passe sur l'ordinateur.
Le moyen de sortir de cette situation: changez l'association pour les fichiers de ce type. Le problème peut être résolu de deux manières: en modifiant l'association pour un fichier spécifique de ce type (adapté aux fichiers normaux), ou en réinitialisant les paramètres d'association par défaut dans Windows, en utilisant des programmes ou des modifications dans le registre.
Dans le premier cas, pour restaurer l'association correcte, la modification n'affectera que le fichier de ce type. Dans le second cas, toutes les associations de fichiers seront modifiées par défaut. Les associations de fichiers seront identiques à celles de Windows nouvellement installé.
Modification des associations de fichiers avec open with
L'association de fichiers peut être modifiée à l'aide des outils du système d'exploitation. Après avoir cliqué sur le fichier, sélectionnez «Ouvrir avec» dans le menu contextuel, puis dans la liste déroulante, cliquez sur l'élément «Choisir une autre application».
Dans la fenêtre qui s'ouvre, la question est posée: "Comment voulez-vous ouvrir ce fichier?". Le système d'exploitation Windows vous proposera des programmes appropriés pour ouvrir un fichier de ce type. Sous Windows 7, ces fenêtres sont un peu différentes.
Veuillez noter que le choix du système n'est pas toujours correct. Par conséquent, si vous ne savez pas quelle application doit ouvrir le fichier de ce type, décochez la case "Toujours utiliser cette application pour ouvrir les fichiers. ***". Ainsi, par expérience, vous pouvez choisir le bon programme. La prochaine fois, activez cet élément pour ouvrir automatiquement un fichier de ce type.
Il est possible que dans la liste de programmes proposée, il n’y ait pas d’option appropriée. Pour rechercher le programme souhaité, cliquez sur le lien "Plus d'applications". De plus, dans la fenêtre de l'explorateur, recherchez le programme nécessaire sur votre ordinateur.
Mappage de type de fichier
Je vais montrer cette méthode sur l'exemple de Windows 10 (dans d'autres versions de Windows, un algorithme d'actions similaire). Entrez dans le menu "Démarrer", puis "Toutes les applications", "Outils système", "Programmes par défaut". Dans la fenêtre "Programmes par défaut", cliquez sur le lien "Mappage de types de fichiers ou de protocoles vers des programmes spécifiques".

Dans la fenêtre qui s’ouvre, posez la question: "Comment voulez-vous ouvrir ce fichier maintenant?", Sélectionnez une autre application.
Si les associations de fichiers exécutables (fichiers exe), de dossiers, de raccourcis (fichiers lnk), de fichiers de registre (fichiers reg), etc., sont rompues, les méthodes décrites ci-dessus ne seront d'aucune aide. Vous pouvez restaurer les associations de fichiers par défaut sous Windows à l'aide de programmes spéciaux.
Récupération d'association de fichiers dans Kaspersky Cleaner
Le programme gratuit Kaspersky Cleaner comporte une section intitulée «Restaurer les paramètres du système». Après avoir ouvert l'onglet, sélectionnez pour corriger l'association de fichier, examinez tous les paramètres: "Problèmes importants", "Problèmes de gravité modérée", "Problèmes mineurs", vérifiez les éléments nécessaires, puis démarrez la restauration des paramètres système.

En savoir plus sur l'utilisation de Kaspersky Cleaner.
Récupération d'association de fichiers dans AVZ
Dans l'utilitaire antivirus AVZ, vous pouvez restaurer les associations de certains types de fichiers.
Démarrez le programme AVZ, allez dans le menu «Fichier», sélectionnez l’élément de menu contextuel «Restauration du système». Dans la fenêtre «Restaurer les paramètres système», cochez la case en regard de «Restaurer les paramètres de démarrage pour les fichiers.exe, .com et .pif», puis cliquez sur le bouton «Exécuter les actions marquées».

Correction de l'association de fichier dans le fixateur d'association de fichier
Le programme gratuit File Association Fixer v2 corrige les associations de fichiers sous Windows 10, Windows 8.1, Windows 8, Windows 7 sur des systèmes 32 bits et 64 bits. Téléchargez l'archive avec le programme sur votre ordinateur, puis décompressez l'archive. Exécutez l’application File Association Fixer à partir du fichier de la bitness correspondante du système d’exploitation installé sur l’ordinateur.
Après avoir démarré le programme File Association Fixer, dans la fenêtre principale, cliquez sur le lien «Fix Files». Ensuite, la fenêtre "Sélectionnez l’association à réparer" s’ouvrira. Sélectionnez les extensions de fichier souhaitées pour restaurer les paramètres par défaut, puis cliquez sur le bouton "Fixer la sélection".

Autres programmes gratuits: Ouvrir avec (en russe), Supprimer les types de fichiers, modifier ou restaurer les associations de fichiers dans Windows 7 (depuis lors, les programmes n’ont pas été mis à jour).
Restauration d'une association sous Windows à l'aide de fichiers de registre
Pour restaurer les associations de fichiers par défaut sous Windows, vous pouvez utiliser des fichiers de registre prêts à l'emploi. Après avoir exécuté le fichier .reg et exécuté l'action, les associations de fichiers courantes seront corrigées.
Pour exécuter les fichiers de registre, utilisez la procédure suivante:
- Décompressez l'archive ZIP.
- Mettez en surbrillance le fichier de registre souhaité.
- Exécutez le fichier de registre en tant qu'administrateur (double-cliquez sur le fichier avec le bouton gauche de la souris ou, après avoir cliqué avec le bouton droit de la souris, sélectionnez «Fusionner» dans le menu contextuel).
- Redémarrez l'ordinateur.
Récupération d'association de fichiers Windows 7
Téléchargez les archives ZIP sur un ordinateur. Vous trouverez deux dossiers dans l’archive: dans un dossier, un fichier de registre pour la restauration de toutes les associations de fichiers dans Windows 7, dans l’autre dossier, des fichiers de registre distincts pour la restauration d’associations distinctes.
télécharger l'association de récupération Windows 7
Récupération d'associations de fichiers Windows 8 et Windows 8.1
Après avoir téléchargé et décompressé l’archive ZIP, vous trouverez dans le dossier des fichiers de registre distincts permettant de résoudre l’association de fichiers dans Windows 8.
association de récupération Windows 8 de téléchargement
Récupération d'association de fichiers Windows 10
Téléchargez et décompressez l'archive ZIP. Exécutez des fichiers de registre distincts à partir du dossier pour restaurer l'association par défaut dans Windows 10.
association de récupération Windows 10 de téléchargement
Récupération d'association de fichiers dans Windows 10
Si l'association de fichiers est rompue dans le système d'exploitation Windows 10, utilisez l'outil système pour corriger les associations de fichiers aux valeurs par défaut.
Ouvrez le menu "Démarrer", sélectionnez "Paramètres", accédez à la fenêtre "Système", cliquez sur la section "Applications par défaut", puis sélectionnez le paramètre "Réinitialiser les valeurs par défaut recommandées par Microsoft".
Pour réinitialiser le mappage des associations de fichiers, cliquez sur le bouton "Réinitialiser".
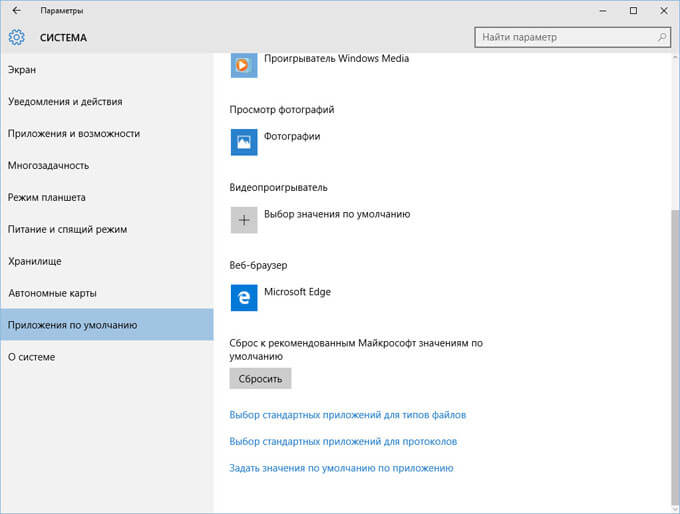
Dans cette section, vous pouvez également choisir d'autres options: «Sélectionner les applications standard pour les types de fichiers», «Sélectionner les applications standard pour les protocoles», «Définir les valeurs par défaut des applications».
Conclusion
En utilisant différentes méthodes, vous pouvez restaurer ou modifier les associations de fichiers dans le système d'exploitation Windows. Si les associations de fichiers sont rompues ou mal sélectionnées sous Windows, vous pouvez restaurer les associations de fichiers sur leurs valeurs par défaut ou les modifier en sélectionnant l'application appropriée.
Sélection du programme par défaut à l'aide du menu Ouvrir avec
Cliquez avec le bouton droit sur le fichier et sélectionnez l'élément dans le menu contextuel. Ouvrir avec
Pour ouvrir un fichier une fois dans un programme autre que le fichier par défaut, sélectionnez-le simplement dans la liste des programmes disponibles.
Pour changer le programme par défaut pour le type de fichier sélectionné, cliquez sur Choisissez une autre application
Dans la fenêtre qui s'ouvre, vous pouvez sélectionner un programme pour ouvrir ce type de fichier et sélectionner l'option Toujours utiliser cette application pour ouvrir les fichiers .xyz.
Si la liste de programmes ne contient pas celui que vous souhaitez sélectionner, cliquez sur Plus d'applications
Si vous n'avez pas trouvé le programme dont vous avez besoin dans la liste complète, cliquez sur Rechercher une autre application sur cet ordinateur. Une fenêtre de l'explorateur s'ouvrira dans laquelle vous pourrez spécifier le chemin du fichier exécutable de l'application dont vous avez besoin. Notez que de cette manière, vous ne pouvez choisir que l'application classique.

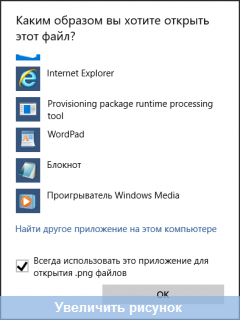
Si le type de fichier n'est associé à aucune application de l'ordinateur, vous pouvez également sélectionner un programme pour ouvrir ce fichier.
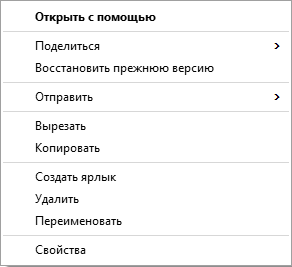
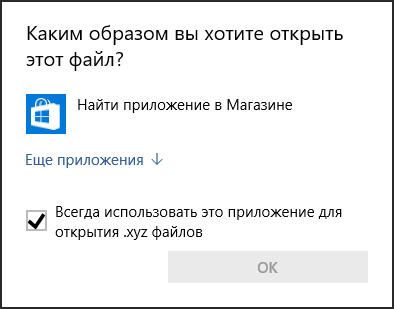
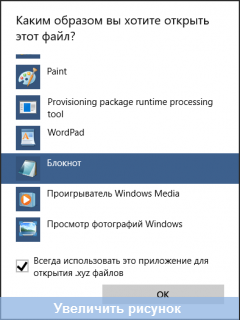
Sélection des programmes par défaut dans les paramètres Windows
Appuyez sur le bouton Début et ouvert Paramètres. Aller à la section Système et sélectionnez Applications par défaut.
Si, en raison d'un programme mal exécuté ou simplement par erreur, des paramètres de correspondance de fichier incorrects ont été définis, vous pouvez le réinitialiser aux valeurs par défaut en appuyant sur le bouton Réinitialiser au bas de la fenêtre.
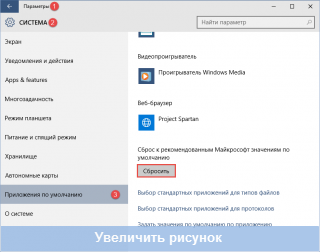
Pour changer l'application par défaut pour ouvrir les images, cliquez sur le nom de l'application actuellement installée et sélectionnez l'application préférée dans le menu.
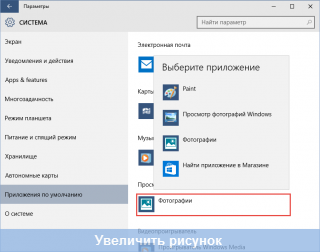
Si aucune application n'est associée à un type spécifique de fichiers et de protocoles, vous pouvez cliquer sur Choisissez par défaut pour comparaison avec l'application préférée. Et si l'application appropriée n'est pas installée sur l'ordinateur, vous serez invité à accéder à la boutique pour rechercher et télécharger l'application appropriée.
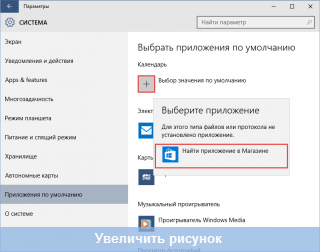
Pour associer une application à des extensions de fichier spécifiques, cliquez sur le lien. Sélection d'applications standard pour les types de fichiers au bas de la fenêtre.

Une fenêtre s'ouvrira contenant une liste de toutes les extensions de fichiers enregistrées dans le système. Ici, vous pouvez associer une extension de fichier spécifique à l’une des applications de la liste.

Pour mapper les protocoles à une application spécifique, utilisez le lien Sélection d'applications de protocole standard en bas de la fenêtre de configuration de l'application par défaut.

Dans la fenêtre qui s'ouvre, vous pouvez modifier l'application par défaut pour un protocole spécifique.
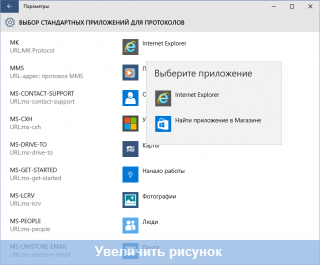
Le panneau de configuration classique offre davantage d'options pour associer des applications à des types de fichiers ou à des protocoles spécifiques.
Faites un clic droit sur le bouton Démarrer ou utilisez le raccourci clavier Win + Xet sélectionnez dans le menu qui s'ouvre Panneau de contrôle.
Contrairement au choix des applications standard pour les types de fichiers dans les paramètres système, vous pouvez non seulement sélectionner une application dans la liste, mais également ajouter une application classique comme dans le cas de l'utilisation du menu.

Afin de sélectionner les valeurs par défaut pour une application spécifique (types de fichiers ou protocoles), cliquez sur le lien Définir les valeurs par défaut par application.
Une fenêtre de panneau de configuration classique s'ouvre dans laquelle vous pouvez attribuer un programme par défaut ou sélectionner des extensions de fichier ou des protocoles spécifiques à associer à ce programme.

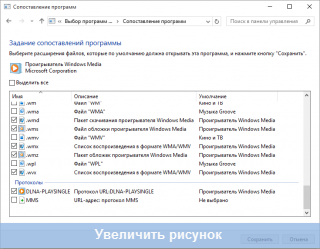
L'élément de menu contextuel «Ouvrir avec» (Ouvrir avec liste) est souvent utilisé pour ouvrir des programmes démarrés. Le système d'exploitation Windows propose des programmes pour ouvrir le fichier correspondant. Au fil du temps, cette liste peut accumuler un grand nombre de programmes, parfois non destinés à ouvrir le fichier que vous souhaitez ouvrir.
Il arrive souvent que, pour ouvrir un fichier inconnu sur le système d'exploitation, dans le menu contextuel de l'explorateur "Ouvrir avec aide", certains programmes ne soient pas conçus pour fonctionner avec le fichier à ouvrir.
Vous pouvez simplement essayer d’ouvrir le fichier par erreur, puis un tel programme sera ajouté à la liste des programmes conçus pour ouvrir ce fichier. Par conséquent, il est souhaitable de supprimer l’enregistrement relatif au programme inutile du menu contextuel.
Attention! Avant d'apporter des modifications au registre du système d'exploitation Windows, il est souhaitable de créer un point ou de faire une sauvegarde. Ainsi, vous protégez votre système d'exploitation contre d'éventuels dysfonctionnements ou défaillances dus à des actions erronées dans le registre du système. Après tout problème avec le système d'exploitation, vous devrez effectuer une restauration du système ou restaurer le registre à partir d'une sauvegarde de registre créée précédemment.
Prenons le cas où la liste des programmes destinés à la visualisation d’images contient, par exemple, l’éditeur de texte Word. En fait, j'ai moi-même placé ce programme dans cette liste afin de montrer comment supprimer un programme inutile de la liste avec le menu contextuel "Ouvrir avec".
Par exemple, le fichier image au format "JPEG". Lorsque vous ouvrez un fichier en utilisant le menu contextuel - "Ouvrir avec", parmi les programmes conçus à cet effet, il existe un éditeur de texte Microsoft Office Word.
Vous pouvez sélectionner l'élément de menu contextuel «Sélectionner un programme ...». Dans ce cas, le programme «Sélection du programme» comprendra également un programme qui n’est pas destiné à ouvrir le fichier de cette extension.
Supprimer de la liste "Ouvrir avec" dans l'Éditeur du Registre
Un programme sélectionné de manière incorrecte devra être supprimé du menu contextuel à l'aide de l'Éditeur du Registre. Dans le registre du système, une seule entrée liée à un programme spécifique sera supprimée.
Vous pouvez entrer dans "Éditeur de registre" en appuyant sur les touches "Windows" + "R" du clavier, puis dans la fenêtre "Exécuter", vous devrez entrer l'expression "regedit", puis cliquer sur le bouton "OK" ou appuyer sur le bouton du clavier. "Entrez".
Dans "l'éditeur de registre", vous pouvez accéder d'une autre manière. Pour ce faire, allez dans le menu «Démarrer», entrez l'expression «regedit» dans le champ «Rechercher», après avoir affiché les résultats de la recherche, cliquez sur l'image du programme «regedit».
Une fois que la fenêtre «Contrôle de compte d'utilisateur» dans laquelle vous devez accepter les modifications, la fenêtre «Éditeur de registre» apparaît.

Dans la fenêtre «Éditeur de registre», vous devrez double-cliquer sur les éléments répertoriés (dossiers) «HKEY_CURRENT_USER» =\u003e «Logiciel» =\u003e «Microsoft» =\u003e «Windows» =\u003e «CurrentVersion» =\u003e «Explorateur» =\u003e «Fichier Exts. "
Le chemin complet vers l'emplacement de l'extension de fichier:
HKEY_CURRENT_USER \\ Software \\ Microsoft \\ Windows \\ CurrentVersion \\ Explorer \\ FileExts \\. Extension de fichier \\ OpenWithList
Dans le dossier «File Exts», vous devez sélectionner une extension de fichier dans laquelle vous devez supprimer l'entrée de programme dans le menu contextuel, avec laquelle vous pouvez ouvrir le fichier. Dans notre cas, cette extension est «.jpg». Puis, dans le dossier "OpenWithList", sélectionnez le programme dont vous souhaitez supprimer l’enregistrement. Dans notre exemple, il s'agit de "WINWORD.EXE".
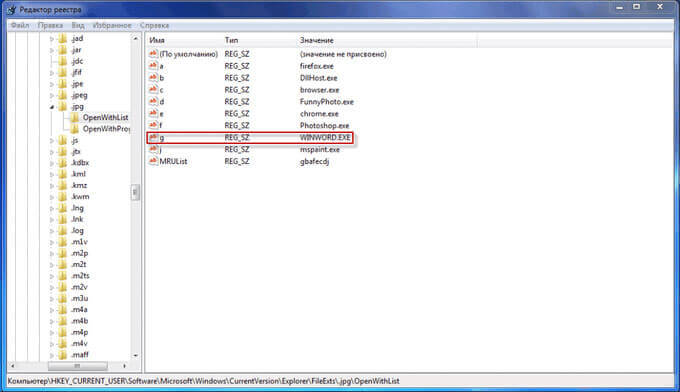
Dans la fenêtre avec l'avertissement, vous devez cliquer sur le bouton "Oui".
Après ces étapes, vous pouvez fermer l’Éditeur de registre. Les modifications apportées à la base de registre ont pris effet sans redémarrer l'ordinateur.
À l'avenir, lorsque vous ouvrirez un fichier à l'aide de l'option de menu «Ouvrir avec aide», il n'y aura plus d'enregistrement d'un programme inutile.
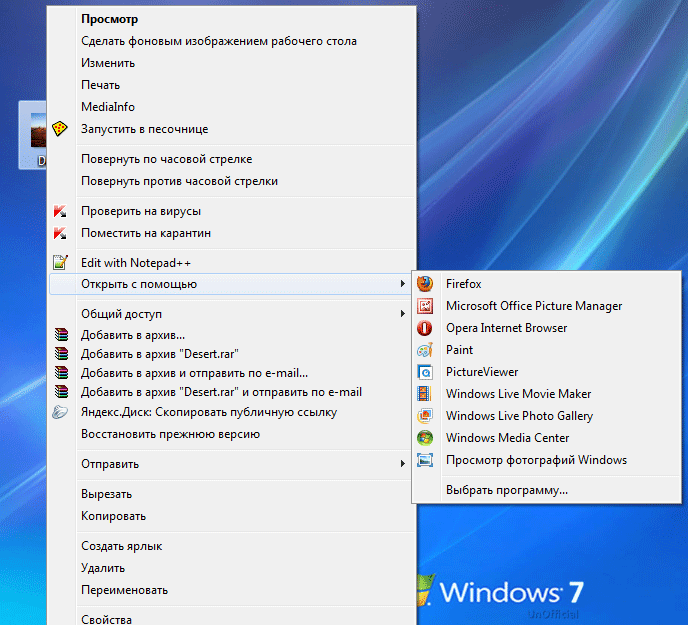
La suppression d'entrées dans une branche de registre donnée n'aboutit pas toujours.
Examinez deux autres branches du registre, qui peuvent contenir des entrées concernant des programmes "inutiles":
HKEY_CLASSES_ROOT \\ Extension de fichier \\ OpenWithList HKEY_CLASSES_ROOT \\ SystemFileAssociations \\. Extension de fichier \\ OpenWithList
Si l'entrée dans le menu contextuel reste, vérifiez également ces branches du registre.
Correction d'une association de fichier incorrecte
Pour les cas complexes où les applications d'ouverture de nombreux types de fichiers sont sélectionnées de manière incorrecte, utilisez l'une des 7 méthodes de Windows.
Après avoir effectué les étapes pour modifier l'association de fichier, les fichiers seront extraits à l'aide des applications appropriées.
Conclusion
De cette manière, vous pouvez supprimer du menu contextuel "Ouvrir avec" les entrées inutiles concernant les programmes qui ont été inclus par erreur dans cette liste. La prochaine fois que vous lancerez le programme, les entrées inutiles ne seront plus trompeuses.
Comment supprimer un programme de la liste «Ouvrir avec» (vidéo)
Parfois, cela se passe comme ceci: nous installons un programme génial, et ici, bon sang, il s’avère que maintenant il ouvre certains fichiers, bien qu’il ouvrait un programme complètement différent. Supposons qu'ils aient installé un programme tel que Cowon JetAudio, et que maintenant il ouvre uniquement les fichiers MP3, bien qu'il ouvrait le fichier favori WinAmp. Comment tout mettre en place?
Bien entendu, cela peut être fait directement dans les paramètres du programme nouvellement installé. Et vous pouvez utiliser les paramètres que nous vous proposons.
Le fait est que de nombreux programmes sassy lors de l’installation suppriment la gestion des fichiers avec une certaine extension. En règle générale, lors de l'installation, le programme vous propose de sélectionner les fichiers qui lui seront associés. Mais beaucoup, sans regarder, cliquèrent rapidement avec la souris, acceptèrent tout, puis se cramponnèrent. Nous devons faire plus attention.
Par exemple, les menus d'installation de KMPlayer. Comme vous pouvez le constater, le programme est associé par défaut à tous les fichiers vidéo. Ainsi, après l’avoir installé, ce sera KMPlayer qui ouvrira tous les fichiers vidéo. Eh bien, si ainsi conçu, et si le contraire, et cette opportunité, vous n'avez pas abandonné?
Heureusement, tout ce gâchis avec les programmes par défaut est très facile à changer dans Windows 7. Cliquez sur le bouton Début et puis sur le lien .
![]()

Une liste des programmes installés dans le système s'ouvre. Vous pouvez maintenant cliquer sur n’importe lequel d’entre eux et choisir l’une des deux options dans le volet de droite: Utilisez ce programme par défaut ou .

Dans le premier cas, le programme ouvrira par défaut tous les fichiers auxquels il est initialement associé. Si nous devons spécifier ces fichiers séparément, cliquez sur le lien. Sélectionnez les valeurs par défaut pour ce programme. Dans notre cas, choisissons le programme Paint et voyons ce à quoi il est associé.
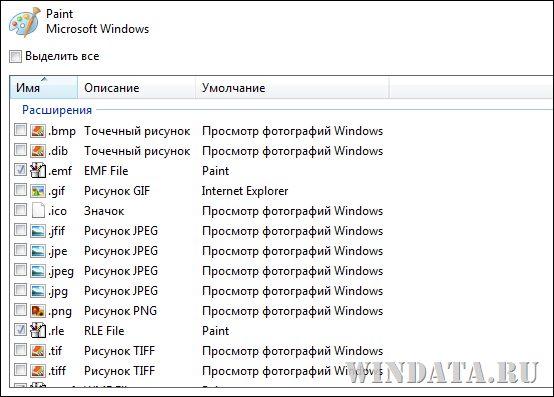
Eh bien, rien d’étonnant, des fichiers graphiques solides. Cochez les cases en regard des fichiers à ouvrir avec Paint.
Revenons maintenant au menu montré précédemment (3ème image ci-dessus). Cliquez sur le long lien qu'il contient. Faire correspondre les types de fichiers ou les protocoles à des programmes spécifiques. Au moins un long menu s'ouvrira, dans lequel figureront absolument toutes les extensions actuellement connues de Windows. Supposons que nous devions changer le programme qui ouvrira le fichier avec une extension .txt.
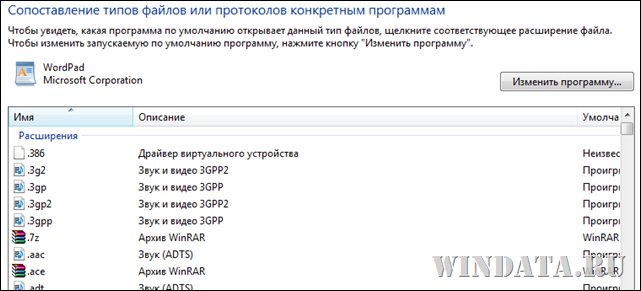
Nous trouvons cette ligne, une fois que nous avons cliqué pour voir qui est là avec nous maintenant responsable de l’ouverture de TXT. Oui, WordPad. Eh bien, c'est une souche - je veux plutôt utiliser Notepad ++. Double-cliquez sur la ligne sélectionnée ou une fois sur le bouton. Changer le programme.
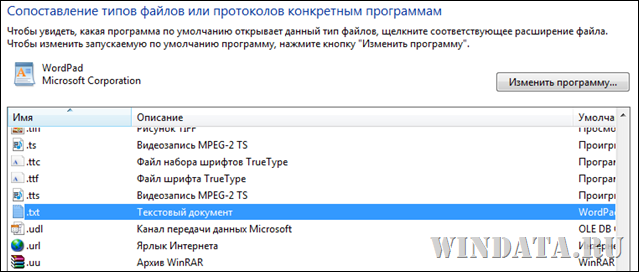
Une nouvelle fenêtre s'ouvrira dans laquelle vous devrez sélectionner un programme dans la liste des programmes recommandés ou cliquer sur le bouton. Review et spécifiez l'option souhaitée. Comme Notepad ++ n'a pas vu Windows stupide, vous devrez le spécifier manuellement.
Où est mon Notepad ++ installé, et ??


Ici, choisissez le bon et cliquez sur le bouton Ok. Maintenant, c'est Notepad ++ qui ouvrira les fichiers TXT.

Revenons par la fenêtre . Là on clique sur le lien Définition des paramètres de démarrage. Une longue liste régulière s'ouvre, vous permettant de choisir si vous souhaitez utiliser le lancement automatique pour différents supports, disques avec films, musique, disques vierges, etc. Par défaut, autorun est absolument activé pour tout.