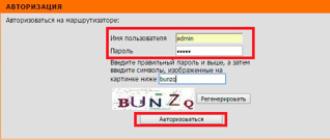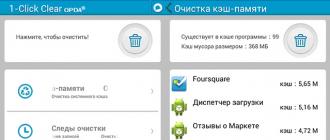Vérifier et rallumer
Vérification de la batterie
Essayez de charger l'appareil. Cela peut prendre une heure ou plus pour charger complètement l’appareil. Voir la documentation de l'appareil.
Les notes
- Le logiciel peut émettre des avertissements de batterie faible. Cependant, l'état de charge peut ne pas être précis en cas de problèmes de connexion sans fil. Si de tels avertissements persistent après le remplacement de la batterie, essayez les autres solutions présentées dans cet article.
- Certaines piles peuvent également nécessiter un remplacement. Pour plus d'informations sur la batterie, consultez la documentation de l'appareil.
Vérification de la batterie
- Assurez-vous que le type de piles installé sur l'appareil est correct. Pour plus d'informations sur la batterie, consultez la documentation de l'appareil.
- Remplacez toutes les piles.
Réactiver le périphérique
- Si le périphérique est doté d'un commutateur d'alimentation, mettez-le hors tension.
- Si l'appareil dispose de piles amovibles, retirez-les et réinstallez-les. Assurez-vous qu'ils sont correctement positionnés.
- Si le périphérique est doté d'un commutateur d'alimentation, allumez-le.
Vérifiez les mises à jour logicielles.
Vérifier les mises à jour Windows
- Sous Windows 7, 8 ou 8.1, appuyez sur les touches Windows + R, entrez Panneau de contrôlecliquez ok cliquez Système et sécuritéet ensuite Windows Update.
- Téléchargez et installez toutes les mises à jour critiques ainsi que les mises à jour spéciales, en particulier celles liées au matériel.
- Sous Windows 10, les mises à jour importantes sont automatiquement installées.
Vérifiez la connexion USB entre l'ordinateur et l'émetteur-récepteur
Déconnectez et reconnectez l'émetteur-récepteur.
- Éteignez l'émetteur-récepteur sans fil et rebranchez-le.
- Si l'émetteur-récepteur sans fil est connecté à un concentrateur USB, déconnectez-le et rebranchez-le.
Connectez l’émetteur-récepteur sans fil à un autre port du même ordinateur.
- S'il existe plusieurs ports USB, connectez l'émetteur-récepteur sans fil à un autre port USB de l'ordinateur.
- Si l'émetteur-récepteur sans fil est connecté à un concentrateur USB:
- Connectez le hub à un autre port USB du même ordinateur.
- Assurez-vous que vous utilisez un concentrateur doté de la puissance supplémentaire dont vous avez besoin pour les périphériques USB.
- Essayez de connecter votre émetteur-récepteur sans fil directement à un port USB de votre ordinateur.
Mise à jour sans fil
Connectez tous les autres périphériques sans fil Microsoft.
- Appuyez sur le bouton de l'émetteur-récepteur sans fil.
- Cliquez sur le bouton Connecter au bas de l'appareil.
Configuration du signal
Vérifiez le placement du périphérique sans fil.
L'émetteur-récepteur sans fil doit être correctement positionné. Essayez les solutions suivantes:
La souris ou le trackpad ne fonctionnent pas comme il se doit
Si l'appareil n'apparaît pas à cet endroit, assurez-vous qu'il est chargé ou remplacez les piles et assurez-vous de son état. Toutefois, s'ils ne fonctionnent pas correctement, procédez comme suit. Utilisez une autre surface pour voir si le mouvement s'améliore de cette façon. Utilisez de l'air comprimé pour nettoyer soigneusement la fenêtre du capteur en cas d'accumulation de poussière ou de saleté. Les périphériques qui utilisent plus de bande passante peuvent affecter le déplacement du pointeur. Lorsque l'appareil est en cours de chargement, débranchez-le pour pouvoir l'utiliser sur le réseau sans fil. Faites pivoter la souris et regardez la fenêtre du capteur. . Si certaines touches du clavier fonctionnent et d’autres pas, essayez les étapes suivantes.
- Rapprochez le périphérique sans fil de l'émetteur-récepteur sans fil.
- Si vous avez une souris et un clavier sans fil, placez-les à la même distance de l'émetteur-récepteur.
- Retournez l’émetteur-récepteur sur le côté ou retournez-le.
Certains périphériques sans fil et autres objets peuvent interférer avec le périphérique sans fil. Pour éviter toute interférence avec l'émetteur-récepteur, n'utilisez pas l'appareil à proximité d'objets tels que:
Faites la même chose pour le désactiver. Appuyez sur la touche et maintenez-la enfoncée jusqu'à ce que l'icône Éjecter le support apparaisse à l'écran. Vous avez peut-être configuré une option pour changer le clavier. Si «Lire oralement le texte sélectionné lorsque vous appuyez dessus» est sélectionné, désélectionnez ou cliquez sur «Modifier» pour installer une autre clé. Dans le panneau "Accessibilité", cliquez sur "Souris" et "Trackpad". Assurez-vous que les boutons d'activation de la souris sont désactivés. Si cette touche est activée lorsque vous appuyez sur une touche du clavier, le curseur se déplacera au lieu de saisir des chiffres. Dans le panneau Clavier, sélectionnez Sources d’entrée.
- Dans le panneau "Accessibilité", cliquez sur "Voix" sur le côté gauche.
- Dans le panneau Accessibilité, cliquez sur Clavier.
- Assurez-vous que l'option Activer les touches lentes est désactivée.
- S'il est activé, vous devez maintenir la touche enfoncée plus longtemps pour reconnaître l'action.
- Périphériques réseau sans fil
- Téléphones sans fil et cellulaires
- Jouets télécommandés
- fours à micro-ondes;
- Câbles parallèles aux câbles de l'émetteur-récepteur sans fil
- Surfaces métalliques en contact avec l'appareil
- Autres dispositifs de pointage et émetteurs-récepteurs sans fil
Configuration d'un périphérique Bluetooth
Les informations suivantes peuvent aider à résoudre les problèmes liés à un périphérique Bluetooth sans fil (clavier ou souris).
Les claviers ergonomiques améliorés offrent un confort maximal en mode texte et la conception simple de la souris convient à tous les utilisateurs. Lettre pratique dans laquelle vous n'êtes pas limité dans l'espace. Toutes les clés sont situées exactement où vous les attendez.
Souris confortable de taille standard
Les touches arquées profilées ultra-silencieuses déplacent vos doigts dans la position souhaitée. Avec une cuisse profilée et une poignée latérale douce, votre main sera confortable et sécurisée, et le contrôle sera facile. L'utilisateur peut enregistrer différentes valeurs. La durée de vie de la batterie de la souris peut varier en fonction de l'utilisateur et des conditions d'utilisation.
Vérification de la connexion entre l’ordinateur et l’émetteur-récepteur Bluetooth
- Assurez-vous que Bluetooth est activé.
Lorsque vous connectez votre appareil à l'aide de la connexion Bluetooth intégrée, assurez-vous que les connexions sans fil sont activées. De nombreux ordinateurs portables ont un commutateur, une touche ou un raccourci clavier qui permet une connexion sans fil.
Un récepteur miniature, de nombreuses options
Ajouter une souris ou un clavier sans fil compatible à un récepteur est simple. Et vos appareils sans fil seront prêts lorsque vous en aurez besoin. Travaillez et amusez-vous à plusieurs endroits, par exemple sur un canapé confortable. La communication sans fil sur de longues distances élimine pratiquement les retards, les interruptions et les interférences.
La commande par simple contact vous permet d'éteindre rapidement le son de votre ordinateur ou de passer immédiatement à la piste suivante. Glisser les pieds rabattables augmente l'angle de la clé de 8 degrés. Vous pouvez ranger le clavier verticalement pour faire de la place sur votre bureau.
- Activez Bluetooth sur votre ordinateur si la souris ne possède pas son propre émetteur-récepteur. Si la souris ne possède pas son propre émetteur-récepteur, l'ordinateur de bureau, l'ordinateur portable ou un autre ordinateur portable doit avoir un émetteur-récepteur intégré ou un émetteur-récepteur externe non Microsoft doit être utilisé. La méthode de connexion d'une souris à un ordinateur via Bluetooth et d'activation de Bluetooth dépend de la manière dont elle est mise en œuvre sur un ordinateur spécifique. Vous devrez peut-être contacter le fabricant de votre ordinateur ou votre émetteur-récepteur Bluetooth pour savoir comment activer Bluetooth sur votre ordinateur et y ajouter un périphérique.
Mise à jour de la connexion sans fil pour un périphérique Bluetooth
- Connectez votre appareil Bluetooth à votre ordinateur.
- Établissez à nouveau une connexion sans fil si votre ordinateur ne détecte pas de périphérique Microsoft Bluetooth. Si le périphérique d'entrée ne fonctionne pas lorsque vous essayez d'utiliser un clavier ou une souris sans fil Bluetooth Microsoft, il est possible que votre ordinateur ne l'ait pas identifié. Pour résoudre ce problème, sur un ordinateur Windows, établissez une connexion sans fil à l'ordinateur. Pour plus d'informations, voir l'article de support Microsoft 811798 à l'adresse.
Résolution d'une erreur de connexion lorsque le programme d'installation ne peut pas se connecter à un périphérique Microsoft Bluetooth
Si, lors de l'installation, le programme d'installation ne peut pas se connecter au périphérique via une connexion Bluetooth, vous devez mettre l'émetteur-récepteur en mode Bluetooth avec contrôle du matériel.
Instructions du clavier sans fil
D'une entreprise dont les clients de la technologie sans fil sont testés depuis plus de 10 ans, vous ne pouvez pratiquement pas être distrait par l'environnement encombré de la technologie sans fil. La conception économique s'adapte à la plupart des claviers et économise de l'espace là où il est insuffisant. Le clavier plat, conçu pour un confort maximal, vous permet d’écrire naturellement, ce qui est agréable même après de longues heures de travail. La souris moulée tient confortablement dans votre main pour un contrôle du curseur fluide et précis. Pas de logiciel, pas de configuration, pas de problème.
Pour plus d'informations, voir l'article 953694 du support technique de Microsoft à l'adresse.
Démarrer Bluetooth
Plusieurs versions du logiciel Bluetooth vous permettent de connecter votre appareil à un émetteur-récepteur sans fil Bluetooth. Des informations sur l'utilisation du programme peuvent être obtenues en consultant la documentation de l'ordinateur ou de son fabricant.
Informations sur la garantie: Garantie matérielle limitée de trois ans. Clavier sans fil pratique ne nécessitant pas de remplacement constant de la batterie? Et comment ces déclarations sont-elles liées à la réalité? Vous apprendrez de cette revue. Les instructions sous la forme d'un livret imprimé ou d'un carreau avec n'importe quel logiciel n'ont pas. Le premier est imprimé à l’intérieur de la boîte sous une forme picturale, c’est pourquoi il est si encombrant que même les utilisateurs qui échouent le plus avec ce type d’équipement, les utilisateurs savent quoi et comment. P. Toujours au début d'un manuel typique, ils doivent découper la boîte extérieure.
Équipement
Emplacement du programme Bluetooth
Pour certains ordinateurs avec Windows 10
Allez dans Démarrer\u003e Paramètres\u003e Périphériques\u003e Bluetooth
Pour certains ordinateurs avec Windows 8.1
Allez au bouton de merveille\u003e Options\u003e Modifier les paramètres du PC \u003e PC et appareils\u003e Bluetooth
Pour certains ordinateurs avec Windows 7
Des tonnes de texte sont imprimées dans une police lisible de 5 ou 6 points dans au moins cinq langues. Le manuel d'utilisation peut également être téléchargé sur le site Web du fabricant - le lien correspondant est fourni à l'intérieur de la boîte en carton à l'aide du clavier.
Apparence, logement et qualité
Habituellement, pour l'équivalent de 200 zlotys, nous obtenons le minimum nécessaire, très probablement du matériel facilement décomposable et réutilisé. Les utilisateurs qui sont un peu préoccupés par l'environnement devraient être ravis. La partie noire du piano fonctionne bien avec un fond blanc et donne à l'ensemble un aspect élégant, au moins jusqu'à ce que le vernis soit séparé par les empreintes digitales.
Panneau de contrôle > Equipement et son > Appareils Bluetooth.
Pour certains ordinateurs avec Windows Vista
Cliquez sur Démarrer, sélectionnez Panneau de contrôle > Equipement et son > Appareils Bluetooth.
Pour certains ordinateurs avec Windows XP
Cliquez sur Démarrer, sélectionnez Panneau de contrôle > Imprimantes et équipements > Appareils Bluetooth.
Vérifiez la connexion USB entre l'ordinateur et l'émetteur-récepteur
La serviette attachée est utile pour enlever ce dernier. Les panneaux solaires en haut et en bas à droite sont assez grands. Les concepteurs ont de la chance d’être sur la tâche et leur présence n’affecte pas la valeur visuelle de l’équipement. Malheureusement, la finition n'est pas simple. Oui, les matériaux du premier type, mais leur pli n’est pas parfait partout.
En outre, le boîtier de test était légèrement incurvé. Le pied central antidérapant situé sur le bord avant ne touche malheureusement pas le sol. De plus, les jambes écartées n'inspirent pas confiance - elles semblent être tendres et fragiles. La rigidité du design extra-plat n’est pas non plus exemplaire. Bien entendu, cela ne signifie pas que l'outil est mal fabriqué, car il ne l'est pas. C'est très bien ici, mais idéal, mais un peu insuffisant. Les touches sont raisonnablement positionnées et la plupart du temps correctement mises à l'échelle.
Pour certains ordinateurs Toshiba
Cliquez sur le bouton Démarrer, sélectionnez Tous les programmes\u003e Toshiba\u003e Bluetooth\u003e Paramètres Bluetooth.
Autres ordinateurs
Consultez la documentation de l'ordinateur ou contactez le fabricant.
Note Si l'ordinateur ne détecte pas l'émetteur-récepteur Bluetooth, le logiciel Bluetooth du menu Windows ne sera pas disponible.
Du côté positif, j’ai un écart important entre les touches, dont les tuiles sont agréables au toucher, le plastique mat est légèrement concave dans la partie alphanumérique et convexe dans la partie fonctionnelle. Comme vous pouvez le deviner, le saut le plus long n’est pas le cas, mais une résistance bien choisie et un point de saut bien défini rendent le travail sur de longs documents agréable.
Comme vous pouvez le voir sur la capture d'écran de chacune d'elles, le programme propose plusieurs tâches par défaut, bien que rien ne vous empêche d'affecter une séquence complète de touches ou l'une des dizaines d'autres commandes. Cela n’est pas surprenant dans un produit écoénergétique, mais cela rend parfois difficile le travail. Une douleur simple, l'application vous informe sur l'intensité de la lumière actuelle, la réserve d'énergie en cas d'obscurité et les changements dans le temps de charge de la batterie. Lorsque le soleil est suffisant, la batterie est chargée et lorsqu'il atteint 100%, l'appareil est réellement alimenté par des panneaux solaires.
Établir une connexion Bluetooth lorsque le périphérique ne répond pas
Si une connexion Bluetooth échoue, essayez de supprimer le périphérique qui ne répond pas et de le rajouter.
- Ouvrez le programme Bluetooth sur votre ordinateur. Il se trouve généralement dans le panneau de configuration ou dans le menu "Options".
- S'il y a un périphérique Bluetooth qui ne répond pas dans la liste, sélectionnez-le et cliquez sur le bouton. Supprimer le périphérique.
- Pour reconnecter le périphérique à l'ordinateur, maintenez enfoncé le bouton de connexion situé au bas du périphérique pendant plusieurs secondes. Si le voyant situé en haut de l'appareil clignote en vert et en rouge, il peut être détecté par d'autres appareils Bluetooth pendant 2 minutes.
- Lorsque le périphérique apparaît dans la liste, sélectionnez-le et suivez les instructions de connexion.
Pourquoi la souris Bluetooth réagit-elle tardivement après avoir quitté l'état inactif?
Pour prolonger la durée de vie de la batterie, les périphériques Bluetooth se mettent en veille après 8 à 10 minutes d'inactivité. Il faut parfois quelques secondes pour reconnecter la souris Bluetooth avant de pouvoir la réutiliser après la sortie du mode veille. En conséquence, vous pouvez remarquer un délai entre l’action effectuée avec la souris et la réaction à l’écran.
Cette façon de travailler soulève des préoccupations compréhensibles quant à la durabilité de la batterie, mais une charge continue est à peine considérée comme bénéfique. Combien de temps dure la pile lithium-magnésium pour une telle opération? Pour savoir si suffisamment de lumière atteint les panneaux, vous pouvez le savoir en cliquant sur le bouton correspondant marqué par le soleil à côté du bloc de chiffres.
Faire clignoter une lumière verte souriante signifie que la lumière est assez vive, le voyant rouge sur un sourire triste indique que le nombre de suites est trop faible. Dans mon cas, la luminosité de l'air ambiant était généralement trop faible. Vous devez payer un peu, mais, à mon avis, l'équipement vaut son prix.
Utilisation d'autres périphériques Bluetooth avec l'émetteur-récepteur sans fil Bluetooth de Microsoft
La technologie sans fil Bluetooth vous permet de connecter plusieurs appareils compatibles à votre ordinateur. Vous pouvez utiliser d'autres périphériques Bluetooth avec l'émetteur-récepteur sans fil Bluetooth de Microsoft, mais de telles connexions ne sont pas toujours prises en charge par Microsoft.
Bien sûr, on trouvera quelques défauts, car il n’existe pas d’appareils parfaits, mais ils ne sont pas significatifs par rapport au confort qu’il offre. En fait, après avoir entré le clavier, vous pouvez oublier tout inconvénient. Spécialisé dans les appareils sans fil - claviers, souris, écouteurs ou haut-parleurs. Malgré le soupçon de qualité chinoise, les produits de la société semblent raisonnablement bien pensés et réfléchis.
Manquant peut être le dernier. C'est l'un des nombreux modèles de claviers sans fil minces de ce fabricant. Ils diffèrent par l'apparence et la présence du touchpad. Ce modèle est équipé d’un pavé tactile complet à droite, qui peut également servir de clavier numérique. Tout a à peu près la taille d'un clavier d'ordinateur portable de 15 pouces.
Pour plus d'informations sur l'utilisation d'autres périphériques Bluetooth avec l'émetteur-récepteur sans fil Microsoft Bluetooth, consultez la documentation de votre périphérique.
Pour les nouveaux appareils, téléchargez la dernière version du logiciel à partir des téléchargements de matériel pour le matériel.
Connexion du clavier mobile Wedge à une tablette PC
Par défaut, le clavier Bluetooth Wedge Mobile Keyboard se connecte à la plupart des ordinateurs tablettes à l'aide d'une simple connexion sécurisée (SSP) avec une clé d'accès. Certaines tablettes, cependant, ne supportent pas une connexion SSP avec une clé d'accès.

Cela s'applique également au pavé tactile intégré. Les touches sont plates et légèrement rugueuses. Le clavier est très agréable, surtout quand quelqu'un est habitué à un petit clavier d'ordinateur portable. Pas trop fort, mais cela dépend du sol. Si le substrat n'est pas égal, la partie supérieure du clavier heurtera le sol pendant l'enregistrement. Un panneau plat ou simple aidera à résoudre ce problème.

Le touchpad est une idée assez originale. Il est grand et ne comporte pas de boutons, connus des écrans tactiles classiques. Il est également possible de passer en mode clavier numérique. Faites simplement glisser votre doigt sur le pavé tactile pour passer en mode. Comme vous pouvez le constater, tout peut être utilisé d’une seule main. La surface du pavé tactile est un peu rugueuse, ce qui peut être gênant pour une utilisation prolongée. Le touchpad peut ne pas toujours répondre si nous sommes trop faibles. Pour le réveiller, vous devez appuyer sur une touche.
Pour connecter le clavier mobile Wedge à une telle tablette, utilisez une autre méthode de connexion.
Connexion d'un clavier à l'aide d'une connexion SSP sans clé d'accès
- Appuyez sur la touche Fn et maintenez-la enfoncée autant que le bouton Connect situé au bas du clavier. Après 3-5 secondes, le petit voyant situé sur la partie supérieure du clavier clignote alternativement en vert et en rouge. Cela signifie que votre tablette sera capable de détecter le clavier dans les 6 minutes.
- Sur votre tablette, dans le menu Démarrer, sélectionnez Panneau de contrôle et dans la vue Catégorie, localisez l'élément Equipement et son.
- Sélectionner Ajout d'un appareil.
- Lorsque le clavier apparaît dans la liste, sélectionnez-le et suivez les instructions pour connecter le clavier à la tablette.
Note
Si vous souhaitez connecter le clavier à une tablette ou à un autre ordinateur prenant en charge une connexion SSP avec une clé d'accès, il vous suffit d'appuyer sur la touche de connexion et de la maintenir enfoncée.
Touche d'éjection
Les gestes et le clavier ont également été présentés par le producteur dans un clip intéressant. Le clavier est très fin et léger. Ils sont sans touchpad plus. Puisqu'il s'agit d'une connexion sans fil, vous pouvez l'utiliser loin de votre ordinateur. Le fabricant donne environ 10 mètres, et cela peut être proche de la vérité. À la maison, le clavier permet d’accéder à toutes les zones, même si vous ne voyez pas l’ordinateur directement depuis la radio.
Il est légèrement plus épais et en plastique. Les touches sont également légèrement plus épaisses avec des rainures. Le touchpad est classique - avec deux boutons et moins. Attaché avec deux doigts insérés par le haut, après le port du haut du boîtier. Il suffit de brancher la radio et d'allumer la souris. La gamme est aussi bonne que le clavier. Au volant, je n’ai aucune objection: le volant est découpé pour offrir une meilleure «adhérence», mais aussi un doigt légèrement irrité.
Problème de déconnexion Bluetooth
Si Bluetooth est désactivé, procédez comme suit:
Cliquez avec le bouton droit sur l'icône Windows dans la barre des tâches Windows 10\u003e Cliquez sur "Panneau de configuration"\u003e Gestionnaire de périphériques\u003e Trouver le nœud Bluetooth et développez-le\u003e Rechercher le nom du module Bluetooth et double-cliquez dessus\u003e Sélectionnez "Gestion de l'alimentation" dans la fenêtre des propriétés\u003e Décochez la case. "Autoriser l’arrêt de cet appareil pour économiser de l’énergie."
La souris ou le clavier Bluetooth ne peut pas se connecter après une période d'inactivité
Une fois que vous n'avez pas utilisé de souris ou de clavier Bluetooth pendant un certain temps, le périphérique risque de ne pas fonctionner si vous ne redémarrez pas le système, ou si vous désactivez et désactivez Bluetooth.
Pour plus d'informations, consultez l'article n ° 2758967 du support technique Microsoft à l'adresse.
La calculatrice ne peut pas être démarrée à l’aide de la touche d’application intégrée au clavier.
Si vous essayez de démarrer une calculatrice à l'aide de la touche de clavier intégrée, mais que la calculatrice ne démarre pas ou ne démarre pas derrière d'autres applications, cela peut indiquer la nécessité de mettre à jour le logiciel de contrôle de la souris et du clavier.
La dernière mise à jour peut être téléchargée. Recherchez un clavier dans la liste ou tapez un nom dans la barre de recherche. Lorsque vous avez trouvé votre clavier, appuyez ou cliquez dessus pour accéder à la page des téléchargements disponibles. Dans la section Logiciels et pilotes, sélectionnez une mise à jour disponible et suivez les instructions à l'écran.
Instruction
Si le récepteur du clavier sans fil est conçu pour se connecter au connecteur PS / 2, connectez-le lorsque l'ordinateur est éteint. Le récepteur, conçu pour fonctionner avec l’interface USB, peut être connecté «à chaud», mais sur les machines avec les anciennes versions du BIOS, il peut ne pas fonctionner sous DOS.
N'oubliez pas que tout clavier sans fil ne peut fonctionner qu'avec un récepteur spécialement conçu à cet effet. Le récepteur du clavier d’un autre modèle peut ne pas convenir.
Si le clavier utilise un canal de communication infrarouge, il n’est pas nécessaire de le coordonner avec le récepteur. Il suffit de charger ses piles ou d’y installer des piles (selon le modèle), puis de diriger le radiateur vers le récepteur. Vérifiez si l'ordinateur répond aux frappes au clavier. N'oubliez pas que l'utilisation simultanée de deux claviers infrarouges identiques dans la même pièce est impossible.
Sans fil clavieren utilisant un canal radio, coordonnez-vous avec le récepteur comme suit. Appuyez sur le bouton miniature du récepteur, après quoi le voyant commence à clignoter. Appuyez ensuite sur le même bouton miniature du clavier. La LED du récepteur cesse de clignoter. Maintenant, le clavier et le récepteur sont appariés, et à partir de ce moment sur l'ordinateur répondra aux frappes sur ce clavier. De ce fait, plusieurs claviers identiques avec un canal radio peuvent fonctionner simultanément dans la même pièce, chacun d'entre eux étant préalablement convenu avec "son" récepteur.
Si le clavier a un commutateur, il consomme alors un courant accru en mode veille. Éteignez-le pendant les pauses.
Lorsque vous utilisez un clavier utilisant un canal radio, n'oubliez pas que les données transmises via ce clavier sont faciles à intercepter. Oui, et le canal infrarouge peut être entendu à l'aide d'une photodiode attachée aux jumelles (bien que la probabilité que cela soit extrêmement faible). Par conséquent, n'utilisez jamais de clavier sans fil pour entrer des mots de passe et autres données sensibles. Cependant, un ordinateur fonctionnant comme centre multimédia n'est généralement pas utilisé pour saisir de telles données.
La création de votre propre réseau sans fil est réalisée à l'aide de divers appareils. En règle générale, à la maison, utilisez des routeurs Wi-Fi. Mais parfois, il est plus logique de connecter un équipement d'un type différent.
Vous aurez besoin
- - module Wi-Fi;
- - accès internet.
Instruction
Si vous avez déjà un ordinateur de bureau connecté à Internet, utilisez un adaptateur pour créer un réseau sans fil Wi-Fi. Ces équipements se divisent en deux types: les adaptateurs externes fonctionnant via le canal USB et les modules internes connectés à la carte mère du PC via le port PCI.
Sélectionnez le type d'appareil souhaité. Faites attention au fait que pour connecter deux appareils mobiles ou plus, vous aurez besoin d'un adaptateur prenant en charge le mode point d'accès. Le module Wi-Fi Asus PCI-G31 est un exemple frappant de ce type de périphérique.
Éteignez l'ordinateur et connectez l'adaptateur au connecteur PCI de la carte mère. Installez l’antenne dans le port de l’adaptateur disponible. Allumez l'ordinateur et attendez que le système d'exploitation se charge.
Sous Windows XP, installez les pilotes à partir du disque spécial fourni avec le module. Si vous utilisez Windows Seven ou Vista, utilisez l’utilitaire sans fil Ralink.
Après avoir installé le logiciel approprié, configurez les paramètres du module sans fil. Exécutez l'utilitaire et ouvrez l'onglet Soft + AP (STA + AP).