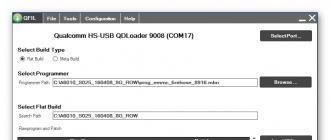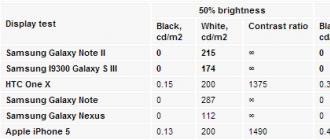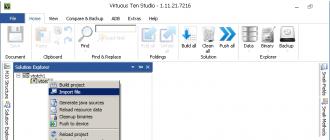Pour utiliser normalement le réseau local, vous devez pouvoir ouvrir accès général aux dossiers. Dans cet article, nous expliquerons comment partager un dossier sous Windows 7, 8 ou 10, et vous indiquerons également les paramètres que vous devez définir sur votre ordinateur pour que l'accès aux dossiers fonctionne correctement.
Configuration de votre ordinateur avant de partager des dossiers
Avant d'ouvrir l'accès aux dossiers, vous devez vous assurer que l'ordinateur est correctement configuré. Sinon, vous ne pourrez pas accéder aux dossiers dont vous avez besoin. Pour cela, suivez le chemin " Démarrer - Panneau de configuration - Réseau et Internet - Centre Réseau et partage". Dans cette fenêtre, cliquez sur le lien " Modifier les options de partage avancées».
Après cela, une fenêtre avec les paramètres de partage s'ouvrira devant vous. Dans cette fenêtre, toutes les fonctions doivent être activées sauf " Partagé avec mot de passe de protection ". Désactivez cette fonctionnalité et cliquez sur le bouton Enregistrer les modifications.

Si non désactivé cette fonction, vous devrez saisir le mot de passe lorsque vous tenterez d'accéder au dossier.
Comment partager un dossier sous Windows 7, 8 ou 10
Partager un dossier sous Windows 7, 8 ou 10 est assez simple. Cliquez pour commencer clic-droit souris sur le dossier désiré et sélectionnez " Propriétés».

Après cela, une fenêtre avec les propriétés du dossier apparaîtra devant vous. Dans cette fenêtre, allez dans l'onglet " Accéder et cliquez sur le bouton là-bas. Accès général».



Après cela, une fenêtre avec le nom du dossier partagé apparaîtra. Ici, il vous suffit de cliquer sur le bouton " Prêt».

Ceci termine l'ouverture de l'accès au dossier.
Une autre façon de partager un dossier
Existe aussi manière alternative ouvrir l'accès aux dossiers. Pour utiliser cette méthode, appuyez sur la combinaison de touches Windows + R et dans la fenêtre qui s'ouvre, entrez la commande shrpubw.

Après cela, vous devriez voir " Assistant de création de partage". Avec lui, vous pouvez rapidement et facilement ouvrir l'accès à un dossier. Pour commencer à créer un dossier partagé, cliquez simplement sur le " Plus loin».

La première étape consiste à sélectionner le dossier que vous souhaitez partager. Sélectionnez le dossier souhaité et cliquez sur le " Plus loin».


La dernière étape consiste à sélectionner les autorisations d'accès au dossier. Sélectionnez les règles d'accès au dossier qui vous conviennent et cliquez sur le " Prêt».

Ceci termine la configuration. Afin d'ouvrir l'accès au dossier, il reste à cliquer sur le bouton " Prêt».

Si nécessaire, à ce stade, vous pouvez activer la fonction de relance de l'"Assistant de création de partages".
Afin d'organiser l'échange de données entre plusieurs ordinateurs faisant partie d'un seul, vous devez mettre en place un accès partagé aux disques (dossiers) sur chaque PC.
Accès général
Pour partager un disque (dossier) dans , procédez comme suit : faites un clic droit sur l'icône du disque (dossier) et sélectionnez "Propriétés" dans le menu déroulant ; puis allez dans l'onglet "Accès" et cliquez sur le bouton "Paramètres avancés..." ; dans la fenêtre qui s'ouvre, cochez la case à côté de "Partager ce dossier", dans le champ "Nom de partage", entrez le nom du réseau (nécessaire pour faciliter l'identification de la ressource dans la maison réseau local), puis cliquez sur Appliquer.


Des droits d'accès
À l'étape suivante de la configuration, vous devez déterminer qui aura accès au disque (dossier) et quels droits seront accordés. Pour cela, cliquez sur le bouton "Autorisations" et dans la fenêtre qui s'ouvre, dans la liste "Groupes ou Utilisateurs", sélectionnez "Tout le monde" et cochez la case "Contrôle total", puis cliquez sur "Appliquer" et "OK".

Ajouter un groupe
Si le groupe Tout le monde est manquant, il doit être inclus dans la liste. Cliquez sur "Ajouter" et dans la fenêtre qui s'ouvre, dans le champ "Entrez les noms des objets à sélectionner", tapez "Tous" (exactement comme indiqué entre guillemets !), puis "OK". De plus, nous agissons selon l'algorithme déjà décrit.


Limitation des droits des utilisateurs
Si vous souhaitez restreindre les droits des utilisateurs lorsque vous travaillez avec une ressource réseau, par exemple pour interdire la suppression de fichiers et de dossiers, vous devez utiliser l'onglet "Sécurité". Sélectionnez le groupe Tout le monde et cliquez sur le bouton Plus. Dans la fenêtre qui s'ouvre, cochez également l'élément "Tous" et cliquez sur "Modifier", puis cliquez sur l'inscription "Afficher les autorisations avancées" en haut à droite. Désactivez les autorisations inutiles en décochant les cases et confirmez en cliquant sur "OK".


Tous les paramètres d'accès et de sécurité nécessaires sont maintenant terminés.
Identifiant et mot de passe
La première fois que vous accédez à une ressource réseau, le système peut vous demander d'entrer un login / mot de passe, entrez simplement le nom de l'ordinateur (sur lecteur réseau lequel vous essayez de vous connecter) et un mot de passe (s'il manque, laissez le champ vide), n'oubliez pas de cocher la case "Mémoriser les informations d'identification".

Si vous n'avez pas de mot de passe, mais que vous ne parvenez pas à vous connecter, désactivez l'accès par mot de passe (voir « Dépannage lors de la configuration du partage »).

Résolution des problèmes de configuration du partage
Si le système émet un avertissement concernant l'indisponibilité d'une ressource réseau et "jure" sur les paramètres, vous devez vérifier les paramètres de partage pour différents profils réseau sur l'ordinateur dont vous essayez d'accéder à la ressource réseau.
Parcourez la chaîne : "Démarrer" - "Paramètres" - "Réseau et Internet" - "" ou "" (selon le protocole de connexion au réseau local) - "Modifier les paramètres de partage avancés". Réglez les paramètres comme indiqué dans les images ci-dessous.



Aujourd'hui, l'utilisation de Windows XP, Windows 7 et Windows 8 dans la même maison ou petite entreprise est tout à fait possible.
Et bien que Windows 7 et Windows 8 disposent d'outils similaires pour le partage de fichiers en ligne, il existe des différences qui pourraient vous déconcerter.
Bases du partage de fichiers sur un réseau local
Lors de l'installation ou du dépannage partage aux fichiers sur un réseau domestique ou de petite entreprise, la première étape consiste à s'assurer que tous les ordinateurs du réseau font partie du même réseau. groupe de travail . Il existe une exception : si vous avez un ordinateur portable qui est généralement connecté à un domaine d'entreprise et qui est configuré en tant que membre de domaine, et que vous allez le laisser tel quel.
Le nom de groupe de travail par défaut pour les systèmes Windows est WORKGROUP. Mais vous pouvez utiliser un nom différent. En termes simples, le PC verra tous les systèmes du réseau local qui partagent le même nom de groupe de travail. Si vous joignez une machine à un groupe de travail, dans les paramètres Systèmes Windows maître fourni.
Pour modifier manuellement le nom du groupe de travail système, appelez la boîte de dialogue Propriétés système (Figure 1). Pour ce faire, ouvrez la section Système dans le Panneau de configuration. Pour Windows 7 et Windows 8, cliquez sur le lien Paramètres système supplémentaires(Réglages avancés du système). Sélectionnez l'onglet Nom de l'ordinateur et cliquez sur le bouton Modifier pour entrer un nouveau nom de groupe de travail (ou un nouveau Nom de domaine ou nom de l'ordinateur).

Figure 1. Les propriétés système offrent à la fois une méthode manuelle pour rejoindre des domaines et des groupes de travail et l'utilisation d'un assistant.
Une fois que vos ordinateurs se sont reconnus dans l'Explorateur Windows, vous pouvez commencer à partager des fichiers en désignant des fichiers et des dossiers à partager. Mais plus à ce sujet dans un instant.
Utilisation de groupes résidentiels pour partager des fichiers et des dossiers localement
Microsoft compte sur vous pour utiliser le Windows intégré groupes de maison (groupes résidentiels). Il s'agit essentiellement de regroupements préconfigurés de fichiers et d'imprimantes partagés. Les groupes résidentiels sont généralement faciles à configurer, mais ils présentent également des limitations et des problèmes de performances potentiels. Par exemple, les systèmes XP ne peuvent pas être joints à un groupe résidentiel. Le transfert de fichiers à l'aide d'un groupe résidentiel peut être sensiblement plus lent que l'utilisation d'une connexion de groupe de travail standard.
Les groupes résidentiels peuvent être utilisés dans Windows 8.1, Windows RT 8.1 et Windows 7 avec quelques mises en garde importantes. Dans Windows 7 Starter, Windows 7 Home Basic et Windows RT 8.1, vous pouvez accession au groupe de maison, mais pas créer son. Dans RT, vous ne pourrez pas non plus partager de contenu local avec d'autres. Les systèmes installés en tant que membres de domaine peuvent également être joints (mais pas créés) à des groupes résidentiels.
En règle générale, Windows 7 invite les utilisateurs à créer ou à rejoindre un groupe résidentiel lorsque le PC se connecte pour la première fois au réseau. Ce n'est pas le cas avec Windows 8 : lors de la configuration d'un PC Windows 8.1, un groupe résidentiel est créé automatiquement s'il n'y a pas d'autres groupes résidentiels sur le réseau. S'il y a un autre ordinateur sur le réseau avec un groupe résidentiel, l'utilitaire vous en informera et affichera un bouton Adhérer maintenant(Inscrivez-vous maintenant) (voir figure 2). Si vous cliquez sur le bouton, vous serez invité à saisir le mot de passe de votre groupe résidentiel.

Figure 2 : Si vous avez déjà un groupe résidentiel sur votre réseau, Windows devrait automatiquement vous demander si vous souhaitez le rejoindre.
Cependant, avant de rejoindre un groupe résidentiel, je vous recommande de cliquer sur le lien Modifier les paramètres de partage avancés. Boîte de dialogue Paramètres de partage avancés ) permet de configurer les ressources du réseau. Le programme propose trois sections : Privé (profil réseau actuel) (Privé), Invité ou public (Invité ou Public) et Tous les réseaux (Tous les réseaux). L'organigramme de cet utilitaire peut prêter à confusion ; voici ce qui est affiché ici :
- Sections Privé(Privé) et Invité ou public(Invité ou Public) Vous pouvez spécifier s'il faut activer la découverte du réseau et le partage de fichiers et d'imprimantes. Vous devez laisser ces options activées car, après tout, vous avez besoin que vos ordinateurs se voient et partagent des fichiers.
- Chapitre Tous les réseaux(Tous les réseaux) est plus intéressant. Ici, vous pouvez définir si les utilisateurs d'autres ordinateurs peuvent accéder aux dossiers partagés (nous y reviendrons sous peu) et déterminer quels périphériques du réseau peuvent diffuser des fichiers multimédias sur le réseau.
Pour prendre en charge les appareils plus anciens, vous pouvez également réduire la norme de cryptage utilisée par le réseau. Enfin, vous pouvez définir si le partage protégé par mot de passe sera implémenté sur l'ordinateur actuel. Si vous activez ce paramètre, les utilisateurs devront disposer de comptes sur l'ordinateur pour partager des fichiers.

Figure 3. La section Tous les réseaux de la boîte de dialogue Paramètres de partage avancés vous permet de protéger par mot de passe les fichiers partagés.
Lorsque vous avez terminé avec la boîte de dialogue Paramètres de partage avancés, vous pouvez cliquer sur le bouton Enregistrer les modifications et revenir à la boîte de dialogue précédente. Cliquez sur le bouton Rejoindre(Inscrivez-vous maintenant) et vous serez invité à choisir les dossiers que vous souhaitez partager.
La boîte de dialogue Partager avec d'autres membres du groupe résidentiel peut être un peu déroutante au début. Gardez à l'esprit que vous ne définissez pas les types de fichiers, vous définissez les dossiers enregistrés dans votre profil utilisateur. La sélection de Partagé dans la catégorie Vidéo, par exemple, signifie que seuls les fichiers de votre bibliothèque ou dossier Vidéo sont accessibles par d'autres. Les vidéos enregistrées dans d'autres répertoires ne seront pas partagées.

Figure 4. Windows vous permet de contrôler ce qui est partagé dans les dossiers et Bibliothèques Windows défaut; vous avez deux options - Partagé et Non partagé.
Cliquez sur le bouton Suivant pour rejoindre le groupe résidentiel. Vous pourrez désormais naviguer dans les ressources partagées d'autres ordinateurs en vous rendant dans la section Groupe résidentiel de l'Explorateur Windows.
Suite des informations détaillées Pour plus d'informations sur les groupes résidentiels Windows, consultez la page HomeGroup sur le site Web de Microsoft.
Partage de fichiers sur le réseau via des dossiers Général
Que le système soit connecté à un groupe résidentiel ou fasse simplement partie d'un groupe de travail, vous pouvez utiliser le dossier Public pour partager des fichiers avec quelqu'un qui a accès à votre ordinateur, soit sur le réseau, soit localement. Si vous avez créé un groupe résidentiel, le dossier Général sera activé automatiquement. Sinon, vous devrez activer vous-même le dossier Général.
Encore une fois, une fois que vous avez activé l'utilisation du dossier Public, tous les fichiers stockés dans ce dossier ou ses sous-dossiers seront disponibles pour tous les utilisateurs ayant accès à cet ordinateur. Gardez toutefois à l'esprit que le dossier Public de chaque système est un dossier distinct, indépendant des dossiers Publics de tous les autres systèmes. Il ne s'agit pas d'un dossier partagé unique accessible sur le réseau.
Une fois que vous avez activé le dossier Public, je vous recommande d'en faire la nouvelle bibliothèque. Faites un clic droit sur son nom et sélectionnez Ajouter à la bibliothèque(Inclure dans la bibliothèque).
Partage de fichiers et de dossiers spécifiques
Je n'utilise généralement pas de dossiers Données Windows par défaut, je trouve plus pratique de créer ma propre hiérarchie de dossiers. (Gardez à l'esprit que si vous souhaitez que les dossiers personnalisés soient automatiquement sauvegardés à l'aide de l'historique des fichiers dans Windows 8, ils doivent être inclus dans la bibliothèque.) Heureusement, il est relativement facile d'attribuer des dossiers, sous-dossiers et fichiers individuels à partager, par exemple. vous-même, au sein d'un groupe résidentiel ou pour d'autres utilisateurs spécifiques.

Sous Windows 7, cliquez sur (Partager avec), puis sur personnes individuelles(des personnes spécifiques); Cela ouvrira la boîte de dialogue Partage de fichiers, similaire à celle de Windows 8.
Curieusement, si vous souhaitez rendre disponible un dossier spécifique (autre que le dossier Public) toutes les personnes sur votre réseau, vous devez effectuer quelques étapes supplémentaires. Vous devez ouvrir les propriétés du fichier ou du dossier, sélectionner l'onglet Partage et cliquer sur Partager.

Figure 6. L'outil Paramètres de sécurité avancés de Windows 8 vous permet de définir des autorisations pour que des utilisateurs individuels partagent des fichiers et des dossiers.
Double-cliquez sur le nom d'un utilisateur spécifique et la boîte de dialogue Entrée d'autorisation s'ouvrira (voir Figure 7.) Vous pouvez également spécifier, entre autres, si ces autorisations s'appliquent également aux sous-dossiers et fichiers qu'ils contiennent.

Figure 7. La boîte de dialogue des autorisations avancées vous permet de définir ce qu'un utilisateur particulier peut faire avec les dossiers et fichiers sélectionnés.
Windows 7 vous permet également de définir certaines autorisations utilisateur sur les fichiers et dossiers, mais cela se trouve à un emplacement différent. Cliquez avec le bouton droit sur le dossier et sélectionnez Propriétés, puis sélectionnez l'onglet Partage ou Sécurité. Dans l'onglet Partage, sélectionnez Partage avancé, puis Autorisations. Dans l'onglet Sécurité, sélectionnez le nom d'utilisateur, puis cliquez sur Modifier. (Cela s'applique également à Windows 8.)
La configuration manuelle des fichiers et dossiers partagés demandera un certain effort, mais cela vous permettra évidemment d'affiner les niveaux d'accès et d'accès aux données sur le PC. Lorsque vous souhaitez accéder à quelque chose de disponible publiquement sur un autre ordinateur, il vous suffit d'aller dans la section Réseau de la barre de navigation Windows Explorer, cliquez sur le bouton Développer en regard d'un système spécifique et ouvrez le fichier ou le dossier que vous recherchez.
Cloud : organisez l'accès à vos propres données
L'utilisation de groupes résidentiels et de dossiers partagés permet aux autres d'accéder facilement à vos données. Il vous permet également d'accéder aux données de plusieurs ordinateurs sur le réseau local. Mais une solution encore plus flexible se trouve dans technologie cloud. Des services tels que Dropbox, Google Drive et OneDrive (Microsoft) facilitent la synchronisation des données sur plusieurs machines et appareils mobiles. Vous pouvez également accéder à vos données à l'aide de n'importe quel navigateur connecté à Internet, et vous pouvez partager des fichiers et des dossiers avec d'autres personnes sur Internet avec une relative facilité.
Mais il y a des inconvénients à l'approche basée sur le cloud pour stocker des fichiers et des dossiers - mis à part la nécessité de payer des frais mensuels lorsque vous dépassez les limites de stockage gratuit. Par exemple, vous ne pouvez souvent pas accorder des autorisations différentes à différentes personnes. Plus important encore, vous ne pouvez généralement pas synchroniser des fichiers entre des systèmes sur un réseau local sans télécharger les mêmes données sur le cloud, où, encore une fois, vous rencontrez des frais de stockage potentiels.
Il n'y a pas de moyen unique de partager des données
Pour donner accès aux fichiers et dossiers - à vous-même et aux autres - vous utiliserez probablement différentes méthodes à des fins différentes.
L'utilisation de groupes résidentiels facilite le partage de données situées dans certains Dossiers Windows, surtout si vous n'avez pas besoin de définir des autorisations différentes pour chaque fichier et dossier pour différents utilisateurs.
Spécifier manuellement fichiers partagés et les dossiers - et même les lecteurs - sont la meilleure option lorsque vous souhaitez contrôler étroitement l'accès ou si vous préférez stocker les données dans votre propre structure de répertoires.
Finalement, stockage en ligne- idéal pour synchroniser des fichiers et des dossiers sur plusieurs appareils et lorsque vous n'êtes pas connecté à un réseau local. En prime, vous avez également la possibilité de faire à distance sauvegarde données importantes.
Vous avez trouvé une faute de frappe ? Appuyez sur Ctrl+Entrée
Dans cet article, nous allons mettre en place un réseau local entre deux ou plusieurs ordinateurs avec Windows installé 7 (Windows 8) connectés via un routeur Wi-Fi. En fait, la configuration d'un réseau local dans Windows 7, Windows 8 et Windows 10 est presque la même. Dans Windows XP, il y a peut-être quelques nuances, il y a toujours des problèmes lors de la configuration d'un réseau entre le seven et XP. Mais, à ce sujet dans un article séparé, et il est temps de passer de Windows XP, il est obsolète.
Il est clair que pour mettre en place un réseau local et le partage de fichiers, les ordinateurs doivent être en quelque sorte connectés les uns aux autres. Cela peut être fait avec un câble réseau, j'ai une connexion directe entre deux ordinateurs. Mais, il est beaucoup plus intéressant de connecter tous les ordinateurs via un routeur, qui est maintenant installé dans presque toutes les maisons et tous les bureaux. Lorsqu'il est connecté via un routeur, il est déjà possible de configurer un réseau local non seulement entre deux ordinateurs. Tous les ordinateurs peuvent être connectés à un réseau local, et même les appareils mobiles connectés à un routeur
Par exemple, les ordinateurs de bureau peuvent être connectés au routeur via câble réseau, et ordinateurs portables Réseaux Wi-Fi. C'est ainsi que vous vous sentez plus à l'aise et que vous l'obtenez. Peu importe si l'ordinateur est connecté au routeur via Wi-Fi ou un câble, le réseau local fonctionnera. Et peu importe le système d'exploitation que vous avez installé, mais je vais montrer sur Exemple Windows 7.
Et je vais configurer et montrer le réseau via un routeur, auquel mon ordinateur portable est connecté via Wi-Fi, et ordinateur de bureau. Les deux fonctionnent sous Windows 7. C'est entre ces deux ordinateurs que nous allons maintenant mettre en place un réseau local. Et aussi, nous ouvrirons l'accès général aux dossiers et fichiers. A quoi sert un réseau local entre ordinateurs ? Principalement pour le partage de fichiers. Si vous avez souvent besoin de transférer certains fichiers d'un ordinateur à un autre, vous pouvez le faire via le réseau pour ne pas fonctionner avec un lecteur flash. Eh bien, vous pouvez jouer à des jeux en ligne.
Si vous avez encore une Smart TV sur votre réseau, vous pouvez configurer l'accès aux films sur votre ordinateur à partir de votre téléviseur. Plus de détails dans l'article.
Instructions pour configurer un réseau local dans Windows 7
Permettez-moi de vous rappeler que les ordinateurs que vous souhaitez mettre en réseau doivent être connectés au même routeur ou connectés directement par câble. De plus, toutes les actions que je vais montrer dans cette section doivent être effectuées sur les deux ordinateurs.
Point important! Si vous souhaitez configurer un réseau via un routeur Wi-Fi auquel certains appareils tiers sont connectés (par exemple, votre voisin), après la configuration, il pourra accéder aux dossiers de votre ordinateur que vous avez définis à partager. Installez-en un bon pour protéger votre réseau. Si vous avez encore besoin de connecter des appareils tiers à votre routeur, mais que vous souhaitez configurer un réseau domestique, vous pouvez créer un "réseau invité" pour les invités, comme nous l'avons fait sur le routeur Zyxel dans .
Un instant de plus. Si vous configurez un réseau lors de la connexion directe d'ordinateurs, sans routeur, vous devrez également définir adresses IP statiques, dans les propriétés de la connexion LAN. Si vous avez une connexion via un routeur, vous n'avez rien d'autre à faire, continuez à suivre les instructions.
1 Tout d'abord, nous devons vérifier que tous les ordinateurs fonctionnent dans le même groupe de travail. Ceci doit être vérifié sur tous les ordinateurs qui seront connectés au réseau local.
Nous faisons ceci: appuyez sur la combinaison de touches Gagner + R, et dans la fenêtre qui apparaît, spécifiez la commande sysdm.cpl. Cliquez sur D'accord.
Contre Groupe de travail est susceptible d'être écrit GROUPE DE TRAVAIL. Vous pouvez la quitter. L'essentiel est que sur d'autres ordinateurs, le groupe de travail soit également WORKGROUP.

Si vous souhaitez le modifier, par exemple en MSHOME, cliquez sur le bouton Changement, et précisez nouveau groupe. Enregistrez les modifications et redémarrez votre ordinateur.
2 La deuxième étape consiste à modifier les paramètres de partage. Nous effectuons ces réglages de la même manière sur tous les ordinateurs du réseau. Maintenant, je vais montrer ce qui doit être inclus.
Faites un clic droit sur l'icône de connexion Internet dans la barre de notification et ouvrez Centre de réseau et partage. Dans la nouvelle fenêtre, sélectionnez Modifier les options de partage avancées.

Il y aura deux profils. Domicile ou travail, et Général. On change celui dont le chariot est écrit profil actuel. Vous pouvez définir ces paramètres pour les deux profils.
Tout d'abord, placez l'interrupteur près de Activer la découverte du réseau. Aussi, allumez Partage de fichiers et d'imprimantes, et allumez partage de dossier. Voir capture d'écran ci-dessous.

Faites défiler la page des paramètres, recherchez et ouvrez l'onglet Tous les réseaux, ou Général, et assurez-vous désactiver le partage protégé par mot de passe.

Après ces étapes, il est conseillé de redémarrer l'ordinateur. Ce sont en fait tous les paramètres, le réseau local devrait déjà fonctionner. Pour vérifier, vous devez aller dans l'Explorateur sur l'un des ordinateurs (Poste de travail), et ouvrir l'onglet à gauche Rapporter. Tous les ordinateurs du réseau y seront affichés. Dans la capture d'écran, vous pouvez voir mon ordinateur et un autre du réseau.

Nous pouvons déjà nous connecter à l'ordinateur de notre réseau domestique, vous aurez accès aux dossiers partagés.

Si vous n'avez pas d'ordinateurs sur le réseau ou si vous n'avez pas accès à un ordinateur, consultez les solutions à la fin de cet article.
Configurer le partage de fichiers et de dossiers
Comme je l'ai écrit ci-dessus, il existe déjà un accès aux dossiers partagés. Mais, nous devrons peut-être partager un autre dossier, qui se trouve, par exemple, sur disque local D. Cela peut être fait sans aucun problème. Après avoir partagé le dossier, tous les ordinateurs du réseau local pourront afficher les fichiers qu'il contient, les modifier et ajouter de nouveaux fichiers à ce dossier (vrai, cela dépend des autorisations que nous activons).
Par exemple, je souhaite partager le dossier "Images". Pour ce faire, faites un clic droit dessus et sélectionnez Propriétés. Aller à l'onglet Accéder, et cliquez sur le bouton Configuration avancée. Placez une coche à côté de Partager ce dossier, et cliquez sur le bouton Autorisations.

Dans la fenêtre qui s'ouvre après avoir cliqué sur le bouton Autorisations, nous devons définir des autorisations pour ce dossier. Pour que les utilisateurs du réseau ne puissent afficher que les fichiers, laissez une coche uniquement devant Lecture. Eh bien, pour accès total au dossier, avec la possibilité de modifier les fichiers, cochez les trois cases.

Cliquez sur Appliquer Et D'accord. Dans la fenêtre Paramètres de partage avancés, appuyez également sur les boutons Appliquer Et D'accord.
Dans les propriétés du dossier, allez dans l'onglet Sécurité, et cliquez sur le bouton Changement. Une autre fenêtre s'ouvrira, dans laquelle nous cliquons sur le bouton Ajouter. Nous écrivons sur le terrain "Tout" et appuyez sur D'accord.

Sélectionnez un groupe Tout, et ci-dessous, nous cochons les points d'accès dont nous avons besoin pour ce dossier.

Tout, après ces étapes, ce dossier sera partagé à partir de tous les ordinateurs du réseau. Commence à fonctionner sans redémarrage, vérifié. Ouvrez ce dossier depuis un autre ordinateur :

Tout le monde l'a fait de manière confuse, jusqu'à ce que vous le compreniez ... Il était en quelque sorte possible de rendre ces paramètres plus simples et plus compréhensibles. Mais, tout fonctionne. Il s'avère que j'ai accès à un dossier qui se trouve sur un autre ordinateur. Et c'est partout, puisque j'ai les deux ordinateurs connectés au routeur via Wi-Fi.
D'ailleurs, ce dossier sera également disponible depuis les smartphones et tablettes qui y sont connectés. Routeur Wi-Fi. Pour visualiser les dossiers réseau sur Android, je vous conseille d'installer le programme ES Explorer, ou d'utiliser l'explorateur standard. Tout fonctionne:

Nous allons maintenant considérer problèmes possibles et les erreurs que vous pouvez souvent rencontrer au cours du processus d'installation.
Problèmes et erreurs possibles lors de la configuration d'un réseau local domestique
Si des erreurs ou des problèmes apparaissent pendant le processus d'installation, alors tout d'abord désactiver votre antivirus, et d'autres programmes susceptibles de bloquer la connexion. Si le problème vient de l'antivirus, alors vous devrez ajouter votre connexion aux exceptions.
- Les ordinateurs du réseau local n'apparaissent pas dans l'onglet Réseau. Dans ce cas, sur tous les ordinateurs, nous vérifions groupe de travail, et les paramètres de partage. Ouvrir un onglet dans l'explorateur de fichiers Rapporter, faites un clic droit sur une zone vide et sélectionnez Rafraîchir. Autre point important, bien souvent les antivirus et pare-feux bloquent l'accès au réseau local. Essayez de désactiver temporairement votre antivirus. En outre, vous devez vous assurer qu'il existe une connexion au routeur.
- Pas d'accès au dossier partagé. Autre problème, alors que nous semblions avoir tout configuré, accès partagé, mais lorsque nous essayons d'ouvrir un dossier sur un ordinateur du réseau, un message apparaît indiquant que nous n'avons pas accès, il n'y a pas de droits pour accéder à ce dossier, il impossible d'ouvrir dossier réseau etc. Ou, vous êtes invité à entrer un nom d'utilisateur et un mot de passe.
Assurez-vous de vérifier les paramètres de partage dans les propriétés de ce dossier. Il y a beaucoup de paramètres, tout est déroutant, peut-être que quelque chose manque. Bon, encore une fois, désactivez l'antivirus, il peut bloquer. - Un ordinateur connecté via Wi-Fi n'est pas visible par les autres ordinateurs du réseau local. Ou vice versa. Si votre réseau est constitué d'ordinateurs et d'ordinateurs portables connectés en tant que réseau sans fil, et par câble, il peut y avoir des problèmes avec une certaine connexion. Par exemple, les ordinateurs portables connectés via Wi-Fi peuvent ne pas apparaître sur le réseau local.
Dans ce cas, faites attention au profil pour lequel vous avez activé la découverte du réseau. (paramètres en début d'article). En outre, il est souhaitable d'attribuer l'état d'un réseau domestique pour se connecter à votre réseau Wi-Fi. Essayez également de désactiver votre antivirus.
Je pense que vous avez réussi. Si quelque chose n'a pas pu être configuré, demandez-le dans les commentaires. Aussi, n'oubliez pas de partager vos astuces sur ce sujet.
Beaucoup d'entre nous ont plus d'un PC à la maison avec différents systèmes d'exploitation. Il n'est pas rare qu'il y ait un besoin. Mais si l'un d'eux exécute Windows XP, et le second, cela devient un problème, car. Windows 7 met beaucoup l'accent sur la sécurité du réseau (qu'est-ce qu'on peut en dire alors). Avoir accès à ressources réseauà partir de Windows XP, sans faire de réglages supplémentaires, c'est presque impossible.
Pour la fabrication paramètres nécessaires aller au menu Démarrer", et de là à "Panneau de commande" et sélectionnez dans la liste qui s'affiche "Centre de réseau et partage"
Dans la fenêtre qui apparaît, nous voyons le nom et la carte du réseau actif. Pour configurer le réseau, il faut que le "Homegroup" ne soit pas créé, s'il est créé, vous devez le quitter. Si un groupe résidentiel n'a pas été créé, son statut est défini sur "Prêt à créer". Nous devons maintenant accéder à l'élément de menu "Sélectionner les options de groupe résidentiel et de partage".
Dans la fenêtre qui s'affiche, sélectionnez "Changement options additionelles Publique…".
Ensuite, l'écran affichera grande liste réglages. nous pour réglage correct réseau, vous devez modifier les paramètres suivants, comme indiqué dans l'image :



Nous enregistrons tous les paramètres et partageons ceux nécessaires, pour cela nous sélectionnons le dossier, faisons un clic droit dessus et sélectionnons dans la liste qui apparaît "Propriétés", dans les propriétés du dossier, sélectionnez l'onglet "Accéder". Nous appuyons sur le bouton "Accès général…".
Dans la fenêtre qui apparaît, vous devez sélectionner les utilisateurs et leur niveau d'accès au dossier. Pour que tous les utilisateurs du réseau aient accès au dossier, vous devez ajouter un groupe d'utilisateurs appelé "Tout"(S'il n'est pas dans la liste, sélectionnez-le dans le champ en haut de l'écran et cliquez sur le bouton "Ajouter").
A l'issue de ces manipulations pas délicates, cliquez sur le bouton "Accès général" et une fenêtre apparaît à l'écran avec le chemin réseau spécifié vers le dossier. Cliquez maintenant sur le bouton "Prêt".
Attention!
Si ton Disque dur formaté en fichier Système NTFS vous avez besoin avant réinstallation de Windows, ou désactiver le partage, ou ajuster les droits, car si vous ouvrez l'accès aux dossiers uniquement pour votre Compte vous courez le risque de ne pas pouvoir y accéder depuis le nouveau système d'exploitation.