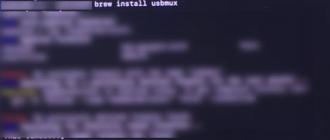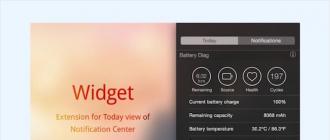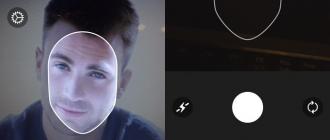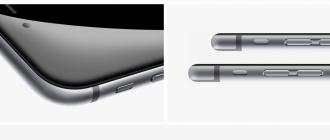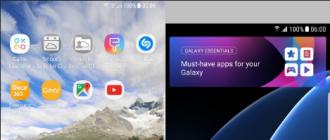Pour tirer le meilleur parti de votre PC, vous devez savoir comment configurer votre PC pour performance maximum et quels programmes installer. Cela permettra de gagner beaucoup de temps à l'avenir et de rendre le travail non seulement plus confortable, mais également d'augmenter l'efficacité. Cela se fait en
Lors de la configuration de votre ordinateur, faites d'abord attention aux performances. Ça dépend de. Si, avec le lancement du système d'exploitation, trop de programmes sont lancés, alors même le "super PC" commencera à ralentir. En cliquant sur le lien ci-dessus, vous pouvez découvrir comment éviter cela. La prochaine étape de la configuration de votre ordinateur est la protection. C'est très important, surtout si vous gagnez de l'argent en ligne. Rappelles toi! Même avoir le plus meilleur antivirus, vous n'aurez pas une sécurité complète (100%). Les attaquants ont toujours une longueur d'avance sur les développeurs de logiciels antivirus. Portez une attention particulière aux clés et aux systèmes de paiement. Il y a des cas où de grosses sommes d'argent ont été volées même à partir de « l'argent du Web ». Pour s'en protéger, il y a un bonne façon... Lors de la configuration de votre ordinateur, créez-en un autre - (vous pouvez en avoir au moins une centaine), exécutez-le uniquement Système de paiement et après l'opération, ne faites plus rien (utilisez-le uniquement pour déposer et retirer de l'argent).
Comment configurer un ordinateur : programmes
Les programmes informatiques doivent non seulement pouvoir être configurés correctement, mais également en avoir la bonne quantité. Bien sûr, tout dépend des fonctions qui lui sont attribuées (PC), bien qu'il y en ait que tout le monde devrait avoir. Je m'assure d'installer les éléments suivants : Revo Uninstaller Pro, Mozilla Firefox, Internet Explorer, Recuva, Skype, dmaster, Format Factory, Photoshop, Oracle VM VirtualBox, Google Chrome, Microsoft Word 2010, STDUtility, WinRAR. Bien sûr, ce n'est pas tout, j'en ai plusieurs fois plus, mais ceux-ci non seulement font beaucoup de travail, mais aident également à configurer l'ordinateur. De plus, tout dépend du nombre de personnes qui travaillent avec un seul ordinateur. Si vous êtes le seul, vous pouvez désactiver le "login" en toute sécurité, ne définissez pas de mot de passe. Il faut noter que logiciels d'ordinateur, non seulement besoin de pouvoir configurer, mais aussi d'utiliser. Les débutants doivent d'abord apprendre de quoi tel ou tel mot. Si quelque chose n'est pas clair, écrivez simplement un mot dans un moteur de recherche et vous trouverez sûrement la réponse. Ce n'est qu'après avoir appris les mots "informatiques" que l'on peut passer à l'apprentissage des expressions Internet (mise en page, scripts, html, Php...). Ce volume d'informations ne peut pas être maîtrisé en une journée, cela prendra des mois, mais les cours réguliers vous permettent d'acquérir ces connaissances par vous-même (sans professeurs, je le sais par expérience). N'oubliez pas non plus que presque tout le monde a analogues gratuits, (généralement certaines fonctionnalités y sont désactivées) ne sont pas pires, et certains sont encore meilleurs. Que rechercher d'autre lors de la configuration de votre ordinateur ? Je recommanderais de rechercher sur Internet et de télécharger (écrire dans un moteur de recherche Yandex ou Google) livre gratuit"Poleznie soveti dlja Windows 7". Je ne donne pas de liens ici, car il est constamment republié (amélioré), et au moment où vous le lirez, il sera très probablement obsolète. Et c'est plus facile d'aller sur notre site ici il y a toujours quelque chose à lire N'oubliez pas que beaucoup ont été créés pour effectuer un travail spécifique différents programmes... Certains aiment certains, d'autres aiment d'autres. Ceux que vous devez utiliser, expérimentez. Il existe de nombreuses "créatures" payantes sur le net qui promettent de trouver rapidement tous les défauts de votre PC et de régler votre ordinateur pour les meilleures performances.Je ne recommanderais pas de les utiliser, car le système d'exploitation (en particulier Windows 7) est affiné par défaut. Je ne désactive généralement que certaines fonctions et vers l'externe personnalisation du logiciel Je n'ai jamais recours. En conclusion, je voudrais mentionner une telle fonction informatique. Cela n'a rien à voir avec le réglage, mais cela affecte beaucoup les performances. En général, le principe est simple, car ailleurs, le passage de petits à grands pics peut être atteint, il en va de même pour les réglages de l'ordinateur.
C'est tout. Merci d'avoir lu l'article. J'espère que tu as trouvé ça utile.
Bonne santé, blog assistance informatique Bienvenue à toi. Dans cet article, nous parlerons avec vous du sujet paramètres de l'ordinateur et ce qui y est lié, nous apprendrons également à configurer rapidement votre ordinateur.
Le post précédent était dédié à. Vous pouvez regarder une leçon vidéo sur la configuration d'un ordinateur à la fin de l'article.
N'importe quel ordinateur peut être personnalisé, la seule question est de savoir comment le faire. Aujourd'hui, je vais vous montrer comment personnaliser votre ordinateur selon vos goûts et vos préférences.
Mise en place
L'ordinateur a beaucoup de paramètres et il sera problématique de tous les décrire dans cette publication. Je parlerai des paramètres de base de l'ordinateur, à savoir la conception et la personnalisation, la vitesse et les performances, ainsi que l'arrêt de l'ordinateur dans les délais.
Passons au processus de personnalisation, en commençant par le style et la personnalisation, puis dans l'ordre. Si vous habitez à Astana et que vous ne pouvez pas configurer votre ordinateur vous-même, utilisez mon aide.
Conception et personnalisation
Vous savez que la fonction bouton et personnalisation n'est pas disponible dans toutes les versions du bloc opératoire. soeur Thèmes Windows 7.
La personnalisation n'est pas disponible dans les versions initiales Démarrage de Windows 7(Initiale), Maison de base(Maison de base), Accueil Premium(Maison agrandie). Mais dans les versions Professionnel(Professionnel) et Ultime La personnalisation (maximum) est.
Pour afficher votre version de Windows 7, cliquez sur clic-droit sur l'icône Poste de travail (Ordinateur) sur le bureau ou dans le menu Démarrer et accédez à Propriétés.

Sur la page d'affichage des informations de base sur votre ordinateur, dans la colonne Édition Windows, la version du système d'exploitation sera écrite. J'ai installé Windows 7 Ultimate, vous en avez peut-être un autre.

Pour changer ou personnaliser le thème, l'arrière-plan du bureau, la couleur de la fenêtre, Windows sonne et un économiseur d'écran, vous devez cliquer avec le bouton droit sur un espace vide du bureau et sélectionner Personnalisation dans le menu contextuel.

Vous pouvez également y accéder via le menu Démarrer >>> Panneau de configuration >>> Apparence et personnalisation >>> Personnalisation.

Laquelle de ces deux façons d'utiliser dépend de vous.

Après cela, nous arrivons à la page Modification de l'image et du son sur l'ordinateur.

Ici, vous pouvez procéder aux réglages apparence sur ton ordinateur.

Ainsi, vous pouvez accéder aux paramètres visuels de conception et de personnalisation de votre ordinateur.
Personnaliser le thème Windows 7
Regardons maintenant de plus près. Commençons par le sujet. Par défaut, 6 thèmes Aero sont déjà installés dans le système d'exploitation Windows 7. Il y a aussi tellement de thèmes simplifiés (de base) avec un contraste élevé.

Choisissez celui dont vous avez besoin, réduisez ou fermez la fenêtre et profitez nouveau sujet conception de votre bureau.
Si vous n'avez pas trouvé d'option appropriée et que vous souhaitez d'autres sujets, vous pouvez les rechercher sur Internet. Pour cela, il existe même un lien bleu spécial Autres sujets sur Internet, vous pouvez suivre le lien et choisir ce que vous voulez.

Après avoir cliqué sur ce lien, nous avons un grand choix de sujets pour différents goûts. Je pense que chaque personne y trouvera son compte. Personnellement, j'avais des éclairs, puis un thème sur les vampires, et maintenant il y a un thème de belles fleurs d'Ondrej Vicek.

Vous pouvez parcourir le bord gauche et voir le genre que vous aimez le plus, en commençant par les thèmes les plus populaires (souvent téléchargés) et en terminant par compatible avec Windows 8 et Windows RT. Une fois le choix fait, cliquez sur plus de détails ou téléchargez.

Chaque thème a deux images ou plus qui changent au fil du temps.

Si vous souhaitez voir toutes les images de votre thème récemment téléchargé, cliquez avec le bouton droit sur l'espace libre de votre bureau et sélectionnez Image d'arrière-plan suivante. Je n'aime pas travailler en silence et donc en ce moment j'écoute la musique agréable et calme de Chillout, je recommande la radio Chillout à tout le monde.
Configurer l'arrière-plan de votre bureau
Si vous avez une image ou une photographie que vous aimez ou que vous aimez, alors vous pouvez la mettre comme image de fond votre bureau.

Pour ce faire, accédez à l'arrière-plan du bureau.

Nous sélectionnons l'image ou le dessin souhaité, définissons options additionelles: la position de l'image, le temps après lequel l'image changera, cochez dans quel ordre (si plus de deux) et, comme toujours, enregistrez les modifications.
Changer la couleur de la bordure des fenêtres Windows
Si vous n'aimez pas la couleur fenêtres fenêtres 7, vous pouvez le changer, pour cela vous devez aller dans la couleur de la fenêtre et sélectionner la palette de couleurs que vous aimez.

Le choix de la palette est large, vous pouvez activer la transparence, régler l'intensité des couleurs et voir Options supplémentaires enregistrement ...

Après avoir changé la couleur des bordures des fenêtres et des options supplémentaires, n'oubliez pas d'enregistrer toutes les modifications.
Personnalisation des sons de Windows 7
Vous n'aimez pas les sons standard de Windows 7, il ne pourrait pas être plus facile de changer cela.

Nous allons dans Sons, sélectionnons l'action souhaitée et changeons la mélodie standard en une autre.

Vous pouvez expérimenter, mais rappelez-vous qu'après avoir modifié quelque chose, les sons de Windows seront différents.
Configuration de l'économiseur d'écran de l'ordinateur
Si vous ne déplacez pas la souris ou n'appuyez pas sur les boutons du clavier, un écran de démarrage apparaît après quelques minutes, si la case nécessaire est cochée.

Afin de personnaliser ou de modifier l'économiseur d'écran de votre ordinateur, rendez-vous dans Écrans de veille et sélectionnez l'option souhaitée : valse géométrique, rubans, bulles de savon, etc.

N'oubliez pas non plus d'appuyer sur les deux boutons importants Appliquer et OK.
Ajuster la taille du texte à l'écran
Si vous avez des difficultés à voir, que vous avez des problèmes de vision ou que vous aimez simplement les grandes icônes et les objets, je vous recommande d'augmenter ou de réduire la taille du texte à l'écran et de toutes les icônes qui s'y trouvent.

Pour accéder aux paramètres de texte à l'écran, vous devez passer par le menu Démarrer >>> Panneau de configuration >>> Apparence et personnalisation >>> Paramètres de résolution d'écran >>> Agrandir ou réduire le texte et d'autres éléments.

Ensuite, nous arrivons à la page Lecture à partir de l'écran, où vous pouvez ajuster la taille du texte et d'autres éléments sur l'écran de votre moniteur.

Il existe trois options pour les petites, moyennes et grandes, sélectionnez celle que vous souhaitez et cliquez sur Appliquer.
Configuration d'une image de compte d'utilisateur
Lorsque vous démarrez l'ordinateur et que vous vous connectez à Windows 7, les images des comptes d'utilisateurs s'affichent s'il y en a plusieurs, et s'il y a un utilisateur, l'image en sera une. Ces images facilitent l'identification des comptes d'utilisateurs de l'ordinateur.

Pour afficher ou modifier l'image de votre compte, vous devez à nouveau accéder au menu Démarrer >>> Panneau de configuration >>> Comptes Comptes d'utilisateurs et sécurité familiale >>> Comptes d'utilisateurs >>> Modifiez l'image de votre compte.

Dans cette fenêtre, vous pouvez sélectionner ou modifier le modèle souhaité pour votre compte.

Si vous avez votre propre image que vous souhaitez mettre en image, cliquez sur le lien bleu Rechercher d'autres images, sélectionnez celle dont vous avez besoin et cliquez sur Modifier l'image.
Personnalisation des gadgets et de la barre latérale Windows
Les premiers gadgets sur le panneau latéral du bureau de l'ordinateur sont apparus dans le système d'exploitation Windows Vista... Dans Windows 7, ils sont également présents, seulement ils sont plus nombreux.

En général, les gadgets sont des gadgets de programmes personnalisables pour accès rapide pour eux. Vous pouvez mettre une belle horloge, la météo, les taux de change, le calendrier et bien plus encore.

Pour ajouter ou modifier des gadgets, faites un clic droit sur un espace vide du bureau et accédez à Gadgets. Une fenêtre apparaîtra devant nous avec une sélection de gadgets disponibles, vous pouvez également rechercher des gadgets sur Internet.

Sur le site officiel Assistance Microsoft gadgets pour les nouveaux Versions Windows 8 et Windows 9 sont fermés en raison de leur vulnérabilité dans les systèmes d'exploitation.
Réglage de la résolution de l'écran
Afin de personnaliser l'ordinateur pour vous-même, à savoir la résolution de votre écran, pour l'agrandir ou le réduire pour la commodité de travailler sur l'ordinateur, vous devez également accéder à endroit libre bureau, clic droit et dans la pop-up menu contextuel sélectionnez Résolution d'écran.

Ici, vous pouvez sélectionner la résolution souhaitée pour votre écran et l'orientation paysage ou portrait. Je conseille à tout le monde de définir la résolution recommandée, mais si vous ne voyez pas bien, vous pouvez choisir l'une des résolutions les plus pratiques et les plus basses de votre moniteur.

Une fois que tout a été modifié et personnalisé, nous oublions d'appuyer sur les deux boutons importants Appliquer et OK.
Vitesse et performances
Windows 7 a beaucoup de cloches et de sifflets, par exemple Windows Aero, qui consomme des ressources informatiques. Si vous avez une moyenne, le jeu ou ordinateur puissant alors il n'y a pas de quoi s'inquiéter. Mais si vous avez un ordinateur plutôt faible, par exemple pour un bureau ou un ancien à la maison, vous pouvez augmenter légèrement ses performances en désactivant les effets visuels.

Pour ce faire, allez dans les propriétés de l'ordinateur >>> Paramètres système supplémentaires >>> Supplémentaires, Performances, Paramètres >>> Effets visuels.

Accédez à Options et performances, accédez à l'onglet Effets visuels et sélectionnez Fournir les meilleures performances, puis cliquez sur Appliquer et OK.


Après avoir postulé, vous devriez obtenir quelque chose comme ce qui suit.


L'apparence du bureau a bien sûr changé, mais la vitesse de l'ordinateur a augmenté.

Comment pouvez-vous régler votre ordinateur encore plus efficacement, me demandez-vous? Je recommande de désactiver le téléchargement non programmes requis au démarrage de Windows. En savoir plus à ce sujet ici. Plus vous avez de programmes au démarrage, plus votre ordinateur démarrera lentement. Par conséquent, moins il y a de programmes, plus le téléchargement est rapide.
Dans le système d'exploitation Windows 7, il existe également un pare-feu natif (pare-feu), qui sert à protéger votre ordinateur contre les menaces externes, malware et les attaques de pirates. Vous pouvez le désactiver, mais uniquement si vous disposez d'un bon programme antivirus, par exemple, ou d'une autre version.
Configuration de l'alimentation et de l'arrêt de l'ordinateur selon un calendrier
Si vous travaillez sur un ordinateur portable, vous ne trouverez probablement pas de prise électrique partout pour recharger la batterie de votre ordinateur portable. Afin d'utiliser économiquement et raisonnablement la puissance de votre batterie, vous pouvez régler le mode d'alimentation de l'ordinateur.

Nous allons dans le menu Démarrer >>> Panneau de configuration >>> Matériel et audio >>> Alimentation.


Une fenêtre apparaît devant nous avec le choix d'un plan d'alimentation. Je travaille plus souvent sur un ordinateur personnel, j'utilise donc le Plan Équilibré. Si vous travaillez également pour ordinateurs conventionnels alors vous pouvez laisser équilibré ou passer à l'économie d'énergie et à la haute performance.

Si tu as ordinateur portable(ordinateur portable), vous pouvez voir quel plan d'alimentation vous avez installé pour le moment et le remplacer par celui que vous souhaitez, en fonction de l'endroit et des tâches à effectuer.
Afin de configurer votre ordinateur, à savoir votre plan d'alimentation, allez simplement dans Configurer un plan d'alimentation, Configurer l'arrêt de l'affichage ou Configurer l'hibernation.

Nous indiquons le nombre de minutes requis pour éteindre l'écran et mettre l'ordinateur en mode veille, enregistrer les modifications et profiter de votre ordinateur configuré.

Si vous êtes une personne curieuse, vous pouvez entrer et configurer la demande de mot de passe au réveil, les actions du bouton d'alimentation, ainsi que créer votre propre plan d'alimentation. Tous les onglets sont situés dans le coin supérieur gauche de la page Options d'alimentation.

Et maintenant, je propose de consolider tout le matériel et de regarder une leçon vidéo sur la configuration d'un ordinateur.
Comment configurer rapidement votre ordinateur
En garde à vue
L'article est donc terminé. paramètres de l'ordinateur ou comment configurer rapidement votre ordinateur avec des exemples. Nous avons appris comment vous pouvez personnaliser votre ordinateur pour vous-même, en utilisant la conception et la personnalisation, la vitesse et les performances, nous avons également déterminé les paramètres d'alimentation et l'arrêt de l'ordinateur selon un calendrier.
Peut-être avez-vous des questions concernant la configuration de votre ordinateur. Vous pouvez les demander ci-dessous dans les commentaires de cet article, ainsi qu'utiliser le formulaire avec moi.
Merci de m'avoir lu dans
Membres Ordinateur personnel, après un certain temps de travail, ils commencent à réfléchir à la manière d'augmenter les performances de l'ordinateur. Ce paramètre important dépend d'un certain nombre d'indicateurs différents.
Il existe de nombreuses façons d'améliorer les performances de votre ordinateurIl peut s'agir de matériel ou méthodes logicielles... Les premiers comprennent les éléments suivants :
- Nettoyage des glacières et remplacement de la pâte thermique
- Remplacement des composants d'ordinateur
La première méthode est accessible à tous et elle est assez efficace. La carte mère et en particulier le processeur commencent à ralentir et à réduire la vitesse de travail en raison de la surchauffe Composants electroniques le nettoyage des ventilateurs et le remplacement de la pâte thermique sur le boîtier du processeur sont donc le moyen le plus simple d'augmenter les performances. Le remplacement de composants par des composants plus chers conduit toujours à un résultat positif. Vous pouvez également remplacer le processeur central, mais vous devez d'abord faire attention à ces éléments :
- RAM
- Disque dur
- Carte vidéo
Si pendant le fonctionnement, à pleine charge, au moins 80% est utilisé mémoire vive, vous devez l'augmenter d'au moins 50 %. Les cartes avec puces sont bon marché et il y a toujours un emplacement libre sur la carte mère. Vous pouvez visualiser la charge mémoire en ouvrant le "Gestionnaire Tâches Windows". Pour ce faire, déplacez le curseur sur la barre des tâches, faites un clic droit, entrez dans la ligne "Exécuter le gestionnaire de tâches" dans la fenêtre qui s'ouvre et appuyez sur le bouton "Performance".
Une fenêtre apparaîtra où vous pourrez voir la charge du processeur et de la RAMCes informations peuvent être utilisées lorsque des actions sont entreprises pour optimiser l'ordinateur.
Le paramètre le plus important d'un disque dur qui affecte les performances est la vitesse du moteur. Un winchester économique a une vitesse de rotation de 5400 tr/min et le remplacer par un disque haute vitesse avec une vitesse de 7200 ou plus augmentera sensiblement les performances de l'ordinateur.
L'installation d'une carte vidéo plus puissante de NVIDIA ou d'AMD évitera aux utilisateurs des problèmes liés au ralentissement de l'appareil lorsqu'ils travaillent avec des graphiques 3D. Un budget ou une carte vidéo intégrée dans un ordinateur est un facteur important affectant les performances en général.Une telle carte vidéo a un convertisseur numérique-analogique de faible profondeur de bits et, bien sûr, ralentira considérablement tout travail avec des graphiques. L'installation d'un GPU puissant supprime tous les problèmes de vitesse lente. C'est plus difficile dans les ordinateurs portables.
Configuration de l'ordinateur personnel
En règle générale, les performances de l'ordinateur dépendent de version installée système opérateur. De la famille, Windows 7 est le maximum, donc s'il est possible de réinstaller les versions initiales sur Windows 7 Ultimate, cela doit être fait en premier. Configuration de Windows 7 pour des performances maximales est fourni par le système d'exploitation. Pour configurer l'ordinateur, vous devez modifier les paramètres de certains services :
- Effacer le démarrage
- Supprimer les services inutiles
- Ajuster les priorités
- Modifier les paramètres de performances
Pour entrer dans la liste de démarrage, vous devez procéder comme suit :
- Cliquez sur "
- Ouvrez le "Panneau de configuration"
- Sélectionnez l'élément "Administration" (dans certaines versions, il est inclus dans le menu "Système et sécurité")
- Cliquez sur "Configuration du système"
Vous pouvez également le faire en allant dans "Démarrer" et en tapant "msconfig" dans la ligne "Rechercher des programmes et des fichiers".
Fig. 1. Dans la fenêtre qui s'ouvre, vous devez décocher les cases des services qui n'ont pas du tout besoin de démarrer avec le système d'exploitationAu démarrage, vous pouvez quitter Logiciel antivirus et ceux qui sont constamment requis pour le travail quotidien.
figure 2. Si vous cliquez sur le bouton "Services" dans la fenêtre "Configuration du système", une liste de tous les services et services actifs s'ouvrira, dont certains peuvent être supprimésVous pouvez fermer en toute sécurité les services suivants :
- Navigateur d'ordinateur
- Service d'assistance IP
- Module d'entrée pour tablette PC
- Registre distant
- Autres logiciels informatiques inutilisés
Afin d'accélérer le processus sur l'ordinateur, vous devez modifier la priorité d'exécution des applications actives. Pour ce faire, vous devez entrer la branche correspondante du registre système. Les actions suivantes sont effectuées - le bouton "Démarrer", tapez "regedit" dans la barre de recherche et suivez le chemin suivant : HKEY_LOCAL_MACHINE \ System \ CurrentControlSet \ Control \ PriorityControl. La valeur par défaut est 216, il est recommandé de la remplacer par 616. Les données sont en hexadécimal. Après cette priorité programmes actifs, par rapport aux applications d'arrière-plan - augmentera.
Pour améliorer les performances de votre ordinateur, vous pouvez éliminer le grand nombre d'effets visuels qui créent la beauté du système d'exploitation Windows à l'écran. Vous devez cliquer sur le bouton "Démarrer", aller dans le "Panneau de configuration", ouvrir l'élément "Système" et activer la ligne "Paramètres système avancés". Dans la fenêtre qui s'ouvre, cliquez sur le bouton "Options". Surgira grande liste effets visuels, y compris l'animation, le glissement et l'anticrénelage.
figure 3. Le dernier paramètre vous permet d'éliminer les irrégularités qui apparaissent dans diverses images, particulièrement visibles sur les lignes courbes.Vous pouvez jouer avec cette liste en supprimant séquentiellement les cases à cocher, et en désactivant ainsi divers effets visuels... Si vous cliquez sur le bouton « Fournir », il sera fourni, mais le bel écran Windows convivial disparaîtra. Cependant, tous les paramètres peuvent être restaurés en un seul clic en cliquant sur le bouton "Restaurer les paramètres par défaut". Après l'entrée de Windows 8 sur le marché, Microsoft a reçu des plaintes d'utilisateurs, car l'interface a été considérablement modifiée et beaucoup ne savent pas où se trouve le panneau de configuration de Windows 8. Voici deux manières simples :
- Appuyez sur Win + X
- Appuyez sur Win + R
Dans le premier cas, un menu contextuel apparaît, dans lequel vous devez ouvrir la section requise. Dans le second cas, ouvre barre de recherche, dans lequel vous devez écrire "panneau de configuration", assurez-vous d'être en latin et appuyez sur "Entrée".
VOIR LA VIDÉO
Autres moyens d'augmenter la productivité
Il existe des moyens simples d'améliorer votre ordinateur. De nombreux utilisateurs, en particulier ceux qui utilisent des assemblys de système d'exploitation piratés, désactivent les mises à jour, estimant que beaucoup d'entre eux ralentissent le fonctionnement de l'appareil. C'est en partie vrai, mais si vous exécutez le service de mise à jour de Windows 7, vous pouvez obtenir des correctifs utiles et nécessaires. Un correctif est une mise à jour fournie par un développeur de système d'exploitation pour améliorer votre ordinateur. Par conséquent, pour le bon fonctionnement de l'appareil, vous pouvez installer les mises à jour de manière sélective, après avoir reçu toutes les informations nécessaires via le service d'aide de Microsoft.
Le réglage du PC peut être effectué lorsqu'il est modifié. Il est permis de réduire sa valeur au minimum si la charge RAM ne dépasse pas 70 %, même en mode multiprogramme. Le processeur n'accédera pas au disque dur et les paramètres de vitesse augmenteront. Les utilisateurs expérimentés peuvent augmenter les performances de l'appareil en utilisant les utilitaires de réglage qui sont utilisés pour réglage fin Logiciel. Vous pouvez accélérer le processeur de votre ordinateur en modifiant la fréquence et en augmentant les tensions d'alimentation.
Pour pouvoir utiliser n'importe quel ordinateur, il doit disposer d'un système d'exploitation. Parfois, il arrive qu'il soit déjà installé sur l'ordinateur que vous achetez, mais vous payez alors trop cher pour la licence, ce qui n'est pas rentable. C'est pourquoi acheter un ordinateur ou un ordinateur portable est mieux sans OC, ce sera donc beaucoup moins cher. L'installation d'un système d'exploitation est assez simple, et maintenant presque tout le monde peut le faire. Cependant, il y a quelques étapes simples à suivre. recommandations que tout le monde peut faire.
Lecteurs logiques pendant l'installation
Lorsque vous installez Windows, assurez-vous de rompre Disque dur, au moins 2 sections. Sur l'un, il y aura Windows lui-même et sur l'autre tout le reste.
Lorsque le système est déjà installé, vous devez faire un petit personnalisation... Plus précisément, ouvrez les propriétés du disque sur lequel le système est installé et vérifiez que dans le " Général"Il n'y avait pas de coche sur l'article" Autoriser l'indexation du contenu du fichier».
Il est également conseillé de télécharger et d'installer le programme Système de soins avancé... Elle vous permettra de rapidement régler système, et aussi de l'optimiser. 
Installation des pilotes
Après avoir installé le système, vous pouvez déjà utiliser l'ordinateur, cependant, cela ne fonctionnera pas bien. Pourquoi? Oui, car sans Conducteurs tous les appareils PC ne pourront pas fonctionner normalement. Vous avez besoin de base :
- Au carte son pour entendre le son dans les jeux, la musique et plus encore ;
- Au carte vidéo... C'est le moteur le plus important pour ordinateur de jeu, car vous avez probablement installé une carte de jeu puissante, mais sans pilotes, elle est inutile.
Cependant, en plus de cela, il y a un tas d'autres petits pilotes qui sont également nécessaires. Souvent, livré avec une carte vidéo, carte mère il y a des disques sur lesquels il y aura tout le bois de chauffage nécessaire, mais leurs versions, peut-être dépassé... Par conséquent, il est préférable de regarder le fabricant, par exemple, une carte vidéo et d'aller à site officiel, où télécharger le dernier pilote pour votre modèle. Il existe maintenant deux principaux développeurs d'adaptateurs vidéo - DMLA et NVIDIA.
Cependant, pour ne pas souffrir, il vaut mieux télécharger le programme Pack de pilotesSolution, qui trouvera et installera tout lui-même, l'essentiel est d'avoir Internet. De plus, si vous avez installé les pilotes manuellement, alors vous pouvez vérifier si vous avez tous les pilotes, et vous n'avez pas besoin d'entrer dans " Gestionnaire des tâches». 
Programmes principaux
Bon, le système est installé, ça marche, mais ce n'est pas tout. Nous aurons besoin Additionnel programmes afin que nous puissions effectuer une série d'activités quotidiennes. Vous avez besoin:
- Protection contre le virus, dans Windows 10 c'est assez bon, mais il est recommandé d'en installer un bon, antivirus gratuit 360 Sécurité totale.
- Programme pour en train de regarder la vidéo- KMPlayer
- En plus de regarder des vidéos, vous aimez sûrement écouter de la musique puis installer Winamp ou Aimp.
- À voir la vidéo et jouer sur Internet - Adobe Flash Joueur.
- Pour accès Internet- installez l'un des navigateurs modernes - Google Chrome, Yandex Browser, Opera.
- Pour l'archivage/ décompressez les fichiers - WinRar.
- Si vous travaillez avec des documents, assurez-vous d'installer sac plastiqueMicrosoftBureau.
- Eh bien, c'est fini, pour jouer Jeux en ligne, vous avez besoin Skype bien qu'il soit préférable d'utiliser maintenant Viber, et Télégramme... N'importe lequel de ces messagers dépasse parfois Skype.
Mise en place d'une sauvegarde
Il ne sera pas superflu de faire une sauvegarde afin que si quelque chose se passe, vous puissiez restaurer le système. J'en ai bien besoin régler, puis un nouveau copie de sauvegarde... Pour faire ça:

Bien sûr, ce n'est pas nécessaire, mais il est conseillé d'activer cette fonction. Veuillez noter que la sauvegarde peut prendre beaucoup de place.
L'achat d'un nouvel ordinateur est toujours une expérience passionnante. D'abord, vous décidez de quelle voiture vous avez besoin, puis choisissez celle qui satisfera toutes vos envies parmi des centaines de modèles sur le marché, puis parcourez les magasins en demandant le prix et en choisissant le plus proposition rentable ou en commandant un nouveau jouet sur la boutique en ligne. Après avoir reçu ce que vous vouliez, il ne reste plus qu'à soigneusement, les mains moites, ouvrir le colis et le sortir à la lumière du jour, votre nouvel ami et assistant. Quelle est la prochaine étape ? Naturellement, vous voudrez voir de quoi votre nouveau bébé est capable. Bien sûr, j'ai hâte de tout vérifier d'un coup. Et, néanmoins, vous vous figez, respirez profondément et commencez à régler votre ordinateur. C'est du moins ce qui sera le plus correct. En passant un peu de temps sur le réglage de haute qualité d'un nouveau PC, vous gagnerez plus tard votre temps, vos nerfs et aurez la garantie de son travail stable et long.
Première étape : copier les données de l'ancien PC
Commençons donc par le tout début. Tout d'abord, vous avez vieux ordinateur(on suppose que vous n'avez pas acheté un nouveau PC parce que le précédent est mort complètement et irrévocablement et est complètement inutilisable), qui stocke toute votre vie - des documents commerciaux à la correspondance personnelle, des signets du navigateur à vos films et musique préférés . Par conséquent, la première chose à faire pour créer une machine pratique est de copier les données pour les transférer vers nouvel ordinateur... Je pense que personne ne doutera de la nécessité de cette étape.
Transfert facile
Utilitaire spécialisé pour la migration de logiciels. En principe, cela peut suffire à beaucoup. Cependant, dans certains cas, vous ne pourrez peut-être pas transférer tout ce que vous voulez. ce bon programme si vous envisagez de déplacer uniquement vos données de l'ancien ordinateur vers le nouveau - fichiers, dossiers, e-mails, comptes d'utilisateurs et paramètres du programme. Mais pour un transfert complet des applications et fichiers système pilotes, par exemple, vous avez besoin de quelque chose de mieux. Un autre inconvénient est le transfert de données incorrect à partir de plates-formes Windows multilingues et multi-architectures. Par conséquent, si vous aviez auparavant Windows 32 bits et maintenant 64 bits, vous devrez tout transférer manuellement.


Dans ce cas, la solution idéale serait d'acheter un disque dur USB (bien sûr, si la ferme n'en a pas encore). Bien sûr, vous pouvez également utiliser un emballage de DVD, mais croyez-moi, c'est un travail assez fastidieux. Mieux créer sur stockage externe dossier et copiez tout au même endroit dans cet ordre (pour ne rien oublier, écrivez-vous un mémo):
3. L'étape suivante - lancez un navigateur Web, allez dans "Paramètres" - "Importer et exporter", sélectionnez-y l'option "Exporter les signets", donnez un nom au fichier en cours de création et copiez-le dans dur externe disque. C'est une autre affaire si vous utilisez un plugin comme (fonctionne avec Firefox, Internet Explorer et la version Mac de Safari). Il peut être utilisé pour synchroniser et sauvegarde favoris et mots de passe du navigateur à partir d'un autre ordinateur.
Soit dit en passant, toutes les procédures ci-dessus vous permettront non seulement de transférer des données utiles, mais également de nettoyer votre ordinateur des déchets inutiles qui s'accumulent inévitablement. Si vous trouvez quelque chose que vous n'avez pas utilisé depuis au moins un an, laissez-le impitoyablement au même endroit et ne le transférez pas sur un tout nouveau PC. Une fois que tout ce qui est important a été copié et trié sur un disque dur externe, vous pouvez éteindre définitivement votre ancien ordinateur. Naturellement, les technologies sont imparfaites, et donc le temps que vous passez à copier des données peut s'étaler sur plusieurs jours. N'oubliez pas que c'est dans votre meilleur intérêt, et donc faites le tri, lentement, afin de ne pas ressentir plus tard le sentiment cruel d'une perte irréparable.
Deuxième étape : nettoyer le nouveau système
Malheureusement, les fabricants d'ordinateurs considèrent toujours qu'il est de leur devoir et de leur responsabilité directe de livrer un tout nouveau PC chargé dans les yeux avec divers Logiciel que vous n'aimerez peut-être pas et dont vous n'aurez jamais besoin. Certaines applications peuvent simplement vous ennuyer ou affecter considérablement les performances du système. Par conséquent, avant de commencer le travail, vous devez savoir exactement avec quoi le fabricant vous a satisfait cette fois. Cliquez sur "Démarrer", allez dans "Panneau de configuration", recherchez dans la liste des "Programmes et fonctionnalités". Consultez la liste des applications que l'on vous propose d'utiliser. De là, vous pouvez supprimer, modifier ou restaurer n'importe quel logiciel. Sélectionnez les applications qui, pour une raison ou une autre, ne vous conviennent pas et cliquez sur le bouton "Supprimer".
Si vous ne connaissez pas la fonctionnalité ou le but d'une application, ne vous précipitez pas pour lui dire au revoir. Lisez à ce sujet sur le net et prenez ensuite une décision. N'utilisez que les meilleurs, éprouvés et des millions d'utilisateurs de logiciels. Gardez à l'esprit que de nombreux ordinateurs sont livrés avec des logiciels pour mettre à jour les pilotes et les utilitaires, il est recommandé de laisser ce type de solution sur le nouveau système car ils garantissent travail normal ton ordinateur. Si, au fil du temps, vous sentez qu'ils vous ennuient avec des messages éternels sur la disponibilité des mises à jour, modifiez simplement les paramètres.


Il existe plusieurs outils pour aider à automatiser le processus de nettoyage. nouveau système. Utilitaire gratuit analysera votre nouvel ordinateur et fera des suggestions sur les programmes pouvant être supprimés ou désactivés en toute sécurité candidatures inutiles... Le programme est encore plus facile à utiliser. Sur le site Web du développeur, vous pouvez voir une liste spécifique de programmes ennuyeux qu'il supprime automatiquement d'un nouveau PC.
Troisième étape : mettre à jour les pilotes et le logiciel système
Si vous avez acheté un ordinateur avec des outils intégrés pour trouver le pilote, le BIOS et d'autres mises à jour programmes importants, c'est le moment de les lancer. S'il n'y a pas de tels utilitaires dans la liste, visitez le site Web du fabricant de votre PC, recherchez le modèle souhaité... D'habitude, dernières versions les pilotes et les utilitaires seront là. Portez une attention particulière à pilotes graphiques... Lorsque vous avez acheté un ordinateur, vous avez choisi votre carte graphique avec soin, alors visitez maintenant le site Nvidia pour les derniers pilotes ou le site AMD.


Il est recommandé de faire d'autres utiles Paramètres Windows... Par exemple, apprivoiser l'utile Contrôle de compte d'utilisateur. Pour ce faire, allez dans "Panneau de configuration" - "Comptes d'utilisateurs" et sélectionnez l'option "Modifier les paramètres de contrôle de compte d'utilisateur". Naturellement, nous vous déconseillons de désactiver complètement le contrôle, cela peut mal finir.
Un autre paramètre intéressant que Windows apporte par défaut consiste à masquer les extensions de fichiers par défaut. Pour corriger ce paramètre, lancez l'Explorateur de fichiers, cliquez sur le bouton Organiser (en haut à gauche), sélectionnez l'option de menu Options de dossier et de recherche. Allez dans l'onglet Affichage, faites défiler un peu la liste des paramètres suggérés et décochez la case devant "Masquer les extensions pour les types de fichiers enregistrés".
Quatrième étape : Installation d'un nouveau logiciel
Il est temps de remplir votre nouveau PC avec un nouveau logiciel. Pour résoudre ce problème, vous pouvez utiliser l'excellente ressource Ninite. Ninite est un site qui offre une suite complète d'excellents logiciels gratuits d'un seul coup sans aucune intervention de l'utilisateur. Allez sur le site et cochez les cases à côté des programmes que vous allez utiliser. Par exemple : Chrome, Dropbox, Evernote, Firefox, Flash, iTunes, Notepade, K-Lite Codecs, Sécurité Microsoft Essentials, Silverlight, Skype, Steam, Torrent, VLC, .Net et 7-Zip. Cliquez sur le bouton Obtenir le programme d'installation et le site vous enverra un petit fichier exécutable, dès que vous l'exécuterez, il téléchargera indépendamment toutes les applications requises à partir des sources d'origine et les installera avec les paramètres par défaut en une seule fois, sans votre participation. Naturellement, vous devez ensuite modifier les paramètres et supprimer les raccourcis du bureau, mais cette approche permet de gagner beaucoup de temps.


Si vous n'avez pas trouvé dans la liste Ninite le programme nécessaire Ou utiliser versions sous licence Un logiciel comme Microsoft Office, Photoshop ou divers jeux, ils devront être installés séparément. Nous conseillons à Twitter-mans d'installer application gratuite- un client populaire qui vous permet de suivre facilement n'importe quel sujet, un groupe de vos amis, de réduire les URL encombrantes, et plus encore.
Cinquième étape : transférer les données nécessaires vers un nouveau PC
La dernière étape que vous devez prendre est de copier (pas de déplacer) les données de dur externe disque sur un nouveau PC, tout en conservant une sauvegarde sur un support externe. À quoi sert une sauvegarde est compréhensible. Ainsi, votre ordinateur est maintenant nettoyé des ordures, équipé des derniers utilitaires, pilotes et logiciels, personnalisés pour vous et même satisfait avec les dossiers habituels avec vos photos, films et autres documents importants préférés pour vous. D'accord, plusieurs heures de réglages n'ont pas été perdues. Peut-être pouvons-nous maintenant commencer nouvelle vie avec un nouvel ordinateur !