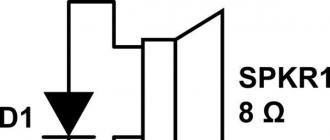Si sur disque système manquer d'espace libre, le système fonctionnera plus lentement. Et si la situation n'est pas corrigée à temps, alors un bon Windows ne pourra tout simplement pas démarrer.
Comment résoudre le problème
Étape 1. Nettoyez le lecteur C: de temporaire et spams.
Étape 2. Vérifiez le volume alloué sur votre disque dur sous la section C et combien d'espace libre dessus :
"Démarrer" -> "Ordinateur" -> clic droit sur le lecteur C -> "Propriétés"
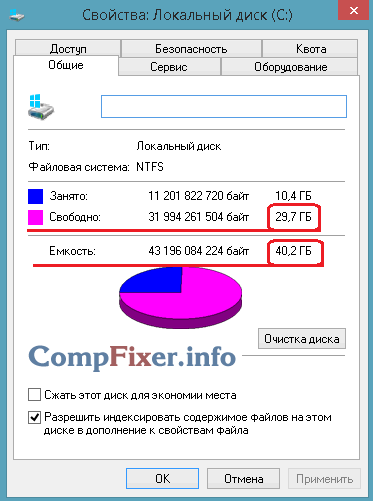
Si le volume total de la partition C: est inférieur à 50 Go, nous vous recommandons fortement d'augmenter sa taille en utilisant le MiniTool Partition Wizard et le nôtre.
Si votre ordinateur fonctionne Contrôle des fenêtres Vista, Windows 7, Windows 8 ou Windows 8.1, nous vous conseillons d'augmenter la taille du lecteur C: à 100 gigaoctets si possible. Vous ne devriez pas attendre que le système, tôt ou tard, se plaigne à nouveau du manque d'espace au moment le plus inopportun. Les systèmes d'exploitation modernes que nous avons énumérés ci-dessus et les Logiciel besoin de plus espace disque qu'il y a 5-7 ans. Si tu as vieux ordinateur avec Windows XP, l'utilisateur moyen a généralement besoin de 50 Go pour le lecteur C: (aka partition C: aka partition C :)
Étape 3. Si vous avez une autre section ou Disque dur, essayez d'y déplacer des fichiers depuis la partition système C:. Vérifiez l'espace occupé par les dossiers "Mes Documents", "Ma Musique", "Mes Vidéos", "Images". Si l'un d'entre eux occupe un espace important par rapport à la taille totale du lecteur C:, déplacez les fichiers de ces dossiers vers un autre disque dur.
Par exemple, vous avez un volume disque dur 30 Go, et le dossier " C: \ Utilisateurs \<Имя-учётной-записи>\Ma musique" Prend 10 Go. Déplacez ensuite les fichiers dans le dossier "D:\My Music". (Lire,.)
Étape 4. Analysez votre ordinateur contre les virus. C'est assez rare, mais il arrive encore que des virus commencent à copier des fichiers existants et obstruent le disque système. Nous vous conseillons d'utiliser utilitaire CureIt du laboratoire de Danilov et nos instructions pour travailler avec :
Si les trois premières étapes ne permettent pas d'améliorer significativement la situation (il n'y avait pas autant de fichiers indésirables, et il n'est pas possible d'augmenter la taille du lecteur C:), nous vous conseillons de prendre des mesures supplémentaires pour trouver le problème :
Étape 5. Y a-t-il des dossiers avec des films, de la musique, des photos sur votre bureau ?
S'il existe des dossiers sur le bureau en plus des raccourcis logiciels, nous vous recommandons de les déplacer vers un lecteur NON système. Par exemple, lecteur D : \
Ne mettez pas vos fichiers personnels sur votre bureau. Cela est particulièrement vrai pour les fichiers lourds comme les vidéos, la musique et les distributions de logiciels.
Étape 6. Gravez des fichiers lourds sur des DVD. Vous pouvez copier de la musique, des films, des photos sur un DVD et, après un enregistrement réussi, le supprimer de votre ordinateur.
Veuillez noter que dossiers système, que ce soit C: \ Windows ou C: \ Users ou C: \ Program Files ne peuvent pas être supprimés de l'ordinateur. Il ne sert à rien de les graver sur DVD.
Étape 7.Pensez à acheter un nouveau disque dur.
Si vous avez un ordinateur portable, vous pouvez acheter et installer un disque dur plus volumineux, et pour l'ancien, vous pouvez acheter un contrôleur USB bon marché et connecter l'ancien disque dur via USB comme un "lecteur flash". Peut bien sûr être connecté à un contrôleur USB et nouveau winchester... Ensuite, vous devrez conserver la plupart de vos fichiers et documents personnels sur un nouveau disque, en le connectant via USB, et utiliser l'ancien disque dur pour le travail lui-même. système opérateur.
Si tu as ordinateur fixe, alors dans la plupart des cas, vous pouvez simplement installer le deuxième disque dur en parallèle avec le premier. Et c'est tout 🙂
Au cours de son fonctionnement, le système d'exploitation crée de nombreuses données temporaires qui sont stockées sur le disque (généralement le lecteur C) sous la forme de fichiers et d'entrées de registre. Il peut s'agir de fichiers de service packs, d'archiveurs, de clichés instantanés, de contenu téléchargé depuis Internet, etc. Se comporter de la même manière programmes tiers tels que les navigateurs qui mettent en cache les données du site Web. Certains fichiers temporaires sont supprimés automatiquement après un certain temps, d'autres restent sur le disque jusqu'à ce qu'ils soient supprimés de force.
Si l'utilisateur n'effectue pas l'entretien et le nettoyage réguliers du lecteur C, espace libre il devient de plus en plus petit, au point que le disque finit par être plein de fichiers temporaires à pleine capacité, ce qui exclut toute écriture ultérieure de données et réduit ses performances. Il existe deux moyens de sortir de cette situation - soit augmenter la taille de la partition système au détriment du volume utilisateur, soit effectuer un nettoyage complet, ce qui est plus préférable. Voyons comment libérer de l'espace sur le lecteur C local sous Windows 7/10.
Que peut-on supprimer si le disque est plein
Le volume système contient de nombreux fichiers importants pour assurer un fonctionnement normal Windows fonctionne, donc à son nettoyage en profondeur doivent être abordés avec la plus grande prudence. Que pouvez-vous retirer du lecteur C pour libérer de l'espace et ne pas perturber votre système ? Nous diviserons conditionnellement tout son contenu en trois groupes. Le premier comprend des fichiers qui peuvent être supprimés sans crainte. Le second est composé de fichiers dont la suppression, même si elle n'endommagera pas le système, mais dans certaines circonstances, peut toujours causer certains problèmes. Le troisième groupe comprend les fichiers qui ne peuvent pas être supprimés, car cela peut rendre les programmes et le système inutilisables. Vous pouvez nettoyer le lecteur C sans conséquences négatives en supprimant :
- Contenu du panier.
- Catalogues de la bibliothèque.
- Les dossiers Temp et Downloaded Program Files dans le répertoire Windows.
- Cache des navigateurs et de certains programmes tiers.
- Croquis d'icônes.
- Journaux et vidages de mémoire pour les erreurs système.
- Anciens fichiers de l'utilitaire Chkdsk.
- Rapports de bogues.
- Fichiers créés par le débogueur Windows.
Avec une certaine prudence, vous pouvez supprimer les clichés instantanés () créés lors de l'installation des mises à jour et stockés dans sauvegardes, fichiers d'installations système précédentes (dossier Windows.old), composants et applications inutiles, dossiers de programmes désinstallés dans les répertoires ProgramData, Program Files et Roaming, dossier MSOCache Microsoft Office... S'il n'est pas utilisé et départ rapide, vous pouvez supprimer le fichier hiberfil.sysà la racine du lecteur C, après avoir préalablement désactivé ces fonctions dans les paramètres. La suppression du fichier d'échange est acceptable mais pas souhaitable fichierpage.sys... Vous ne pouvez pas supprimer d'autres fichiers et dossiers sur le lecteur C afin de ne pas perturber le fonctionnement du système.
Nettoyer les ordures et les fichiers temporaires à l'aide de Windows
Voyons d'abord comment effacer le lecteur C de fichiers inutiles sous Windows 7/10 au moyen du système d'exploitation lui-même. À ces fins, Windows dispose d'un utilitaire intégré cleanmgr.exe, qui peut être lancé à la fois via les propriétés de la section à effacer, et via la boîte de dialogue "Exécuter". Une fois que l'utilitaire a analysé le disque à la recherche de fichiers obsolètes, cochez les cases de l'onglet "Nettoyage de disque" et cliquez sur "OK".
Si vous cliquez sur "Effacer fichiers système», Les rapports, les packages de pilotes de périphériques, les vidages d'erreurs et les points de restauration supplémentaires, à l'exception des plus récents, seront disponibles pour suppression.

Pour un nettoyage plus profond et plus complet du lecteur C des ordures, vous pouvez utiliser les utilitaires de console intégrés dism et vssadmin... Le premier vous permet de supprimer les données temporaires du dossier WinSxS, y compris les sauvegardes créées avant l'installation des mises à jour Windows. Pour ce faire, utilisez les commandes suivantes exécutées dans la console CMD lancée en tant qu'administrateur :
- DISM.exe / en ligne / Cleanup-Image / StartComponentCleanup
- DISM.exe / en ligne / Cleanup-Image / SPSuperseded
- vssadmin supprimer les ombres / tous / silencieux
La première commande fait la même chose que l'utilitaire cleanmgr.exe, mais de manière plus approfondie.

La seconde supprime tous les service packs de sauvegarde du dossier WinSxS.

La troisième commande peut supprimer tous les points de restauration, y compris le dernier.

Cependant, vous devez utiliser ces outils avec prudence, car après avoir exécuté les commandes indiquées, vous ne pourrez plus restaurer le système à un état de fonctionnement ou à une version précédente.
Noter: avant de nettoyer le dossier WinSxS, il est recommandé de définir sa taille réelle, s'assurant ainsi qu'il a vraiment besoin d'être nettoyé. Pour ce faire, exécutez la commande sur la ligne de commande Dism.exe / En ligne / Cleanup-Image / AnalyzeComponentStore et comparez la taille réelle du magasin de composants avec la métrique de taille dans les propriétés de l'explorateur.

Après Mises à jour Windowsà plus nouvelle version un dossier apparaît à la racine du lecteur C Windows.old qui peut occuper un espace disque important.

Le contenu de ce répertoire est représenté par des copies des fichiers d'installation du système la version précédente Les fenêtres. Si vous êtes déterminé à ne pas retourner à ancienne version systèmes, le dossier Windows.old peut être supprimé. Cela se fait à nouveau en utilisant cleanmgr.exe ou en utilisant la ligne de commande. Dans le premier cas, vous devez rechercher et marquer sur l'onglet "Supplémentaire" l'élément "Précédent Installations Windows", Dans la seconde - exécuter dans la console lancée en tant qu'administrateur Commande CMD rd / s / q c: /windows.old.

Vous pouvez obtenir un peu d'espace supplémentaire sur le lecteur C en supprimant les composants inutilisés, les mêmes auxquels on peut accéder par l'applet classique Ajout/Suppression de programmes.

L'utilitaire standard Dism est également utilisé ici. Pour sélectionner et désinstaller composant inutilisé Windows, exécutez les deux commandes suivantes dans la console CMD exécutée avec des droits élevés :
- DISM.exe / En ligne / Français / Get-Features / Format : Tableau
- DISM.exe/En ligne/Disable-Feature/nom de la fonction : NAME/Supprimer
La première commande répertorie tous les composants du système, la seconde supprime l'élément sélectionné. V cet exemple son nom doit être remplacé par l'élément de chaîne NAME.


Suppression manuelle de programmes et de fichiers
Sauf universel Applications Windows 8.1 et 10, presque tous les programmes de bureau sont installés dans un dossier Fichiers de programme... Si le programme n'est plus nécessaire, il doit être supprimé afin qu'il ne prenne pas de place sur le disque, il vous suffit de le faire soit à l'aide d'un programme de désinstallation standard, soit à l'aide de programmes tiers spéciaux. Néanmoins, après désinstallation des applications, leurs dossiers contenant les fichiers de configuration, dont le poids peut atteindre plusieurs centaines de mégaoctets, peuvent rester sur le disque. Ces données doivent être supprimées manuellement.
Disons que vous avez supprimé avec ordinateur Microsoft Office ou Skype et veulent également se débarrasser de toutes leurs "queues" laissées sur le lecteur C. Pour ce faire, vérifiez attentivement les répertoires Program Files et ProgramData à la racine du lecteur C, ainsi que les dossiers C : / Utilisateurs/Nom d'utilisateur/AppData... Si le nom du dossier correspond au nom de l'application distante, vous pouvez le supprimer.

AVEC le dossier AppData c'est un peu plus compliqué. Ce répertoire caché contient trois sous-dossiers : Local, LocalLow et Roaming. Le premier stocke les fichiers créés au cours des travaux divers programmes... Vous ne pouvez pas le nettoyer entièrement, car cela entraînera très probablement la perte des paramètres d'application enregistrés, cependant, les dossiers à moitié vides des programmes désinstallés peuvent être supprimés en toute sécurité. Il est également sûr d'effacer le contenu du dossier qui s'y trouve. Temp.


Il en va de même pour les dossiers LocalLow et Roaming, seuls les répertoires qui appartenaient à des applications précédemment désinstallées peuvent en être supprimés.

Noter: en effaçant le contenu des dossiers Local, LocalLow et Roaming, vous perdez Paramètres personnalisés et les données stockées dans leur cache. Par exemple, après avoir supprimé ses dossiers dans le profil utilisateur, vous perdrez les paramètres actuels de Messenger et une partie de l'historique des messages.
Quant à la suppression des applications universelles, elles sont désinstallées à l'aide des outils standard du système lui-même, ou CCleaner, qui sera discuté ci-dessous. Vous pouvez également transférer certains applications universelles du lecteur C au lecteur D, s'ils prennent en charge cette fonctionnalité.

Le transfert de programmes de bureau vers un autre volume est également possible, à ces fins, il existe utilitaire spécial SteamMover que vous pouvez télécharger sur le site du développeur www.traynier.com/software/steammover.
Utiliser CCleaner
De nombreux utilisateurs novices souhaitent savoir comment supprimer les fichiers inutiles du lecteur C à l'aide de programmes tiers, ainsi que lesquels de ces programmes sont les plus efficaces et les plus sûrs à cet égard. Ceux-ci peuvent être recommandés CCleaner- un nettoyeur de disque simple, rapide, pratique et surtout sûr et registre Windows... Ce programme vous permet de supprimer les données Internet temporaires et Windows lui-même, le contenu du cache de vignettes et DNS, les fichiers Index.dat, les vidages de mémoire, les fragments de fichiers chkdsk, divers journaux système, des fichiers de prélecture obsolètes et de nombreuses données non essentielles.

AVEC utiliser CCleaner vous pouvez effacer le registre du système des entrées incorrectes, optimiser, activer, désactiver ou supprimer les extensions de navigateur, analyser le contenu disques durs, recherchez les doublons et, bien sûr, désinstallez les applications inutiles, y compris les applications universelles.


L'interface de CCleaner est très simple, donc même un utilisateur novice ne sera pas difficile à gérer avec ses fonctionnalités simples.
Considérant, cependant, que le but principal de CCleaner est toujours le nettoyage, tous ses outils supplémentaires ont des fonctionnalités limitées. Si votre lecteur C est obstrué par quelque chose d'incompréhensible et que vous souhaitez savoir quoi exactement, il est alors préférable d'utiliser des utilitaires spécifiques, par exemple, Scanner, JdiskReport ou leurs analogues montrant des informations plus précises sur structure de fichiers médias avec la possibilité de naviguer dans les sous-répertoires.

Autres moyens de libérer de l'espace sur le lecteur C
Vider la mémoire des pilotes
Les étapes ci-dessus sont généralement suffisantes pour libérer suffisamment d'espace sur le volume système, mais que se passe-t-il si le lecteur C est toujours plein ? Que pouvez-vous faire d'autre pour avoir plus d'espace ? Une option consiste à effacer le contenu du dossier Référentiel de fichiers situé à C: / Windows / System32 / DriverStore.

Ce répertoire contient des copies des pilotes de périphériques qui ont déjà été connectés à l'ordinateur et peuvent également y être stockés. versions obsolètes Conducteurs. Avant de supprimer les packages de pilotes du dossier FileRepository, il est fortement conseillé d'en créer une liste complète et de n'y trouver que les versions obsolètes, et de ne pas toucher au reste. Cela ne ferait pas de mal non plus de créer une copie complète de tous les pilotes installés sur le système. Pour répertorier les pilotes DriverStore dans un fichier, exécutez la commande suivante à partir d'une invite de commandes élevée :
pnputil.exe / e> C: /drivers.log

Comparez les versions de pilotes dans la liste et supprimez uniquement les versions obsolètes.

Pour supprimer le pilote sélectionné, immédiatement dans la console, exécutez la commande pnputil.exe / d oem№.inf, où # est le nom du pilote dans la liste.

Si une erreur s'affiche dans la console lors de la désinstallation d'un pilote, le pilote est utilisé par le système. Vous n'avez pas besoin de toucher à un tel composant.
Comme alternative à la ligne de commande, vous pouvez utiliser utilitaire gratuit Explorateur du magasin de pilotes, juste conçu pour supprimer les anciens pilotes de périphériques inutilisés.

Désactiver l'hibernation
Avec le mode hibernation, l'utilisateur peut rapidement retourner au travail dans applications en cours d'exécution, en revanche, son utilisation nécessite l'allocation d'un espace important sur le disque système, légèrement inférieur ou égal à mémoire vive... Si la disponibilité de l'espace libre sur le disque dur est une priorité pour vous, le mode hibernation peut être désactivé en supprimant le fichier conteneur hiberfil.sys.

Exécutez la console CMD en tant qu'administrateur et exécutez la commande dedans powercfg -h désactivé... L'hibernation sera désactivée et le fichier volumineux hiberfil.sys sera supprimé.
Noter: le fichier d'hibernation peut être compressé au maximum deux fois avec la commande powercfg hibernation taille 50.
Désactiver le fichier d'échange
En plus des autres objets système cachés à la racine du lecteur C, il existe également un fichier qui peut être supprimé sous certaines conditions. C'est le fichier d'échange fichierpage.sys... Ce fichier joue le rôle d'un tampon de RAM, et si une application n'a pas assez de RAM pour son travail, ses données sont temporairement écrites. Par conséquent, s'il n'y a pas de fichier d'échange, l'application lourde ralentira beaucoup ou se bloquera simplement en attendant que la RAM la plus rapide soit libérée. Par conséquent, il n'est pas recommandé de désactiver et de supprimer le fichier d'échange, sauf si l'ordinateur dispose d'une très grande quantité de RAM.
Si votre PC dispose de plus de 10 Go de mémoire ou si vous n'allez pas exécuter d'applications gourmandes en ressources, vous pouvez essayer de désactiver soigneusement l'échange. Pour ce faire, ouvrez Options supplémentaires système et sur l'onglet "Avancé" du bloc "Performances", cliquez sur le bouton "Options".

Cela ouvrira une autre fenêtre. Basculez vers l'onglet "Avancé" de celui-ci, puis cliquez sur le bouton Modifier dans le bloc "Mémoire virtuelle".

Décochez la case "Sélectionner automatiquement la taille du fichier d'échange", activez le bouton radio "Aucun fichier d'échange", enregistrez les paramètres et redémarrez. Le fichier pagefile.sys sera supprimé.

Suppression du dossier MSOcache
Les utilisateurs qui ont installé Paquet Microsoft Office, à la racine du volume système se trouve dossier caché MSOcache, dont le poids peut atteindre plusieurs gigaoctets.

Ce dossier est un cache de la suite bureautique et contient des fichiers que vous devrez peut-être récupérer travail de Microsoft Bureau si endommagé. Le dossier MSOcache ne participe ni au lancement de Microsoft Office ni au travail avec les documents, vous pouvez donc le supprimer d'une manière standard... Considérez seulement si Microsoft Office est endommagé pour une raison quelconque, vous devrez restaurer le travail du package avec disque d'installation avec sa diffusion.
Compression du contenu du volume système
Vous pouvez libérer de l'espace libre sur le lecteur C sans rien supprimer du tout. Au lieu de cela, tous les fichiers système peuvent être compressés. Pour cela, il suffit d'ouvrir les propriétés du lecteur C, dans l'onglet "Général", de cocher la case "Compresser ce lecteur pour économiser de l'espace" et de cliquer sur "OK".

Pour compresser les fichiers système dans Windows 10, vous pouvez utiliser la fonction Système d'exploitation compact en exécutant l'une des deux commandes de la console CMD lancée en tant qu'administrateur :
- compact / CompactOs : requête
- compact / CompactOs : toujours

La deuxième commande effectue les mêmes actions que la première, mais en mode forcé... Il est utilisé si vous voulez vraiment vraiment compresser volume du système, et la première équipe rejette l'opération, la jugeant irréalisable. La compression est complètement réversible et de retour système de fichiersà l'état normal, il suffit d'exécuter la commande reverse compact / CompactOs : jamais.
En plus de la compression NTFS, la compression LZX est disponible dans Windows 10, mais elle présente un certain nombre d'inconvénients en raison desquels elle ne s'est pas généralisée. La compression LZX s'applique aux fichiers et répertoires en lecture seule, mais un volume système entier ne peut pas être compressé avec en raison du risque d'un système qui ne démarre plus.
Récemment, j'ai rencontré un sondage "combien d'espace avez-vous sur le lecteur C", et cela m'a incité à vous montrer comment nettoyer le lecteur C des fichiers inutiles sans rien supprimer d'inutile.
Comme l'enquête l'a montré, la plupart des gens n'ont que 100 Go alloués pour le lecteur C, dont quelques Go sont gratuits. Ce n'est pas surprenant, le système d'exploitation et les logiciels nécessaires occupent 50 Go, plus les ordures, les fichiers temporaires et, par conséquent, toute la mémoire est occupée. Commençons et enlevons toutes les ordures de l'ordinateur dans l'ordre.
Nous nettoyons les téléchargements
Je pense que tout le monde sait ce qu'est ce dossier et pourquoi il est plein. Si quelqu'un se trouve dans le réservoir "Téléchargements", c'est l'endroit où se trouvent tous vos fichiers que vous avez téléchargés / enregistrés sur Internet. Pour trouver ce dossier sur votre ordinateur, ouvrez « Ordinateur / Poste de travail » et « Téléchargements » sera dans le menu de gauche.
Si, pour une raison quelconque, ce dossier ne se trouve pas dans le menu de gauche, accédez à : Drive C, Users, "Your PC username", Downloads.
Maintenant, comme vous l'avez compris, je propose de tout supprimer de ce dossier, sauf ce dont vous avez besoin. Il est préférable de déplacer le reste des fichiers qui vous seront utiles sur un autre disque.
Pour déplacer des fichiers vers une autre section, maintenez la touche "Ctrl" enfoncée et faites un clic gauche sur les fichiers/dossiers dont vous avez besoin. Après avoir tout sélectionné, appuyez sur "Ctrl" + "X" (Couper) puis ouvrez le dossier où vous souhaitez déplacer et appuyez sur "Ctrl" + "V".
Nous transférons le dossier des téléchargements sur le disque D, E, F
Si vous avez peu d'espace sur le lecteur C et que vous ne pouvez/voulez pas l'étendre, il serait logique de transférer les téléchargements sur un autre lecteur, là où la capacité le permet. Cela ne fonctionnera pas comme ça, vous devez donc utiliser la méthode suivante :
- Allez sur le lecteur C, Utilisateurs, "Votre nom d'utilisateur PC", "Téléchargements".
- Faites un clic droit sur le dossier "Téléchargements" et sélectionnez "Propriétés" dans le menu.
- V menu principal allez dans "Emplacement".
- Voici le chemin de votre dossier, que vous pouvez modifier manuellement ou cliquer sur "Rechercher un dossier".

- Une fois que vous avez sélectionné un dossier sur un autre lecteur, cliquez sur « Appliquer » et vous avez terminé !
Suppression des fichiers temporaires
Les fichiers temporaires sont stockés dans le dossier "Temp" et ils sont tous ordures inutiles qui encombre votre ordinateur. Ces fichiers restent après l'installation des programmes, des mises à jour, etc. Vous pouvez absolument tout supprimer, sans même regarder ce qui s'y trouve.
Tout d'abord, ouvrons le dossier Temp. Ouvrez "Drive C", puis "Windows" puis ouvrez le dossier "Temp". Sélectionnez tous les fichiers avec le raccourci clavier "Ctrl" + "A" et supprimez-les.
Windows peut vous informer que vous ne pouvez supprimer qu'un fichier spécifique avec des droits d'administrateur. Cliquez sur oui / continuer.
Si vous avez Windows XP, passez au point suivant, si Windows 7-10, procédez comme suit :
Dans la recherche, sur le panneau de démarrage, écrivez "% temp%" et ouvrez le dossier.

Autre méthode d'ouverture : dans la barre d'adresse, saisissez "C: \ Users \ UserName \ AppData \ Local \ Temp". Où "UserName", vous devez entrer le nom d'utilisateur de votre PC.
Dans ce dossier, supprimez tout ce que vous pouvez supprimer. Personnellement, j'ai collecté près de 2 Go de fichiers temporaires en 1 mois.
Nous effectuons le nettoyage avec l'utilitaire Ccleaner
Je voudrais suggérer que vous utilisiez un programme appelé "ccleaner". Il s'agit d'un utilitaire très puissant qui fait la moitié de ce qui précède, et nettoie également le cache, l'historique du navigateur et ainsi de suite. Si vous n'avez pas besoin de nettoyer quelque chose, par exemple l'historique de votre navigateur, vous pouvez le désactiver dans les paramètres.
Dans tous les cas, je conseille à tout le monde de l'utiliser, voyons donc où le télécharger et comment l'utiliser :
Allez sur le site officiel "https://download.ccleaner.com/ccsetup541.exe" et téléchargez le programme.
Installez et exécutez le programme. Lors de l'installation, décochez les cases à côté des programmes inutiles (Avast, etc.).
Allez dans l'onglet "Options", puis "Paramètres" et sélectionnez le russe au lieu de l'anglais.
Allez dans l'onglet nettoyage et décochez les cases partout où vous ne voulez pas nettoyer (historique du navigateur, etc.). Après cela, cliquez sur "nettoyer".
Vous serez agréablement surpris, après le nettoyage, le programme affichera combien de Mo il a libérés sur votre ordinateur.
Suppression de programmes inutiles
Au fil du temps, une grande quantité de logiciels sont collectés, qui en fait ne sont pas utilisés. Vous avez installé quelque chose vous-même, quelque chose s'est installé tout seul (virus de mail.ru, avast et autres...). Plus tôt, j'ai déjà écrit « » , alors regardons son exemple :
Supprimez le programme sous Windows 7 :
- Ouvrez le menu Démarrer et cliquez sur Panneau de configuration. Recherchez maintenant "Programmes et fonctionnalités" dans la liste.
- Dans le menu, vous voyez tous les programmes installés sur votre ordinateur. Choisissez parmi eux "Avast", cliquez dessus 1 fois et dans le menu du haut cliquez sur "supprimer".
- Vous ouvrirez le programme d'installation du programme, dans lequel se trouve un bouton de suppression discret tout en bas. Clique dessus. Après cela, l'antivirus tentera de vous convaincre, mais vous continuez ce que vous avez commencé et ne le croyez pas.
- Prêt! La prochaine fois, soyez prudent lors de l'installation de logiciels et de jeux.
Supprimer Avast dans Windows 10 :
- Ouvrez "Démarrer", puis "Paramètres", après "Système".
- Recherchez "Avast" dans la liste, cliquez dessus, puis cliquez sur "supprimer".
De cette façon, supprimez tous les programmes que vous n'utilisez pas. Ne pas supprimer rien dont vous n'êtes pas sûr, en particulier les logiciels d'Adobe et de Microsoft, et le reste n'est pas vraiment important.
Augmenter l'espace sur le lecteur C
Augmenter l'espace sur le lecteur C au détriment d'un autre lecteur est assez simple et afin de ne pas prendre un million de captures d'écran, je suggère de regarder une courte vidéo :
Nous nettoyons le panier
Une fois que vous avez supprimé un fichier ou un dossier, il va à la corbeille au cas où vous changeriez soudainement d'avis. Ces fichiers s'y accumulent jusqu'au moment où vous videz la corbeille manuellement ou les restaurez.
Après un tel nettoyage global du lecteur C, assurez-vous de vider la corbeille. En général, je recommande de le faire régulièrement (une fois par semaine suffira), d'autant plus que cela ne prend pas beaucoup de temps.
Pour que Poubelle vide, recherchez sur le bureau une icône avec une poubelle et l'inscription correspondante, puis faites un clic droit dessus et sélectionnez "Vider la corbeille" dans le menu. Prêt! Étui pendant 10 sec. et il y a plus d'espace disque.
Ce qu'il ne faut pas faire
Ici je vais essayer de tout lister erreurs possibles utilisateurs inexpérimentés, ainsi que mentionner les conseils d'autres sites et expliquer pourquoi vous ne devriez pas le faire (si vous avez oublié quelque chose, ajoutez dans les commentaires):
- Ne supprimez en aucun cas les fichiers et dossiers du lecteur C s'ils s'y trouvent sans vos actions. Celles. vous ne pouvez supprimer que les dossiers que vous avez créés. Sinon, il peut planter le système d'exploitation.
- Ne faites rien avec le fichier d'hibernation. Ne le désactivez pas, ne le supprimez pas. Seuls les utilisateurs expérimentés peuvent le désactiver correctement, afin de ne pas être confronté à erreur système... Les mégaoctets gagnés ne valent pas la peine.
- Ne désactivez pas ou ne redimensionnez pas le fichier d'échange - cela affectera les performances de votre système.
- "Nettoyage de disque" standard. Dans les propriétés de l'ordinateur, il existe un utilitaire standard qui nettoie soi-disant le lecteur C des ordures. Oui, mais par exemple, pour 1 an d'utilisation d'un ordinateur, 60 Mo de fichiers y seront collectés (c'est très petit). Ce n'est pas facile déjà non pertinent et ne perdez pas votre temps.
- Désinstallez complètement les programmes (décrits en détail ci-dessus) à l'aide des fichiers d'installation spéciaux uninstall.exe. Il n'est pas nécessaire de supprimer les programmes ainsi que le dossier dans la section « fichiers du programme », sinon de nombreux autres fichiers de ce programme resteront sur le disque.
Conclusion
Comme vous pouvez le constater par vous-même, de nombreux fichiers, programmes et dossiers inutiles ont été supprimés. Vous avez maintenant beaucoup d'espace libre sur le lecteur C. Je vous recommande également de nettoyer votre ordinateur pour qu'il ne ralentisse pas.
Le problème des ordures sur l'ordinateur cause des désagréments d'année en année à presque tous les utilisateurs. Dans cet article, je vais vous montrer comment nettoyer votre lecteur Local C.
Si votre PC est devenu sensiblement plus lent, il vous sera utile de nettoyer les fichiers inutiles et d'accélérer ainsi votre ordinateur.
Pour savoir comment le faire vous-même correctement, lisez l'article en entier ou regardez la vidéo à la fin de l'article.
introduction
Beaucoup de gens s'interrogent sur la lenteur des performances de l'ordinateur et passent des heures à chercher des informations sur Internet. L'une des principales raisons est l'encombrement Disque local C. Le PC commence à fonctionner plus lentement car c'est sur ce disque que se trouve le système d'exploitation, qui est responsable de toutes les actions effectuées.
En raison du colmatage des fichiers du système d'exploitation, nous commençons à remarquer des erreurs dans les processus de travail et la réponse lente des programmes. Imaginez un exemple de vie : vous courez en baskets, chaussures de sport pour améliorer votre forme physique. Maintenant prends, jette un sac de patates sur chaque épaule et essaie de courir, comment ? Je pense que la différence sera perceptible, il en sera de même sur le disque local, alors que le disque vide fonctionne rapidement, beaucoup de déchets se sont accumulés et ont commencé à fonctionner lentement.
C'est pourquoi vous devriez au moins parfois remettre les choses en ordre sur votre PC et supprimer les fichiers inutiles.
Un bureau propre et son impact sur le lecteur local C
Chers amis, je souhaite d'abord attirer votre attention sur le bureau de votre PC, car beaucoup ne comprennent pas comment l'utiliser correctement. Et sa condition correcte est sa pureté.
Tous les fichiers et dossiers situés sur le bureau sont écrits dans la mémoire du lecteur local C, alors réfléchissez dix fois avant de déposer des albums de musique et de nouveaux films dessus, fonctionnez correctement maintenant, transférez toutes les données du bureau vers le lecteur local D ou autre existants. facilitera le travail du système d'exploitation et libérera la mémoire du lecteur C. Si vous avez besoin accès rapide, à certains programmes ou fichiers, créez des raccourcis pour qu'ils soient corrects.
Nettoyez manuellement les fichiers temporaires inutiles de votre ordinateur
Avant de passer à cette étape, vous devez comprendre un peu que lorsque des programmes s'exécutent sur un ordinateur, le système d'exploitation crée des fichiers temporaires, même lorsque vous surfez simplement sur Internet, certaines données sont enregistrées en tant que fichiers temporaires.
C'est effectivement fait pour accélérer le travail, comment ? Disons que vous avez ouvert les camarades de classe du site, que le système a écrit plusieurs grandes images du site dans le dossier contenant des fichiers temporaires, et la prochaine fois que vous allez voir des camarades de classe, l'ordinateur ne télécharge pas les informations du serveur du site, mais prend plusieurs grandes images de les fichiers temporaires précédemment enregistrés dans le dossier.
Oui, c'est utile, le dossier contenant les fichiers temporaires "gonfle" à un point tel qu'il commence à ralentir le PC et obstrue la majeure partie de la mémoire du lecteur local C, ce qui entraîne parfois aussi des erreurs.
Pour supprimer ces fichiers temporaires, il vous suffit d'aller dans le dossier souhaité avec ces mêmes fichiers temporaires et de tout supprimer à partir de là. Au fait, ne vous inquiétez pas, il n'y a pas de fichiers système et vous ne supprimerez rien dont vous avez besoin, n'hésitez pas à entrer et à nettoyer.
Pour cela, rendez-vous dans le répertoire :
Poste de travail / Disque local C / Windows / Temp

Nous sommes allés dans ce dossier, avons encerclé tous les fichiers et supprimé, vidé la corbeille.
Analyse et suppression des anciens programmes, jeux et fichiers inutiles
Cette section peut être divisée en deux étapes. Le premier est assez simple, il comprend la suppression des anciens déjà jeux inutiles et programmes. Pour ce faire, accédez simplement au panneau de configuration du programme et supprimez les applications que vous avez une fois installées vous-même. Lorsque vous verrez les noms familiers, vous ne serez certainement pas confus.
1. Allez dans le menu panneau de démarrage gestion - programmes et composants et nous voyons une telle fenêtre devant nous :

Nous trouvons les programmes dont nous n'avons pas besoin dans cette fenêtre, sélectionnez-les et cliquez sur le bouton supprimer / modifier d'en haut donc à tour de rôle avec chacun candidature inutile ou un jeu. Ce processus effacera également la mémoire du lecteur local C.
Le sens de l'action est d'identifier le dossier ou le fichier problématique, et pour nous ce sont des objets qui occupent une quantité importante de mémoire. Pas tout à fait clair ? Je vais tout expliquer maintenant.
Nous allons dans le lecteur local C et voyons les dossiers devant nous, le nombre peut être différent pour tout le monde

Maintenant, nous commençons à analyser chaque dossier à tour de rôle, vérifiez d'abord le volume du premier dossier

Notre objectif est de savoir combien de mémoire il prend sur un ordinateur

Nous avons regardé et vu que le dossier ne fait que 8,13 Mo, cette taille ne nous intéresse pas, nous ne recherchons que des fichiers volumineux qui pèsent au moins quelques Go.
Que faire si je ne comprends rien à la taille des fichiers ?
Si vous comprenez à peine la taille des fichiers ou ne savez pas comment les distinguer, alors je vous recommande d'utiliser mon tutoriel en ligne : Comment maîtriser un ordinateur à partir de zéro. Vous y trouverez des réponses à toutes vos questions.
On était un peu distraits, mais rien, on continue, on passe au dossier suivant et on vérifie aussi son poids jusqu'à trouver le dossier dont le volume vous fait peur. Très probablement, ce sera deux dossiers : Windows et Program Files.
Dès que nous avons identifié un dossier qui prend beaucoup de place, nous y allons et analysons également tout ce qui s'y trouve en déterminant le poids. En fin de compte, vous trouverez des fichiers ou des dossiers qui occupent une énorme quantité de mémoire sur le disque local C, copiez leur nom et regardez sur Internet quels sont ces fichiers et à partir de quel programme, vous serez probablement surpris de la quantité de déchets tu trouves.
Attention, si vous êtes un utilisateur totalement novice, alors n'utilisez pas cette méthode, ignorez-le, car dans le processus, vous pouvez supprimer les composants ou programmes nécessaires, ce qui entraînera des circonstances désastreuses.
Nous utilisons les capacités de nettoyage intégrées des disques locaux
Les créateurs du système d'exploitation n'ont pas oublié les utilisateurs et ont d'abord ajouté à Windows de base possibilités de nettoyage simplifié des lecteurs locaux. Ce n'est pas toujours efficace, mais connaître cette méthode sera aussi utile, de plus, cela ne vous prendra pas beaucoup de temps.
Pour ce faire, vous devez vous rendre sur mon ordinateur, sélectionner un disque local à nettoyer, cliquer dessus avec le bouton droit de la souris et sélectionner la limite de propriété.

Maintenant, nous allons voir les informations sur le disque devant nous, nous devons cliquer sur le bouton effacer le disque

Vous devrez attendre un moment pendant que le programme démarre, vous verrez une fenêtre comme celle-ci :
Lorsque le programme démarre, vous verrez une fenêtre devant vous dans laquelle vous devez placer des coches devant les sections que vous souhaitez nettoyer, j'ai juste mis toutes les cases à cocher ici et cliquez sur ok.

Nettoyage automatique du cache et du registre à l'aide du programme Ccleaner
Maintenant, vous pouvez vous détendre un peu, alors le programme de nettoyage automatique fonctionnera pour nous. Il s'appelle Ccleaner, vous pouvez lire comment le télécharger correctement et d'où dans l'article sur la façon de nettoyer le registre de l'ordinateur. Une fois que vous l'avez installé, lancez-le. Cliquez sur la section de nettoyage, sélectionnez d'abord l'en-tête Windows et seulement après cela, appuyez sur le bouton Analyse.

Maintenant, nous verrons devant nous tous les fichiers que le programme peut nettoyer sans endommager votre PC, en plus de l'endroit où l'analyse est terminée, vous pouvez voir combien d'espace le programme vous libérera. Cliquez sur le bouton effacer
Réanimez ou accélérez votre ordinateur après avoir nettoyé un gâchis
Après avoir fait un travail aussi énorme, il vous suffit de donner vie à l'ordinateur. Pour cela, vous devez trier tous les fichiers dans leurs étagères. Cela accélérera votre ordinateur et vous évitera quelques bugs. Ce processus est appelé défragmentation. J'ai récemment consacré un article entier à cela, que je vous recommande de lire.
Et maintenant, il est temps de consolider les connaissances, regardez la vidéo dans laquelle je passe moi-même en revue toutes les étapes du nettoyage du disque local C dans l'ordre. Bon courage les amis et n'oubliez pas de vous abonner aux actualités de mon site, l'abonnement est un peu plus bas, soyez instruit en tout !
Le lecteur par défaut C est le lecteur où se trouvent les fichiers système Windows.
Au fil du temps, il se bouche assez fortement et la mémoire qu'il contient devient de moins en moins. Il semble qu'ils n'aient rien installé, ils n'ont rien téléchargé de tel, mais il y a encore très peu d'espace.
Il y a généralement deux raisons à ce phénomène.: encrassement du dossier des fichiers temporaires et d'un grand nombre de points de restauration système.
Suppression des fichiers temporaires du dossier temporaire
En général, les fichiers temporaires doivent être supprimés à la fin du travail avec le programme, mais cela ne se produit pas toujours. Si vous n'avez pas nettoyé le dossier "temp" depuis plus de six mois, rassurez-vous, il y a suffisamment de déchets. Pour certaines personnes, il est possible de supprimer plus de 20 Go de mémoire sur un ordinateur simplement en supprimant ce dossier.
Pour le trouver, c'est simple : allez au lecteur C et conduisez dans barre de recherche"Temp". Il y aura un dossier devant vous, ouvrez-le, voyez son contenu, sélectionnez tout et supprimez-le.
C'est tout. Cela libère généralement beaucoup d'espace.
Suppression des points de restauration
Voyons maintenant option pour supprimer les points de restauration... Parfois, ils peuvent aussi emprunter environ 10 Go d'espace... Le dossier avec les points de restauration est masqué, nous ne le verrons donc pas comme ça. Vous pouvez accéder au système de fichiers même en utilisant l'archiveur WinRar habituel.
Nous faisons ceci :
- accédez au disque C à l'aide de cet archiveur et consultez le dossier "Informations sur le volume système" ;
- assurez-vous que nous n'avons pas besoin de récupération et supprimez le dossier.
Ce sont les deux dossiers les plus gourmands en énergie, et leur suppression libère généralement beaucoup d'espace disque.
Si cela n'a pas aidé ou n'a pas suffisamment aidé, vous devriez déjà vous tourner vers des utilitaires tiers.
Programmes de nettoyage des dossiers
Un moyen plus simple- téléchargez le programme Scanner ou similaire. Elle pourra vous montrer visuellement quel dossier prend combien d'espace.

En dix minutes dans un tel programme, vous pouvez supprimer un grand nombre de fichiers (par exemple, le cache du navigateur) et des documents inutiles.
Augmentez l'espace sur le lecteur C en désactivant l'hibernation
De plus, pour libérer de l'espace, vous devez désactiver le fichier d'échange et l'hibernation. Si les vases ont plus de 4 Go de RAM, le message sur la nécessité d'utiliser le fichier d'échange ne devrait pas apparaître. S'il apparaît, il vaut mieux le rallumer. Pour l'éteindre vous devez effectuer les opérations suivantes : accédez à "Mon ordinateur" pousser bouton de droite souris et sélectionnez l'élément "Propriétés"... Sur la gauche, nous voyons le lien "Paramètres système supplémentaires"... Nous l'appuyons.
Nous voyons dans l'onglet "Avancé" l'élément "Performance" et cliquez sur "Options". Nous allons dans l'onglet supplémentaire et la quantité de mémoire virtuelle consommée y sera écrite en bas.
Habituellement, beaucoup ont sa valeur fixée à 2 Go, mais elle peut être différente selon les caractéristiques de l'ordinateur. Cliquez sur "Configurer" et vous aurez alors le choix : le désactiver complètement ou réduire sa taille. A tout moment, vous pouvez allumer ou augmenter son volume de la même manière.
À désactiver l'hibernation moyen rapide , vous devez effectuer les opérations suivantes :
- allez dans "Démarrer", et dans la barre de recherche, nous conduisons dans "cmd";
- ouvre ligne de commande, et nous y écrivons "powercfg / hibernate off".
Une fois cette procédure terminée, l'hibernation est désactivée et vous disposez d'autant d'espace libre que de RAM. Pour activer l'hibernation, vous devrez changer la valeur "off" en "on".
C'est tout. Nous avons envisagé de nombreuses façons qui vous permettront de libérer le maximum d'espace sur le lecteur "C", même pour les utilisateurs les plus exigeants.
Vous cherchez à maîtriser encore plus vos compétences informatiques ? Ensuite, les informations ci-dessous sont une lecture obligatoire.
Souvent demandé où se trouve le tampon partage de fenêtres 7, si vous êtes également intéressé, lisez la suite.
Pour savoir comment réduire facilement et rapidement la taille d'une photo, lisez l'article sur l'utilisation de Paint.net et plus encore.
Souvent, de nombreux programmes sont chargés automatiquement lorsque l'ordinateur est allumé. Découvrez comment cela fonctionne pour accélérer votre ordinateur.