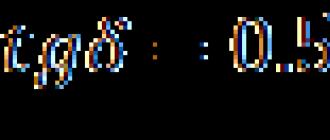Même une grande quantité d'espace disque peut s'épuiser lorsque vous travaillez sur votre ordinateur pendant une longue période. Vous pouvez supprimer des fichiers et des programmes pour libérer de l'espace, mais il s'agit d'une solution de contournement temporaire. Vous pouvez remplacer le disque dur, puis vous devez réinstaller le système d'exploitation et configurer l'ordinateur. Il est plus facile de connecter un deuxième lecteur, ce qui augmentera considérablement l'espace de stockage pour les photos, les jeux et les films.
Acheter dans un magasin de matériel informatique Disque dur une capacité suffisante et un câble de données SATA pour le connecter. Le volume du disque dépend du désir de l'utilisateur, mais il vaut mieux ne pas économiser d'argent et acheter un disque d'au moins un téraoctet pour ne pas avoir à penser à augmenter à nouveau la mémoire bientôt. Disque dur ordinateur moderne le plus souvent connecté à l'aide d'une interface SATA. Le format IDE a été utilisé sur les ordinateurs jusqu'en 2000. Pour vous assurer que le disque et la carte mère sont compatibles, consultez le vendeur ou lisez les instructions de l'ordinateur. Éteignez complètement votre ordinateur et tous ses appareils supplémentaires de la source d'alimentation. Couchez l'unité centrale sur le côté et retirez son panneau latéral. Considérez la carte mère. Les cartes modernes peuvent avoir plusieurs contrôleurs SATA, jusqu'à 6 pièces. Un connecteur IDE peut être manquant ou utilisé pour connecter un lecteur de CD/DVD. Pour trouver les bons contrôleurs, le schéma de la carte informatique vous aidera.









Des températures élevées peuvent provoquer une usure rapide de la surface disque dur. S'il n'est pas possible de séparer les disques durs par espace, il existe une solution - installez un deuxième ventilateur pour refroidir les disques. Si tous les contrôleurs SATA de la carte sont occupés, achetez contrôleur PCI avec des connecteurs SATA pour connecter un deuxième disque.
Après avoir connecté le deuxième disque dur à votre ordinateur, vous devez effectuer certains réglages pour l'utiliser correctement sous Windows. Même si vous n'avez pas installé d'autre lecteur, mais que vous êtes intéressé par la gestion des disques et que vous souhaitez savoir quelles sont les partitions, cet article vous sera utile.
Partitions et systèmes de fichiers
Je vais décrire certains des concepts techniques parce qu'ils sont importants et que vous devriez au moins en avoir une compréhension de base.
Commençons par les sections. La section fait partie espace disque. En termes Windows, chaque partition est identifiée par une étiquette alphabétique (par exemple, C: ou D:). Il est également d'usage dans Windows de faire référence à une section sous le nom de Volume, ce qui dans notre cas est le même. Un disque dur peut être composé d'une ou plusieurs partitions, chacune d'entre elles se voyant attribuer une étiquette distincte par Windows. Pour la plupart des utilisateurs, une partition suffit, bien que la plupart des ordinateurs personnels aient une autre partition cachée où sont stockés les programmes de récupération du système. Si vous voyez un message lorsque vous allumez votre ordinateur "Appuyez sur F2 pour entrer mode de récupération» , il est fort probable que la partition secrète soit présente sur votre système. Certaines personnes aiment diviser le disque dur en deux partitions, lorsque la partition système avec Windows est petite, et sous la seconde, où les données utilisateur sont stockées, tout le reste est alloué place libre. Ce schéma est très pratique, car réinstaller windows vos informations ne seront pas écrasées. Dans d'autres cas, le disque dur est partitionné en plusieurs partitions pour permettre à plusieurs systèmes d'exploitation de coexister en même temps. Lorsque le système démarre, vous pouvez sélectionner la partition à partir de laquelle vous souhaitez démarrer.
Le système de fichiers est essentiellement un moyen de stocker des données sur une partition. Le choix du système de fichiers fait l'objet de débats sans fin parmi les utilisateurs avancés. Windows XP utilise système de fichiers FAT32 (ou NTFS), Windows 7 est NTFS, et Linux et Mac utilisent des systèmes de fichiers complètement différents. Chaque système de fichiers a ses propres avantages et inconvénients. Il nous est utile de savoir ce qui suit :
(a) Si vous prévoyez de stocker des fichiers de plus de 4 Go (par exemple des films, etc.), vous devez utiliser NTFS.
(b) Si vous souhaitez utiliser des disques divers systèmes, vous devez vous en tenir à FAT32, car Mac OS X ne peut pas écrire de données sur des lecteurs NTFS sans outils supplémentaires. D'autre part, FAT32 ne peut pas stocker de fichiers de plus de 4 Go.
Si vous avez installé un deuxième disque dans le système sous Contrôle Windows, je vous conseille d'utiliser NTFS. Pour rendre la vie difficile aux utilisateurs, de nombreux disques sont initialement formatés avec le système de fichiers FAT32. En un mot, un autre casse-tête.
Partitionnement et formatage d'un disque sous Windows
Pour lancer l'application de gestion de disque, cliquez sur Démarrer et tapez diskmgmt.msc. Cliquez sur l'application qui apparaît dans les résultats de la recherche. Vous devriez voir un écran semblable à celui-ci :
La moitié supérieure de l'écran affiche les partitions existantes. La moitié inférieure montre appareils physiques- disques connectés à l'ordinateur. Dans mon cas, il y a deux disques dans le système. Le premier est de 64 Go, mon lecteur principal (étiqueté C :) sur lequel Windows est installé. La seconde, celle du dessous, nouveau disque 50 Go de taille. Il est marqué en noir car il est complètement vide. Dans votre cas, l'image peut être différente : Windows 7 crée souvent une partition cachée de 100 Mo appelée "System Reserved", qui peut être utilisée, par exemple, pour la récupération du système. Veuillez noter que si votre disque est déjà formaté pour le système de fichiers FAT32, Windows peut lui attribuer une lettre. Assurez-vous que vous travaillez avec un nouveau disque.
Vous pouvez effectuer diverses opérations sur une partition ou un espace vide. Pour ce faire, faites un clic droit sur le disque. Si vous avez une partition FAT32 existante que vous souhaitez supprimer (mais vérifiez d'abord qu'il s'agit d'un nouveau lecteur), cliquez avec le bouton droit de la souris et sélectionnez Format(Format) ou Supprimer le volume(Supprimer le volume). Si vous souhaitez simplement modifier le type de système de fichiers, choisissez Format. Si vous souhaitez créer plusieurs partitions, choisissez Supprimer le volume. Vous pouvez également choisir Modifier la lettre de lecteur ou le chemin d'accès au lecteur(Modifier la lettre de lecteur et les chemins) si vous souhaitez modifier l'étiquette de la lettre.

Maintenant, nous avons supprimé toutes les partitions (ou peut-être qu'il n'y avait pas de partitions à l'origine), et maintenant nous pouvons en créer de nouvelles. Faites un clic droit sur l'espace vide noir et sélectionnez Créer un volume simple(Nouveau volume simple).
L'assistant de création de volume s'ouvre. Cliquez sur Suivant. Dans la fenêtre suivante, vous pouvez choisir la taille de la partition. Grosso modo, 1 Go équivaut à 1000 Mo. Par défaut, la taille de la partition est définie au maximum. Cependant, je vais créer deux partitions de 25 Go (25 000 Mo) pour le stockage divers types Les données.

Ensuite, vous pouvez sélectionner une lettre de lecteur, un système de fichiers et un nom de volume. Répétez cette procédure jusqu'à ce qu'il reste de l'espace libre inutilisé sur le disque. Si vous créez dernière section, laissez la taille égale au maximum (qui, comme vous vous en souvenez, est égal à la quantité de tout l'espace inutilisé). Vous avez maintenant plus de disques, que vous pouvez voir si vous allez sur Poste de travail :

J'espère qu'en lisant cet article, vous avez élargi vos connaissances sur les disques et les partitions. À première vue, la procédure de création de partitions peut sembler compliquée, mais en fait, tout est simple. Vous pouvez désormais gérer vous-même les disques et créer de nouvelles partitions, sans utiliser ce qui est câblé par le fabricant. Plus important encore, soyez prudent lorsque vous supprimez des partitions.
Vous pouvez aussi utiliser utilitaires tiers pour gérer des disques et créer des partitions, par exemple, ou .
Chaque année, la quantité d'informations stockées sur l'ordinateur augmente. En conséquence, l'ordinateur commence à démarrer pendant une longue période et se fige périodiquement. Et cela est naturel, car toutes les données sont stockées sur un disque dur dont la mémoire est limitée.
Les utilisateurs résolvent ce problème de différentes manières. Quelqu'un transfère des informations sur divers supports, quelqu'un se tourne vers le maître et demande d'augmenter la mémoire de l'ordinateur, et quelqu'un décide de connecter un deuxième disque dur à l'ordinateur. Voyons donc comment, sans l'aide d'un spécialiste - par nous-mêmes - connecter un deuxième disque dur à un ordinateur.
Pour commencer, vous devez complètement désexciter unité système : débranchez tous les câbles et le câble d'alimentation. Maintenant tu as besoin dévisser les caches latéraux sistemnik. Développez-le retour vers vous et dévissez les quatre vis sur les côtés. En appuyant légèrement sur les parties latérales, déplacez-les dans le sens de la flèche et retirez-les.
Les disques durs de l'unité centrale sont installés dans des baies ou des cellules spéciales. Ces baies peuvent être situées à l'arrière de l'unité centrale en bas ou au milieu, certaines disques durs installé de côté. Si votre unité centrale comporte plusieurs cellules pour disques durs, installez le second pas juste à côté du premier - cela améliorera son refroidissement.

Selon la méthode de connexion à la carte mère, les disques durs internes sont divisés en deux types : avec interface IDE et SATA. IDE est une norme plus ancienne, maintenant toutes les unités système sont conçues pour connexion de dur disques avec une interface SATA. Il n'est pas difficile de les distinguer : les IDE ont de larges ports pour connexion difficile disque et alimentation et un câble large, SATA a des ports, et le câble est beaucoup plus étroit.
Connexion d'un disque dur via l'interface SATA
Si votre unité centrale possède un disque dur avec une interface SATA, la connexion d'un deuxième ne sera pas difficile.
Insérez un deuxième disque dur dans un emplacement libre et fixez-le au boîtier avec des vis.

Maintenant, nous prenons le câble SATA, à travers lequel les données seront transférées, et le connectons au disque dur de chaque côté. Nous connectons la deuxième fiche du câble au connecteur SATA de la carte mère.

Toutes les unités système ont au moins deux connecteurs SATA, ils ressemblent à celui illustré dans l'image ci-dessous.

Pour se connecter à l'alimentation, on utilise un câble dont la fiche est légèrement plus large que celle d'un câble SATA. Si une seule fiche quitte l'alimentation, vous devez acheter un répartiteur. Si l'alimentation n'est pas équipée d'une fiche étroite, vous devrez acheter un adaptateur.

Connectez le câble d'alimentation au disque dur.

Le deuxième disque dur est installé sur l'ordinateur. Remettez en place les capots latéraux de l'unité centrale et fixez-les avec des vis.
Connexion d'un disque dur via une interface IDE
Bien que la norme IDE soit obsolète, on trouve encore des disques durs basés sur IDE. Par conséquent, nous examinerons plus en détail comment connecter un deuxième disque dur via l'interface IDE.
Pour commencer, vous avez besoin installer le cavalier sur les broches du disque dur dans la bonne position. Cela vous permettra de déterminer dans quel mode le disque dur fonctionnera : maître (Master) ou esclave (Slave). Habituellement, le disque dur déjà installé sur l'ordinateur fonctionne en mode maître. C'est lui qui est le principal et qui en est chargé. système opérateur. Pour deuxième dur disque que nous allons installer, vous devez sélectionner le mode Esclave. Sur le boîtier du disque dur, les broches sont généralement signées, il suffit donc de placer le cavalier dans la bonne position.

Le câble IDE par lequel les données sont transférées a trois prises. L'un est situé au bout d'un long tronçon, de couleur bleue connecté à la carte mère. Un autre est au milieu, blanc, connecté au lecteur esclave (Slave). Le troisième, au bout d'un court segment, noir, est relié au disque maître.

Insérez le disque durà une cellule vide. Fixez-le ensuite avec des vis.

Choisissez gratuitement fiche d'alimentation et insérez-le dans le port approprié de votre disque dur.

Insérez maintenant la fiche qui se trouve au milieu du panache, au port du disque dur pour le transfert de données. Dans ce cas, une extrémité du câble est déjà connectée à la carte mère, l'autre - au disque dur précédemment installé.

La connexion d'un deuxième disque dur via l'interface IDE est maintenant terminée.
Comme vous pouvez le voir, nous n'avons rien fait de compliqué. Faites juste attention, et vous pourrez alors certainement connecter un deuxième disque dur à votre ordinateur.
Et regardez aussi la vidéo
Aujourd'hui, l'ordinateur contient tous nos souvenirs, nos travaux, nos projets d'avenir, nos films préférés. Tôt ou tard, le moment vient où il n'y a plus beaucoup de place sur l'ordinateur. Ensuite, la question se pose de savoir comment installer un deuxième disque dur et ce qui est nécessaire pour cela. Considérons ce problème sous tous ses angles.
Peu importe à quel point vous êtes effrayé par l'abondance de fils dans l'unité centrale, ne vous inquiétez pas, ce n'est pas aussi difficile qu'il y paraît à première vue. Maintenant "nous disons comment le faire en russe", brièvement et clairement. Tout d'abord, décidons où la solution au problème est requise, sur un ordinateur de bureau ou sur un ordinateur portable. Considérons la première option.
Comment installer un deuxième disque dur sur un ordinateur ?
Installation d'un disque dur sur un ordinateur de bureau
Avant d'ajouter nouveau dur disque, vous devez faire attention au modèle de l'ancien disque. Ils sont divisés en deux types selon l'interface (connecteur) de la connexion :
Connecteur IDE (ATA ou PATA). De tels supports de stockage sont des modèles obsolètes et sont rares.
connecteur SATA. Les transporteurs avec un tel connecteur sont vendus partout. Achat standard de n'importe quel magasin d'informatique.
Le disque dur est connecté avec deux câbles. L'un fournissant de l'énergie, le second transmettant des informations. Pour comprendre quel support de stockage se trouve dans votre ordinateur, ouvrez le capot latéral et regardez. Si un câble plat d'un demi-millimètre d'épaisseur et de 6-7 cm de large va au disque dur, alors vous avez Ancien modèle connecté via le connecteur IDE. Si un câble soigné, d'un centimètre de large, signifie SATA moderne.
- La carte mère a-t-elle un connecteur pour un nouvel achat. Auparavant, il y avait des cartes mères économiques avec un petit nombre de connecteurs, et si vous avez un lecteur connecté, il se peut qu'il n'y ait pas assez d'espace. Le problème est résolu par STLab RAID SATA 2. Il existe également des contrôleurs similaires avec IDE.
- Câble SATA libre dans l'alimentation. Dans les options budgétaires, le nombre de connecteurs peut être limité. Le problème est résolu en achetant un adaptateur Molex-SATA.
Le modèle de disque dur a été déterminé, il a été acheté et nous sommes arrivés à la partie pratique de la résolution du problème de l'installation d'un deuxième disque dur sur un ordinateur et de le faire en toute sécurité.
Installation avec connecteur IDE
La règle principale pour travailler avec des composants informatiques est de mettre l'unité centrale hors tension, c'est-à-dire de la débrancher simplement de la prise. Ensuite, nous suivons des algorithmes simples :
- Retirez le couvercle du boîtier.
- Nous installons l'achat, dans les fixations spéciales du boîtier de l'ordinateur (patins).
- Nous fixons le nouvel appareil avec des boulons réguliers spéciaux. Sinon, achetez avec un disque dur.
- Nous connectons le câble d'alimentation.
- Connectez le câble IDE. Ici, vous devez faire attention aux nuances de la connexion. Le câble est connecté à une extrémité à la carte mère (il est généralement peint dans une couleur distincte) et à l'autre extrémité à l'appareil. L'un des connecteurs est marqué comme "Maître" (principal) et se trouve à l'extrémité du câble, l'autre comme "Esclave" (auxiliaire). De plus, le disque dur a des cavaliers et des instructions sur le boîtier avec une description des positions. Par conséquent, si le disque dur est connecté à "l'esclave", vous devez également définir ce mode sur le support lui-même. Sinon, le PC ne verra pas la nouvelle acquisition.
- Lorsque tout est connecté, nous lançons l'unité centrale, divisons et configurons le nouveau disque dur à notre guise.
Installation avec connecteur SATA

Cette option est moins compliquée, car les nouvelles technologies sont plus douces pour les débutants et ne nécessitent pas de configuration longue. Il est également nécessaire de mettre l'unité centrale hors tension, d'installer le disque et de le fixer dans le boîtier.
- Nous vérifions également avec une prise sur le disque dur. S'il n'y a pas assez de connecteurs, utilisez l'adaptateur Molex-SATA.
- Nous regardons où se trouve le connecteur de connexion HDD sur la carte mère et connectons un nouveau périphérique à l'aide d'un câble SATA II ou SATA III. Les technologies sont rétrocompatibles et ne nécessitent aucune configuration. Connecté et oublié.
- Nous commençons le bloc système.
Voici une solution simple à un problème urgent, comment installer 2 disques durs sur un ordinateur, sans problèmes ni erreurs.
Installation d'un disque dur dans un ordinateur portable.
Il est peu probable qu'un utilisateur ordinaire regardant ce gadget monolithique et élégant décide de auto-installation et rendez-vous au centre de service. Et faire une erreur. Le diable n'est pas aussi effrayant qu'il est dessiné. Installation disque dur supplémentaire dans un ordinateur portable - encore plus facile que dans une unité centrale. Vous n'avez pas besoin de chercher des connecteurs, des modèles, des câbles.
Ici on fait une petite réserve que l'installation dans un portable est possible dans deux cas :
Vous avez un emplacement HDD supplémentaire à l'intérieur de votre ordinateur portable.
Votre ordinateur portable a un lecteur de DVD installé.
Le premier cas est rare et le disque dur est installé dans une niche finie du boîtier. Le deuxième plus courant, examinons-le plus en détail. Tout d'abord, il existe une solution toute faite, et elle joue le rôle d'un adaptateur ou même d'une poche. Pour ce faire, vous avez besoin d'un tournevis et de l'appareil lui-même, que vous pouvez acheter dans n'importe quel magasin.
Procédure
1. Éteignez l'ordinateur portable et retirez la batterie.
2. Retirez la vis sur le capot inférieur de l'ordinateur portable qui maintient le lecteur.
3. Faites levier et retirez délicatement le lecteur de DVD.
4. Insérez dans l'adaptateur sur le 2ème disque dur SATA, un nouveau périphérique.
5. Placez délicatement l'adaptateur à la place du lecteur.
6. Revissez le boulon.
7. Insérez la batterie et allumez l'ordinateur portable.
Si tout est fait avec soin, que les composants fonctionnent et de bonne qualité, vous verrez un nouveau disque dur dans le système d'exploitation.
Nous venons de comprendre brièvement et clairement comment installer un deuxième disque dur sur un PC, et à quel point c'est facile même pour utilisateur ordinaire. Par conséquent, soyez prudent, recueilli et n'ayez pas peur d'expérimenter.
Ils sont la principale source d'information. Dans la plupart des cas, les données des utilisateurs y sont stockées. Et chaque jour, le volume de ces données augmente. Par conséquent, il n'est pas surprenant que tôt ou tard tous les utilisateurs soient confrontés au fait que l'espace libre s'épuise. Il n'y a qu'un seul moyen de sortir de cette situation, vous devez acheter et connecter un deuxième disque dur à votre ordinateur. Dans cet article, nous allons essayer d'aider à résoudre ce problème.
Étape #1 : Éteignez votre ordinateur.
Avant de faire quoi que ce soit avec l'ordinateur, il doit être complètement hors tension. Débranchez tous les câbles de l'unité centrale. Il ne suffit pas d'éteindre le bouton de l'alimentation, tous les câbles doivent être déconnectés.
Étape numéro 2. Retirez les capots latéraux de l'unité centrale.

Un disque dur sera déjà installé dans l'une des baies. C'est votre premier disque dur, il contient votre système d'exploitation et toutes vos données. Le second doit être placé à proximité. Si la baie est conçue pour plus de deux disques, il est conseillé de placer le deuxième disque pas juste à côté du premier. Cela améliorera grandement son refroidissement.

Faites glisser doucement le disque dur dans l'un des emplacements d'installation. Veuillez noter que le lecteur doit reposer sur de petits rebords et être fixé avec quatre vis. S'il n'y a pas assez d'espace à l'intérieur de l'unité centrale, vous devrez peut-être retirer la carte vidéo ou d'autres composants avant l'installation. Mais, en règle générale, ce n'est pas obligatoire.

Après avoir installé le disque dur dans votre ordinateur, vous devez le fixer avec quatre vis. Deux vis sont serrées d'un côté et deux de l'autre. Vous ne devez pas économiser sur les vis, car cela peut provoquer des vibrations et du bruit inutiles lorsque l'ordinateur est en marche.
Étape #4 Connectez le deuxième disque à la carte mère et à l'alimentation.
Une fois le deuxième lecteur installé et solidement fixé à l'intérieur de l'ordinateur, vous pouvez commencer à le connecter. Pour utiliser deux câbles, l'un va à la carte mère et le second à l'alimentation.
Pour se connecter à la carte mère, ceci est utilisé (image ci-dessous). En règle générale, il est de couleur rouge, il est donc difficile de le confondre. Une extrémité du câble doit être branchée sur le disque dur et l'autre sur le connecteur de la carte mère.

Pour se connecter à l'alimentation, un câble similaire avec un connecteur plus large est utilisé (image ci-dessous).

Si votre alimentation n'est pas équipée d'un câble avec un tel connecteur, alors vous aurez besoin d'un adaptateur (photo ci-dessous) de l'ancien connecteur vers le nouveau.

Étape numéro 5. Fermez l'unité centrale.
Après avoir connecté le deuxième disque dur à l'ordinateur, vous pouvez fermer l'unité centrale. Installez les couvercles latéraux et fixez-les avec des vis. Une fois les capots en place, vous pouvez allumer votre ordinateur. Si vous avez tout fait correctement, après le chargement de l'ordinateur, un nouveau lecteur apparaîtra dans le système.