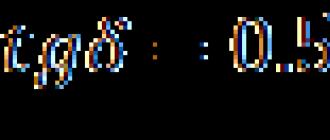Diagnostic principal d'un dysfonctionnement informatique
Les diagnostics principaux peuvent être effectués à l'aide des signaux du BIOS qui sont reproduits au démarrage de l'ordinateur. Mais pour cela, vous devez connaître les tableaux de codage des pannes. Chaque développeur de BIOS (AMI, AWARD, PHOENICS) utilise son propre code pour le type de dysfonctionnement. Un bip court signifie pour tout le monde que le test initial (POST) a réussi, aucune erreur n'a été trouvée. Cependant, l'absence de tout signal signifie que le système ne démarre pas lorsque l'alimentation est appliquée et que le signal de mise sous tension est appliqué. Mais ensuite c'est différent pour chacun. En savoir plus sur le dépannage informatique
Parfois, vous pouvez distinguer un problème matériel d'un problème logiciel en voyant comment l'ordinateur se comporte après une panne de courant. Contrairement à la réinitialisation logicielle.
De nombreux dysfonctionnements informatiques peuvent être définis comme fatals dans Windows. Mais pour cela, vous devez faire fonctionner Windows lui-même. Par exemple, corriger l'erreur d'écran de la mort.
Dysfonctionnements du matériel informatique, symptômes
Défaillance du processeur

Quels sont les signes d'un dysfonctionnement du processeur :
- l'ordinateur redémarre cycliquement
- la carte mère ne démarre pas
- pas de démarrage depuis le disque dur
- ne s'installera pas et ne démarrera pas non plus Windows
- parfois les programmes fonctionnent avec des erreurs.
- le processeur est très chaud, ainsi que les pièces d'alimentation du processeur sur la carte mère.
Si le processeur dispose d'un contrôleur de mémoire intégré, les erreurs de mémoire peuvent être dues à un processeur défectueux. Un processeur Intel défectueux est extrêmement rare. Mais les processeurs AMD brûlés sont monnaie courante.
Le processeur peut brûler en raison d'un assemblage incorrect si les broches de la carte ou du support du processeur sont pliées. Surtout avec un court-circuit. Dans ce cas, le processeur est remplacé par un nouveau. Il est difficile et risqué de déterminer un dysfonctionnement du processeur à la maison. Après tout, il est dangereux de vérifier le dysfonctionnement du processeur de votre carte. Parce qu'un processeur brûlé est capable de "brûler" la carte mère.
La mémoire de l'ordinateur ne fonctionne pas

Les signes de mauvaise mémoire sont les suivants. L'ordinateur ne démarre pas, des plantages intermittents se produisent, accompagnés d'un écran bleu de la mort dans Windows et les applications. diagnostiqué de manière fiable par des tests fiables spéciaux. Les programmes à faible validité fonctionnent rapidement, mais souvent ne détectent pas de dysfonctionnement.
Les tests doivent être effectués sur une carte mère dotée d'un bon contrôleur de mémoire. Si le contrôleur est dans le processeur, vous devez le tester sur un bon processeur connu. Un test de mémoire avec un programme à faible confiance ne peut que vous embrouiller et prendre plus de temps. Un bon programme de memtest.
La mémoire défectueuse doit être remplacée, il est inutile de la réparer.
Dysfonctionnements de la carte mère de l'ordinateur

Si la carte mère de l'ordinateur ne fonctionne pas, les symptômes sont les suivants :
- l'ordinateur ne s'allume pas du tout ou s'allume mais ne démarre pas ;
- l'USB, la carte son et le clavier et la souris USB de l'ordinateur ne fonctionnent pas ;
- le processeur est froid
- Windows ne se charge pas ou ne s'installe pas, le processeur surchauffe.
Dépannage : remplacement, réparation.
Problèmes de disque dur

Symptômes d'un disque dur défaillant :
- le disque ne tourne pas, n'est pas détecté dans le BIOS de la carte mère;
- Windows ne démarre pas, l'ordinateur redémarre cycliquement, se fige, ralentit ;
- erreurs régulières et plantages de programmes.
Les disques durs valent la peine d'être réparés si les dommages sont mineurs ou s'ils contiennent des informations précieuses.
Un câble SATA cassé et un mauvais contact peuvent également être la cause d'un disque dur défectueux ou instable. Vous pouvez diagnostiquer une mauvaise qualité de câble grâce au paramètre UltraDMA CRC Errors dans S.M.A.R.T.
Plus à propos .
Dépannage : remplacement, réparation.
Une autre question fréquemment posée concerne le fait que Windows ne voit pas de disque dur externe connecté via USB. Vous devez d'abord vérifier si le disque lui-même tourne. S'il y a un silence complet ou si le disque tente de tourner (ne prend pas de vitesse), le disque ne démarre pas. Par conséquent, Windows ne voit pas le disque dur. Les raisons peuvent être les suivantes :
- Le disque n'a pas assez de puissance pour fonctionner (insérez la deuxième extrémité du séparateur dans USB);
- Mauvais câble (les performances des disques durs externes dépendent fortement de la qualité du câble) ;
- contrôleur de disque dans une boîte de mauvaise qualité ;
- Vous vous connectez de manière incorrecte - par exemple, via les connecteurs USB avant de l'ordinateur, mais vous devez vous connecter à la carte mère par l'arrière.
Voici les principales raisons pour lesquelles un disque dur externe ne fonctionne pas sur un ordinateur.
Panne de carte vidéo

Symptômes de la carte vidéo :
- des ordures, ainsi que des artefacts sur l'écran du moniteur, souvent même avant le chargement de Windows ;
- l'ordinateur ne démarre pas - il n'y a pas de signal sonore de démarrage caractéristique ;
- Les jeux 3D plantent ;
- le pilote de la carte vidéo plante et n'est pas installé, les jeux ne fonctionnent pas, le test 3DMARK plante.
Une cause typique de panne de la carte vidéo est la surchauffe. La température critique pour une puce de carte vidéo est d'environ 105 ° C. Pour éviter une surchauffe, n'amenez pas la carte à une telle température, nettoyez-la en temps opportun. Le problème est en cours de vérification sur un autre ordinateur.
Panne d'alimentation de l'ordinateur

Le fait que l'ordinateur s'allume et que les ventilateurs tournent ne signifie pas que l'alimentation de l'ordinateur fonctionne bien. Il est possible que ce soit l'alimentation électrique qui empêche l'ordinateur de fonctionner. L'alimentation a de nombreux paramètres qu'elle doit fournir :
- tension d'alimentation ordinateur stable sous charge + -12V, + -5V;
- ondulation de tension redressée et bruit haute fréquence limités ;
- fournir le courant requis à la charge.
L'ordinateur peut ne pas fonctionner ou être instable si :
- au moins une tension est réduite ;
- a des ondulations plus que permises.
Au fil du temps, toute alimentation électrique perd de la puissance en raison du vieillissement des condensateurs. Mais des pannes d'ordinateur peuvent survenir en raison d'une alimentation insuffisante du bloc d'alimentation.
Symptômes lorsque vous devez vérifier l'alimentation de l'ordinateur :
- l'ordinateur ne s'allume pas avec le bouton (la carte n'est pas alimentée, ainsi que les ventilateurs);
- pas de démarrage à partir du disque dur ;
- l'ordinateur redémarre cycliquement ;
- lorsqu'il est allumé, une erreur est diagnostiquée ;
Les alimentations électriques ont pratiquement cessé d'être réparées, car une alimentation standard coûte le même prix qu'une réparation. Ne réparez que les blocs coûteux.
Surchauffe de l'ordinateur
 Souvent, les pannes d'ordinateur se produisent en raison d'une surchauffe associée à la poussière de l'unité centrale. Parce que la poussière est un bon isolant thermique qui empêche la dissipation de la chaleur. Sur la photo, la carte vidéo a grillé, car l'ordinateur n'a pas du tout été nettoyé de la poussière.
Souvent, les pannes d'ordinateur se produisent en raison d'une surchauffe associée à la poussière de l'unité centrale. Parce que la poussière est un bon isolant thermique qui empêche la dissipation de la chaleur. Sur la photo, la carte vidéo a grillé, car l'ordinateur n'a pas du tout été nettoyé de la poussière.
La surchauffe du processeur conduit au fait que l'ordinateur commence à ralentir, à ralentir. La surchauffe du processeur lui-même peut se produire en raison de :
- dysfonctionnement du montage du refroidisseur, ce qui entraîne un entrefer et une diminution de la dissipation thermique;
- usure et contamination du roulement du ventilateur, qui bourdonne ou vibre en même temps ;
- contamination du radiateur du ventilateur;
- ainsi que des paramètres BIOS incorrects.
Incompatibilité des composants informatiques
L'incompatibilité des composants est une raison courante de l'inopérabilité des appareils réparables. Le plus souvent, une incompatibilité se produit dans une combinaison de composants Intel-AMD. Par exemple, ils ont remplacé la carte vidéo Nvidia par une nouvelle carte d'AMD et l'ordinateur a cessé de démarrer.
Mais l'incompatibilité des composants informatiques est difficile à diagnostiquer.
Dysfonctionnements des logiciels informatiques
La moitié des pannes informatiques sont dues à des problèmes logiciels. Cela inclut les erreurs de système de fichiers lors de pannes de courant lors de l'écriture sur le disque. La raison peut également être des erreurs dans le système d'exploitation, ses applications, ses pilotes, les effets des virus.
Causes possibles d'infection virale :
- visiter des sites de phishing, ouvrir des e-mails infectés et télécharger des programmes infectés ;
- très probablement, l'ordinateur a une mauvaise protection antivirus.
Si vous avez besoin d'un diagnostic professionnel ou d'une réparation informatique, des questions sur les tarifs, via le formulaire de contact. Dans la grande majorité des cas, la cause de la panne ne peut être déterminée sans diagnostic.
De nombreux propriétaires de PC sont confrontés à diverses erreurs et pannes de l'ordinateur, mais ne peuvent pas déterminer la cause du problème. Dans cet article, nous examinerons les principaux moyens de diagnostiquer un ordinateur, vous permettant d'identifier et de résoudre indépendamment divers problèmes.
Gardez à l'esprit qu'un diagnostic informatique de haute qualité peut prendre une journée entière, allouez-le le matin spécifiquement à cela et ne commencez pas tout en fin d'après-midi.
Je vous préviens que j'écrirai en détail comme pour les débutants qui n'ont jamais démonté un ordinateur afin d'avertir de toutes les nuances possibles pouvant entraîner des problèmes.
1. Démontage et nettoyage de l'ordinateur
Lors du démontage et du nettoyage de l'ordinateur, ne vous précipitez pas, faites tout avec soin pour ne rien endommager. Rangez les accessoires dans un endroit sûr préparé à l'avance.
Il est déconseillé de lancer un diagnostic avant le nettoyage, car vous ne pourrez pas identifier la cause du dysfonctionnement s'il est causé par des contacts bouchés ou le système de refroidissement. De plus, les diagnostics peuvent échouer en raison d'échecs répétés.
Débranchez l'unité centrale de la prise au moins 15 minutes avant le nettoyage pour permettre aux condensateurs de se décharger.
Effectuez le démontage dans l'ordre suivant :
- Débranchez tous les fils de l'unité centrale.
- Retirez les deux capots latéraux.
- Débranchez les connecteurs d'alimentation de la carte vidéo et retirez-la.
- Retirez toutes les clés USB.
- Débranchez et retirez les câbles de tous les lecteurs.
- Dévissez et retirez tous les disques.
- Débranchez tous les câbles d'alimentation.
- Dévisser et retirer l'alimentation.
Il n'est pas nécessaire de retirer la carte mère, le refroidisseur de processeur, les ventilateurs du boîtier, vous pouvez également laisser le lecteur de DVD s'il fonctionne correctement.
Soufflez doucement l'unité centrale et tous les composants individuellement avec un puissant jet d'air provenant d'un aspirateur sans sac à poussière.
Retirez délicatement le couvercle de l'alimentation et soufflez-le sans toucher les composants électriques et la carte avec vos mains et les pièces métalliques, car il peut y avoir de la tension dans les condensateurs !
Si votre aspirateur ne fonctionne pas pour souffler, mais seulement pour souffler, alors ce sera un peu plus difficile. Nettoyez-le bien pour qu'il tire le plus fort possible. Nous vous recommandons d'utiliser une brosse à poils doux lors du nettoyage.

Vous pouvez également utiliser une brosse douce pour enlever la poussière tenace.

Nettoyez soigneusement le dissipateur thermique du refroidisseur du processeur, en considérant d'abord où et combien de poussière il a obstrué, car c'est l'une des causes courantes de surchauffe du processeur et de panne du PC.

Assurez-vous également que le support du refroidisseur n'est pas cassé, que la pince n'est pas ouverte et que le dissipateur thermique est fermement appuyé contre le processeur.
Soyez prudent lorsque vous nettoyez les ventilateurs, ne les laissez pas trop tourner et ne rapprochez pas la buse de l'aspirateur s'il est sans brosse, afin de ne pas écraser la lame.
À la fin du nettoyage, ne vous précipitez pas pour tout récupérer, mais passez aux étapes suivantes.
2. Vérification de la batterie de la carte mère
La première chose après le nettoyage, pour ne pas oublier plus tard, je vérifie la charge de la batterie sur la carte mère et, en même temps, réinitialise le BIOS. Pour le retirer, vous devez appuyer sur le loquet avec un tournevis plat dans le sens indiqué sur la photo et il sortira tout seul.

Après cela, vous devez mesurer sa tension avec un multimètre, de manière optimale si elle se situe dans la plage de 2,5 à 3 V. La tension initiale de la batterie est de 3 V.

Si la tension de la batterie est inférieure à 2,5 V, il est conseillé de la changer déjà. La tension de 2 V est extrêmement basse et le PC commence déjà à tomber en panne, ce qui se manifeste par la réinitialisation des paramètres du BIOS et l'arrêt au début du démarrage du PC, vous invitant à appuyer sur F1 ou une autre touche pour continuer le démarrage.
Si vous n'avez pas de multimètre, vous pouvez apporter la batterie avec vous au magasin et leur demander de la vérifier ou simplement acheter une batterie de remplacement à l'avance, c'est standard et très peu coûteux.
Un signe clair d'une batterie déchargée est la date et l'heure qui volent constamment sur l'ordinateur.
La batterie doit être changée en temps opportun, mais si vous n'avez pas de remplacement sous la main maintenant, ne débranchez simplement pas l'unité centrale de l'alimentation jusqu'à ce que vous changiez la batterie. Dans ce cas, les paramètres ne devraient pas s'envoler, mais des problèmes peuvent toujours survenir, alors ne tardez pas.
La vérification de la batterie est un bon moment pour réinitialiser complètement le BIOS. Cela réinitialise non seulement les paramètres du BIOS, ce qui peut être fait via le menu de configuration, mais également la mémoire dite volatile CMOS, qui stocke les paramètres de tous les périphériques (processeur, mémoire, carte vidéo, etc.).
Erreurs dansCMOSsont souvent la cause des problèmes suivants :
- l'ordinateur ne s'allume pas
- s'allume une fois
- s'allume et rien ne se passe
- s'allume et s'éteint
Je vous rappelle qu'avant de réinitialiser le BIOS, l'unité centrale doit être débranchée de la prise, sinon le CMOS sera alimenté par le PSU et rien ne fonctionnera.
Pour réinitialiser le BIOS pendant 10 secondes, fermez les contacts du connecteur de la batterie avec un tournevis ou un autre objet métallique, cela suffit généralement pour décharger les condensateurs et effacer complètement le CMOS.

Un signe que la réinitialisation a eu lieu sera une date et une heure perdues qui devront être définies dans le BIOS au prochain démarrage de l'ordinateur.
4. Inspection visuelle des composants
Inspectez soigneusement tous les condensateurs de la carte mère pour détecter tout gonflement et fuite, en particulier dans la zone du socket du processeur.

Parfois, les condensateurs ne se gonflent pas vers le haut, mais vers le bas, ce qui les fait s'incliner comme s'ils étaient légèrement pliés ou soudés de manière inégale.
Si certains condensateurs sont gonflés, vous devez envoyer la carte mère en réparation dès que possible et demander de ressouder tous les condensateurs, y compris ceux qui se trouvent à côté des condensateurs gonflés.
Inspectez également les condensateurs et autres éléments de l'alimentation, il ne doit y avoir aucun gonflement, gouttes, signes de brûlure.

Inspectez les contacts du disque pour l'oxydation.

Ils peuvent être nettoyés avec une gomme et après cela, il est impératif de remplacer le câble ou l'adaptateur secteur avec lequel ce disque a été connecté, car il est déjà endommagé et une oxydation s'est probablement produite à cause de cela.
En général, vérifiez tous les câbles et connecteurs afin qu'ils soient propres, avec des contacts brillants, bien connectés aux disques et à la carte mère. Tous les câbles qui ne répondent pas à ces exigences doivent être remplacés.
Vérifiez que les fils de l'avant du boîtier à la carte mère sont correctement connectés.

Il est important que la polarité soit respectée (plus à plus, moins à moins), car il y a une masse totale sur le panneau avant et le non-respect de la polarité entraînera un court-circuit, à cause duquel l'ordinateur peut se comporter de manière inappropriée (s'allume une fois sur deux, s'éteint ou redémarre).
Où le plus et le moins dans les contacts du panneau avant sont indiqués sur la carte elle-même, dans le manuel papier correspondant et dans la version électronique du manuel sur le site Web du fabricant. Sur les contacts filaires du panneau avant, il est également indiqué où se trouvent les plus et les moins. Habituellement, le fil blanc est négatif et le connecteur positif peut être indiqué par un triangle sur le connecteur en plastique.

Beaucoup de constructeurs même expérimentés font une erreur ici, alors vérifiez.
5. Vérification de l'alimentation
Si l'ordinateur ne s'est pas allumé du tout avant le nettoyage, ne vous précipitez pas pour l'assembler, la première chose à faire est de vérifier l'alimentation. Cependant, dans tous les cas, cela ne fera pas de mal de vérifier le bloc d'alimentation, c'est peut-être à cause de cela que l'ordinateur tombe en panne.
Vérifiez l'alimentation électrique lorsqu'elle est entièrement assemblée pour éviter les chocs électriques, les courts-circuits ou les pannes accidentelles du ventilateur.
Pour vérifier l'alimentation, court-circuitez le seul fil vert du connecteur de la carte mère avec un fil noir. Cela signalera au bloc d'alimentation qu'il est connecté à la carte mère, sinon il ne s'allumera pas.

Ensuite, allumez l'alimentation dans le parasurtenseur et appuyez sur le bouton dessus. N'oubliez pas que l'alimentation elle-même peut également avoir un bouton marche / arrêt.
Un ventilateur qui tourne devrait être un signe de mise sous tension. Si le ventilateur ne tourne pas, il est peut-être tombé en panne et doit être remplacé.
Dans certaines alimentations silencieuses, le ventilateur peut ne pas commencer à tourner immédiatement, mais uniquement sous charge, ceci est normal et peut être vérifié pendant le fonctionnement du PC.
Utilisez un multimètre pour mesurer la tension entre les broches des connecteurs des périphériques.

Ils doivent se situer approximativement dans la plage suivante.
- 12 V (jaune-noir) - 11,7-12,5 V
- 5 V (rouge-noir) - 4,7-5,3 V
- 3,3 V (orange-noir) - 3,1-3,5 V
Si une tension manque ou dépasse largement les limites spécifiées, l'alimentation est défectueuse. Il est préférable de le remplacer par un neuf, mais si l'ordinateur lui-même est peu coûteux, les réparations sont autorisées, les blocs d'alimentation s'y prêtent facilement et à moindre coût.
Le démarrage de l'alimentation et des tensions normales est un bon signe, mais cela ne signifie pas en soi que l'alimentation est bonne, car des pannes peuvent survenir en raison de chutes de tension ou d'ondulations sous charge. Mais cela est déjà déterminé dans les étapes ultérieures des tests.
6. Vérification des contacts de puissance
Assurez-vous de vérifier tous les contacts électriques entre la prise et l'unité centrale. La prise doit être moderne (pour une prise européenne), fiable et non lâche, avec des contacts élastiques propres. Les mêmes exigences s'appliquent au parasurtenseur et au câble d'alimentation de l'ordinateur.
Le contact doit être fiable, les fiches et les connecteurs ne doivent pas pendre, produire d'étincelles ou être oxydés. Portez une attention particulière à cela, car un mauvais contact est souvent la cause de la défaillance de l'unité centrale, du moniteur et d'autres périphériques.
Si vous soupçonnez une prise de courant, un parasurtenseur, un câble d'alimentation pour une unité centrale ou un moniteur, changez-les dès que possible pour éviter d'endommager votre ordinateur. Ne tardez pas et ne lésinez pas là-dessus, car la réparation d'un PC ou d'un moniteur coûtera beaucoup plus cher.
De plus, un mauvais contact est souvent à l'origine de pannes de PC, qui s'accompagnent d'un arrêt ou d'un redémarrage soudain, suivi de pannes sur le disque dur et, par conséquent, d'une perturbation du système d'exploitation.
Plus de pannes peuvent survenir en raison de chutes de tension ou d'ondulations dans le réseau 220 V, en particulier dans le secteur privé et les zones reculées de la ville. Dans ce cas, des pannes peuvent se produire même lorsque l'ordinateur est inactif. Essayez de mesurer la tension à la prise immédiatement après un arrêt spontané ou un redémarrage de l'ordinateur et observez les lectures pendant un certain temps. Ainsi, vous pouvez identifier les prélèvements à long terme, à partir desquels un onduleur interactif linéaire avec un stabilisateur permettra d'économiser.
7. Assemblage et mise sous tension de l'ordinateur
Après avoir nettoyé et inspecté le PC, assemblez-le soigneusement et vérifiez soigneusement que vous avez connecté tout ce dont vous avez besoin. Si l'ordinateur refuse de s'allumer avant le nettoyage ou s'allume une fois sur deux, il est conseillé de connecter les composants à tour de rôle. S'il n'y a pas eu de tels problèmes, ignorez la section suivante.
7.1. Construction de PC étape par étape
Tout d'abord, connectez le connecteur d'alimentation de la carte mère et le connecteur d'alimentation du processeur à la carte mère avec le processeur. N'insérez pas de RAM, de carte vidéo et ne connectez pas de disques.
Allumez le PC et si tout va bien avec la carte mère, le ventilateur du refroidisseur du processeur devrait tourner. De plus, si un buzzer est connecté à la carte mère, un code sonore retentit généralement, indiquant le manque de RAM.
Mise en place de la mémoire
Éteignez l'ordinateur en appuyant brièvement ou (si ce n'est pas possible) sur le bouton d'alimentation de l'unité centrale et insérez une barrette de RAM dans l'emplacement coloré le plus proche du processeur. Si tous les emplacements sont de la même couleur, alors seulement celui le plus proche du processeur.
Assurez-vous que la barre de mémoire est insérée de manière uniforme, jusqu'au bout et que les loquets s'enclenchent, sinon elle risque d'être endommagée lorsque vous allumez le PC.

Si l'ordinateur démarre avec une clé de mémoire et qu'il y a un bip, un code retentit généralement, signalant qu'il n'y a pas de carte vidéo (s'il n'y a pas de carte graphique intégrée). Si le code sonore indique des problèmes avec la RAM, essayez d'insérer une autre barre au même endroit. Si le problème persiste ou s'il n'y a pas d'autre barre, déplacez la barre vers un autre emplacement le plus proche. S'il n'y a pas de sons, alors tout va probablement bien, continuez.
Éteignez l'ordinateur et insérez le deuxième bâton de mémoire dans la fente de la même couleur. Si la carte mère possède 4 slots de la même couleur, alors suivez les instructions de la carte mère afin que la mémoire se trouve dans les slots recommandés pour le mode double canal. Ensuite, rallumez-le et vérifiez si le PC s'allume et quels bips il émet.
Si vous avez 3 ou 4 barrettes de mémoire, insérez-les simplement à tour de rôle, en éteignant et en rallumant à chaque fois le PC. Si l'ordinateur ne démarre pas avec une certaine barre ou donne un code d'erreur de mémoire, alors cette barre est défectueuse. Vous pouvez également vérifier les emplacements de la carte mère en réorganisant la barre de travail dans différents emplacements.
Certaines cartes mères ont un indicateur rouge qui s'allume en cas de problème de mémoire, et parfois un indicateur de segment avec un code d'erreur dont le décodage se trouve dans le manuel de la carte mère.

Si l'ordinateur démarre, d'autres tests de mémoire se produisent à un autre stade.
Installation d'une carte graphique
Il est temps de tester la carte vidéo en l'insérant dans le slot PCI-E x16 supérieur (ou AGP pour les PC plus anciens). N'oubliez pas de connecter une alimentation supplémentaire à la carte vidéo avec les connecteurs appropriés.

Avec une carte vidéo, l'ordinateur devrait démarrer normalement, sans bip, ou avec un seul bip, indiquant un autotest normal.
Si le PC ne s'allume pas ou émet un code d'erreur de bip pour la carte vidéo, il est fort probable qu'il soit défectueux. Mais ne vous précipitez pas pour tirer des conclusions, il vous suffit parfois de connecter un moniteur et un clavier.
Connexion du moniteur
Éteignez le PC et connectez le moniteur à la carte vidéo (ou à la carte mère s'il n'y a pas de carte vidéo). Assurez-vous que le connecteur de la carte vidéo et du moniteur est bien connecté, parfois les connecteurs serrés ne vont pas jusqu'au bout, ce qui est la raison du manque d'image sur l'écran.

Allumez le moniteur et assurez-vous que la bonne source de signal y est sélectionnée (le connecteur auquel le PC est connecté, s'il y en a plusieurs).

Allumez l'ordinateur et un écran de démarrage graphique et des messages texte de la carte mère devraient apparaître à l'écran. Il s'agit généralement d'une suggestion d'entrer dans le BIOS à l'aide de la touche F1, d'un message sur l'absence de clavier ou de périphériques de démarrage, c'est normal.

Si l'ordinateur s'allume en silence, mais qu'il n'y a rien à l'écran, il y a très probablement un problème avec la carte vidéo ou le moniteur. La carte vidéo ne peut être vérifiée qu'en la déplaçant vers un ordinateur en état de marche. Le moniteur peut être connecté à un autre PC ou appareil fonctionnel (ordinateur portable, lecteur, tuner, etc.). N'oubliez pas de sélectionner la source de signal souhaitée dans les paramètres du moniteur.
Connexion clavier et souris
Si tout va bien avec la carte vidéo et le moniteur, nous passons à autre chose. À tour de rôle, connectez d'abord le clavier, puis la souris, en éteignant et en rallumant à chaque fois le PC. Si l'ordinateur se bloque après avoir connecté le clavier ou la souris, ils doivent être remplacés - cela arrive !
Connecter des disques
Si l'ordinateur démarre avec un clavier et une souris, nous commençons à connecter les disques durs à tour de rôle. Connectez d'abord un deuxième disque sans système d'exploitation (le cas échéant).
N'oubliez pas qu'en plus de connecter le câble d'interface à la carte mère, vous devez également connecter le connecteur de l'alimentation au disque.
Ensuite, allumez l'ordinateur et s'il s'agit de messages BIOS, tout va bien. Si le PC ne s'allume pas, se fige ou s'éteint tout seul, alors le contrôleur de ce disque est hors service et doit être changé ou pris en réparation pour sauvegarder les données.
Éteignez l'ordinateur et connectez le lecteur de DVD (le cas échéant) avec un câble d'interface et une alimentation. Si, après cela, des problèmes surviennent, le disque tombe en panne d'alimentation et doit être changé, il n'est généralement pas logique de le réparer.
À la fin, nous connectons le disque système principal et nous préparons à entrer dans le BIOS pour la configuration initiale avant de démarrer le système d'exploitation. Nous allumons l'ordinateur et si tout va bien, passons à l'étape suivante.
Lorsque vous allumez votre ordinateur pour la première fois, entrez dans le BIOS. Habituellement, la touche Suppr est utilisée pour cela, moins souvent d'autres (F1, F2, F10 ou Esc), ce qui est indiqué dans les invites au début du téléchargement.

Sur le premier onglet, réglez la date et l'heure, et sur l'onglet "Boot", sélectionnez votre disque dur avec le système d'exploitation comme premier périphérique de démarrage.
Sur les cartes mères plus anciennes avec un BIOS classique, cela pourrait ressembler à ceci.

Sur les plus modernes avec un shell graphique, UEFI est un peu différent, mais le sens est le même.

Pour quitter le BIOS et enregistrer les paramètres, appuyez sur F10. Ne vous laissez pas distraire et observez le démarrage complet du système d'exploitation pour détecter d'éventuels problèmes.
Une fois le démarrage du PC terminé, vérifiez si les ventilateurs du refroidisseur de processeur, de l'alimentation et de la carte vidéo fonctionnent, sinon cela n'a aucun sens d'effectuer d'autres tests.
Certaines cartes vidéo modernes peuvent ne pas allumer les ventilateurs tant qu'une certaine température de la puce vidéo n'est pas atteinte.
Si l'un des ventilateurs du boîtier ne fonctionne pas, ce n'est pas un problème, prévoyez simplement de le remplacer dans un avenir proche, ne vous laissez pas distraire par cela maintenant.
8. Analyse des erreurs
Ici, en fait, les diagnostics commencent, et tout ce qui précède n'était qu'une préparation, après quoi de nombreux problèmes pouvaient disparaître et sans cela, cela n'avait aucun sens de commencer les tests.
8.1. Activer les vidages mémoire
Si des écrans bleus de la mort (BSOD) apparaissent pendant le fonctionnement de l'ordinateur, cela peut grandement faciliter l'identification d'un dysfonctionnement. Une condition préalable à cela est la présence de vidages mémoire (ou au moins de codes d'erreur auto-écrits).
Pour vérifier ou activer la fonction d'enregistrement de vidage, appuyez sur la combinaison de touches "Win + R" sur le clavier, entrez "sysdm.cpl" dans la ligne qui apparaît et appuyez sur OK ou Entrée.

Dans la fenêtre qui apparaît, allez dans l'onglet "Avancé" et dans la section "Démarrage et récupération", cliquez sur le bouton "Options".

Le champ "Ecrire les informations de débogage" doit être "Petit vidage mémoire".

Si tel est le cas, vous devriez déjà avoir des vidages d'erreurs précédents dans le dossier C:\Windows\Minidump.

Si cette option n'a pas été activée, les dumps n'ont pas été enregistrés, activez-la au moins maintenant pour pouvoir analyser les erreurs si elles se répètent.
Les vidages de mémoire peuvent ne pas pouvoir être créés lors de pannes graves telles que le redémarrage ou l'arrêt du PC. De plus, certains utilitaires de nettoyage du système et antivirus peuvent les supprimer, vous devez désactiver la fonction de nettoyage du système pendant la durée du diagnostic.
S'il y a des vidages dans le dossier spécifié, procédez à leur analyse.
8.2. Analyse de vidage mémoire
Pour analyser les vidages mémoire afin d'identifier les causes des échecs, il existe un merveilleux utilitaire BlueScreenView, que vous, ainsi que d'autres utilitaires de diagnostic, pouvez télécharger dans la section "".

Cet utilitaire affiche les fichiers qui ont échoué. Ces fichiers appartiennent au système d'exploitation, aux pilotes de périphériques ou à un programme. En conséquence, par la propriété du fichier, vous pouvez déterminer quel appareil ou logiciel a été à l'origine de l'échec.
Si vous ne pouvez pas démarrer votre ordinateur en mode normal, essayez de démarrer en mode sans échec en maintenant la touche "F8" enfoncée immédiatement après la disparition de l'écran de démarrage graphique de la carte mère ou des messages texte du BIOS.

Parcourez les dumps et voyez quels fichiers apparaissent le plus souvent comme les coupables du crash, ils sont surlignés en rouge. Cliquez avec le bouton droit sur l'un de ces fichiers et affichez ses propriétés.

Dans notre cas, il est facile de déterminer que le fichier appartient au pilote de la carte vidéo nVidia et que la plupart des erreurs en sont la cause.

De plus, dans certains vidages, le fichier "dxgkrnl.sys" est apparu, même d'après le nom duquel il est clair qu'il fait référence à DirectX, qui est directement lié aux graphiques 3D. Il est donc fort probable que la carte vidéo soit à l'origine de l'échec, qui doit être soumis à des tests approfondis, que nous examinerons également.
De la même manière, vous pouvez déterminer que la cause de l'échec est une carte son, une carte réseau, un disque dur ou un type de programme qui pénètre profondément dans le système, tel qu'un antivirus. Par exemple, si un disque tombe en panne, le pilote du contrôleur plantera.
Si vous ne pouvez pas déterminer à quel pilote ou programme appartient un fichier particulier, recherchez ces informations sur Internet par le nom du fichier.
Si des pannes se produisent dans le pilote de la carte son, il est fort probable qu'il soit hors service. S'il est intégré, vous pouvez le désactiver via le BIOS et en installer un autre discret. La même chose peut être dite à propos de la carte réseau. Cependant, des pannes de réseau peuvent être causées, qui se résolvent souvent en mettant à jour le pilote de la carte réseau et en se connectant à Internet via un routeur.
Dans tous les cas, ne tirez pas de conclusions hâtives tant que les diagnostics ne sont pas terminés, peut-être que votre Windows se bloque ou qu'un virus a grimpé, ce qui est résolu en réinstallant le système.
Toujours dans l'utilitaire BlueScreenView, vous pouvez voir les codes d'erreur et les inscriptions qui figuraient sur l'écran bleu. Pour ce faire, allez dans le menu "Options" et sélectionnez la vue "Blue Screen in XP Style" ou appuyez sur la touche "F8".

Après cela, en passant d'une erreur à l'autre, vous verrez à quoi elles ressemblaient sur l'écran bleu.

Par le code d'erreur, vous pouvez également trouver une cause possible du problème sur Internet, mais il est plus facile et plus fiable de le faire par propriété du fichier. Vous pouvez utiliser la touche F6 pour revenir à la vue précédente.
Si différents fichiers et différents codes d'erreur apparaissent tout le temps dans les erreurs, cela indique des problèmes possibles de RAM, dans lesquels tout se bloque. Nous allons d'abord le diagnostiquer.
9. Tester la RAM
Même si vous pensez que le problème n'est pas dans la RAM, vérifiez-le d'abord. Parfois, un endroit a plusieurs problèmes, et si la RAM tombe en panne, il est assez difficile de diagnostiquer tout le reste en raison des pannes fréquentes du PC.
L'exécution d'un test de mémoire à partir d'un disque de démarrage est indispensable, car il est difficile d'obtenir des résultats précis sur un système d'exploitation Windows sur un PC en panne.
De plus, "Hiren's BootCD" contient plusieurs tests de mémoire alternatifs au cas où "Memtest 86+" ne démarre pas et de nombreux autres utilitaires utiles pour tester les disques durs, la mémoire vidéo, etc.
Vous pouvez télécharger l'image "Hiren's BootCD" au même endroit que tout le reste - dans la section "". Si vous ne savez pas comment graver une telle image sur un CD ou un DVD, référez-vous à l'article où nous avons passé en revue, tout se fait de la même manière.
Configurez le BIOS pour démarrer à partir du lecteur de DVD ou utilisez le menu de démarrage comme décrit dans , démarrez à partir du CD de démarrage de Hiren et exécutez Memtest 86+.

Les tests peuvent durer de 30 à 60 minutes, selon la vitesse et la quantité de RAM. Une passe complète doit être effectuée et le test passera au deuxième tour. Si tout va bien avec la mémoire, après le premier passage (passe 1), il ne devrait y avoir aucune erreur (erreurs 0).

Après cela, le test peut être interrompu à l'aide de la touche "Esc" et l'ordinateur redémarrera.
S'il y avait des erreurs, vous devrez tester chaque barre séparément, en supprimant toutes les autres pour déterminer laquelle est cassée.
Si la barre cassée est toujours sous garantie, prenez une photo de l'écran à l'aide d'un appareil photo ou d'un smartphone et présentez-la au service de garantie du magasin ou du centre de service (bien que dans la plupart des cas, cela ne soit pas nécessaire).
Dans tous les cas, il est déconseillé d'utiliser un PC avec une mémoire cassée et d'effectuer d'autres diagnostics avant de le remplacer, car diverses erreurs incompréhensibles afflueront.
10. Préparation aux tests de composants
Tout le reste, à l'exception de la RAM, est testé sous Windows. Par conséquent, afin d'exclure l'influence du système d'exploitation sur les résultats du test, il est conseillé de le faire, si nécessaire, temporairement et le plus.
Si cela est difficile pour vous ou si vous n'avez pas le temps, vous pouvez essayer de tester sur l'ancien système. Mais, si des pannes surviennent en raison de dysfonctionnements du système d'exploitation, d'un pilote, d'un programme, d'un virus, d'un antivirus (c'est-à-dire dans la partie logicielle), le test du matériel n'aidera pas à le déterminer et vous risquez de vous tromper. Et sur un système propre, vous aurez la possibilité de voir comment l'ordinateur se comporte et d'éliminer complètement l'influence du composant logiciel.
Personnellement, je fais toujours tout correctement du début à la fin comme décrit dans cet article. Oui, cela prend une journée entière, mais en négligeant mes conseils, vous pouvez vous battre pendant des semaines sans déterminer la cause du problème.
Le moyen le plus rapide et le plus simple consiste à tester le processeur, à moins bien sûr qu'il n'y ait des signes évidents que le problème se situe, par exemple, dans la carte vidéo, dont nous parlerons ci-dessous.
Si votre ordinateur, après un certain temps après sa mise sous tension, commence à ralentir, se fige lorsque vous regardez des vidéos, dans des jeux, redémarre soudainement ou s'éteint sous charge, il existe un risque de surchauffe du processeur. En fait, c'est l'une des causes les plus courantes de ces problèmes.
Au stade du nettoyage et de l'inspection visuelle, vous devez vous assurer que le refroidisseur du processeur n'est pas obstrué par de la poussière, que son ventilateur tourne et que le dissipateur thermique est fermement appuyé contre le processeur. J'espère également que vous ne l'avez pas enlevé lorsque vous l'avez nettoyé, car cela nécessite de remplacer la pâte thermique, dont je reparlerai plus tard.
Nous utiliserons "CPU-Z" pour le test de résistance avec le processeur qui chauffe et "HWiNFO" pour surveiller sa température. Bien qu'il soit préférable d'utiliser l'utilitaire propriétaire de la carte mère pour surveiller la température, il est plus précis. Par exemple, ASUS a "PC Probe".
Pour commencer, il serait bien de connaître le package thermique maximum autorisé de votre processeur (T CASE). Par exemple, pour mon Core i7-6700K, il fait 64°C.

Vous pouvez le découvrir en vous rendant sur le site Web du fabricant à partir d'une recherche sur Internet. Il s'agit de la température critique dans le dissipateur de chaleur (sous le capot du processeur), le maximum autorisé par le fabricant. Ne la confondez pas avec la température des noyaux, qui est généralement plus élevée et qui est également affichée dans certains utilitaires. Par conséquent, nous nous concentrerons non pas sur la température des cœurs en fonction des capteurs du processeur, mais sur la température globale du processeur en fonction des lectures de la carte mère.
En pratique, pour la plupart des processeurs plus anciens, la température critique au-dessus de laquelle les pannes commencent est de 60 °C. Les processeurs les plus modernes peuvent fonctionner à 70 ° C, ce qui est également critique pour eux. Vous pouvez connaître la température stable réelle de votre processeur à partir de tests sur Internet.
Donc, nous lançons les deux utilitaires - "CPU-Z" et "HWiNFO", trouvons le capteur de température du processeur (CPU) dans les indicateurs de la carte mère, exécutons le test dans "CPU-Z" avec le bouton "Stress CPU" et surveillons la température .

Si après 10 à 15 minutes de test, la température est inférieure de 2 à 3 degrés à la température critique pour votre processeur, il n'y a pas lieu de s'inquiéter. Mais, s'il y avait des pannes sous une charge élevée, il est préférable d'exécuter ce test pendant 30 à 60 minutes. Si pendant le test, le PC se fige ou redémarre, vous devriez penser à améliorer le refroidissement.
Gardez à l'esprit que beaucoup dépend aussi de la température dans la pièce, il est possible que dans des conditions plus fraîches, le problème ne se manifeste pas, mais dans des conditions plus chaudes, il se fera immédiatement sentir. Vous avez donc toujours besoin d'un refroidissement avec une marge.
En cas de surchauffe du processeur, vérifiez si votre refroidisseur est conforme à . Si ce n'est pas le cas, vous devez le changer, aucune astuce ne vous aidera ici. Si le refroidisseur est assez puissant, mais ne peut pas faire face un peu, vous devez alors changer la pâte thermique pour une plus efficace, et en même temps le refroidisseur lui-même peut être installé avec plus de succès.
À partir de pâtes thermiques peu coûteuses mais très bonnes, je peux recommander Artic MX-4.

Il faut l'appliquer en couche fine, après avoir retiré l'ancienne pâte à sec puis avec un coton imbibé d'alcool.
Le remplacement de la pâte thermique vous apportera un gain de 3-5°C, si cela ne suffit pas, installez simplement des ventilateurs de boîtier, du moins les moins chers.
14. Test de conduite
C'est l'étape la plus longue après le test de RAM, je préfère donc la laisser pour la fin. Pour commencer, vous pouvez tester la vitesse de tous les disques à l'aide de l'utilitaire HDTune, auquel je donne "". Cela aide parfois à identifier les blocages lors de l'accès au disque, ce qui indique des problèmes avec celui-ci.

Regardez les options SMART, où "santé du disque" est affiché, il ne devrait pas y avoir de lignes rouges et l'état général du disque devrait être "OK".

Vous pouvez télécharger la liste des principaux paramètres SMART et ce dont ils sont responsables dans la section "".
Un test de surface complet peut être effectué à l'aide des mêmes utilitaires sous Windows. Le processus peut prendre de 2 à 4 heures selon la taille et la vitesse du disque (environ 1 heure pour chaque 500 Mo). À la fin du test, il ne devrait pas y avoir un seul bloc cassé, qui est surligné en rouge.

La présence d'un tel bloc est un verdict sans équivoque pour le disque et un cas de garantie à 100%. Enregistrez vos données plus rapidement et changez de lecteur, mais ne dites pas au service que vous avez laissé tomber votre ordinateur portable
Vous pouvez vérifier la surface des disques durs conventionnels (HDD) et des disques SSD (Solid State Drives). Ces derniers n'ont vraiment aucune surface, mais si le disque dur ou SSD se fige à chaque fois pendant la vérification, l'électronique échouera très probablement - vous devez changer ou réparer (ce dernier est peu probable).
Si vous ne parvenez pas à diagnostiquer le disque sous Windows, l'ordinateur se bloque ou se fige, essayez de le faire à l'aide de l'utilitaire MHDD à partir du disque de démarrage Hiren's BootCD.
Des problèmes avec le contrôleur (électronique) et la surface du disque entraînent des fenêtres avec des erreurs dans le système d'exploitation, des blocages à court terme et complets de l'ordinateur. Ce sont généralement des messages sur l'impossibilité de lire un fichier particulier et des erreurs d'accès à la mémoire.

De telles erreurs peuvent être confondues avec des problèmes de RAM, tandis que le disque peut bien être à blâmer. Avant de paniquer, essayez de mettre à jour le pilote du contrôleur de disque, ou vice versa, renvoyez le pilote Windows natif comme décrit dans.
15. Test du lecteur optique
Pour vérifier un lecteur optique, il suffit généralement de simplement graver un disque de vérification. Par exemple, en utilisant le programme Astroburn, il se trouve dans la section "".

Après avoir gravé un disque avec un message indiquant que la vérification a réussi, essayez de copier complètement son contenu sur un autre ordinateur. Si le disque est lisible et que le lecteur lit d'autres disques (à l'exception de ceux qui sont mal lisibles), alors tout va bien.
Les problèmes de lecteur que j'ai rencontrés incluent des pannes électroniques qui ont complètement bloqué ou empêché l'ordinateur de s'allumer, la rupture du mécanisme rétractable, la contamination de la lentille de la tête laser et la rupture de la tête à la suite d'un nettoyage inapproprié. Dans la plupart des cas, tout est résolu en remplaçant le lecteur, car ils sont peu coûteux et même s'ils n'ont pas été utilisés depuis plusieurs années, ils meurent de poussière.
16. Vérification de la coque
Le boîtier se casse aussi parfois, puis le bouton colle, puis le câblage du panneau avant tombe, puis il se referme dans le connecteur USB. Tout cela peut entraîner un comportement imprévisible du PC et est résolu par une inspection approfondie, un nettoyage, un testeur, un fer à souder et d'autres moyens improvisés.
L'essentiel est que rien ne soit court, ce qui peut être indiqué par une ampoule ou un connecteur cassé. En cas de doute, débranchez tous les fils de l'avant du boîtier et essayez de travailler sur l'ordinateur pendant un moment.
17. Vérification de la carte mère
Souvent, vérifier la carte mère revient à vérifier tous les composants. Si tous les composants fonctionnent bien individuellement et réussissent les tests, le système d'exploitation est réinstallé, mais l'ordinateur plante toujours, il peut s'agir de la carte mère. Et là, je ne vais pas vous aider, seul un ingénieur en électronique expérimenté peut le diagnostiquer et identifier un problème avec un chipset ou un socket de processeur.
L'exception est le crash d'une carte son ou réseau, qui est résolu en les désactivant dans le BIOS et en installant des cartes d'extension séparées. Vous pouvez souder les condensateurs de la carte mère, mais disons que le remplacement du pont nord n'est généralement pas conseillé, car il coûte cher et il n'y a aucune garantie, il est préférable d'acheter immédiatement une nouvelle carte mère.
18. Si rien n'y fait
Bien sûr, il est toujours préférable de trouver le problème vous-même et de déterminer la meilleure façon de le résoudre, car certains réparateurs peu scrupuleux s'efforcent de vous accrocher des nouilles aux oreilles et de vous arracher trois peaux.
Mais il se peut que vous suiviez toutes les recommandations, mais vous ne pourrez pas déterminer le problème, cela m'est arrivé. Dans ce cas, le problème est plus souvent dans la carte mère ou dans l'alimentation, peut-être y a-t-il une microfissure dans le textolite et cela se fait sentir de temps en temps.
Dans ce cas, rien ne peut être fait, apportez l'ensemble de l'unité centrale à une société informatique plus ou moins bien établie. Pas besoin de porter des pièces en pièces, si vous n'êtes pas sûr de ce qu'il en est, le problème ne sera jamais résolu. Laissez-les comprendre, surtout si l'ordinateur est toujours sous garantie.
Les spécialistes des magasins d'informatique ne s'inquiètent généralement pas, ils ont beaucoup de composants différents, ils changent simplement quelque chose et voient si le problème a disparu, résolvant ainsi le problème rapidement et simplement. Ils ont également suffisamment de temps pour effectuer des tests.
19. Liens
Transcend JetFlash 790 8 Go
Disque dur Western Digital Caviar Blue WD10EZEX 1 To
Transcend StoreJet 25A3 TS1TSJ25A3K
Lorsque vous travaillez avec un ordinateur, des problèmes surviennent parfois qui peuvent ralentir le processus de production. La machine commence à redémarrer, donne des erreurs incompréhensibles, etc. Cela peut être le résultat d'une manipulation négligente de l'équipement. Cependant, il est loin d'être toujours nécessaire de paniquer et d'appeler un technicien d'assistance. Certaines situations peuvent être résolues par les utilisateurs eux-mêmes. Considérez ici les difficultés et les solutions les plus courantes auxquelles les utilisateurs de PC sont confrontés.
Causes des pannes
Les principales causes de pannes informatiques sont :
- Suppression et installation inexactes de logiciels ;
- Certains fichiers importants manquent en raison d'une suppression involontaire ou d'une défaillance des disques durs ;
- Modification du registre Windows ;
- Incompatibilité de certains programmes fraîchement installés ;
- Problèmes de fluctuation de tension.
Pour ces raisons, le système d'exploitation commence à ne pas fonctionner correctement, cela peut même entraîner un gel complet de l'ordinateur. Commençons par la cause la plus courante d'échecs - les virus.
Virus
Les virus sont des codes qui perturbent le fonctionnement stable du système d'exploitation. Les virus écrasent, détruisent et détruisent les fichiers. L'arme principale dans la lutte contre ces codes malveillants sont les programmes antivirus. Il y en a un grand nombre, faites attention à ceux qui sont largement utilisés, avec une base de données antivirus géante. Ils vous permettent de détecter et de neutraliser rapidement la plupart des virus existants. Parallèlement, la base de données doit être mise à jour régulièrement afin que votre antivirus soit toujours à jour.
Si vous ou vos collègues trouvez encore des logiciels malveillants sur une machine qui s'exécute dans réseau local, assurez-vous de vérifier tous les ordinateurs inclus dans ce réseau. Si le virus a infecté des programmes, vous pouvez le détruire en les supprimant. Une fois le programme infecté détruit, il doit être restauré à l'aide d'une copie de sauvegarde. Après la destruction des virus et la restauration des programmes et des fichiers de données, vous devez effectuer une nouvelle recherche de virus à l'aide d'un antivirus.
Désinstallation et installation de programmes
L'installation et la suppression de programmes sont simples. Mais afin d'éviter des problèmes inattendus avec des programmes nouveaux ou supprimés, vous devez utiliser l'élément "Ajouter / Supprimer des programmes" situé sur le panneau de configuration. Dans ce cas, l'ordinateur lui-même vous proposera des options d'action, de sorte que la probabilité de faire une erreur sera minimisée.
Incompatibilité matérielle
Si vous avez récemment installé un nouveau périphérique, vous devez vérifier que les pilotes installés correspondent à votre configuration matérielle. Vous pouvez déterminer si le nouveau matériel est la cause des échecs comme suit : si les échecs se sont arrêtés après que vous l'ayez retiré physiquement, alors le nouveau périphérique était la cause de l'échec. Pour résoudre d'éventuels problèmes matériels, vous devez vérifier quel pilote logiciel correspond à votre ordinateur.
Registre Windows
La cause d'un crash informatique peut être une modification du registre. L'installation et la suppression fréquentes de programmes, les pilotes corrompus entraînent des modifications dans le registre Windows. Le registre enregistre les liens ou les liens entre le matériel, l'espace mémoire et l'adressage. Si ces liens sont rompus, la machine commence à mal fonctionner, se bloque et même le système d'exploitation peut tomber en panne. Pour réparer automatiquement ces liens, vous devez utiliser un nettoyeur de registre.
Prévention des collisions Prévention
Pour éviter les plantages du poste de travail, suivez les conseils suivants :
- installer un nouveau logiciel avec les derniers pilotes ;
- mettre à jour en temps opportun le programme de suppression des logiciels espions (Spyware) et les bases de données antivirus ;
- mettre à jour le système de sécurité pour empêcher les attaques sur les vulnérabilités du système d'exploitation ;
- exécutez périodiquement l'application de nettoyage du registre ;
- vérifiez régulièrement la présence de virus sur votre ordinateur ;
- vérifier la compatibilité des nouveaux périphériques matériels avec ceux déjà utilisés ;
- désinstallez les programmes à l'aide de la section "Ajout/Suppression de programmes" du panneau de configuration ;
- pour protéger votre ordinateur contre les surtensions, utilisez des stabilisateurs de tension et des alimentations sans interruption (UPS/UPS);
- éteignez l'ordinateur après avoir fermé toutes les applications ;
- Sauvegardez toujours vos données les plus importantes ;
- méfiez-vous des utilitaires de diagnostic - ils peuvent compliquer la récupération des données ;
- Si la vitesse de votre ordinateur a sensiblement ralenti, essayez de fragmenter le disque. L'utilitaire utilisé organisera les fragments de programme dans le bon ordre, ce qui réduira considérablement le temps de chargement des programmes et des fichiers.
- n'installez pas ou ne restaurez pas de disques durs si vous n'avez pas d'expérience pertinente, dans ce cas, il est préférable de contacter des spécialistes.
En suivant ces conseils simples, vous épargnerez votre ordinateur d'éventuels accidents et vous éviterez des problèmes inutiles.
La plupart des utilisateurs travaillent négligemment sur l'ordinateur et ne pensent pas qu'à un moment donné, l'ordinateur puisse s'éteindre et ne pas s'allumer du tout. Oui, et assez souvent, un problème survient - un ordinateur nouvellement assemblé ou mis à jour ne s'allume pas. Pire encore, si l'ordinateur cesse soudainement de fonctionner. Dans ce cas, l'essentiel est d'identifier correctement la panne. Après tout, les réparations peuvent ne pas être nécessaires.
Pourquoi et pourquoi ?
Pour commencer, il convient de comprendre les raisons qui peuvent provoquer un tel phénomène. Comme vous le savez, la poussière et les conditions climatiques défavorables aggravent l'état des composants du PC. En conséquence, la défaillance du fer peut être causée par l'oxydation des contacts, la poussière (et, par conséquent, l'électricité statique) sur les microcircuits et les connecteurs, et leur surchauffe. La surchauffe peut également être causée par un mauvais refroidissement.
De plus, toutes ces horreurs peuvent également être le résultat d'une surtension, d'une instabilité de l'alimentation électrique, ainsi que d'une mauvaise mise à la terre. La première chose qui peut être recommandée ici est d'utiliser des parasurtenseurs, des onduleurs et une mise à la terre de l'ordinateur. Mais rappelez-vous - il vaut mieux ne pas mettre l'ordinateur à la terre du tout que de le mettre à la terre de manière incorrecte. Tout d'abord, vous devez mettre à la terre le boîtier du PC et le modem avec la ligne téléphonique séparément. Vous ne devez pas mettre le boîtier à la terre sur la batterie de chauffage, car vos voisins peuvent mettre à la terre, par exemple, un réfrigérateur, une machine à laver ou un perforateur sur la même colonne montante. Dans ce cas, cette "terre" deviendra déjà une phase avec une différence de potentiel. Il n'est pas souhaitable de mettre à la terre plusieurs appareils sur une "terre" en même temps. Soit dit en passant, il n'est donc pas recommandé de connecter des appareils électroménagers au même parasurtenseur avec un ordinateur, mais il est préférable d'alimenter le moniteur, l'imprimante et l'unité centrale à partir d'un seul parasurtenseur.
Un bon feu d'artifice à partir de puces peut également être causé par un court-circuit ou par la mise sous tension du contact au sol. Par conséquent, il est toujours utile de surveiller la qualité des connexions des câbles et leur état.
Problèmes communs
Eh bien, si le problème s'est produit, vous devez le diagnostiquer. Alors, commençons. Pour commencer, nous donnerons des statistiques utiles afin de savoir approximativement où un chien peut être enterré.
Si l'ordinateur est en état de mort clinique, vous devez tout d'abord faire une autopsie et essayer de trouver l'odeur caractéristique de la brûlure et de savoir d'où elle vient. Sinon, il vaut la peine de vérifier la fiabilité de la connexion électrique. Si la vérification n'a pas aidé, vous devez allumer le PC et vérifier si les ventilateurs de l'alimentation (PSU), du boîtier et du refroidisseur du processeur tournent (vérifiez en même temps le montage du refroidisseur). S'ils ne tournent pas et que le disque dur n'émet pas de son caractéristique de rotation de la broche, l'alimentation est en panne. La présence de tension à sa sortie peut être vérifiée à l'aide d'un testeur en mesurant la tension aux contacts de la carte système à l'endroit où le faisceau de câbles d'alimentation est connecté au bloc d'alimentation. Il vaut la peine de connecter un nouveau bloc d'alimentation et de vérifier l'intégrité des composants restants. Pour commencer, ils doivent être inspectés visuellement pour la présence d'éléments brûlés.
Malgré le fait qu'un moniteur en état de marche tombe en panne assez rarement, il convient de vérifier si des signaux lui sont envoyés depuis l'adaptateur vidéo. Pour ce faire, utilisez un oscilloscope sur les broches 10 et 13 (terre et horloge, respectivement) du connecteur D-Sub à 15 broches de l'adaptateur vidéo inséré dans la carte mère pour vérifier la présence de signaux de travail.
Pour faciliter la tâche de trouver un composant défectueux, je donnerai les symptômes les plus courants de pannes de divers équipements. Lorsque le processeur tombe en panne, le plus souvent, des traces de brûlure sont visibles sur ses pattes.
Dans les cartes mères, la défaillance la plus courante est la défaillance d'éléments discrets, en particulier les condensateurs du VRM (Voltage Regulation Module, qui est un filtre LC). Oui, et le bloc lui-même peut brûler. Souvent, les condensateurs électrolytiques gonflent simplement, ce qui nécessite leur remplacement. De plus, un moment courant est le "coup de poing" des transistors dans la zone du pont nord, des modules de mémoire et du VRM. Ils peuvent être identifiés par des pattes brûlées et un assombrissement dans cette zone. Il y a aussi des pannes de générateurs d'horloge et de lignes à retard, ainsi que l'épuisement des ports.
De plus, un phénomène qui se produit parfois est une violation du contact sur le tableau. Cela peut être causé par le fait de ne pas placer complètement la carte d'extension dans la fente, de plier la carte, de court-circuiter les contacts à l'arrière de la carte vers le boîtier, de manquer de longueur de fils entre le bloc d'alimentation et la carte mère.
Dans les disques durs, l'endroit le plus vulnérable est un contrôleur surchauffé et un connecteur IDE. Un contrôleur brûlé peut être identifié en s'assombrissant près des lieux de sa fixation. La surchauffe du microcircuit entraîne une détérioration du contact entre le contrôleur HDD et le HDA. Les problèmes mécaniques du moteur du disque dur peuvent être identifiés par la forte vibration du boîtier du disque dur lorsque les disques tournent. Des échecs massifs ont été constatés avec les disques IBM DTLA et Ericsson (70GXP et 60GXP), Maxtor 541DX, Quantum Fireball 3, Fujitsu MPG series.
Dans les lecteurs de CD, la partie optique-mécanique échoue le plus souvent. En particulier, le mécanisme de positionnement du laser et de détermination du disque. En règle générale, une telle panne est causée par un dysfonctionnement du MSU (microprocesseur de contrôle du système), qui génère des signaux de commande, ainsi que du pilote du moteur du lecteur laser, qui est responsable du signal d'excitation. Pour les vérifier, il est nécessaire de mesurer les signaux de sortie aux contacts correspondants du MSU. Un symptôme caractéristique d'un dysfonctionnement du MSU est l'absence de mouvement du lecteur laser lors de la mise sous tension initiale. Dans les lecteurs de disquette, les défaillances mécaniques les plus courantes sont associées au soulèvement et au serrage de la disquette.
Diagnostic logiciel et matériel
Si tout ce qui précède n'a pas permis de déterminer la panne, vous devrez passer aux diagnostics logiciels et matériels. Et pour que cela réussisse, vous devez savoir exactement quel est l'ordre d'activation des périphériques PC.
Alors, considérez l'ordre de démarrage de l'ordinateur.
- Après la mise sous tension, le bloc d'alimentation effectue un auto-test. Si toutes les tensions de sortie sont correctes, le bloc d'alimentation envoie un signal Power_Good (P_G) à la carte mère sur la broche 8 du connecteur d'alimentation ATX à 20 broches. Environ 0,1 à 0,5 s s'écoule entre la mise sous tension du PC et l'envoi d'un signal.
- La puce de temporisateur reçoit le signal P_G et arrête de générer le signal de réinitialisation appliqué au microprocesseur. Si le processeur ne fonctionne pas correctement, le système se bloque.
- Si le CPU est actif, il commence à exécuter le code écrit dans le BIOS ROM à FFFF0h (l'adresse du programme de redémarrage du système). Cette adresse contient la commande pour sauter inconditionnellement JMP à l'adresse du début du programme de démarrage du système via un BIOS ROM spécifique (il s'agit généralement de l'adresse F0000h).
- L'exécution du code BIOS ROM spécifique commence. Le BIOS commence à vérifier les performances des composants du système (POST - Power On Self Test). Si une erreur est détectée, le système émettra un bip car la carte vidéo n'a pas encore été initialisée. Le chipset et le DMA sont vérifiés et initialisés, et un test de taille de mémoire est effectué. Si les modules de mémoire ne sont pas complètement insérés ou si certaines banques de mémoire sont endommagées, le système se fige ou de longs bips répétés retentissent du haut-parleur du système.
- L'image du BIOS est décompressée dans la RAM pour un accès plus rapide au code du BIOS.
- Le contrôleur de clavier est initialisé.
- Le BIOS analyse les adresses mémoire de la carte vidéo, en commençant par C0000h et en terminant par C7800h. Si le BIOS de la carte vidéo est trouvé, la somme de contrôle (CRC) de son code est vérifiée. Si les CRC correspondent, le contrôle est transféré au BIOS vidéo, qui initialise la carte vidéo et affiche des informations sur la version du BIOS vidéo à l'écran. Si la somme de contrôle ne correspond pas, le message "C000 ROM Error" s'affiche. Si le BIOS vidéo n'est pas trouvé, le pilote écrit dans la ROM du BIOS est utilisé, ce qui initialise la carte vidéo.
- Le BIOS ROM analyse l'espace mémoire à partir du C8000h pour le BIOS d'autres périphériques, tels que les cartes réseau et les adaptateurs SCSI, et vérifie leur somme de contrôle.
- Le BIOS vérifie la valeur du mot à l'adresse 0472h pour déterminer si le démarrage doit être à chaud ou à froid. Si le mot 1234h est écrit à cette adresse, alors la procédure POST n'est pas effectuée, un démarrage "à chaud" se produit.
- Dans le cas d'un démarrage à froid, un POST est effectué. Le processeur est initialisé, des informations sur sa marque, son modèle, etc. sont affichées. Un bip court est émis.
- RTC (Real Time Clock) est en cours de test.
- Détermination de la fréquence du processeur, vérification du type d'adaptateur vidéo (y compris celui intégré).
- Test de la mémoire standard et étendue.
- Attribuer des ressources à tous les périphériques ISA.
- Initialisation du contrôleur IDE. Si un câble à 40 broches est utilisé pour connecter un disque dur ATA/100, un message correspondant apparaîtra.
- Initialisation du contrôleur FDC.
- Le BIOS ROM recherche la disquette système ou le MBR du disque dur et lit le secteur 1 sur la piste 0 du côté 0, copie ce secteur à l'adresse 7C00h. Ensuite, ce secteur est vérifié : s'il se termine par la signature 55AAh, le MBR examine la table de partition et recherche une partition active, puis tente de démarrer à partir de celle-ci. Si le premier secteur se termine par une autre signature, une interruption Int 18h est appelée et le message "DISK BOOT FAILURE, INSERT SYSTEM DISK AND PRESS ENTER" ou "Non-system disk or disk error" s'affiche à l'écran.
En général, tout. Quant au dernier point, les erreurs qui y sont indiquées indiquent un dysfonctionnement du disque dur (logiciel ou matériel). Il ne vous reste plus qu'à identifier à quel moment votre ordinateur cesse de fonctionner. Si cela se produit avant que les messages n'apparaissent sur le moniteur, le dysfonctionnement peut être identifié par des signaux sonores. Les signaux sonores les plus courants sont indiqués dans le tableau.

Il convient de noter que les bips peuvent différer de ce qui précède en raison des différentes versions du BIOS. Si les signaux sonores n'ont pas aidé à déterminer le dysfonctionnement, il ne reste plus qu'à s'appuyer sur les diagnostics matériels. Il est produit par plusieurs moyens.
Diagnostic matériel
Le premier remède est très banal, mais assez efficace. Le fonctionnement des unités individuelles peut être vérifié en les touchant avec votre main pour vérifier leur chauffage. Après une minute d'allumage, le chipset, le processeur, les puces mémoire et les blocs de carte vidéo doivent se réchauffer. S'ils semblent chauds, cela suffit pour conclure au moins que l'alimentation est fournie à ces éléments. Avec un haut degré de probabilité, ils devraient travailler.
Le deuxième remède est plus scientifique et nécessite une formation en ingénierie. Elle consiste à mesurer des potentiels sur divers éléments. Pour ce faire, vous avez besoin d'un testeur et d'un oscilloscope. Il est souhaitable d'avoir une carte de disposition de la carte mère car elle est multicouche et le flux de signal n'est pas si évident. Il vaut la peine de commencer les mesures avec les éléments de puissance des circuits d'entrée et les condensateurs de stabilisation et shunt, de vérifier la présence de +3,3 et +5 V aux endroits correspondants sur la carte mère, le fonctionnement des générateurs d'horloge. Après cela, il convient de vérifier la présence de signaux standard aux sorties de la prise du processeur. Ensuite, vérifiez les signaux dans les slots et les ports. La dernière chose à faire est de s'occuper des éléments logiques (bien que les réparer soit souvent imprudent). Pour ce faire, vous aurez besoin de connaître le brochage des ports et des emplacements. Ces informations sont données dans les tableaux.


Le troisième et dernier outil de diagnostic est un outil de diagnostic matériel professionnel. Celles-ci incluent l'utilisation de cartes de diagnostic de type DP-1 et du complexe PC-3000, créé par la société ROSK. La carte de diagnostic est installée dans un emplacement libre de la carte mère, et après avoir allumé le PC, un code d'erreur sous forme hexadécimale s'affiche sur son indicateur. L'utilisation d'une telle carte augmente considérablement la probabilité de localisation des défauts. L'utilisation de DP-1 est conçue pour le bon fonctionnement du processeur et le processeur échoue extrêmement rarement.
À l'heure actuelle, en Russie, les cartes de diagnostic, le BIOS ROM de test et d'autres outils de diagnostic sont produits par le laboratoire ACE.
Avec les diagnostics matériels, il convient de garder à l'esprit que dans la plupart des cas, un seul appareil tombe en panne et que le moyen le plus simple de l'identifier consiste à le remplacer par un appareil similaire dont le fonctionnement est garanti.
En ce qui concerne les blocs d'alimentation et les périphériques, leur dépannage fait l'objet d'une discussion distincte, mais un certain nombre de conseils peuvent être donnés sur les moniteurs. Très souvent, un transformateur horizontal intermédiaire tombe en panne, qui est connecté entre la borne et le transistor horizontal de sortie. Son principal dysfonctionnement, en règle générale, est un court-circuit des virages. Ce transformateur fait partie d'un scrutateur de ligne haute tension. Cette haute tension est appliquée au CRT. Par conséquent, souvent l'absence de lueur sur l'écran et l'absence de trame indiquent l'absence de haute tension. En règle générale, une barre verticale à l'écran indique également une panne du scanner linéaire. Vous pouvez vérifier la haute tension sur le CRT en passant votre main sur la surface de l'écran. Si une haute tension est appliquée, vous devriez ressentir des vibrations ou des craquements d'électricité statique.
Diagnostic logiciel
Si votre ordinateur s'allume toujours, mais est instable, se fige au démarrage, "tombe" sur un écran bleu, cela est le plus souvent le résultat d'un overclocking, d'une surchauffe locale ou d'une mémoire "buguée", ainsi que d'erreurs de fonctionnement du disque dur (ces inclure "automne" Windows).
La stabilité de leur travail peut être vérifiée sous DOS en démarrant à partir d'une disquette ou d'un disque système. Pour ce faire, utilisez les utilitaires CheckIT, PC Doctor, Memtest 86, Stress Linux, Norton Diagnostics, The Troubleshooter. Pour les tests et la récupération de disque dur professionnels, HDDUtility et MHDD doivent être utilisés, mais ils ne fonctionnent correctement que sous MS-DOS 6.22. La première chose à faire avec eux est de vérifier les attributs SMART de l'état du disque dur. Vous pouvez également utiliser Norton Disk Doctor pour diagnostiquer, vérifier et signaler les secteurs défectueux.
Il convient de rappeler qu'une vérification matérielle complète ne peut être effectuée que sous Windows, en testant la stabilité du travail lors de tests de rodage pendant au moins 24 heures. Parmi ces tests figurent CPU Hi-t Professional Edition, CPU Stability Test, Bionic CPU Keeper, CPU Burn, Hot CPU Tester Pro, HD_Speed, DiskSpeed 32, MemTest.
En général, comme vous le savez, il est beaucoup plus facile de prévenir un événement que de corriger ses conséquences, il est donc beaucoup plus facile de surveiller régulièrement (au moins une fois toutes les quelques semaines) les paramètres de la tension de sortie de l'alimentation, de visualiser les Paramètres SMART du disque dur (Active SMART, SMARTVision, moniteur de programmes SMART Disk), étudiez la température du processeur, vérifiez le bon refroidissement et l'absence de sons parasites. Il serait également utile de lubrifier les ventilateurs avec de l'huile moteur, au moins une fois tous les six mois.
Envoyer votre bon travail dans la base de connaissances est simple. Utilisez le formulaire ci-dessous
Les étudiants, les étudiants diplômés, les jeunes scientifiques qui utilisent la base de connaissances dans leurs études et leur travail vous en seront très reconnaissants.
Documents similaires
Les cinq principaux fabricants d'appareils multifonctionnels, leur schéma et leur principe de fonctionnement. Maintenance de ces appareils : raccordement à un ordinateur, mode d'emploi. Dysfonctionnements possibles et moyens de les éliminer, étapes de diagnostic.
dissertation, ajouté le 22/04/2014
Types de blocs système. Les pannes d'alimentation du processeur, leurs symptômes et leurs solutions. Caractéristiques de l'alimentation du moniteur. Causes des dysfonctionnements du matériel du disque dur, leur nature de manifestation, les méthodes d'élimination.
thèse, ajoutée le 06/09/2014
Les principaux types de périphériques dans les ordinateurs personnels. Classification des périphériques. Dispositifs d'entrée, de sortie et de stockage d'informations. Transfert d'informations à l'aide de périphériques. Organisation de réseaux basés sur des logiciels.
test, ajouté le 11/11/2014
Analyse théorique de la littérature scientifique, technique et méthodique sur les systèmes de refroidissement pour les ordinateurs personnels. Conception et fabrication d'un système de refroidissement pour les appareils informatiques personnels. Plans et scénarios pour les cours de technologie.
dissertation, ajouté le 12/05/2008
Dépannage dans les parties matérielles des systèmes informatiques. Assemblage de l'unité centrale et connexion des périphériques. Configuration et paramétrage du Bios. Préparation du disque dur pour le travail. Installation du système d'exploitation Windows 98.
rapport de pratique, ajouté le 21/02/2010
Ordinateur dans la vie humaine. Périphérique informatique personnel. La structure de ses pièces individuelles, une description des dispositifs fonctionnels et un certain nombre de caractéristiques de performance. Recommandations pratiques pour l'assemblage d'un ordinateur. Assurer la sécurité de l'opérateur.
dissertation, ajouté le 17/12/2009
Composants d'un ordinateur. Connexion de périphériques d'entrée et de sortie d'informations à un PC : clavier, souris, scanner, webcam, modems, moniteur, imprimante, projecteur multimédia, système audio. Comment les configurer et installer les pilotes.
essai, ajouté le 09/12/2013
La composition et la justification du choix des composants de l'ordinateur personnel (processeur, carte mère, composants et périphériques), leurs exigences et leurs caractéristiques. Schéma fonctionnel d'un ordinateur, de son logiciel et du calcul des coûts.
travaux de contrôle, ajouté le 12/02/2015