La question de savoir comment accélérer l’ordinateur intéresse un grand nombre d’utilisateurs et son intérêt n’est pas étouffé. La vitesse réelle de l'ordinateur peut être influencée par l'optimisation système d'exploitation. La plupart des fonctions et capacités des systèmes d'exploitation modernes ne sont pas réclamées utilisateurs ordinaires. Beaucoup après la réinstallation du système d'exploitation ne modifient pas la configuration et sont satisfaits paramètres standard, qui ne sont pas les plus optimales.
Même avec un réglage minimaliste, pour que tous les composants matériels et logiciels fonctionnent correctement, cela peut être difficile. Un guide de composant unique ne peut pas identifier l’autre, et il existe très peu de directives sur la manière d’optimiser votre système global pour des performances optimales. Dans cet article, nous examinerons certaines mesures que vous pouvez prendre pour optimiser votre système afin d’obtenir des performances optimales, en évitant le silence et en gérant le délai.
Nous allons discuter en détail de toutes les méthodes les plus récentes pour optimiser Windows 7 afin d'améliorer les performances de votre ordinateur. Si vous suivez nos recommandations, alors vous remarquerez que l'ordinateur a commencé à fonctionner beaucoup plus rapidement.


Optimisez votre ordinateur pour l'audio
Vous ne pouvez pas entrer dans la salle d'exposition et acheter une voiture prête à participer à la course. Même les voitures de sport de haute performance sont à l'écoute de la route et non de la piste de course. Avant que la voiture ne soit prête à sortir de ses limites, il est nécessaire de relever la suspension, la transmission et le temps.
Supprimer complètement OneDrive
La même chose vaut pour les ordinateurs. Effectuer et mélanger de la musique est l'une des tâches les plus difficiles que vous pouvez demander à votre ordinateur, et parfois plus de taxes que les graphiques et les vidéos professionnels. Les phrases suivantes peuvent être utilisées pour compresser la vitesse supérieure, plus de pistes et la puissance supplémentaire du plug-in de n'importe quel ordinateur.
Le problème Les systèmes d'exploitation de la famille Windows ont non seulement une interface pratique, mais également une belle interface. Cela, à son tour, impose des exigences assez sérieuses sur le matériel de l'ordinateur. Avec toute l’abondance d’effets visuels intéressants, le fer devrait permettre un fonctionnement en douceur et une vitesse maximale. Si l'ordinateur n'est pas le plus puissant, la baisse de performance est assurée. Ce problème est particulièrement d'actualité pour les propriétaires d'ordinateurs portables et de netbooks à faible consommation, dont les fabricants se sont principalement fixés pour objectif d'accroître l'efficacité énergétique et de réduire les coûts.
Ne laissez pas le disque de démarrage de votre ordinateur être trop plein
Ne pas oublier de laisser environ 20% de la principale disque dur votre ordinateur pour les tâches système et les opérations de mémoire virtuelle. Ceci est important pour maintenir la vitesse du système. Si votre primaire disque dur est rempli à plus de 80%, il est temps de sortir et d'acheter deuxième dur conduire, ou se débarrasser de certains fichiers. Lecteurs internes encore moins cher! Pendant que vous y êtes, achetez un lecteur supplémentaire uniquement pour la sauvegarde!
Placez votre bibliothèque sur le deuxième disque dur
Y a-t-il une chose telle que la casse? Certains fichiers de votre ordinateur changent constamment, par exemple le courrier électronique, l'historique des recherches sur Internet et les signets. Les autres fichiers restent plus ou moins les mêmes. Celles-ci incluent des bibliothèques de musique et de photos, ainsi que de gros fichiers audio. Votre système fonctionnera mieux et ne fonctionnera pas autant si vous obtenez un second disque pour héberger votre bibliothèque. Cela réduira la fragmentation espace disque et chargement et écriture plus rapides gros fichiers.
La solution Pour résoudre ce problème, il est recommandé de désactiver presque tous les effets visuels et de ne laisser que ceux de base. Dans ce cas, le gain de performance vous est garanti. L'optimisation de Windows 7 en termes d'effets visuels est assez simple. Allez dans le menu "Démarrer" et dans la barre de recherche entrez " Effets Visuels". Cliquez sur la section "Configuration de la présentation et des performances du système".
Utiliser les meilleurs ports de votre ordinateur pour enregistrer des périphériques
Cela simplifie également le processus de sauvegarde des fichiers. Si votre ordinateur n'est pas mis à jour, ses performances risquent d'en pâtir. Plusieurs visites sur le site peuvent être nécessaires pour obtenir tous les correctifs pour les mises à jour. Les icônes situées dans le coin inférieur droit de l'écran, à côté de l'horloge, représentent la majorité des programmes exécutés en arrière-plan. Cela inclura la protection contre les virus, la protection contre logiciel espion et ainsi de suite. il est recommandé de quitter l'enregistrement. Vous pouvez vérifier les applications et les processus en cours d'exécution en parcourant les onglets Applications et Processus du Gestionnaire des tâches.
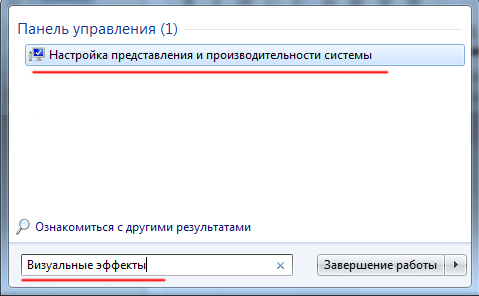
Pour faciliter le réglage, nous plaçons le sélecteur devant l'élément "Assurer les meilleures performances" et tous les indicateurs sont supprimés. Après cela, cochez les cases suivantes:
- Activer la composition du bureau
- Utilisation des styles d'affichage des fenêtres et des boutons
- Afficher les vignettes au lieu des icônes
- Lisser les irrégularités des polices d'écran
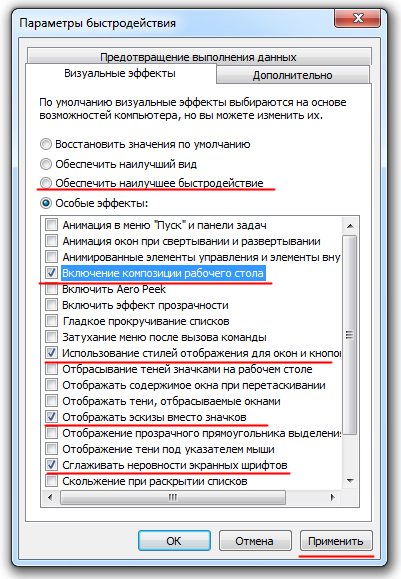
Assurez-vous que votre disque dur n'est pas mis en veille ou éteint après une courte période. Si votre disque dur passe en mode veille pendant l'enregistrement, votre enregistrement sera interrompu. Définir sur Désactiver disques durs"Ce qui signifie" jamais ".
Il peut être judicieux de désactiver les tâches planifiées. Ouvrez le panneau "Mises à jour automatiques" et sélectionnez "Désactiver les mises à jour automatiques". Cela signifie que vous devrez vérifier manuellement les mises à jour. Un réseau sans fil peut parfois interférer avec ou interrompre l'enregistrement. Les cartes sans fil sur les ordinateurs balaient automatiquement les ondes radio pour réseaux disponibles. Cela prend une partie de vos ressources système et peut parfois endommager les performances. Si le sans fil amovible carte réseau utilisé sur un ordinateur portable, vous pouvez simplement le supprimer.
Cliquez sur "Appliquer" et redémarrez l'ordinateur.

Le problème Tous les fichiers écrits sur le disque dur sont divisés en fragments en utilisant un algorithme spécial. Ceci est fait pour l'utilisation la plus rationnelle de l'espace restant sur le disque. Par conséquent, lorsqu'un ordinateur essaie de lire un fichier, il collecte une grande quantité de fragments individuels dispersés sur le disque dur. Ce processus est exacerbé par la présence de dizaines de milliers de fragments fichiers inutiles. Cela, à son tour, peut entraîner une baisse des performances du disque dur et du système dans son ensemble.
Si vous êtes dans réseau sans fil et la carte est interne, vous pouvez déconnecter la carte dans le gestionnaire de périphériques pendant l'enregistrement. Il est facile de revenir lorsque vous n'enregistrez pas. Bien qu'ils semblent assez, ces effets peuvent vraiment être aussi exigeants ou plus exigeants sur le système de votre ordinateur que de nombreux programmes de niveau professionnel disponibles sur le marché. Les performances, même sur les systèmes les plus performants, peuvent souffrir si le processeur met immédiatement trop de demande.
Déchets visuels
La désactivation de ces effets graphiques est une étape pour obtenir le plus haut niveau de performance de votre ordinateur existant. Sélectionnez "Personnaliser" dans le menu déroulant. Le panneau de contrôle de la couleur et l'apparence de la fenêtre s'ouvriront. La fenêtre "Options d'apparence" s'ouvre.
La solution Le seul moyen efficace de résoudre le problème est le nettoyage régulier à partir de fichiers indésirables et défragmenter dur disque. Commencez par effectuer un audit des informations inutiles sur votre ordinateur. Supprimez les films ennuyeux (qui par la suite prennent beaucoup de mémoire), la musique et les autres fichiers qui ont déjà perdu leur pertinence pour vous. Supprimez ensuite les programmes que vous n'utilisez pas. Pour ce faire, allez dans le "Démarrer" -\u003e "Panneau de configuration" -\u003e "Désinstaller le programme." Nous effectuons la révision des applications obsolètes et nous en débarrassons en utilisant le bouton "Supprimer".
Libérer encore plus de ressources système
Les limites de vos fenêtres ne seront plus claires, libérant ainsi des ressources système pour d'autres programmes.
Réduire les programmes exécutés en arrière-plan
Les icônes dans le coin inférieur droit de l'écran, à côté de l'horloge, sont des programmes exécutés en arrière-plan. Si l'une de ces icônes ont la possibilité de « fermer », « Exit » ou « Exit », sélectionnez-le afin que vous êtes hors de tous les programmes d'arrière-plan.Définir les options d'alimentation pour des performances élevées
Vous pouvez vérifier les applications et les processus en cours d'exécution en affichant les onglets "Applications et processus" du Gestionnaire des tâches. Il est facile à activer lorsque vous n'enregistrez pas. Dans la section "Options d'alimentation" du panneau de commande, sélectionnez "Performances élevées".

Après le nettoyage des débris, nous procédons à la défragmentation. Pour ce faire, allez dans « Poste de travail », cliquez sur le bouton droit de la souris sur le lecteur et sélectionnez « Propriétés » -\u003e « Service » -\u003e « Défragmenter. » Sélectionnez le disque et appuyez sur le bouton "Défragmenteur de disque".
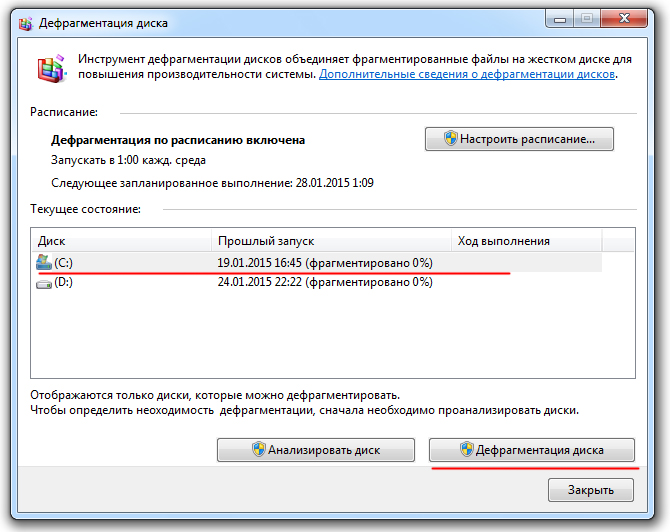
Dans cet article remarquable Dans le panneau des paramètres d'économie d'énergie, sélectionnez l'onglet "Veille" et définissez le paramètre "Mettre l'ordinateur en mode veille lorsqu'il est inactif" pour "Jamais". Dans le même panneau paramètres du système désélectionnez "Mettre le disque dur en mode veille, si possible".
Désactiver les éléments de démarrage inutiles
Il est facile de revenir lorsque vous ne travaillez pas.
Fermez toutes les applications inutiles
Lors de l'exécution, assurez-vous de quitter tous les programmes qui ne sont pas liés à votre projet en cours. Cela permettra de libérer autant de mémoire que possible pour vos applications d'enregistrement. Sachez ce qu'est la latence et comment elle affecte les performances.Qu'est-ce que la latence et comment cela me concerne
Chaque programme audio comporte une page "Paramètres", "Paramètres" ou "Paramètres" dans laquelle vous pouvez régler la taille de la mémoire tampon. La taille de la mémoire tampon détermine la quantité de temps que l'ordinateur reçoit pour répondre aux demandes.Optimisation de dur drive vous aidera vraiment à accélérer votre ordinateur. Un effet particulièrement notable sera sur les ordinateurs sur lesquels cette procédure n’a pas été effectuée depuis longtemps. Rappelez-vous que la défragmentation est souhaitable pour être fait régulièrement pour maintenir des performances optimales du disque dur.

Désactiver les services "supplémentaires"
Plus la taille de la mémoire tampon est importante, plus vous disposez de temps sur l'ordinateur. Les grandes tailles de mémoire tampon permettent à l'ordinateur de traiter davantage de travail, mais au prix d'un délai plus long. Des tailles de mémoire tampon plus petites réduisent la quantité totale de travail qu'un ordinateur peut gérer, mais il peut le faire avec une latence inférieure. Le délai fait référence à l'heure à laquelle l'ordinateur répond à l'entrée. Si la latence est élevée, les signaux envoyés à l'ordinateur et renvoyés vers les haut-parleurs ou les écouteurs peuvent être entendus avec un délai.
Quand la faible latence est-elle importante?
La taille du tampon doit être ajustée par incréments de 64. Plus la latence est faible, plus la réponse du programme et du son à vos commandes et requêtes est rapide. La réponse sera immédiate et musicale, et votre son logiciel sera plus comme un équipement audio.
Le problème Même sur les ordinateurs puissants et coûteux, au fil du temps, la vitesse de chargement du système d'exploitation diminue. Et dans la plupart des cas, le coupable est un grand nombre de programmes exécutés simultanément avec le système d'exploitation. Au démarrage, des gestionnaires de mises à jour pour diverses applications sont ajoutés, agents réseaux sociaux, toutes sortes de messagers, antivirus. La dernière façon, il est préférable de ne pas nettoyer le démarrage, car dans l'idéal programme antivirus doit constamment protéger l'ordinateur en temps réel. Tous les autres "invités inattendus" au démarrage seront désactivés.
Dans cette situation, il est important d'avoir un délai faible, de sorte qu'il n'y ait pas de retard audible entre le moment où la touche est enfoncée et la note enregistrée. Selon l'ordinateur, la taille de la mémoire tampon de 192 ou 128 doit entraîner une latence très faible, adaptée aux situations ci-dessus.
D'autre part, il est souvent utile, en particulier pour les ordinateurs plus anciens ou moins puissants, choisir une grande taille de la mémoire tampon, lorsque la qualité et la fiabilité du son sont cruciales. Si vous prévoyez d'effectuer de nombreuses manipulations en temps réel, telles que des rayures ou des effets sur un ordinateur plus lent, bon chemin Combattre la désactivation du son et la dégradation des performances - choisissez un paramètre de tampon plus élevé. Un compromis peut être une réponse plus lente de votre système.
La solution Pour supprimer facilement et efficacement les programmes inutiles du démarrage, il est recommandé d'utiliser le programme CCleaner. Sa spécialité principale est le nettoyage du registre (parler plus tard), mais aussi à l'optimisation du démarrage, il se débrouille très bien en fournissant une interface conviviale et intuitive.
Lorsque la faible latence n'est pas importante?
Trouvez le délai minimum possible, qui offre toujours une lecture de haute qualité fiable à 100%, même dans les applications les plus complexes. En ce qui concerne le choix des paramètres de mémoire tampon, rappelez-vous toujours, chaque ordinateur est différent, et vous devriez toujours vérifier votre matériel et logiciel dans une variété de paramètres pour déterminer quelle option offre pour votre style de jeu les résultats les plus souhaitables.
Nous espérons que ces étapes vous aideront, vous et votre ordinateur, à accélérer, à simplifier et à améliorer vos enregistrements. Nous sommes fiers d'aider les bureaux d'enregistrement à mieux utiliser leurs outils pour créer de la bonne musique et d'excellents enregistrements. Ce guide aide les partenaires à résoudre les problèmes émergents avec le bureau.
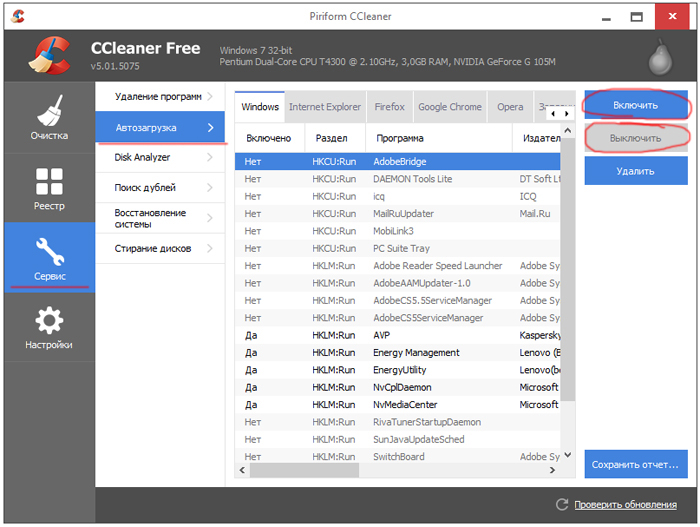
Exécutez le programme, allez dans l'onglet "Outils" -\u003e "Démarrage" et utilisez le bouton "Désactiver" pour supprimer démarrage automatique tous les programmes dont vous n'avez pas besoin.

Le problème On croit qu'un registre encombré peut nuire à la vitesse de l'ordinateur, ainsi qu'à la mémoire problématique. Tout est clair avec le registre. Avec enlèvement incomplet applications installées il laisse "garbage" (paramètres d'application, liens vers des raccourcis inexistants, extensions de fichiers non valides). Au fil du temps, les déchets deviennent de plus en plus nombreux. Et si nous voulons accélérer l'ordinateur, vous devez supprimer les déchets.
Affichez l'onglet "Performances" et affichez la mémoire physique: la valeur disponible. Démarrez un nouveau compteur, ouvrez la catégorie "Mémoire", puis sélectionnez le compteur de mégaoctets disponibles.
- Vous avez oublié de saisir l'adresse e-mail.
- Cette adresse e-mail n'est pas affichée.
- Vous avez dépassé la limite maximale de caractères.
- Spécifiez l'adresse électronique de l'entreprise.
- Gestionnaire de tâches
- Moniteur de ressources.
- Cliquez sur l'onglet "Mémoire" et affichez la valeur "Disponible pour les programmes".
- Moniteur de performance
Avec la mémoire en ligne, tout est un peu plus compliqué. Ceci est un composant très important de l'ordinateur et parle du fonctionnement optimal du système sans travail adéquat rAM il suffit de ne pas le faire. La cause de la panne dans la mémoire vive peut être un mariage en production, un dysfonctionnement de l'alimentation électrique et même des baisses de tension. Dans tous les cas, l'optimisation de Windows 7 implique nécessairement le diagnostic de la RAM.
Si votre système a plus d'un disques durs avec des performances différentes, installez vos applications sur le disque le plus rapide. Optimisation du lancement de l'application. Obtenir les derniers pilotes de périphérique. En général, plus le pilote est élevé, plus sa productivité est rapide. Cela comprend la configuration de la planification du processeur, qui détermine le temps alloué par le processeur aux actions de l'ordinateur.
Optimisation du démarrage pour les ordinateurs équipés de processeurs multicœurs
En particulier, l'ordonnancement du processeur différencie le programme de premier plan et les programmes d'arrière-plan. 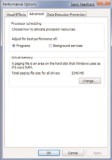
Définissez la priorité du programme dans le gestionnaire de tâches. Vous pouvez améliorer les performances du programme en modifiant la priorité, ce programme processeur de votre ordinateur. Le processeur permet de démarrer des programmes en supprimant des tranches minces de leur temps de calcul pour chaque programme. Ces horodatages sont appelés cycles, car ils sont affectés de manière cyclique aux programmes. Ce cycle se produit rapidement, semble transparent lorsque vous travaillez avec chaque programme.
La solution Vous pouvez nettoyer le registre en utilisant le programme CSleaner mentionné précédemment. Le diagnostic de la RAM peut être effectué au moyen du système d'exploitation. Pour ce faire, ouvrez le menu "Démarrer" et entrez "Diagnostic des problèmes de mémoire de l'ordinateur" dans le champ de recherche.
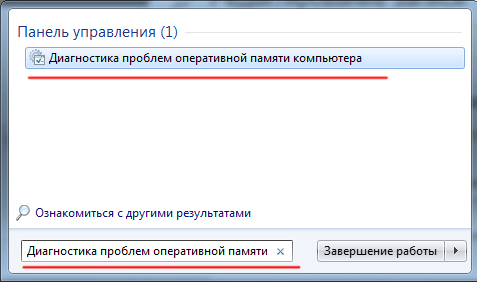
Une fenêtre doit apparaître dans laquelle vous devez sélectionner le type d'analyse (il est recommandé de sélectionner la première option).
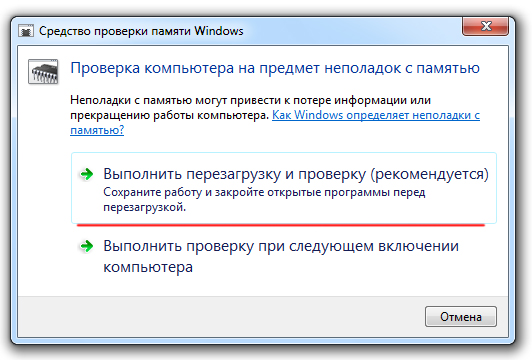
Après le redémarrage de l'ordinateur, le test de mémoire commence. Cela peut prendre beaucoup de temps, alors ne planifiez pas de tâches urgentes liées à l'ordinateur pour la période de diagnostic. Lorsque vous cochez à l'écran, vous verrez la fenêtre suivante:

La fin des diagnostics sera accompagnée d'un redémarrage de l'ordinateur. La prochaine fois que vous vous connectez, vous pouvez voir les résultats du test. L'optimisation de Windows 7 devrait nécessairement inclure le travail avec le registre et la RAM.

Le problème De nombreux utilisateurs ont des ordinateurs équipés de processeurs multi-core (avec un nombre de cœurs de 2 ou plus). Le plus grand nombre de cœurs du processeur devrait avoir une incidence positive sur la vitesse de l’ordinateur. Bien que le système d'exploitation vérifie fréquemment le type et les caractéristiques du processeur installé, un seul cœur est utilisé au démarrage de l'ordinateur. Naturellement, dans ce cas, la vitesse de chargement du système d'exploitation est réduite.
La solution La solution à ce problème est très simple. L'utilisateur peut forcer le système à charger en utilisant la puissance de tous les cœurs de processeur. Pour ce faire, allez dans Démarrer -\u003e Tous les programmes -\u003e Standard -\u003e Exécuter. Entrez la commande "msconfig" et cliquez sur "OK".
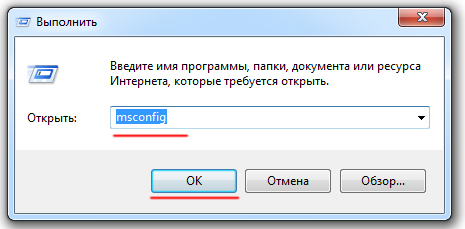
Dans la fenêtre de configuration du système apparue, allez dans l'onglet "Télécharger" -\u003e " Plus d'options... " Cochez la case à côté de "Nombre de processeurs" et sélectionnez le nombre maximum. Cliquez sur "OK".

Si vous ne savez pas comment accélérer votre ordinateur, et plus précisément comment influencer la vitesse d'exécution du système d'exploitation, cette méthode Ça vous va parfaitement.

Le problème Les gadgets standard et supplémentaires utilisés dans Windows 7 sont certainement très pratiques et utiles. De nombreux utilisateurs sont heureux de les utiliser au quotidien pour faciliter l'accès à des informations intéressantes. D'un autre côté, les gadgets peuvent affecter directement la vitesse de l'ordinateur, naturellement de manière négative. Ces gadgets dépenseront les ressources de votre système. Sur une machine puissante et moderne, cela peut ne pas être perceptible, mais sur les ordinateurs les plus faibles, la baisse des performances sera perceptible.
La solution Optimiser Windows 7 en termes de gadgets ne signifie pas leur suppression complète. Laissez 1-2 du gadget le plus utilisé et utile, et supprimez le reste. Cependant, avec un haut degré de probabilité, on peut affirmer que la plupart des informations intéressantes que vous obtenez sur Internet. Pourquoi alors chargez à nouveau votre système.

Le problème Le système d'exploitation Windows 7 peut utiliser des périphériques de mémoire flash haute vitesse pour mettre en cache efficacement les données des applications les plus fréquemment lancées. En fait, la mémoire d'un lecteur flash USB ou d'une carte SD peut être utilisée à la place d'un fichier d'échange. Une manipulation aussi délicate permet d'accélérer la procédure de lecture-écriture, ce qui à la fin aura une incidence positive sur la vitesse de l'ordinateur et sur les performances globales du système.
Pas tous utilisateurs Windows 7 peut augmenter la quantité de RAM de manière standard (en achetant une nouvelle barre). Diverses raisons peuvent empêcher cela. Ce sont les limitations imposées par le fabricant du chipset ou carte mère sur leurs produits, et l'incapacité d'acheter de la RAM d'un format approprié.
La solution Pour étendre la mémoire vive de l'ordinateur, vous pouvez utiliser des clés USB standard et des cartes mémoire au format SDHC / SD / MS. Pour utiliser la carte flash, vous aurez besoin d'un lecteur de carte spécial compatible avec le format de la carte. La technologie ReadyBoost est initialement intégrée au système d'exploitation. Vous n'avez donc pas besoin de télécharger et d'installer de logiciel supplémentaire.
Configuration minimale requise pour les lecteurs lors de leur utilisation dans ReadyBoost:
- Support pour USB 2.0 / 3.0
- Vitesse de lecture minimale de 2,5 Mo / s pour les blocs d'informations de 4 Ko
- Vitesse d'enregistrement minimale de 1,75 Mo / s pour les blocs d'informations de 512 Ko
- Le volume minimum espace libre 64 Mo
Avant de choisir un lecteur pour ReadyBoost, assurez-vous de vérifier ses caractéristiques de vitesse et assurez-vous qu'elles répondent aux exigences. L'utilisation de cartes flash à haute vitesse augmentera les performances au maximum.
Allez sur Poste de travail, cliquez avec le bouton droit sur le média externe et cliquez sur Propriétés. Aller à la maçonnerie "ReadyBoost". Réglez le sélecteur en face de l'élément "Utiliser cet appareil" et utilisez le curseur pour définir la limite de la mémoire utilisée. Cliquez ensuite sur "Appliquer" et "OK". Si vous souhaitez que le système accède à toute la mémoire libre du support externe, sélectionnez le sélecteur à côté de "Fournir ce périphérique pour la technologie ReadyBoost".
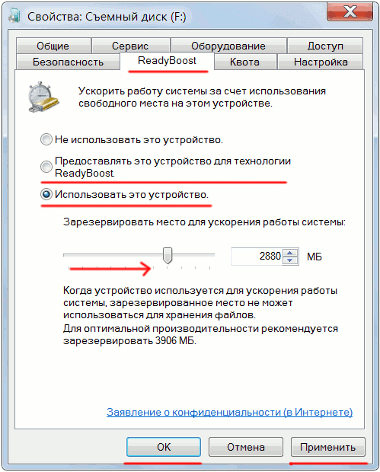
Utilisez cette méthode délicate. Nous espérons que cela vous aidera à répondre à la question de savoir comment accélérer l'ordinateur.

Le problème Très souvent, lorsque vous travaillez sur un ordinateur, les utilisateurs oublient de mettre en place un système de gestion de l'alimentation - un ensemble de paramètres matériels et système responsables de la consommation d'énergie de chaque composant du système. Le système de gestion de l'alimentation peut être configuré pour optimiser les économies d'énergie (correspondant en conséquence à des performances minimales), à une consommation d'énergie équilibrée ou à l'amélioration des performances de l'ordinateur (consommation électrique maximale). Vous pouvez tout simplement oublier ce paramètre simple et en même temps affecter négativement les performances du système.
Ce problème est d'actualité pour les propriétaires d'ordinateurs portables. Par défaut, le système définit un mode d'alimentation équilibré. Lorsque la batterie de l'ordinateur portable est installée, le mode d'économie d'énergie est automatiquement défini. Plus tard, lorsque l'ordinateur portable se connecte au réseau, peu de gens se souviennent du mode économique et de la nécessité de le changer. Donc, sur des choses simples, la vitesse de l'ordinateur est perdue.
Si vous utilisez ordinateur personnel ou un ordinateur portable (mais fonctionnant toujours sur le réseau), la configuration du système d’alimentation peut accélérer l’ordinateur et améliorer les performances globales du système.
La solution La solution à ce problème consiste à contrôler le mode d'alimentation. Allez dans "Démarrer" -\u003e "Panneau de configuration" -\u003e "Alimentation" et sélectionnez le mode "Haute performance".
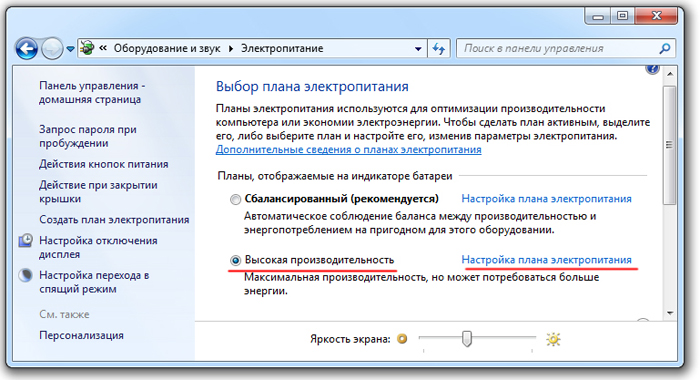
Si vous le souhaitez, vous pouvez configurer un plan d'alimentation. Pour ce faire, sélectionnez "Configurer un plan d'alimentation" -\u003e "Modifier les paramètres d'alimentation supplémentaires". Nous définissons nos valeurs comme vous le souhaitez.

Conclusions
Nous avons analysé 8 façons d'optimiser Windows 7, ce qui contribuera à augmenter la vitesse de l'ordinateur. Il est très difficile d'intégrer toutes les méthodes d'optimisation dans un seul article. Il ne s'agit donc que de la première partie du matériel. Dans de futurs articles, nous continuerons à démonter des moyens d'optimisation intéressants et efficaces, car ce sujet est assez vaste et intéressant.
Système d'exploitation relativement nouveau Windows 10 gagne constamment en popularité. Et même les utilisateurs dont les ordinateurs ne sont pas très productifs. C'est pourquoi l'optimisation de Windows 10 est devenue d'actualité: Microsoft améliore constamment son système d'exploitation et rend ses paramètres plus flexibles à chaque fois. Leur configuration correcte, associée à l'utilisation de logiciels tiers, nous permettra d'atteindre des performances maximales, même sur les PC les plus récents. L'optimisation de tout système d'exploitation, y compris Windows 10, est un processus intégré qui implique une approche correcte et cohérente. La configuration et l'optimisation de Windows 10 seront décrites en détail dans cet article.
Comment accélérer votre ordinateur sous Windows 10 avec une mise à jour
"Ten" est apparu récemment, il est clair qu’au départ c’était plutôt "brut", mais les développeurs travaillent constamment sur leurs mises à jour de produits et de versions qui rendent Windows plus productif, fiable et plus sûr.
Mettre à jour les pilotes
Cette méthode augmente considérablement les performances de l'ordinateur. Il est particulièrement important de mettre à jour les pilotes pour tous les périphériques après la mise à jour de Windows de 7 à 10, et non après l'installation "propre". De nombreux pilotes conviennent aux deux systèmes d'exploitation, mais avec certains, il peut y avoir des difficultés, jusqu'à la fin du périphérique. Par exemple, votre carte son peut cesser complètement de fonctionner.
Voici quelques signes que vous pouvez comprendre que certains pilotes ne fonctionnent pas comme ils le devraient ou ne fonctionnent pas du tout:
- les touches multimédia du clavier ne fonctionnent pas;
- la luminosité de l'écran a cessé d'être ajustée sur l'ordinateur portable;
- certains paramètres du système ont disparu;
- la résolution d'affichage a changé;
- les clés auxiliaires de la souris ont cessé de fonctionner.
Applications pour les mises à jour automatiques des pilotes
Il n'est pas toujours pratique de rechercher les pilotes manuellement. Tout d'abord, nous n'avons confiance dans la fiabilité de la ressource, qui sera mis en téléchargement, et d'autre part, si le conducteur est bon, et si elles sont 10, la mise à jour peut prendre beaucoup de temps.
Envisagez plusieurs programmes qui facilitent le processus:
- Solution de pack de pilotes. Le principal avantage de cet utilitaire est la possibilité de mettre à jour même sans se connecter au réseau (version hors ligne). L'application analyse votre PC, puis fournit une liste des pilotes à installer ou à mettre à jour. Au cours du processus de mise à niveau, une barre de progression informative s'affiche, indiquant le montant restant à la fin de la mise à jour. Lorsque le processus est terminé, l'ordinateur nécessite un redémarrage et de nouveaux pilotes sont appliqués;

- Driver Booster. Ce programme ne présente aucune lacune, sauf son coût. À tous autres égards, il s’agit d’un ensemble d’avantages, le travail est effectué rapidement et qualitativement, et la probabilité de télécharger un pilote erroné est manquante. À l'instar de la solution de packs de pilotes, l'application analyse le système et installe les nouvelles versions des pilotes. Avant de commencer à apporter des modifications à Windows, sauvegarde, afin que son état puisse facilement être ramené à sa position initiale;

- Pilotes minces. Un avantage important de ce programme est la numérisation des pilotes. Il peut même trouver le logiciel qui a été ignoré par les utilitaires précédents. Vérification globale impressionnante et rapide de tous les appareils (cela nous a pris environ 30 secondes).
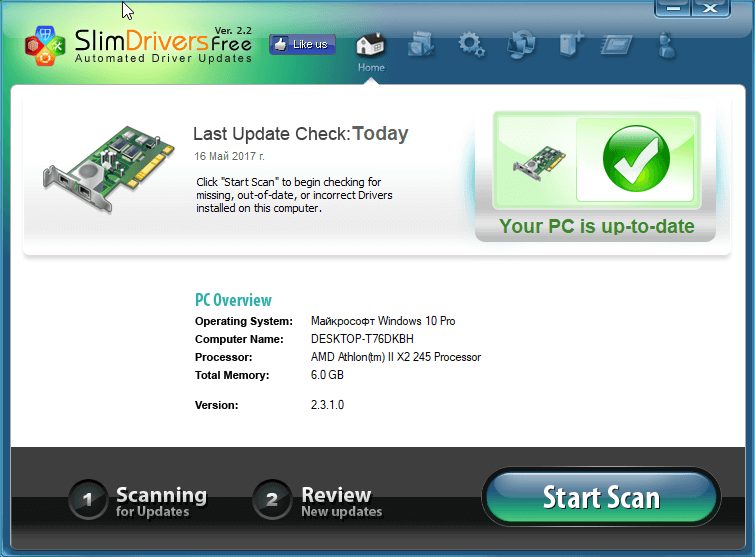
Ceci est l'un des moments les plus importants dans le travail pour améliorer les « Dix» Windows 10. Performance est conçu de telle sorte que, après la mise à jour, il commence à « les distribuer » à d'autres PC, nous passons respectivement la vitesse du sous-système de disque, les performances de la CPU et l'Internet. La distribution des mises à jour sur la technologie torrent fonctionne et les archives avec les mises à jour qui ont déjà été décompressées et installées sont stockées sur le disque de l'ordinateur, ce qui prend de l'espace inutile.
Pour désactiver la distribution des mises à jour, procédez comme suit:
- Ouvrir le menu paramètres Windows 10 (peut être trouvé par la recherche).

- Accédez à la section "Mise à jour et sécurité".
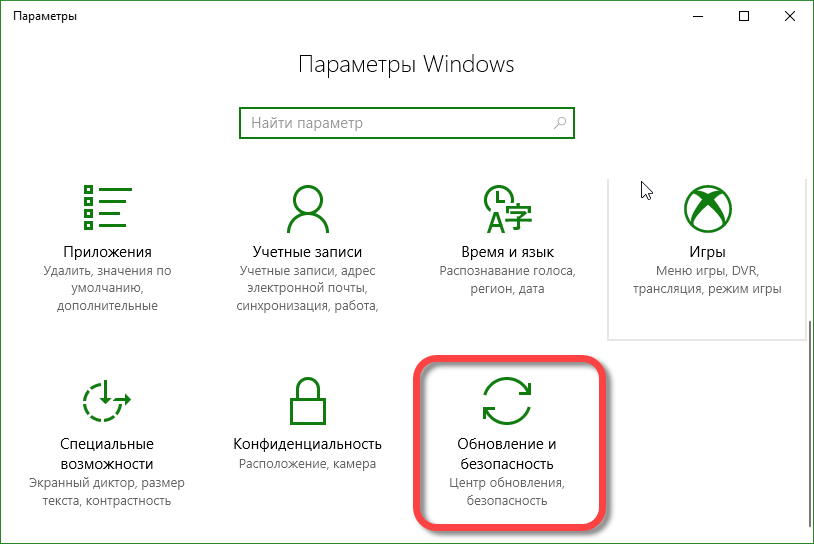
- Dans la partie gauche de la fenêtre, cliquez sur l'inscription que nous avons marquée avec un rectangle rouge et à droite "Paramètres supplémentaires".

- Faites défiler le contenu de la fenêtre silencieuse et sélectionnez l'élément indiqué dans la capture d'écran.

- Il ne reste plus qu'à passer la gâchette en position "Off". Fait, la mise à jour du système sera téléchargée, installée et immédiatement supprimée.
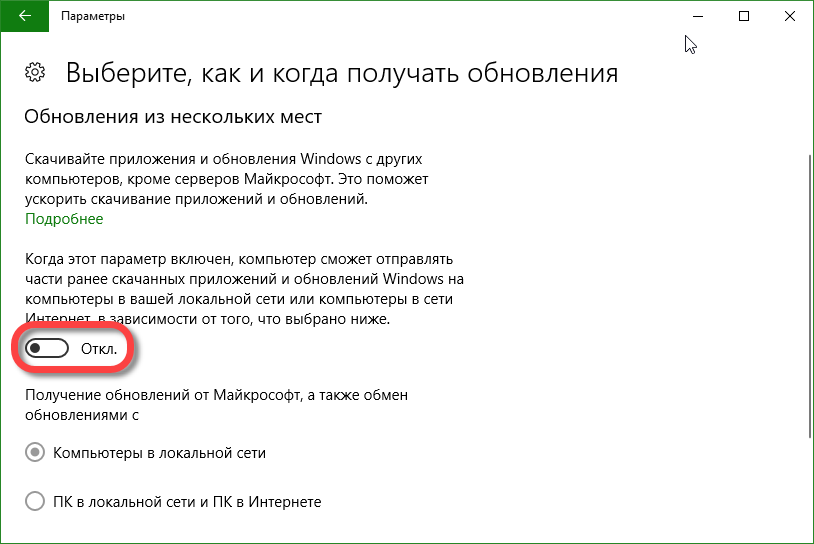
Accélérer Windows 10 en désactivant OneDrive
Microsoft étroitement lié stockage en nuage OneDrive et la dixième version de son système d'exploitation. Ce service très utile synchronise automatiquement toutes vos données avec votre serveur et vous permet de les restaurer à tout moment. Mais si vous n'avez pas besoin de cette technologie, vous pouvez désactiver le cloud en toute sécurité et ainsi économiser du trafic et augmenter la puissance de traitement du processeur.
Il existe deux façons de désactiver OneDrive. Alors que le premier désactive simplement le programme, le second le supprime complètement du PC. Par exemple, si vous stockez tous vous êtes intéressés, mais ne pas le temps de traiter encore, vous pouvez désactiver le nuage et essayer plus tard, et manger des plans de travail avec onedrive est pas du tout, ne hésitez pas à supprimer le programme.
Désactiver OneDrive sous Windows 10
Pour supprimer le stockage cloud OneDrive, vous devez ouvrir le menu contextuel en cliquant avec le bouton droit de la souris sur le cloud dans la barre d'état système.
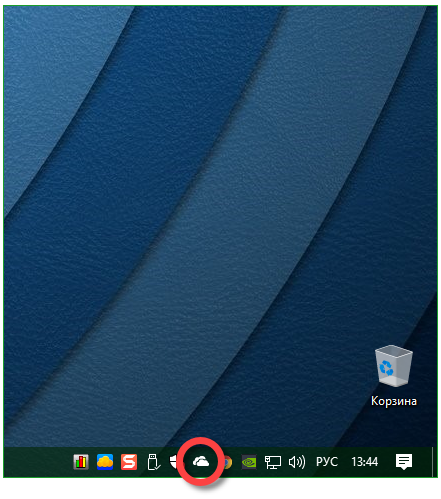
Sélectionnez l'élément "Options".
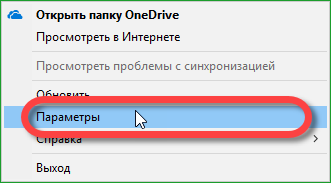
Allez dans l'onglet "Options" et supprimez les deux icônes des éléments indiqués dans la capture d'écran. Puis cliquez sur "OK".

Encore une fois, cliquez sur le nuage dans plateau de Windows 10 avec le bouton droit de la souris et cliquez sur "Quitter".
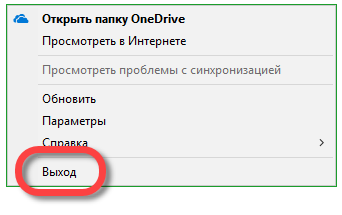
Après cela, le cloud de Microsoft sera désactivé et ne vous dérangera pas de votre présence.
Supprimer complètement OneDrive
Cette méthode efface tous les fichiers cloud, vous ne pouvez la restaurer qu'en téléchargeant à nouveau le programme.
- Pour supprimer OneDrive d'un PC, nous avons besoin de ligne de commande. Exécutez-le pour le compte de l'administrateur. Nous allons utiliser moteur de recherche Windows 10 (icône dans la partie gauche de la barre des tâches). Entrez le mot "cmd" dans le champ de recherche, cliquez sur le résultat avec le bouton droit de la souris et sélectionnez "Exécuter en tant qu'administrateur".

taskkill / f / im OneDrive.exe
Nous tuons le processus système.
\\% SystemRoot% \\ SysWOW64 \\ OneDriveSetup.exe / uninstall
Nous lançons l'utilitaire standard pour désactiver OneDrive. Si vous avez un système x86, écrivez
% SystemRoot% \\ System32 \\ OneDriveSetup.exe / uninstall
rd "% UserProfile% \\ OneDrive" / Q / S
Supprimez le répertoire avec les paramètres utilisateur.
e% "LocalAppData% \\ Microsoft \\ OneDrive" / Q / S
Supprimez le répertoire des paramètres système associé au cloud.
rd "% ProgramData% \\ Microsoft OneDrive" / Q / S
Effacer les restes dans ProgramData.
rd "C: \\ OneDriveTemp" / Q / S
Nous effaçons les fichiers temporaires.
Cet algorithme ne peut pas fonctionner sur tous les PC, il doit être utilisé de manière sélective, essayez de déterminer si cela fonctionnera pour vous. Au moins, nuire au OneDrive déconnecté que vous n’apporterez pas déjà.
Accélérer l'ordinateur en désactivant l'envoi de rapports
Pourquoi avez-vous besoin de tels rapports? Le point est que pour améliorer le système, les développeurs prennent en compte les informations sur les erreurs de tous les utilisateurs et créent, sur leur base, des mises à jour qui corrigent la situation. Cette fonctionnalité peut être désactivée, cela vous évitera non seulement des alertes ennuyeuses, mais accélérera également un peu Windows. Dans cet article, nous avons décrit comment désactiver l’envoi de tels rapports, même pendant l’installation, et comment procéder sur un système en cours d’exécution.
Suivez nos instructions:
- Ouvrez les paramètres système que vous pouvez le faire via le panneau de notification). Cliquez sur l'icône de notification dans la barre d'état système et sélectionnez le bouton "Tous les paramètres".

- Nous passons à la section "Confidentialité".

- Dans la partie gauche de la fenêtre, nous trouvons "Avis et diagnostics", et du côté droit, nous désactivons le déclencheur, indiqué dans la capture d'écran.
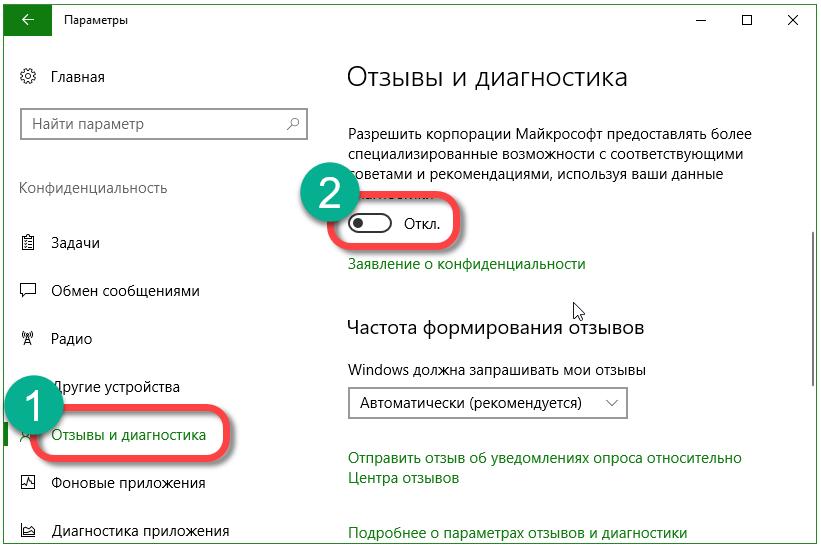
Après cela, les données sur le système ne seront pas envoyées à Microsoft.
Désactiver les tâches en arrière-plan pour améliorer les performances de Windows 10
Dans Windows, il existe des applications et leurs processus d'arrière-plan qui chargent du "matériel" même lorsque le programme lui-même ne fonctionne pas. Par exemple, la même Xbox dont les utilisateurs n'ont pas besoin du mot "absolument". Néanmoins, le programme fonctionne et enlève au PC une partie de la vitesse de la RAM et du processeur. Rétablissons la justice et éteignons processus inutiles, travaillant en arrière-plan.
Nous faisons ce qui suit:
- Ouvrez les paramètres de l'ordinateur via la recherche Windows 10 de la manière indiquée dans la capture d'écran.
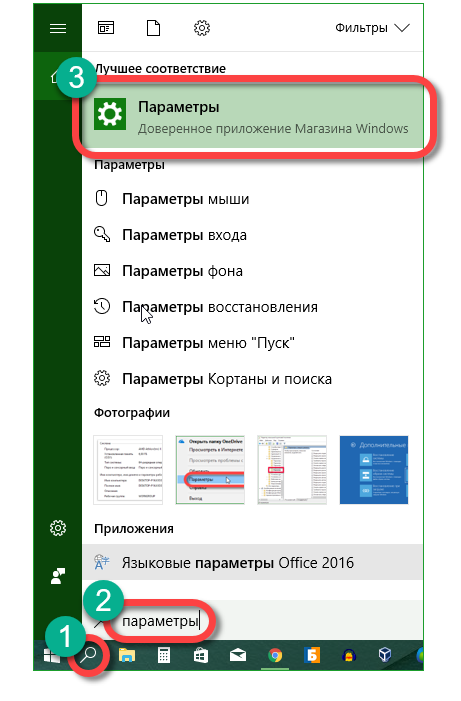
- Nous cliquons sur la vignette avec l'inscription "Confidentiality".
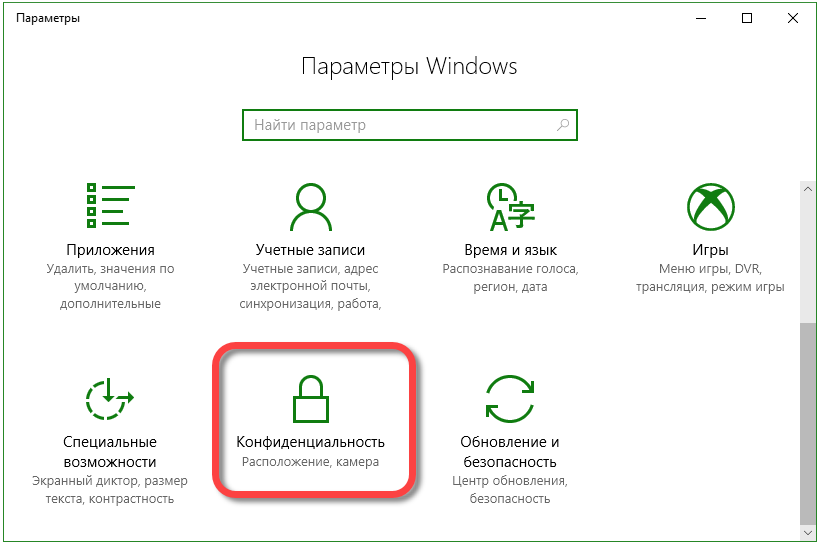
- Sur la gauche, cliquez sur "Applications d'arrière-plan", et à droite, nous pouvons désactiver individuellement les programmes inutiles ou tout désactiver en même temps.

Remarque: les applications elles-mêmes ne cesseront pas de fonctionner. Le service d'arrière-plan, responsable du démarrage rapide et de la réception des notifications, sera désactivé.
Optimiser le fonctionnement du disque dur
La surveillance de l'état du disque dur était pertinente dans tous versions de Windows. Dans Windows 10, de nouveaux algorithmes multimédias améliorés sont mis en œuvre, y compris une prise en charge complète des disques SSD ( disques durs sur des puces). Par conséquent, après l'augmentation des performances du disque dur, le temps de chargement du système est réduit et ses performances globales sont accrues. Par défaut, le disque dur est défragmenté une fois par semaine ou par mois (vous ne pouvez pas défragmenter le disque SSD), mais il est préférable de désactiver le mode automatique et d'effectuer le processus vous-même.
Pour ce faire, prenons les étapes suivantes:
- Nous ouvrons explorateur Windows et cliquez avec le bouton droit de la souris sur le disque dont nous avons besoin. Choisissez "Propriétés".
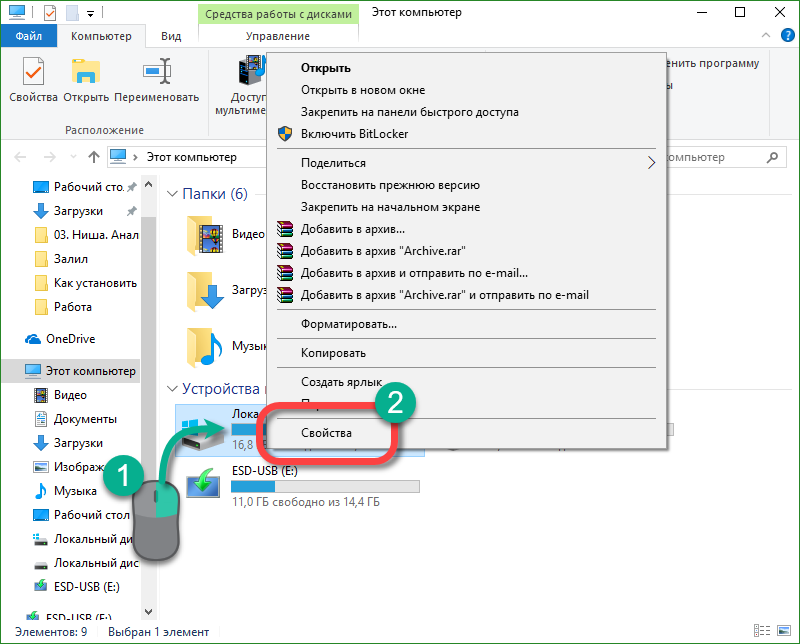
- Allez dans le menu "Outils" et appuyez sur la touche avec l'inscription: "Optimiser".
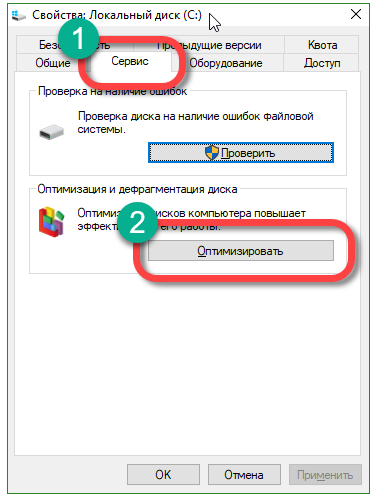
- Le bouton "Optimiser" est nécessaire pour démarrer le processus de défragmentation.

- Désactivons le planificateur de défragmentation. Pour ce faire, cliquez sur "Modifier les paramètres".
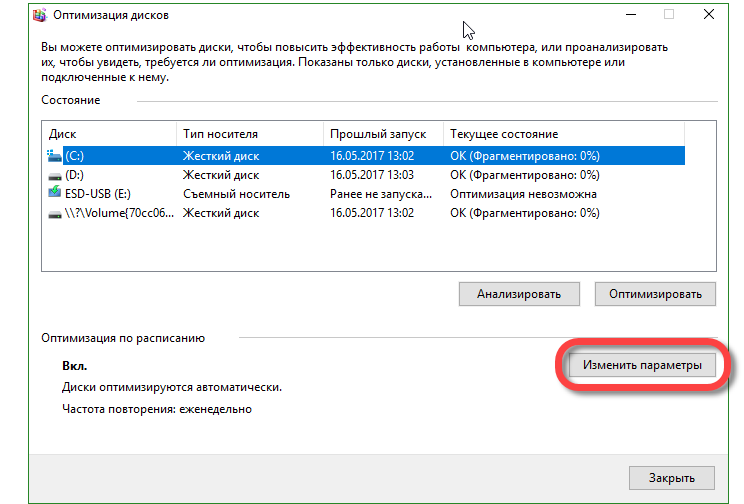
- Dans la fenêtre ouverte, décochez les cases en regard des inscriptions: "Exécuter dans les délais" et "Notifier si vous manquez trois horaires consécutifs".

Accélérer le travail en désactivant les services inutiles
Désactiver les processus d'arrière-plan inutiles dans l'optimisation de Windows 10 pour les jeux est non seulement un composant important. Dès le démarrage du système d'exploitation, de nombreux services commencent à fonctionner ensemble. Beaucoup d'entre eux sont importants pour le système d'exploitation, mais il y a aussi ceux qui consomment en vain les performances du processeur.
C'est simple, les développeurs ont décidé de ne pas être rusés, ils ont fourni aux utilisateurs un ensemble complet de services sur le principe - certains, mais utiles. Nous n'allons pas supporter cet état de choses et désactiver les processus dont nous n'avons absolument pas besoin. Pour personnaliser les services selon vos besoins, cliquez avec le bouton droit sur la touche "Démarrer". Dans le nouveau menu, sélectionnez la section "Gestion de l'ordinateur".

Quels services puis-je désactiver dans Windows 10?
Mais quels services peuvent être désactivés - vous demandez. Ne vous précipitez pas, nous vous dirons tout en ordre. Au départ, il serait superflu de créer un point de restauration du système. Si quelque chose ne va pas, vous pouvez toujours annuler les modifications.
Voici une liste de services que vous pouvez désactiver:
- gestionnaire d'impression (si vous n'allez pas imprimer);
- Recherche Windows Vous pouvez désactiver si vous n'avez pas besoin d'une recherche (le service nécessite beaucoup de ressources système);
- windows Update Les mises à jour peuvent être installées manuellement afin que vous puissiez économiser les performances de votre PC.
- services d'application. De nombreux programmes, par exemple, Google Chrome laissez le travail en service même après leur fermeture. Un tel service est nécessaire pour mises à jour automatiques et programmes de démarrage accélérés.
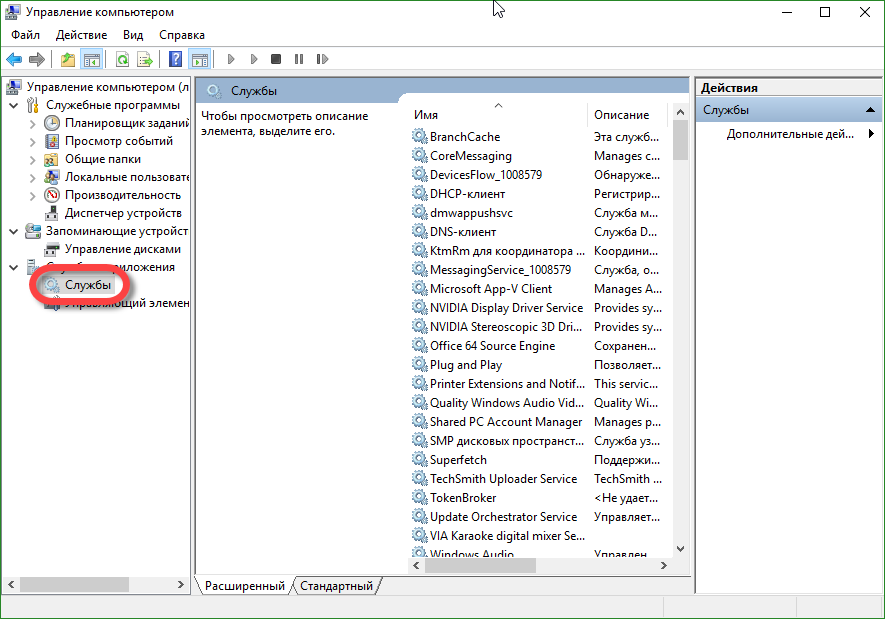
Attention: la liste peut varier en fonction de l’équipement utilisé et de la version du système d’exploitation. Par exemple, si l'imprimante n'est pas connectée, le service d'impression n'est pas non plus nécessaire.
Optimisation du registre système
Le système d'exploitation Windows, en raison des spécificités de son travail, s'accumule constamment dans le registre diverses informations, parfois même erronée, et ralentit progressivement. Étant donné que le "Ten" est un système d’exploitation assez récent, les utilisateurs n’ont pas encore été en mesure de vivre pleinement toutes les difficultés auxquelles ils sont confrontés, ce qui a entraîné 2 à 3 années de travail sans réinstallation.
Le registre doit être défragmenté et nettoyé des enregistrements inutiles. Pour cela nous avons besoin programmes supplémentaires. Il y a un autre moyen - manuel. Pour ce faire, l'outil système "regedit" est lancé et un utilisateur expérimenté apporte des modifications au registre en recherchant le répertoire et la clé souhaités. Cela peut être nécessaire, par exemple, lorsqu'un pilote est mal installé et qu'il est donc impossible d'en installer un nouveau. C'est à ce moment que vous devez nettoyer manuellement les restes de l'ancien logiciel.
Considérez plusieurs applications qui peuvent faire face à la tâche de nettoyage du registre:
- Organisateur de Reg. Un utilitaire pratique et fonctionnel qui fait un excellent travail. Dans la version gratuite, il n'y a pas de fonction d'optimisation du registre;

- CCleaner. Outil totalement gratuit, non seulement pour nettoyer et optimiser le registre, mais aussi pour nettoyer le système dans son ensemble. Le programme a de nombreuses fonctions, une interface claire et une qualité de travail;

- Windows Cleaner. Efface le système de déchets et analyse le registre pour détecter les erreurs. Est complètement gratuit
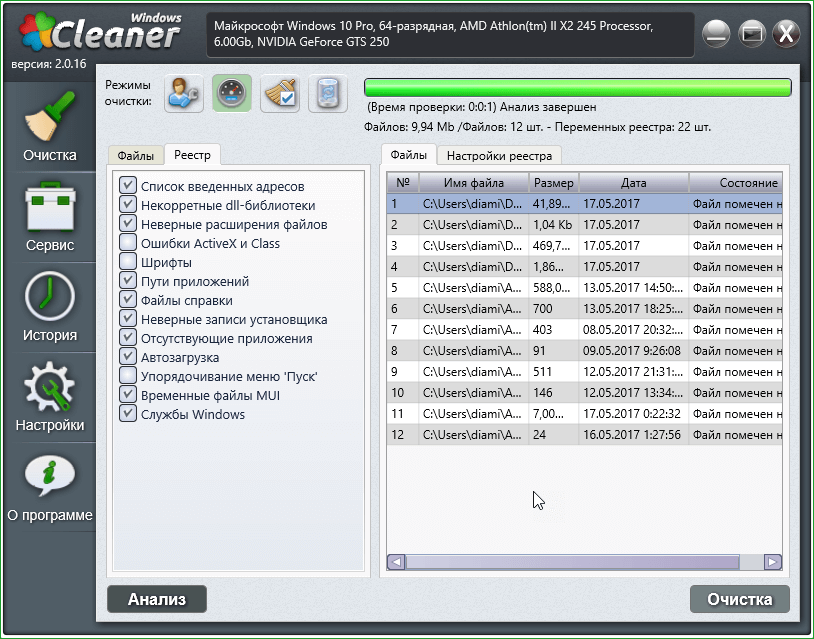
Amélioration de la vitesse de démarrage de Windows 10
Certaines applications, après leur installation, sont enregistrées au démarrage du système et lors de son prochain lancement, elles sont incluses dans Windows. En conséquence, le programme, dont nous n’avons pas besoin aujourd’hui, peut se bloquer toute la journée et consomme une grande quantité de mémoire vive. Pour que cela ne se produise pas, vous devez modifier la liste de démarrage.
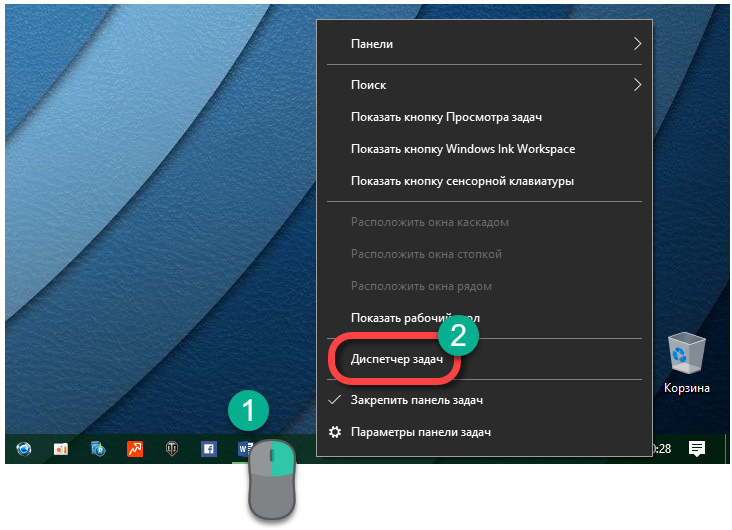
- Allez dans l'onglet "Démarrage" et voyez ce que nous avons ici. Désactiver programme inutile, sélectionnez-le et cliquez sur le bouton "Désactiver".
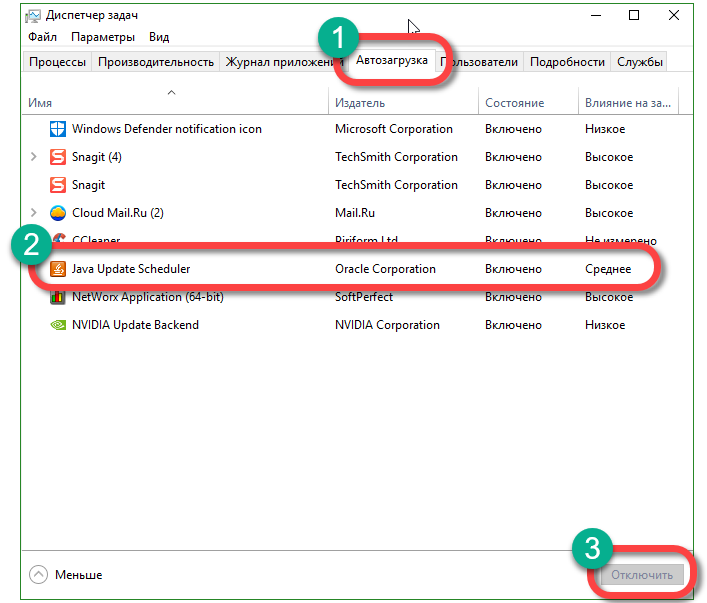
Par conséquent, le programme ne fonctionnera plus avec Windows.
Attention s'il vous plaît! Si vous n'êtes pas sûr de l'objectif de telle ou telle application, avant de l'utiliser, utilisez la fonction normale et lisez les informations sur Internet.
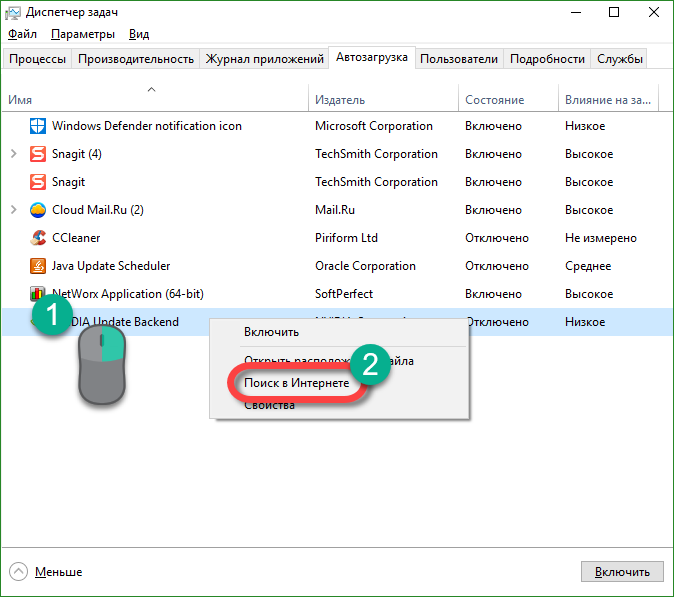
Les programmes d'exécution automatique sont exécutés non seulement à partir du dossier "Démarrage". Les applications peuvent également être écrites dans le registre. Pour les supprimer, vous devez utiliser un logiciel spécial, dont nous parlerons ci-dessous.
Applications pour travailler avec le démarrage dans Windows 10
Avec autorun, il est beaucoup plus pratique de travailler avec des logiciels spécialisés. AIDA 64 est un outil très pratique. En général, il est nécessaire d'obtenir des informations détaillées sur le PC et de l'optimiser, mais il existe également un outil pratique pour travailler avec le chargement automatique.

Un autre bon moyen d'éditer la liste de démarrage est le CCleaner que nous avons décrit. Pour l'utiliser, accédez à l'onglet "Outils" et sélectionnez "Démarrage". Ici, vous pouvez non seulement désactiver les programmes, mais aussi les supprimer.
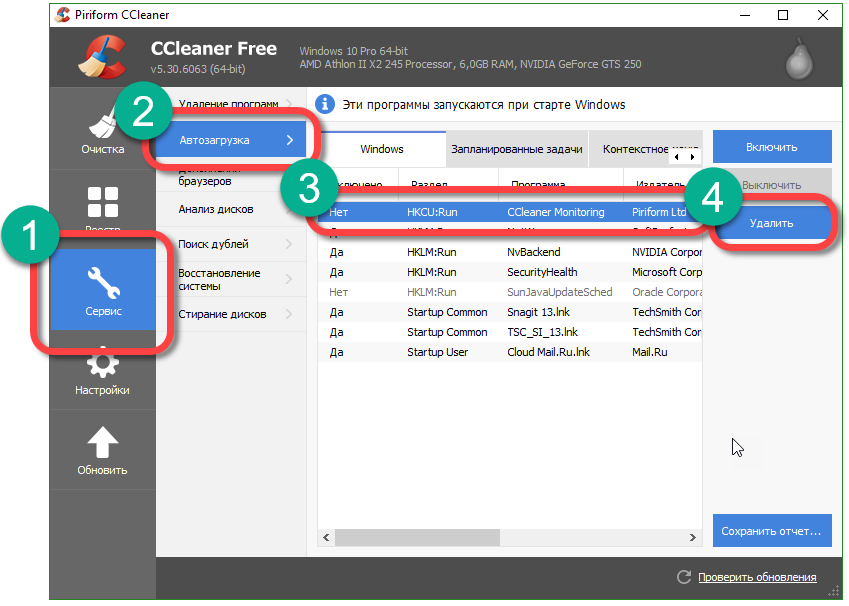
Microsoft a publié son propre outil pour modifier la liste des applications téléchargées avec le système. Il s'appelle Autoruns. Le programme entre dans l'archive, où il existe des versions 32 et 64 bits ne nécessitant pas d'installation. Autoruns présente la fonctionnalité la plus élevée parmi ses concurrents. Ici, vous pouvez supprimer du démarrage même les processus d'arrière-plan enregistrés dans le registre.

Planificateur de tâches dans Windows 10
Quelques programmes en salle d'opération le système Windows peut être démarré que pour un certain événement. C'est pourquoi nous allons aborder le planificateur de tâches.
Vous pouvez accéder à l'utilitaire intégré au système comme suit:
- Nous ouvrons le programme "Administration", en enregistrant son nom dans la recherche de "Douzaines".

- Démarrer le Planificateur de tâches.

- Nous passons le long du chemin indiqué à gauche du planificateur. Voici les événements les plus proches. Si nécessaire, vous pouvez les désactiver en ouvrant le menu contextuel.

Prenez soin de supprimer les programmes avec soin. Vous pouvez facilement endommager le système en désactivant le service souhaité.
Nous travaillons avec la vitesse de Windows 10
Les créateurs de Windows ont pris en compte toutes les préférences dans le développement du système et ont fourni aux utilisateurs les outils qui vous permettent de personnaliser la conception visuelle de Windows et, en conséquence, de modifier les exigences en matière de ressources.
Nous faisons ce qui suit:
- Cliquez avec le bouton droit sur l'icône "Démarrer" et sélectionnez "Système".

- Sélectionnez l'élément "Informations système".
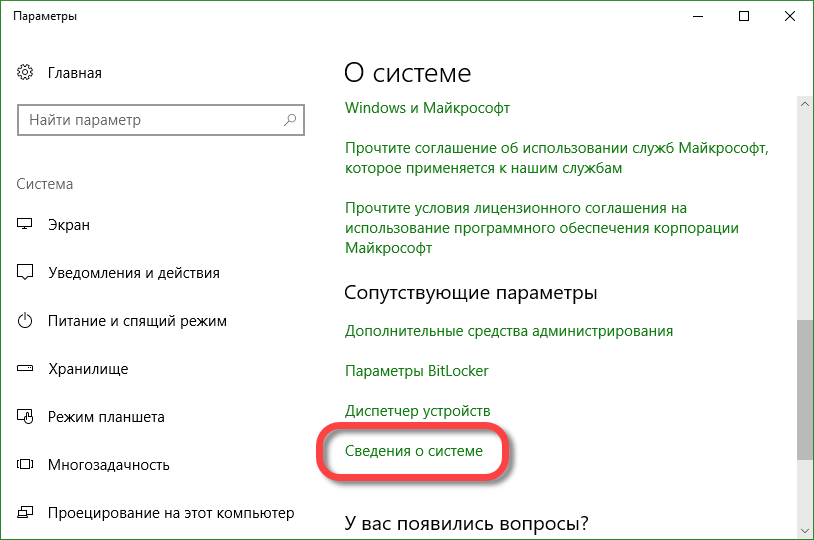
- Allez dans le menu "Paramètres système avancés".
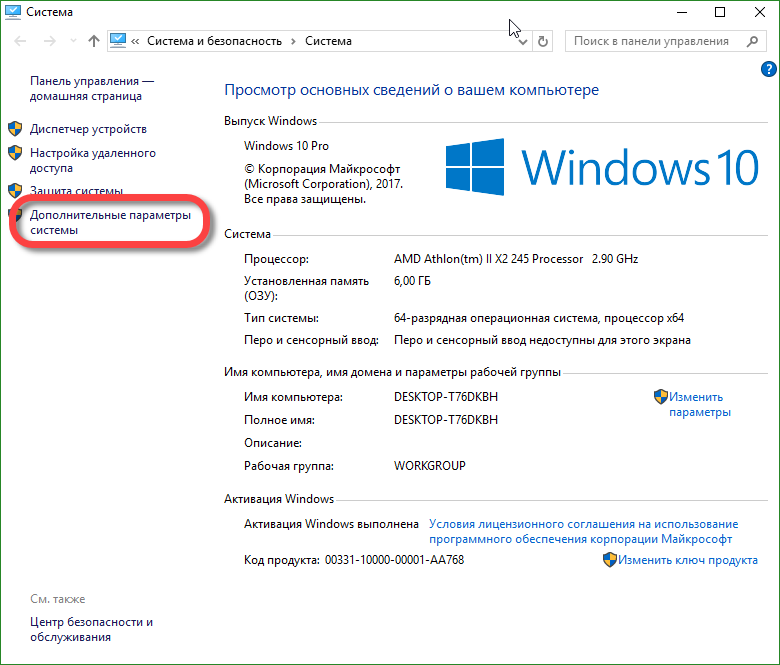
- Dans l'onglet "Avancé", cliquez sur le bouton "Options".

- Ensuite, basculez simplement le déclencheur sur "Assurer les meilleures performances" et cliquez sur "OK".

Après cela, toutes les animations, effets et autres avantages seront désactivés, ce qui économisera considérablement l'utilisation de la RAM et des ressources du processeur.
Nettoyer le disque dur des ordures
Les performances et la quantité d'espace libre sur le disque dur peuvent être affectées par ce que l'on appelle les fichiers inutiles qui s'accumulent pendant le fonctionnement du système. L'optimisation de Windows 10 implique la suppression de ces fichiers et le nettoyage du disque. Dans ce cas, vous pouvez utiliser les deux outils Windowset des logiciels tiers.
Dans "Ten", il y a un outil "Disk Cleanup", que nous allons maintenant essayer. Pour le démarrer et commencer à nettoyer le disque dur, procédez comme suit:
- Ouvrez l’Explorateur Windows et cliquez sur le disque dont vous avez besoin bouton droit de la souris. Dans le menu contextuel sélectionnez l'élément "Propriétés".
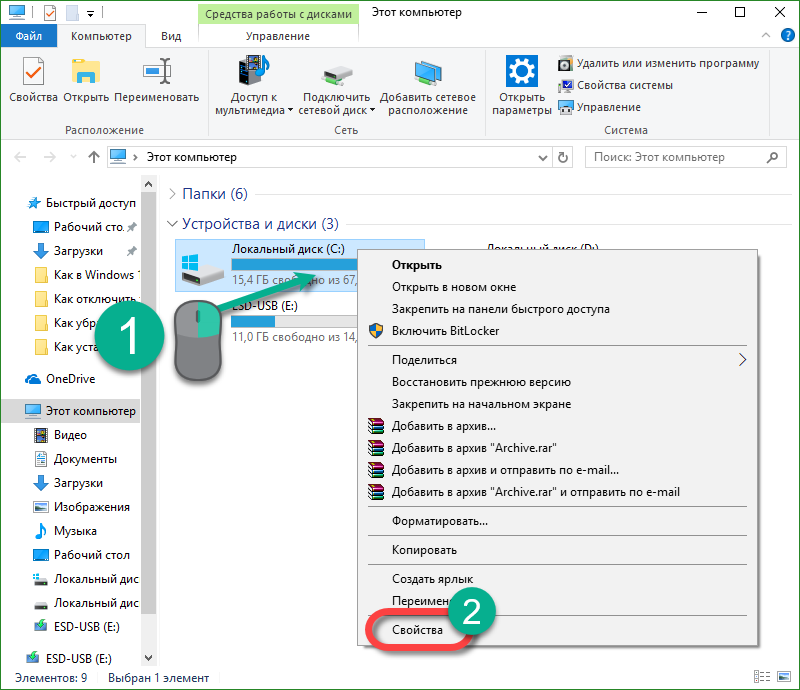
- Dans la fenêtre suivante, appuyez sur la touche portant l'inscription: "Nettoyage du disque".
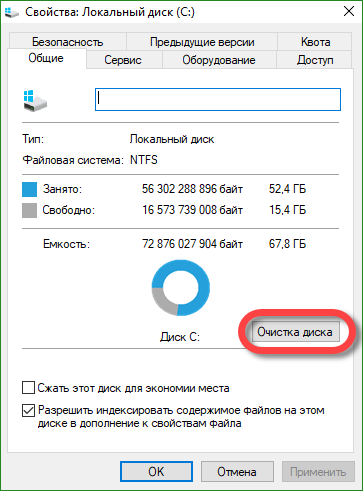
- Dans l'étape suivante, vérifiez les éléments à nettoyer et cliquez sur "Effacer les fichiers système".
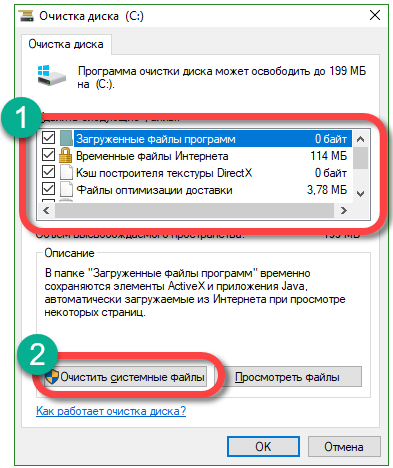
Après cela, le processus de nettoyage commence. N'oubliez pas de sauvegarder toutes les données et de fermer les programmes en cours.
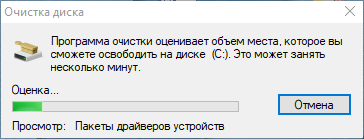
Comment accélérer Windows 10 en utilisant la défragmentation correcte
La défragmentation des supports magnétiques joue un rôle important dans l'augmentation de la vitesse du système. Il y a plusieurs façons de faire cela. Au début, il convient de noter les fonctionnalités intégrées.
La procédure suivante est envisagée:
- Ouvrez l'explorateur et cliquez avec le bouton droit sur le disque souhaité. Dans le menu qui s'ouvre, nous avons besoin de l'élément "Propriétés".
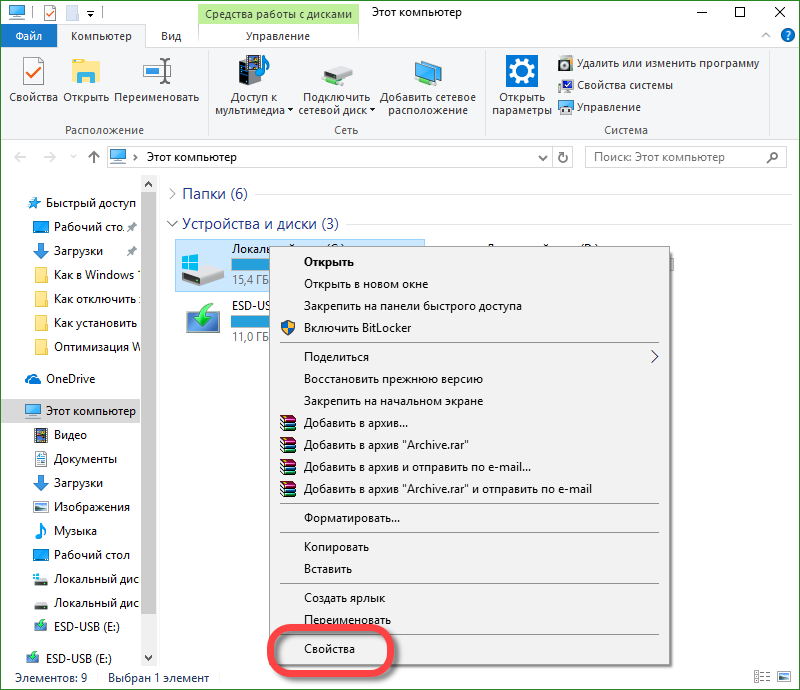
- Dans la fenêtre ouverte, sélectionnez l'onglet "Outils" et cliquez sur "Optimiser".
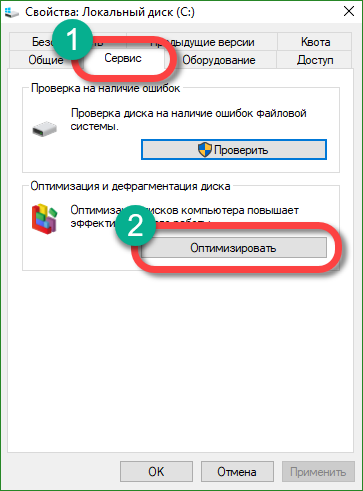
- Ici vous pouvez voir comment le disque est fragmenté, dans notre cas tout va bien, puisque l'optimisation automatique fonctionne, qui défragmente une fois par semaine.

- Pour démarrer l'optimisation, cliquez sur le bouton "Optimiser" et, si vous souhaitez définir le mode automatique, cliquez sur "Modifier les paramètres".
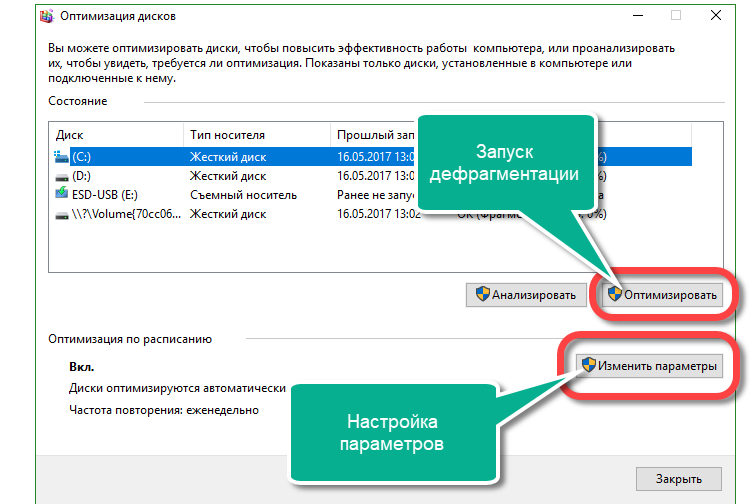
Si, comme dans notre cas, le pourcentage de fragmentation est compris entre 0 et 15%, aucun travail n'est nécessaire, sinon vous pouvez optimiser le disque. Il est important de se rappeler que pour que l’utilitaire fonctionne, vous devez disposer de la plus grande quantité d’espace disque disponible. gros fichier sur elle Au moment où le processus peut prendre de 5 minutes à plusieurs heures. Tout dépend du degré d'encombrement du porteur.
Il est strictement interdit d'utiliser le défragmenteur pour les disques SSD. Au lieu de l’utiliser, vous n’obtenez qu’une dizaine de fois plus d’usure, ce qui finira par endommager l’appareil plus rapidement.
Défragmenter en utilisant des programmes tiers
L'utilitaire intégré de Windows 10 est bon, il a nettement progressé par rapport à 7 et 8, mais il existe de meilleures solutions sous la forme de logiciels tiers.
Envisagez plusieurs programmes qui peuvent optimiser le disque dur Windows 10 et éliminer la fragmentation de ses fichiers:
- PiriformDefraggler est le "parent" du célèbre CCleaner. L'outil est "plus intelligent" que l'utilitaire ordinaire, il peut analyser beaucoup plus de données. En outre, sa valeur est entièrement gratuite. L'interface est compréhensible et ne cause aucune difficulté. Comme vous pouvez le voir sur la capture d'écran, le programme a constaté une fragmentation où "Ten" nous a assuré de l'absence de problèmes.

- Auslogics Disk Defrag. Un autre programme puissant, similaire au précédent. L'outil est distribué gratuitement et ses fonctionnalités dépassent largement le cadre de la défragmentation classique.
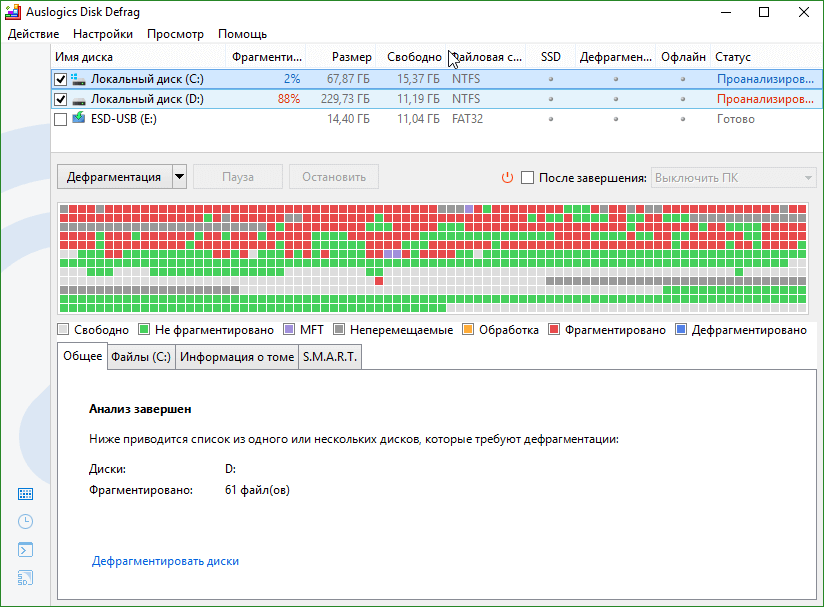
Dans le mode de fonctionnement du programme, il existe plusieurs niveaux de défragmentation. Le premier, superficiel, est conçu pour un balayage et une correction rapides des principaux problèmes (vous devez le faire une fois par semaine). Il y a également une analyse approfondie, il faut beaucoup plus de temps pour la mener plus d'une fois par mois.
Télécharger Auslogics Disk DefragUn seul antivirus!
 Sans antivirus, aucun ordinateur ne peut gérer. Il est important d'utiliser un logiciel de qualité capable de gérer la plupart des menaces. Mais parfois, les utilisateurs font une erreur grossière et installent 2, voire plus, un logiciel antivirus. Les programmes commencent à se numériser, à entrer en conflit et à ralentir le PC, parfois ce dernier se bloque. Pour un test efficace, vous pouvez utiliser différents programmes, mais vous ne devez en installer qu'un seul.
Sans antivirus, aucun ordinateur ne peut gérer. Il est important d'utiliser un logiciel de qualité capable de gérer la plupart des menaces. Mais parfois, les utilisateurs font une erreur grossière et installent 2, voire plus, un logiciel antivirus. Les programmes commencent à se numériser, à entrer en conflit et à ralentir le PC, parfois ce dernier se bloque. Pour un test efficace, vous pouvez utiliser différents programmes, mais vous ne devez en installer qu'un seul.
Remarque: Dans Windows 10 utilise un antivirus intégré qui assez fonctionnel pour toute occasion, mais si vous décidez de le remplacer, ne vous inquiétez pas au sujet du conflit, Microsoft est fourni, et lorsque vous installez un nouveau défenseur, construit automatiquement hors tension.
Programmes pour améliorer les performances du PC sous Windows 10
Ci-dessus, nous avons considéré certaines applications qui vous permettent de gagner en performance opération Windows 10. Il existe des ensembles complets d’outils pour affiner le système et en accélérer le fonctionnement. Considérons deux programmes de ce type.
Glary Utilites
C'est l'un des programmes les plus célèbres et les plus populaires pour accélérer le système d'exploitation. La fonctionnalité de l'outil comprend: le nettoyage des disques de débris, trouver les fichiers en double, trouver et supprimer les logiciels indésirables, l'optimisation du sous-système de disque, nettoyer et défragmenter le registre, d'optimiser la RAM et de nombreuses fonctions plus utiles.
Un peu plus bas, il y a une capture d'écran qui montre que le programme, n'ayant pas le temps de démarrer, a déjà analysé la vitesse de téléchargement de notre système et a suggéré de désactiver les éléments qui le ralentissent.

Il existe également un mode de nettoyage à une touche, vous cliquez sur le bouton et, par conséquent, le programme scanne votre ordinateur avec différents outils et à différents niveaux. Le résultat du nettoyage mérite les plus grands éloges. La simplicité de l'interface, la facilité d'utilisation et les bonnes performances font de GloryUtilities le meilleur choix pour aujourd'hui.
Télécharger Glary UtilitesAdvanced SystemCare
Advanced SystemCare est une autre application puissante, ou plutôt un ensemble de programmes de nettoyage, d’optimisation et de sécurisation de Windows 10. Ce logiciel est non seulement capable d’améliorer les performances du PC, mais également de répondre à la question suivante: comment accélérer Internet sous Windows 10. L’accent est mis sur le confort et la facilité d’utilisation.
Télécharger Advanced SystemCareMais il y a aussi des fonctionnalités pour les utilisateurs avancés. Vous pouvez activer le mode avancé et vous aurez accès à des paramètres beaucoup plus flexibles et fonctionnels. L'interface de l'application est très pratique et a fière allure. Les captures d'écran montrent les fonctionnalités de base de Advanced SystemCare.
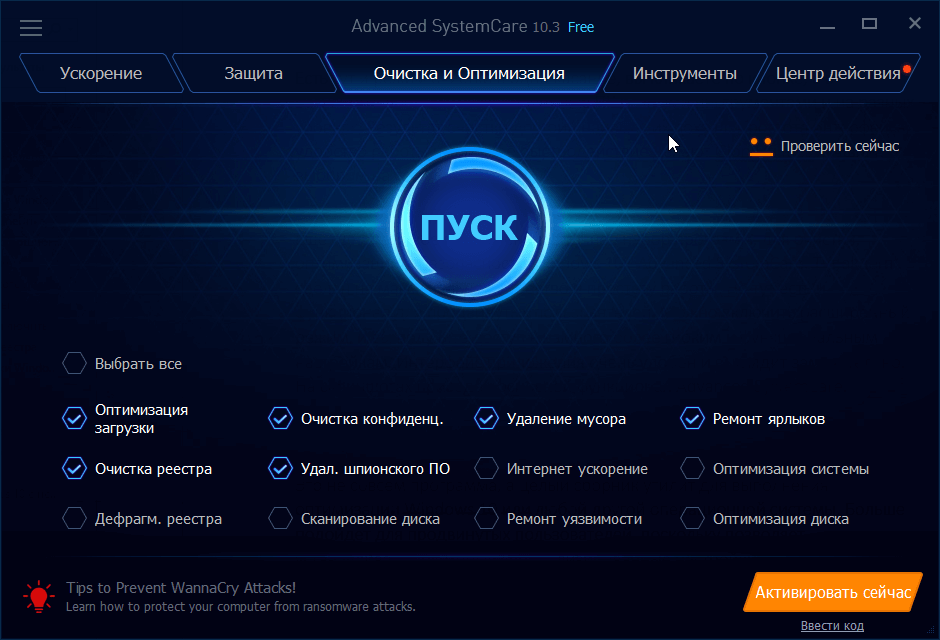


TweakNow PowerPack
Un autre grand ensemble d'utilitaires pour optimiser Windows 10 ou les versions antérieures du système d'exploitation de Microsoft. En raison de la disponibilité d’un certain nombre de réglage fin, nécessitant quelques connaissances, le programme est plus adapté aux utilisateurs avancés. Les captures d'écran peuvent être vues ci-dessous.

En raison des instructions ci-dessus, vous savez déjà comment accélérer votre travail sur ordinateur ou portable c de Windows 10. Pour parler de la nécessité de telles procédures ne sont pas nécessaires, car même sur une charge de PC moderne devient si élevé que la machine commence à émousser. Seule la mise en œuvre dans les délais de toutes les recommandations ci-dessus permettra aux "dix" de vivre sans problèmes et freins.
Télécharger TweakNow PowerPack




