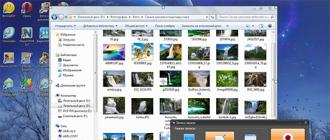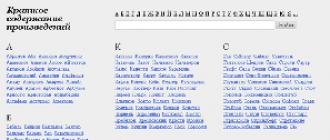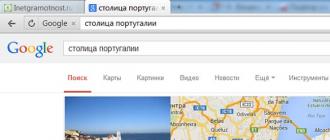Modern Internet space is hard to imagine without video content. Videos are used as promotion and customer acquisition, blog promotion using the service.
Or, alternatively, they are recorded and then forwarded to e-mail to a friend or acquaintance when it is required to explain in detail a long and tedious process. The best way out here is to make a video directly from the computer monitor. So it will be, and more clearly, and more clearly, and all the nuances, as they say, are obvious.
But how to make a video from the computer screen and do it right is not known to everyone. Although, according to statistics, every second user had to shoot video from a computer.
In order to record a video directly from the monitor screen, there are special programs. Spending a minimum of effort, they do their job quickly and efficiently. So, consider the main programs for recording video from a PC screen in more detail.
Basic video capture software
"Screen Camera"
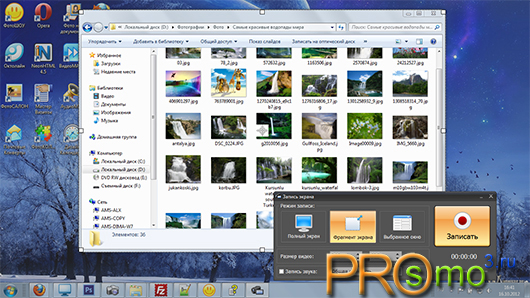
This compact software, which has a beautiful simple design, is truly universal and suitable for each category of users. A small program will allow you to efficiently shoot video directly from the screen of your computer in just a couple of clicks. In addition, the "On-screen" camera allows you to learn how to edit the received videos with high quality. Developer Program is AMS Software.
First of all, you will need to select the desired mode. This can be a recording, editing or viewing online tutorial. Already after 5 minutes after recording, you can easily shoot your first video.
But first, make the preliminary settings of the image capture area: full screen, screen fragment, selected window, and change the parameters using the slider. In parallel with the video recording, you can connect the recording from the microphone. To complete the survey, use " hot key". Freshly baked video will automatically be played in a media player.
For those who, by occupation need to create video tutorials, the video editing function will be simply indispensable. The processing editor is very versatile. So you can perform various manipulations with the video: trim a fragment, add screensavers, titles, music. The program is equipped with ready-made templates for title and final slides and a collection of background melodies.
- MPG will be ideal for home computer viewing.
- The "Create DVD" feature will allow you to create and burn a full disc for a DVD player. The finished video is published on any known hosting - YouTube, VK, etc.
UVScreen Camera
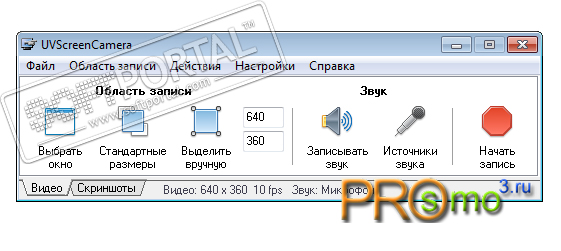
Pretty simple program to record video directly from your computer. First, run the program, and then do the following:
- After opening the program, set up an area for shooting (“Recording / photo area”).
- For the “understandable” video format, we will configure the following parameters: “Record directly to AVI”, “Codec parameters”, “Select name”.
- After clicking the "Record In AVI" button, recording of what is happening on the desired part of the screen begins. To store the file indicates the disk space in advance.
Camtasia Studio 7
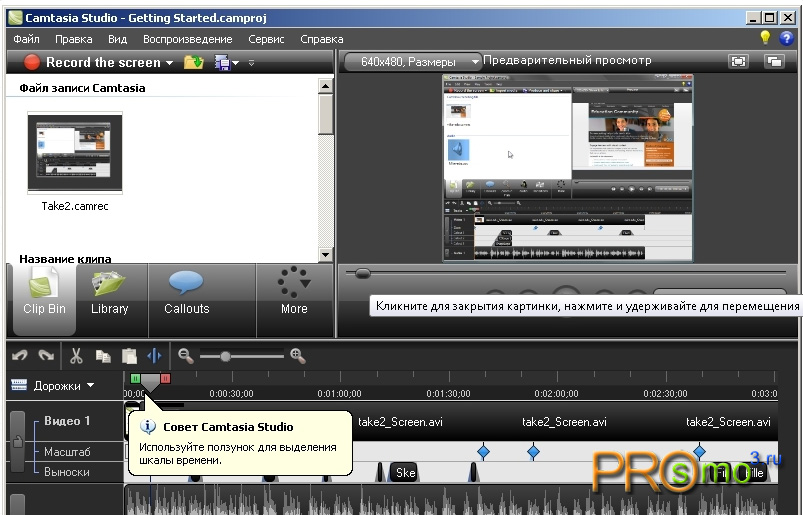
There is another small program with which you can shoot video from the screen. It is very simple and easy to manage. First you just need to download it. Complete and free version product is easy enough to find on the Internet.
In the program window that opens, we will see the following parameters: make video from the screen, record speech, import files.
After clicking on the record, a label appears in the area for taking the video. Clicking on Custom allows you to select the desired resolution for the video. Further, using the Full screen, you can make the necessary window. The screen or its area will have a bezel in the form of a broken green line.
To shoot the screen is a big red button. Stop for a pause is in the bottom panel of the computer, full stop - pressing the “F10” button. There are many tools for editing video quality.
Then everything is done by analogy.
STEP 1. Install the application
The first thing you need is to run the downloaded file and install the application on your computer, following the prompts of the Installation Wizard. Create an icon on the desktop so that the program is always at hand. Then, run Screen Camera and go to the next step.
STEP 2. Record video from computer

The next step is to record the video itself. It's pretty simple. In the program window that opens, click the Record Screen button, select the appropriate recording mode and the source of the recorded sound. If you need to record not only the system sounds, but also immediately sound the recorded video, then do not forget to put a tick next to “Record sound from a microphone”. Next, click the "Record" button and shoot the video for YouTube. To stop recording, click Stop Recording.
STEP 3. Process video
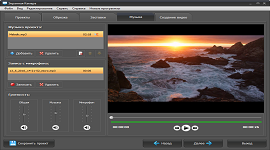
As soon as you stop recording, the player’s built-in player window will open. Before you create a video and upload it to YouTube, you can edit the recording by clicking the "Edit" button. Select a folder on your PC where your project will be located and start editing it. Trimming the recording, adding title and final screensavers, background music, as well as sounding the video are available.
To trim a recording, move the black markers on the scroll bar to the desired location, or specify the time for the start and end of the crop. To add a screensaver, use a ready-made template or create your own. Background music can be superimposed on the Music tab. Here you can voice the video by recording the voice on the microphone. Adjust the volume of each added music file and go to the final stage.
STEP 4. Save video and upload to YouTube
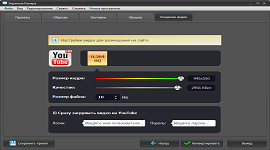
On the "Create Video" tab, select "Publish to the Internet." In the window that opens, click "Create a video for YouTube", select the appropriate frame size and the desired video quality. Check the box “Immediately upload a video to YouTube”, fill in the “login” and “password” fields, enter the data for your account, and click on the “Convert” button. After the end of the video conversion, you can safely start creating a new record.
Now, having familiarized yourself with the instruction and having learned how to shoot videos on YouTube from a computer, you can independently create spectacular videos and share them with friends, subscribers, uploading videos to YouTube directly from the program.
In this article I will tell you about the program with which you can shoot video from the computer screen with sound. This task may need to be solved if, for example, you are doing some kind of training course or you want to show a friend what actions you perform on your computer and comment on them with your voice.
The program, which will be discussed, is very easy to manage, small and convenient. Its only drawback is english. But I will now explain what's what.
VSDC Free Screen Recorder Program
The VSDC Free Screen Recorder program will help us to shoot video from a computer screen with sound. Download it from the link below and install it on your computer in the usual way.
I propose to watch the video below, I recorded it using VSDC Free Screen Recorder, it shows all the features of the program.
After installing the program, run it. Let's see what the settings are in it. A window opens in which we see the Settings tab:
- ResultVideoFormat. Defines the video format. I recommend leaving the default - “Recommended format”.
- Destinationpath. Shows where to save the video. Click the "Browse" button to select a folder to save the video.
- HotKeys. Allows you to set hotkeys to set recording to pause or stop recording. You can leave the default.
The second tab is "Video and Audio Source". Here are the settings for determining the sources of video and audio for a recorded video.
- VideoSettings. Allows you to assign a monitor from which to record video (if you have several). Here, the “Screen recording witch cursor” option turns the cursor recording on or off, and “Use overlay” turns on effects when you press the right or left mouse button. In the video, then there will be views of signals at these moments.
- AudioSetting. Allows you to determine the device from which the sound will be recorded for video, for example, a microphone, as well as set the volume.
When you have installed the settings you need, you can start shooting video from the computer screen with sound. To do this, click on the "Start Recording" button.
The setting of the video capture area will appear on the screen. Determine the screen boundaries to be captured in the video.
To start recording the selected area of the screen, click on the button with a red dot.
Everything. The recording started, do something on the screen, chat into the microphone to record the voice.
The program has additional features that can be useful if you decide to shoot video from a computer screen with sound. During the recording, a control panel appears at the bottom, where you can pause recording, stop it, or start drawing something on the screen, there is a “Start drawing” button for this.