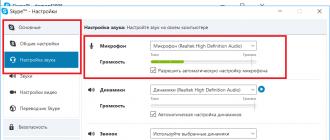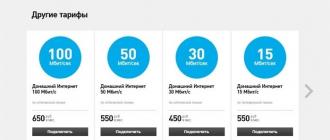The touchpad, or touch mouse, is a very convenient device in and. It allows you to use your computer where it would be inconvenient to connect a regular mouse (for example, on a train, plane or cafe). In such situations, the touchpad is an excellent replacement for a mouse.
However, for fast web surfing, gaming or work, it is preferable to use a traditional computer mouse. She's quicker to react and generally doesn't tend to move around the screen spontaneously and accidentally click. In addition, the touchpad is located under the keyboard and often interferes with typing. Therefore, most users turn it off when they can use the mouse.
But how to do that? Devices of different models suggest different ways to turn off the sensor. Let's look at the difficult question for many, how to disable the touch mouse on a laptop.
How to turn off the touch mouse on a laptop?
As you know, in the Windows operating system, any action can be performed in several ways. The user himself chooses from them the most convenient for himself. This also applies to the procedure for disabling the touch mouse. So, there are several ways to do this:
- The latest HP brand models have a small dot in the corner of the touchpad. It can glow or simply be applied to the surface of the touchpad. It is enough to double-click on this point (or hold your finger on it), and the touch mouse will stop working. To enable it, follow the same procedure.
- Most laptop models involve disabling the touchpad using hotkeys. You need to find a combination of them that will lead to the desired result. As a rule, this is the function key Fn and one of the keys of the F1 - F12 row (usually F7 or F9). The latter is usually marked with a touchpad icon in the shape of a rectangle. So, try pressing these two keys at the same time - and the touch mouse will turn off, and a corresponding warning will appear on the laptop screen in the form of text or an image. To enable the touchpad again, use the same trick.
- There is a more complicated way to disable the touch mouse on an Asus or Acer laptop. These models are equipped with a Synaptics touchpad, which can be set to turn off automatically when a mouse is connected to the laptop. To do this, open the "Mouse Properties" menu in the computer control panel, select the Synaptics device and check the box "Disable when an external USB mouse is connected". It is done! By the way, this method is also suitable for some Lenovo models. To see if it will work, just try this.
- Disable the touch mouse will help you "Device Manager". Right-click on the "My Computer" shortcut, select "Manage" from the context menu, and go to the "Device Manager" tab. Then find the touchpad in the list of devices (perhaps it will be located in the "Mice" tab) and disable it by calling the context menu again.
- And finally, another way to disable the touch mouse on the laptop. It can be simply glued with a piece of paper or cardboard. You can take an unwanted plastic card and cut it to fit the touchpad. Close the touch panel with this “stencil”, and fix the edges with adhesive tape. As a result of such manipulations, the possibility of touching the sensor is excluded, and you can use a regular mouse without interference.
As you can see, disabling the touch mouse is not a big problem, and if desired, it can be done in a matter of seconds.
Question from user
Hello.
Help with touchpad. The fact is that I work on a laptop with a mouse, and in principle I don’t need a touchpad. When I type or do something at the keyboard, I often accidentally touch the touchpad with the surface of my palm and clicks work (for example, text can be highlighted, the cursor can jump, etc.).
How can I turn it off? On my laptop there is no special key on the keyboard, there is nothing in the mouse settings either. Sob sob...
Good day!
Yes, such a problem can be annoying. In this article I will try to give several working methods that will help solve your problem. (by the way, I suspect that you don't have touchpad drivers installed - that's why there is nothing in the mouse settings) ...
Ways to disable the touchpad
Method number 1: special function key
Many laptops have a special function key that allows you to quickly enable / disable the touchpad (there is a characteristic icon on it).
I will list the main brands of laptops and give the most common way to disable the touchpad:
- ASUS: usually this is a combination of Fn + F9 (or Fn + F7) buttons. See photo below;
- Acer : Fn+F7 (or in mouse properties);
- Dell: most often the sensor is disabled in the properties of the mouse;
- MSI : combination Fn+F3;
- Lenovo : Fn+F5 or Fn+F8
- HP: Please note that HP laptops use a double tap on the top left corner of the touchpad to disable it (see photo below).
- Sony: Fn + F1 combination (also laptops of this brand have their own Control Center, which also has a similar option);
- Samsung: in the vast majority of laptops Fn + F5;
- Toshiba: most often a combination of Fn + F5 (also laptops of this brand have an option to disable the sensor in the mouse properties).


If the function key has worked, usually, a notification always appears on the screen that the sensor has been disabled (see the screenshot below).

Method number 2: use the properties of the mouse
If there is no function key, then almost certainly the option to disable the touchpad should be in the mouse settings (or in special software, such as Sony, Dell).
Or, use the methods below.
Method number 3: for Windows 10 - use the settings for touch devices
If you have Windows 10 OS, then there is a special in the parameters. section responsible for the operation of the touch device.
To open these settings, go to START and click on the "Settings" button.

Next, go to the "Devices / Touchpad" section. Here you can disable it completely or partially (for example, disable the touchpad when connecting a mouse). In addition, you can adjust the cursor and touch speed. See screenshot below.

Device section / touch panel
Method number 4: disable the touchpad in the device manager
Many devices (including the touchpad) can be disabled through Device Manager.
The easiest way to open it (in Windows 7÷10): go to the control panel and add the word "Dispatcher" to the search bar. The search results will contain a link to launch it (see screenshot below).

Expand the Device Manager tab "Mice and other pointing devices" . One of the pointing devices is the touchpad. If it is difficult (impossible) to navigate by name, then turn off each of them one by one until you find the one you need.

Disable Device // Device Manager
Method number 5: manual version - we put a piece of cardboard / paper
Well, the last option is to cut a piece of thick paper to the size of the touchpad (from cardboard, for example) and seal this area with it (without glue! Just carefully pick it up with tape). The method, although clumsy, will avoid accidental pressing when touching the palms.
Additions are welcome.
That's all, good luck everyone!
We noticed how often sometimes, i.e. panel, spoils the mood and significantly increases the time spent on work. For example, when typing a lot of text, the thumb of both hands is above the space bar. But next to the space is and , when pressed, the cursor moves to another part of the document. If you take your eyes off the keyboard infrequently, you will see that some of the text has jumped.
Some users, when buying, view the work of individual programs, then remove or disable unnecessary ones (in their opinion). Most touchpads today are manufactured by Synaptics. Devices of this company can only be deleted when the program is installed, but since. a competent user got rid of it, therefore, it is not in his power to perform this operation.
If this program was not on, it is recommended to refer to the original source, i.e. visit the laptop manufacturer's web page and in the Download section look for anything related to Synaptics. You can also disable it by pressing the Fn + F7 key combination. Some laptop models have specific prompts in the form of patterns on the buttons. The touchpad disable button, as a rule, is located on the F7 key - a rectangular panel and an outstretched index finger are drawn on it.
In some cases, the touchpad can be disabled through the Device Manager applet, which can be called through the context menu of My Computer. You need to find the touch device, call its context menu and select the "Disable" command.
Well, the most radical way is to apply a strip of wide adhesive tape on the touch panel, but this should be done only in cases where other methods have not brought an effect.
Related videos
The touch mouse, or, as it is also called, the touchpad, is a great invention. But this device is no longer relevant, since many laptops are equipped with a separate usb mouse.
Instruction
Notebook users have noticed that the touchpad significantly increases the time spent on work. Do not forget that it has a low resolution. As a rule, if you need to use any graphic editor, some difficulties may arise. Also, problems with the touchpad can occur when typing, as a light touch of a finger is enough to move the cursor to another part of the screen. Therefore, it becomes necessary to disable the touch mouse.
Find the shortcut "My Computer" on your desktop. If it is not available, open the quick access panel, which is located at the bottom of the screen, and find the "Computer" tab.
Often, the user begins to annoy the endlessly working touchpad. It is accidentally touched by fingers, which causes the cursor to move around the screen and interfere with work. It is easy to turn it off and forget about this problem. It doesn't really matter which gadget you have, each manufacturer implements a touchpad deactivation feature. Let's figure out how to disable the touch mouse on a laptop.
How to disable touchpad?
A special button is sometimes placed in the upper corner of the touchpad itself, it can serve as a switch. Inspect the surface next to the touch panel, look at the user manual. But the manufacturer does not always install such buttons next to the touchpad, because it is easy to accidentally press them while using the device.
Using function keys
This is the more common way to deactivate the panel, since almost every laptop has special keys to perform functions. Each device supports its own combination of buttons, it depends on the company that created the device.
Here are the possible variations:
- Fn + F7 - Asus
- Fn + F8 - Dell
- Fn + F5 - Samsung
- Fn + F1 - Sony
If the combinations listed above did not help you turn off the touchpad, then this does not indicate that this function is not available on your device. There is a possibility that the manufacturer has assigned a different button. It should have an icon in a non-standard color - usually orange.

These button combinations may not work if you don't have the required drivers. They can be found on the disk that came with the laptop. You won’t have to search for a long time - modern manufacturers are trying to put all the necessary software in a complex.
Auto power off
If you use a mouse, then Windows has a feature that allows you to turn off the device when you activate another. As long as there is a mouse in your USB port, the touchpad will not show any signs of life. When you turn it off, everything will work again. This is the most convenient option, using which you will not think about the difficulties of working with the touch panel.
Windows is easy to customize for this touchpad usage. Go to Start, open Control Panel, then Mouse. Next, you are interested in the disable item when connecting an external USB mouse, check the box there and confirm. You can turn off the touchpad programmatically - in the device parameters, click the "Disable" button.

Turn off in BIOS
There is also a completely radical, but effective method. We reboot the laptop, press the button that is responsible for entering the BIOS on your device. When you enter, we find the line "Internal Pointing Device", turn it off, save the settings and exit.
Now you know how to disable the touchpad.
Some PC users may encounter a situation in which their mouse randomly turns off and on by itself. This usually happens every 20-30 minutes, while the manipulator may stop working for 5-10 seconds. In this article I will tell you what to do if the mouse turns off and on by itself, what are the causes of this dysfunction and how to fix it.
So, what are the reasons that the mouse turns off for a couple of seconds? I would highlight the following:
- The manipulator itself is faulty (physical failure of the manipulator board);
- Broken cord of the manipulator (the user moves the mouse and the cord itself, periodically closing and opening broken contacts);
 A break in the manipulator cord is one of the causes of the problem.
A break in the manipulator cord is one of the causes of the problem. - The action of virus programs that can block the operation of the mouse;
- The drivers for the USB connector that serve the operation of the manipulator do not work correctly;
- Problems with the power supply of the USB connector on the PC;
- Computer overheating (especially common on laptops). Overheating of some elements of the computer motherboard may affect the performance of the mouse in the manner described above;
- Garbage inside the manipulator (especially true for old "mice" with a ball inside);


- In some cases, power surges in the network (due to electrical devices connected in parallel to the PC) were the cause of this problem.
After we have decided on the reasons why the mouse turns off by itself, let's move on to the options for solving the problem.
What to do if the mouse turns off and turns on by itself - solving the problem
So, if your usb mouse turns off and on periodically, try the following:


After that, restart the PC, and let the system install the driver again, maybe this will help solve the “mouse turns off during the game” problem. An alternative would also be to download the latest driver for your mouse from the Internet (or use special software to install the latest drivers like Driver Easy);

Conclusion
In the question of what to do if the mouse turns off and on by itself, you should, first of all, identify the main cause of the problem - the computer (its OS) or the manipulator itself, and only then take steps to fix the problem. If the manipulator itself is faulty, it will be easier to replace it with a new one - it is not at all expensive on the market.
In contact with
Classmates