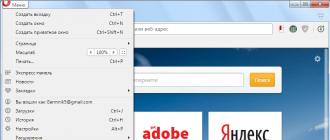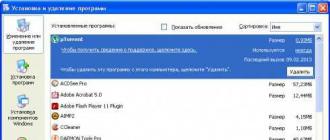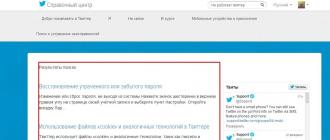In Windows XP, it makes sense to increase the paging file and thereby improve performance, or it is preferable to remove it altogether, but buy more RAM. What decision do you think? Vyacheslav.
windows xp increase paging file
I will first answer the question and then show you how to transfer and increase paging file in Windows XP operating system. Vyacheslav does not particularly expect an increase in speed. You said in your letter that you have 2 GB of RAM running in dual-channel mode, and this is very good, and the Windows XP 32-bit operating system is also installed. If you buy yourself another 2 GB, then you will have only 4 GB of RAM and 1 GB will be completely idle, since Windows XP 32-bit sees no more than 3 GB of RAM and I can bet that your RAM will work in dual-channel mode too will stop.
- Note: It's another matter if you had Windows XP 64-bit installed, then you could install more RAM, but again, believe me, many experimented before you with disabling the paging file, but they did not agree on one opinion, one thing I know for sure, problems with drivers and software compatibility in Windows XP 64-bit are guaranteed.
Well, if you raise a question about buying RAM, then I need to know everything about the configuration of your computer (write to me), if you have it powerful enough, then it might actually be worth buying more RAM and installing the Windows 7 64-bit operating system.
So increase the paging file in Windows XP. Start ->Right click on the My Computer icon and select Properties,

Performance and Options

On the Performance and Options tab, select Advanced.

Virtual Memory- ->Change

As you can see, the swap file is located on the disk (C :), then we tick the box No swap file and Set, then we will transfer the paging file to disk (E:)
There is never enough RAM, and Windows XP has adapted to create virtual RAM on the hard drive. The operating system and running programs use the computer's RAM. When the space in it runs out, some data is moved from the RAM to the hard disk in a file called the Windows XP paging file or virtual memory.
The system does not use this file as fast as physical RAM, so optimizing the size of the Windows XP paging file can greatly speed up your computer. In addition, I talked about how you can move some data from the paging file to RAM, which also improves system performance.
Let's consider in this article how you can change the size of the Windows XP paging file, and in which cases, what values \u200b\u200bshould be chosen.
How to get to the paging file in Windows XP
To get to the paging file, you need to right-click on the "My Computer" shortcut, select "Properties". In the window that opens, click the "Advanced" tab, then in the "Performance" block, click the "Settings" button. A window will open again, in which you need to select the "Advanced" tab, and then in the "Virtual memory" block, click on the "Change" button.
That's it, we see the size of Windows XP virtual memory.
How to change the paging file size in Windows XP
At the top of the window that opens, we see a list of all logical drives that are on this computer. In the "Paging file" column, the minimum and maximum volume, if any, is indicated.
To change the size of the paging file, you need to click on the desired disk with the mouse. Below you will see the available free space on this sector of the hard disk, as well as three radio buttons. The size of the XP swap file can be selected according to the positions of this radio button.
Let's consider each of them.
- "Custom size" - this position allows you to independently choose the size of the paging file by manually setting its maximum and minimum values. The minimum value of the paging file must not be less than what is indicated in the "Recommended" line in the same window.
- “Size by system choice” - if you select this item, then Windows XP will choose the size of the paging file itself during operation.
- "No paging file" - if you select this item, then there will be no paging file at all. But it is not recommended to do so.
Guidelines for Adjusting the Size of the Windows XP Page File
- You can speed up your computer if it has more than one hard drive installed. To do this, it is necessary to define some values for the paging file on the hard disk where the operating system is NOT installed.
- If the hard disk with the operating system is divided into several sectors, then the paging file does not have to be located on the sector where the operating system is stored. You can experiment with the location of the paging file to get the best performance from your computer.
- The swap file stores sensitive information, including your passwords. Therefore, in order to reduce the chances of intruders, it is necessary to clear this file before each shutdown of the computer. To do this, go to the HKLM\SYSTEM\CurrentControlSet\Control\Session Manager\Memory Management section and set "1" in the ClearPageFileAtShutdown parameter. If it is not there, then you need to create such a DWORD parameter. This will automatically clear the paging file when you log out, but will slow down the shutdown of the computer by 5-10 seconds.
- For complete optimization, you can use special .
In the msinfo32 computer information, you can find a mention of the term "Virtual Memory". It is located in the RAM section, but the value of such memory differs from the actual amount of RAM. What is the matter here?
swap file
Virtual memory includes not only RAM, but also the swap file. This is the name of the system hidden resource of the computer, into which information is unloaded from the RAM during the execution of "heavy" processes.
In some versions of Windows XP, it is initially disabled. In other cases, the system automatically determines its size, based on the configuration of the computer. But the user can set the settings manually.
Swap file setup
Open the menu "Start". Hover over an element "My computer" and press RMB. Call the properties of the object from the context menu. Now go to section "Additionally" and open the performance settings. Again we need a section "Additionally". Click on the only button inside the window.
The Windows XP paging file options menu opens. At the top are all the physical drives connected to the computer. Settings for each of them are performed separately.
First of all, pay attention to the graph "Free:". It displays the amount of free memory in the selected partition. It is quite logical that the size of the paging file should not exceed this parameter. It is highly recommended that the difference between them exceed 1 GB (in this case, 1024 MB). Otherwise, there may be big problems when using the computer. Some system components will be disabled and corresponding warnings will appear regularly.
It displays the amount of free memory in the selected partition. It is quite logical that the size of the paging file should not exceed this parameter. It is highly recommended that the difference between them exceed 1 GB (in this case, 1024 MB). Otherwise, there may be big problems when using the computer. Some system components will be disabled and corresponding warnings will appear regularly.
Optimal virtual memory size
The developer of Windows XP, Microsoft Corporation, believes that the initial paging file setting should be calculated using the following formula:
Real RAM size * 1.5
For example, if you have a computer with 4 GB of RAM, then you should set it to 6 GB (4 * 1.5 = 6). And for the maximum value, the multiplier changes from 1.5 to 2.
In fact, no mathematical calculations are required from a person. Just leave the automatic detection, the system itself will select the optimal parameters. Detailed settings should be resorted to only by experienced users who understand the meaning of this action. In other situations, set the parameter "Size by system selection".
Important: Many people think that the more virtual memory a computer has, the faster it will run. In reality, everything is different. The Win XP paging file should not be mindlessly enlarged. This will only lead to a decrease in free space on the hard drive, which is far from always enough for everyday needs.
Also in Windows XP there is the possibility of completely refusing this function. To do this, again go to the virtual memory parameters and set the last option to your choice. Changes will be made the next time you start your PC.
Given that you are already in the "System Properties" menu, then simply follow these step-by-step actions:

Now in the window that opens, we will make changes. 
Almost always, this file is located in the memory of drive C, as the system recommends. But considering that this disk is already loaded with the installed operating system, we will move it to another, less loaded disk, for example, disk D. Of course, ideally, when the paging file is located on another hard disk, but not everyone has it.
So, moving the paging file from drive C to drive D, we perform the following manipulations:

In the selected line, you should specify the size of the paging file that is suitable for your system. To choose the ideal paging file size, you need to increase the amount of RAM on your personal computer by one and a half to two times. This value will be the best option for improving computer performance. Thus, if the size of the RAM is 2 GB, then it is clear that the swap file should not be more than 4 GB. Accordingly, in the "Initial size" item, we will write 3000, respectively, in the "Maximum size" field - 4000. Next, click "Set" and restart the computer so that the parameters that we have changed are saved.
It is worth noting that the "paging" technology is not recommended to be used all the time, but only when the system is overloaded with large games and applications. In all other cases, you just need to expand the installed amount of RAM.
And yet, if you use the swap file, then you need to periodically defragment the hard drive.
We hope that our tips will help improve the performance and speed of your system. Especially if you have to work with a weak personal computer. Good luck! Leave comments.
The paging file in Microsoft Windows XP expands the amount of memory available to applications and services beyond the amount of RAM physically installed on the computer. Since the page file is an addition to RAM, optimizing it can significantly improve system performance.
This article provides guidance on dealing with page file fragmentation, choosing the optimal location and size of the page file, securing it, and managing the page file from the command line. All this makes it possible to make the operating system much more productive.
Page file fragmentation
Fragmentation of files slows down their reading from the hard drive. Fragmentation occurs when files are created and modified when there is not enough free disk space. Files are fragmented more frequently on compressed NTFS volumes than on uncompressed volumes. The swap file is no exception and also fragments over time. True, the problem of fragmenting compressed NTFS volumes does not concern him, since he is not subject to compression.
Page file fragmentation occurs when there is not enough contiguous disk space to store it. At first, after installing the system, such problems, as a rule, do not arise. However, by default, the size of the paging file changes dynamically, and when there is not enough free space, fragmentation begins.
You can find out how fragmented the paging file is using the built-in Disk Defragmenter utility. To do this, click the Start button, open the Run dialog box, type dfrg.msc in the Open box, and click OK. In the window that appears, click the "Analyze" button.
When the Disk Defrag dialog box opens, click the View Report button.

In the Analysis Report dialog box, look for the Pagefile fragmentation section in the Volume Information field.

Click the Close button to close the Analysis Report dialog box.
To improve system performance, it is worth deleting a fragmented paging file and creating it again, but in such a way as to exclude the possibility of its fragmentation. To do this, you need to create a static swap file with the same minimum and maximum size. This prevents the system from changing it dynamically and thus prevents fragmentation.
There are two ways to defragment the paging file: temporarily move it to another disk/partition, or use a third-party utility such as Diskeeper. This application allows you to perform an offline defragmentation of the swap file after a reboot - while the system is running normally, you cannot defragment the swap file. For more information about Diskeeper, see the article "Diskeeper Professional: At a Glance".
If you do not have the opportunity to use Diskeeper, you will have to move the current paging file to another disk / partition and create it again. To do this, open the "Start" menu, right-click on the item "My Computer" (My Computer) and select the option "Properties". In the System Properties dialog box, click the Advanced tab and click the Settings button under Performance.
In the Performance Options dialog box that appears, click the Advanced tab and click the Change button under Virtual Memory.

The Virtual Memory dialog box will appear. Select the drive where the paging file is stored, select the "Custom Size" option and enter the value "0" (without quotes) in the "Initial Size" and "Maximum Size" fields. Click the Set button.

Now select another disk, select the Custom Size option, and enter the same values in the Initial Size and Maximum Size fields, equal to the amount of physical RAM on this computer. Click the "Set" button and then "OK". A dialog box will appear warning you that your computer must be restarted before the changes can take effect. Click OK three times to close all dialog boxes and complete the process.
This will bring up the System Settings Change dialog box asking if you want to restart your computer right now. Close all running programs and click the Yes button.
After the reboot, open the Start menu and type dfrg.msc in the Run dialog box to bring up the disk defrag tool again. In the window that appears, click the Defragment button to ensure that there is enough contiguous free space for the new swap file. After defragmentation is complete, click the Close button, and then close the defragmentation utility.
Call the "Virtual Memory" dialog box again and move the paging file to the original disk, specifying the same values in the "Initial size" and "Maximum size" fields, corresponding to the amount of RAM on the computer. On another drive, delete the temporary paging file by reducing its size to zero. Click OK several times to close all dialog boxes, and then click Yes when prompted to restart your computer.
You can now reanalyze the drive with the defrag tool to make sure the new page file is not fragmented.
Swap File Location
To achieve maximum computer performance, you should choose the optimal location for the paging file and calculate the most appropriate size for it by analyzing the speed of the system.
Where is the best place to place the xp swap file is a moot point. The Microsoft TechNet site provides a variety of recommendations on this subject. After analyzing all the information available to me on this issue, I came to the conclusion that the paging file should be placed on a separate partition, which should not be a RAID volume. You should not store the paging file on a physical disk that contains an actively used partition - for example, the system partition.
It is best to place the paging file on a separate disk, especially on high-performance systems with a lot of RAM. If you do not have the financial ability to allocate an entire hard drive for the swap file, place it on a disk where rarely used files are stored - for example, backups.
You should not store the swap file on a RAID volume, as the write speed of such volumes is quite slow. RAID 5 arrays provide high read speeds, but writes to them are no faster than regular partitions. And since the swap file is constantly being used to read and write data, the speed of operations should be as fast as possible.
performance measurement
There are many formulas for calculating the optimal swap file size. Most of them are based on the amount of physical RAM, but are indicative and do not guarantee optimal performance for a particular system.
The best way to determine the most appropriate paging file size is to analyze system performance using the Performance Monitor, which provides two special counters for measuring paging file activity: "% Usage" (% Usage) and "% Usage (Peak)" ( % Usage Peak).
The first counter indicates what percentage of the page file is currently in use, and the second indicates what percentage of the page file is used at peak load, when the system accesses it most often. The last indicator is especially important when calculating the optimal size of the paging file.
First, create a swap file one and a half times the size of your computer's RAM. Then click the Start button and type in perfmon.msc in the Run dialog box. The Performance console will open.
Click the "+" icon in the toolbar. In the Add Counters window that opens, select Paging File from the Performance Object drop-down menu. Check the "All Counters" and "Select Instances from List" options, and then highlight the paging file address in the list. Click the Add and Close buttons.

The interval between measurements should be set at 15 seconds or even more to reduce the load on system resources. To do this, click the "Properties" button on the toolbar and enter the desired value in the "Take readings every X seconds" (Update Automatically) field.
After a couple of days, study the measurement log. To do this, click the Report View button on the toolbar. If the page file usage is less than 90% at peak load, you do not need to resize the page file. If this figure exceeds 90%, you should examine the detailed session report to understand how often the percentage of page file usage peaks. If this happens fairly regularly, it's worth increasing the swap file size and doing another measurement session.
Swap File Security
Among other things, it is possible to delete the paging file at system shutdown and manage it using a command line utility. In some situations, this is quite relevant.
You can configure paging file cleanup at system shutdown using the Local Security Policy console, which is located in the Administrative Tools section of the Control Panel (Control Panel | Administrative Tools). Expand the Security Options | Local Policies | Security Options” (Select Security Settings | Local Policies | Security Options), double-click on the Shutdown: Clear Virtual Memory Pagefile policy and select the “Enabled” option.
This option should only be used if there are several operating systems on the computer, since in this case there is a real possibility to read the contents of the paging file of one system from another. If there is only one operating system on the computer, the paging file on it is always locked and cannot be viewed. You should not delete it, because it can be useful when investigating user actions.
Pagefileconfig Command Line Utility
Windows XP includes the Pagefileconfig command-line utility, which allows you to view and change settings for the current paging file, and to create and delete additional paging files. When the utility is launched for the first time, a dialog box appears.
Execute the command CSCRIPT //H:CSCRIPT //S, and then run the Pagefileconfig command again without switches.
To get help on all utility functions, run the command pagefileconfig /?.
Conclusion
Windows XP automatically creates and configures a swap file when the system is installed. The default configuration isn't bad, but it can always be optimized to suit your particular computer. The recommendations in this article allow you to improve the paging file settings and thereby significantly improve system performance.