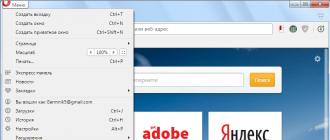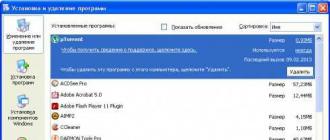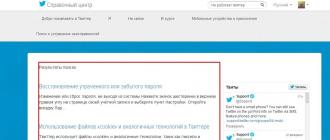The Opera browser is preferred by many users because it has features such as convenience and reliability. The developers have tried to think over the program so that the network was as comfortable as possible. One of the useful features of the Internet browser is the express panel, which allows you to always have at hand and instantly find yourself on frequently visited resources.
Features of the express panel
This element provides the ability to quickly access your favorite sites. When you open a new tab, you will see an express panel with 9 cells in the form of a 3x3 square. In appearance, this panel resembles. In the latest version of the browser, 4 cells in 2 rows appear in front of the user. Each one is a link to a website. In order to go to it, you just need to click on the desired icon. You can also press Ctrl and a number between 1 and 9.
As you can see, there is nothing complicated in working with the express panel. By default, it becomes the start page. If it does not open at startup, then you will need to change the settings. For this:
- Launch the browser and click on the Opera main menu button.
- Select the Settings item.
- In the menu that opens, put a selection next to the inscription Open express panel.
- We press OK.
How to add or remove a tab
You can add new tabs to the Express Dial as follows:
- Open the express panel.
- Move the mouse over any of the cells and right-click.
- In the list that appears, select Edit.
- A tab will open where you need to enter the name of the site and its web address.
- Click OK.
Now, by clicking on this cell, you will find yourself on the resource that you added here. Initially, the site icon will be empty. But after you go to the resource, its main page will be displayed in the panel.
Advice! If the site has changed design, and in the express panel its previous appearance, then right-click on the icon and select Refresh. The browser will then correct the image.
The express panel has a dynamic layout. In other words, the scale of thumbnails depends on the number of bookmarks. When adding new icons, their size will decrease. You can set this setting manually.
- Launch the browser and go to the express panel.
- In the upper right corner, click the Configure button.
- To fix a certain cell size, select Scaling.
- We follow the link Manually, determine the desired size and click OK.
- To change the background, select Background Image.
- We insert the desired image, customize it at our discretion, using the appropriate buttons.
Note! In recent versions of the browser, the steps may differ from those listed above. For example, in Opera 26, in order to change the background image, you can simply right-click on any free space on the express panel and select the appropriate action.
Some users are annoyed by the [+] button located here. It can also be removed through the panel settings. To do this, you just need to put a selection next to the desired inscription in the menu. After that, an additional item will appear in the context menu, which will allow you to add web links to the express panel.
How to change the number of bookmarks
By default, the express panel is a 3x3 square (in new versions, the number of rows and cells may differ). In fact, this parameter, if necessary, can be changed up or down. To do this, we will use the Settings again.
- Launch the browser and go to the express panel.
- Click on the item "Configure ...".
- Go to the section "Arrangement of elements ...".
- Set the desired number of thumbnails.
Here you can also hide the express panel, for which we simply click the corresponding item. If you need to return it, you will need to click on its icon, which will be located in the top line of the browser, next to Settings. After setting the desired parameters, click OK.
Saving the Speed Dial
Users may be wondering how to save the express panel in the Opera browser. To do this, you will need to copy the speeddial.ini file. It is located in the AppData system folder, which by default is located on drive C. In it, follow the path Roaming - Opera, where we will find the desired file.
By copying the data of the express panel to any medium, after reinstalling the browser, you can replace them with an empty file with the same name. In addition, there is another way to save information. To this end, the developers have created the Opera Link service. After you log in to the system, all information will be automatically saved and synchronized with other devices.
The express panel is a convenient tool that allows you to go to your favorite site with one click. In recent versions of the browser, the capabilities of this element have been slightly expanded. A huge number of users have already been able to appreciate the convenience of this feature. We have learned how you can change the settings of the panel, adjusting it to your taste.
The express panel in the Opera browser is a very convenient tool for quickly accessing the most visited pages. By default, it is installed in this web browser, but for various reasons, intentional or unintentional, it may disappear. Let's see how to reinstall the Express Dial in the Opera browser.
The express panel is part of the start page that opens when you start Opera. But, at the same time, after changing the settings, when you start the browser, pages specially designated by the user, or those that are open at the end of the last session, may open. In this case, if the user wants to set the Express Panel as the start page, he will have to perform a number of simple steps.
First of all, open the main menu of the Opera, indicated by the logo of this program, in the upper left corner of the window. In the list that appears, look for the "Settings" item, and go to it. Or, just type Alt + P on the keyboard.

There is no need to go anywhere else on the opened page. We are looking for the "At startup" settings block at the top of the window.

As you can see, there are three browser launch modes. We rearrange the switch to the "Open the initial page" mode.

Now, the browser will always start from the home page where the Express Panel is located.

Enabling the Express Dial on the start page
In previous versions of Opera, on the very start page, the Express Panel could also be disabled. True, reinstalling it was quite simple.
After launching the browser, the initial page was opened, on which, as we can see, there is no Express panel. We click on the gear icon in the upper right corner of the screen, and go to the control section of the home page to set up the Express Dial in Opera.

In the settings section of the home page that opens, simply check the box next to the "Express Panel" item.

After that, the Express panel turned on with all the tabs displayed on it.
In new versions of Opera, there is no option to disable the Express Panel on the very start page. But, this does not mean that in future versions this feature will not be returned again.
As you can see, enabling the Express Panel in Opera is quite simple. To do this, you should have a minimum amount of knowledge, which is provided in this article.
Chrome is regularly updated, excluding or adding useful applications from the browser. That is why many are interested in the question of how to set useful settings on an updated browser.
Among the main negative aspects of the old Opera, one can name such properties as: an inconvenient express panel that cannot be configured in accordance with personal preferences; large site thumbnails that take up a lot of screen real estate. Opera 28th version allows you to change the settings of the express panel and reduce their size.
How to reconfigure the express panel on the Opera page
To install Opera 28, you need to go to the official website of the service, located at the email address. After downloading, you need to open the installed browser. Next, the user needs to click on the red button located in the upper left corner of the page.
Among the options that open, select the line "Settings". In the field that opens, check the box next to "Show advanced settings". Also, do not forget that you should uncheck the box "Use Large Thumbnails", which limits the ability to reduce the icons of Internet pages on the express panel of the new browser.

Next, the user moves to the item "Maximum columns". In this column, you can specify an arbitrary number of columns with site thumbnails. If the user will surf the Internet through a laptop, then he should keep in mind that such panels do not show more than 7 columns, even if a different number has been set.
When the settings page closes, you can evaluate the resulting formatting of the Opera express panel as a result of the operations performed. The page will look much nicer and more convenient. It will be possible to place the maximum number of icons on it, spending the minimum amount of space on the page. This feature helps to get rid of the awkward scrolling of the page, which is necessary when the browser has wide-format site thumbnails.
Express panel background image
Background wallpapers can be set from your own images saved on your computer, or you can use the standard pictures offered on the Opera page where the browser was downloaded. To reset the wallpaper that covers the browser page when the user views the express panel, you need to do a number of simple manipulations.
To make the necessary corrections, right-click on an empty area of the page. In the menu that opens, select the line "Change Theme". A new window will appear containing several options for background images.
In this tutorial, we'll look at how to add a bookmark to the bookmarks bar in Opera.
We will consider the process of adding a bookmark in the new version of the Opera browser. Opera bookmarks bar here it is enabled by default and can be found under the address bar.
Now let's consider how to add a bookmark in opera. Let's open some site, for example, . There are three ways to add a site. The first is to press the key combination "Ctrl + D". You will see a list with the settings for the added bookmark. Just choose where to save it.

The second way is to click on the heart icon on the right side of the address bar. Again, the settings window will pop up.

Well, the last one is to click on the "+" icon on the panel under the "Opera" button.

After all these manipulations and choosing a storage location - "Bookmarks Bar", the added site should appear on the panel. The bookmark can now be edited. To do this, right-click on it and select "Edit" from the drop-down menu.

A new window will open where you can give the bookmark a different name, as well as edit the link that will open when you navigate. If you completely remove the name, then only the site icon will remain on the panel, which can be very convenient.

Also, you have the option to add a bookmark to the Express Dial. There are two ways to do this: right-click on the tab on the panel and select "Add to Express Panel" from the drop-down menu or click on the heart in the address bar, and then on the add icon.



On the panel, you can also rearrange bookmarks by simply holding and dragging them with the left mouse button to a new location, as well as create folders to group sites of the same type. To create a folder, just right-click on an empty area of the panel and select "Add Folder...".
Now let's see what bookmark sorting is. Go to "Opera -> Bookmarks" or press the key combination "Ctrl+Shift+B".

A new tab will open in front of you with all the bookmarks and folders that are in the browser. Folders are on the left. You can go to any of them by simply clicking on it to see what sites are there. From above, you can use the search, as well as change the view mode.

You can move sites between folders. To do this, simply hold the desired site with the left mouse button and drag it to the folder where you want it to be placed.

Another important point is the import of links to sites from another browser. This happens automatically after installing Opera. You just have to go to the "Imported bookmarks" folder, select the browser from which they were imported and drag the sites to the desired folders in your Opera.
That's all for me. If you have any questions, then ask them in the comments and see you in new lessons.
In this lesson I will tell you how to clear the cache and cookies in Yandex browser. Of course, there are several ways to do this, and I will try to consider all of them.
In this tutorial, I will show you how to clear cache and cookies in Mozilla Firefox browser.
In this tutorial, I will show you how you can change the folder where files will be downloaded in the Mozilla Firefox browser.
« Yandex”, according to social polls, one of the most recognizable Internet brands in the CIS countries.
Among more than 50 services of the company there are also special browser extensions.
Yandex Elements (Yandex express panel) is a set of add-ons to the Internet browser that greatly simplifies the work with all company services.
With their help, the owner Yandex account
you will not need to open the page with the mail to check, for example, new letters or go to Yandex Disk to download the required files.
Installing an extension
To install the Yandex express panel, you only need to go to this page to download the distribution kit (the example uses firefox browser), For others browsers the process of installation, configuration and removal differs only in the location of the extension manager.
Then you need to click on the "Install" button. The browser security system will warn you about a blocked request, on which you need to click "Allow".
In other browsers, this may not happen, and the download will begin immediately after clicking on the button.
After that, a window with a warning about installing add-ons will appear. It will contain a list of installed extensions.
In our case, these are "Yandex Elements" and "visual bookmarks". In this window, you will need to click "Install Now".
The message will contain a warning that lo-intentional programs can inflict computer damage or serve as a vehicle for identity theft.
After downloading and applying applications, you will need to restart browser. To do this, a window will appear with a notification and the "Restart now" button, which you will need to click.
The browser will close, after a few seconds, a simple message will come up, it will say that the extensions have been successfully installed.
After clicking "Continue", after a few seconds, the browser will load with ready-made extensions.
- To use the Yandex.Mail and Yandex.Disk applications, you will need to log into your account on the Yandex mail service.
- Button for quick access to the last closed tabs.
- Opening the browser download manager.
- Button to call the bookmark manager.
- Calling a window for working with the history of pages viewed.
In addition, it is possible to add a new bookmark. To do this, you need to click on the button located at the bottom right of the page.
The maximum number of bookmarks per page is limited to two and a half dozen.
There is no way to combine bookmarks into folders.
This action will open the add bookmark form.
You can either enter a new address in a special line, or choose from the most frequently viewed or recently visited pages.
Setting up visual bookmarks
To customize the express panel in the best way, you will need to click "Settings" in the lower right corner of the page.
Then you need to click "More options" to open a form with more detailed settings.
- This "slider" allows you to change the number of bookmarks from one to 25.
- Here the user selects a background image. Button 2a allows you to upload your own image.
- In the drop-down menu, you can select the type of display of sites in bookmarks. Available to display logo and title, logo And screenshot main page or just a screenshot.
- The checkboxes of this block allow you to: enable/disable the search bar, bookmarks bar, sending statistics and contextual suggestions.
- A button that allows you to make the visual bookmarks bar the home page.
Additional features
Along with the visual bookmarks panel, Yandex.Elements provides the user with several useful services implemented as a browser extension.
They allow you to quickly view Mailbox and the contents of the cloud storage, monitor the weather and translate text from foreign languages right in the browser.
Yandex Mail
Allows you to open incoming emails from the browser toolbar.
To send emails or other actions, the add-on redirects the user to the page of the mail service.
To use it, you need to log in to your Yandex account.
Yandex.Weather
By clicking on the service icon, the weather forecast for the current day for the region is displayed.
Provides information about cloudiness, humidity, wind direction, pressure and temperature fluctuations throughout the day.
To get a forecast for the next ten days, the user is redirected to the service page.
Yandex.Disk
This extension provides all the files stored in the cloud as a list.
Each of the files can be downloaded, and it is also possible to send a link in order to download files from Yandex Disk.
Yandex.Translation
This feature allows you to translate foreign words directly on the page. To do this, you need to whiten the word of interest and make a right click on it.
In the drop-down menu there will be an item "Find translation".
Clicking on it will redirect the user to the Yandex.Dictionary page with an exhaustive translation.
From the same menu, you can send the selected text via e-mail or perform a search.
Removing the Yandex Express Panel
If you need to restore the standard menu of visual bookmarks instead of the Yandex Express Panel, you will need to open the application manager and browser extensions.
In FireFox, this comes from the options menu in the upper right corner of the browser window.
We need the "Additions" block.
Clicking on the add-on icon will direct the user to a page with settings for extensions and plugins.
In the "Extensions" section, among others, there will be "Visual Bookmarks" and "Yandex Elements". Opposite them will be the "Delete" buttons.
After deletion, the browser will restart and the start page will take on its original form.