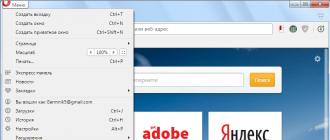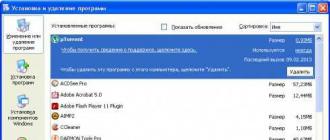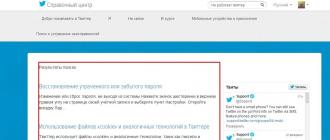Personal computer users often encounter files that cannot be deleted using OS tools. Such data is locked by residual program processes. The system assumes that the document is still in use, when in fact the application that used it has already closed. How to delete a non-removable file? Information about this later in the material.
IMPORTANT: Before deleting a locked document, you must make sure that it has nothing to do with the system. Changing system elements (which are sometimes blocked) will lead to malfunctions in the OS. Up to a complete loss of performance.
Special programs (utilities) will help to remove the lock. The bulk of such programs allows not only the removal of locked data, but also to track the processes that impose this lock.
Against the background of other similar software, five programs stand out favorably: Unlocker, FileASSASIN, LockHunter, Free File Unlocker and IObit Unlocker. Their descriptions will be given below. Now let's look at ways to get rid of blocked data without using programs.
Before using the utility to unlock the object, or if you don't have access to it, you can try to delete it manually. There are three ways to do this - Task Manager, System Safe Mode and Registry editing.
This is a quick way to kill a process that is interfering with deleting a file, but it only works when you know which particular process is interfering. For example, we have a video that has just been viewed in the player. After viewing, it must be deleted, but the system displays a message that the file is being used by another process and cannot be deleted (although the player is closed).
To remove such a lock, you will need to open the task manager. This can be done using the key combination Ctrl+Shift+Escape.
In the dispatcher window there will be a "Processes" tab. In the list of processes, you need to find the one that is responsible for the mentioned player. Select it and click "End Process". After these manipulations, the document should be deleted without problems. If this does not happen, then the problem is deeper.
Cleaning the system registry
Sometimes processes remain in the system registry. Editing it manually without special knowledge is a dangerous business. You can inadvertently remove important elements, which will have a deplorable effect on the operation of the entire system.
There are also special utilities for cleaning the registry. The most common among them is CCleaner. An easy-to-use program allows you to effectively clean the system registry without any consequences.
If after using CCleaner the object is still not deleted, you can resort to the help of special utilities, which will be discussed later.
Removing in OS Safe Mode
Deleting non-removable files can be done in another way - by booting the OS in safe mode. It only loads core services and processes, so there is a good chance that the blocking process will not be loaded.
To enter safe mode, you must follow these steps:
- Turn on the computer;
- Before the OS starts loading, press F8;
- In the start menu, select the item "Safe Mode";
- Confirm launch in the specified mode.
Next, the system will boot with support for only basic services. Work with the conductor is available. It remains only to find and try to delete the unnecessary document. If it is not removed even from safe mode, then you will need a program to remove non-removable files.
Programs for deleting undeletable files
To help PC users, special programs have been developed that allow you to unlock the data involved in background processes. With their help, you can delete, move and rename problematic documents.
Among the many similar utilities, we can single out the top five with optimal parameters. Familiarization with this list will allow you to choose which program to delete undeletable files.
FileASSASIN is a freeware utility
The utility is distributed as free software, that is, you do not have to pay to download or use it.
A simple and effective tool for dealing with undeletable files. The inability to delete an item is a sign of malware. FileASSASIN allows you to get rid of such data without any problems.
There are two ways to delete files with FileASSASIN: immediate disposal or deletion on system reboot. The second option is useful when there is no time or an important long process is taking place on the computer. To deal with an unwanted file, just drag it to the input line or specify the path to it through the explorer.
FileASSASIN is good software, but it has two significant drawbacks. Firstly, no one bothered to localize the utility into Russian. The interface is only available in English. This circumstance is compensated by ease of handling. Secondly, work on the project has been stopped. The last update came out in 2007. But not all users work with the latest software and hardware, so FileASSASIN is still in demand.
Before deleting a folder that cannot be deleted, it is better to install another utility, because FileASSASIN does not have such a function.
Free File Unlocker - free software that integrates with Windows
The software is absolutely free. Free File Unlocker works with all versions of Windows. The degree of integration with the operating system is generally on top. Firstly: the software is built into the explorer and becomes available from the menu by right-clicking on the file.
Secondly, Free File Unlocker can be called from the command line, which speeds up the pace of work with it. The utility allows you to delete not only blocked data, but also processes that are responsible for the lack of access. You can perform any actions on unlocked files (rename, copy, move). In addition, it is better to entrust the removal of undeletable folders to this particular utility.
Integration with the operating system occurs through the explorer and the ability to work on the command line. Significantly improves usability and the availability of a portable version.
Free File Unlocker has the same drawback as the previous software - the lack of Russian localization of the interface. However, the principles of working with it are intuitive, so even Russian-speaking users who do not speak English should not have problems.
IObit Unlocker is a simple and powerful tool
System messages like and "Access Denied" now do not interfere with getting rid of an unnecessary file.
IObit Unlocker is a simple and powerful tool to overcome the difficulties with deleted files. A small program allows you to unlock a file and move, rename or even delete it.
The application is supported by major versions of Windows 7 and 8. The utility is available for free download. In addition, it received special marks from CHIP magazine and Softpedia portal. The interface is extremely simple. You can add data for processing by simply dragging and dropping or adding a path through the explorer.
IObit Unlocker can remove blocking processes along with the file. The main thing is not to try to delete system data. Critical data is protected by the system from deletion. Therefore, when fighting with another non-deleted document, you need to make sure that it definitely has nothing to do with important system data.
LockHunter is the best informative utility to delete folders
The most informative utility. By pressing the button "What is blocking this file?" The software provides comprehensive information on the processes blocking access to the file. In addition, LockHunter is the best program for deleting undeleted folders.
After they are found, you can begin to remove them. After getting rid of unwanted processes, the previously locked object can be deleted.
The peculiarity of IObit Unlocker is that the deleted data is sent to the "basket" and can be restored. This increases the security of working with it, since mistakenly deleted system data can be painlessly restored.
The main functional features of the program:
- Displaying information about blocking processes;
- The ability to stop (not delete) a process that blocks access;
- Complete and irretrievable termination of the said process;
- Combination with the OS explorer and the ability to access from the context menu by right-clicking.
The software successfully integrates with the OS explorer, but working through the command line is not supported. IObit Unlocker allows you to successfully get rid of locked data in both 32-bit OS and 64-bit versions. In addition, the unlocker is distributed for free.
Unlocker is a popular free utility
You can delete undeletable files using unlocker. Its functionality comes to the rescue in the following situations:
- When it is necessary to delete an object or directory that is occupied by third-party applications;
- If necessary, delete the document, access to which is prohibited;
- When a message appears about a full, protected or inaccessible disk;
- If it is necessary to delete a document that is shared with other users of the system;
- In other similar situations.
With the help of Unlocker, you can successfully deal not only with blocking, but also with malicious software. Virus programs protect their components from destruction in this way. Unlocker helps to overcome this protection.
The utility is free, so it has become widespread among experienced users. "Gentleman's sets" of programs of many specialists also cannot do without Unlocker. It is built into the OS explorer. There is a special "assistant" that keeps the program active all the time and allows you to quickly call it from the system tray.
When you try to delete a particular folder in the usual way, the system may display a message stating that deletion is currently not possible. The notice usually states the reason why the section cannot be moved to the Trash. Consider the types of errors and take the necessary measures.
Why are some folders not deleted in Windows 10
The system resists the deletion of certain objects for the following reasons:
- files located in this directory are currently being used by some applications. Completely close the utility and try deleting the file folder again; You won't be able to delete a folder if it contains a file that is currently in use by some application
- the user does not have enough permissions to send the folder to the Trash. As a rule, this applies to system folders, which require administrator rights to delete;
 Admin rights are required to delete some folders
Admin rights are required to delete some folders - the file folder is used by the user on another computer if your PC is connected to a local network. In this situation, it remains only to wait for him to finish working with her;
- the folder contains incorrect or incomplete files. If the process of writing to the hard drive is interrupted, the files are only partially saved and often do not start. As a result, they become "dead weight" for Windows: the OS does not know what to do with them, and closes access to them;
 Unforeseen errors during deletion of folders may occur due to the presence of corrupted or incorrectly written files
Unforeseen errors during deletion of folders may occur due to the presence of corrupted or incorrectly written files - the files in the folder have been quarantined by an antivirus utility. Delete the quarantined file through the antivirus itself, and then try to delete it again.
 The non-deleted folder may contain files that are currently in the "Quarantine" section of the antivirus
The non-deleted folder may contain files that are currently in the "Quarantine" section of the antivirus
Is it possible to delete such folders
You have the right to freely delete user files, which, as a rule, are located on the local drive D. When cleaning up directories on the system drive C, you need to be as careful as possible because of the risk of deleting files that are important for the system to work. Deleting folders needed by the OS can cause it to crash or crash and cause the computer to shut down prematurely.
You can't just delete system files. The OS will issue various messages, such as asking for administrator permission, etc.
 Admin rights are required to delete most system folders
Admin rights are required to delete most system folders Nevertheless, cleaning system folders from "garbage" is useful: it saves the OS from unnecessary files. But you need to know what can be deleted and what not. For example, you can delete folders from uninstalled programs in the Program Files section. For one reason or another, they could remain empty on the PC or with several files. In this situation, one of the following methods is suitable.
 In the Program Files folder, look for sections with programs that have long been uninstalled and delete them, for example, using the "Command Line"
In the Program Files folder, look for sections with programs that have long been uninstalled and delete them, for example, using the "Command Line" Before cleaning the system hard drive from unnecessary folders, it is recommended to create a restore point. In case of unsuccessful removal, you can return the system to its original state.
If a message appears on the screen asking for permission from TrustedInstaller (protection from the removal of system components), deleting the folder is not recommended. If you are sure that it can be safely removed from the system, use the method with reconfiguring rights.
 If you receive a message about the need for permission from TrustedInstaller, delete folders and files only when you are sure that the system does not need them
If you receive a message about the need for permission from TrustedInstaller, delete folders and files only when you are sure that the system does not need them If in doubt whether it is possible to delete a particular directory on the system disk, find information about it on the Internet.
Ways to delete folders that don't want to disappear
Depending on the type of problem, select one or more of the solutions detailed below.
Deleting Windows.old, folders with temporary files and other system directories
If you want to clean up the system partition from garbage, for example, delete old Windows installations from the Windows.old folder and temporary files from the Temp folder, but the system does not allow you to do this, use the Disk Cleanup tool:
- Open the "Control Panel" through "Windows Search", the "Start" menu, or in another way convenient for you. Click on the "Administration" section.
 In the "Control Panel" window, find the "Administrative Tools" section and click on it once
In the "Control Panel" window, find the "Administrative Tools" section and click on it once - Select Disk Cleanup.
 In the list, click on the item "Disk Cleanup"
In the list, click on the item "Disk Cleanup" - Select the system drive.
 Select the drive you want to clean from the drop-down menu
Select the drive you want to clean from the drop-down menu - Click on the "Clean up system files" button, because. in the current window, you can only get rid of some folders and their contents.
 For deep cleaning, click on "Clean up system files"
For deep cleaning, click on "Clean up system files" - Wait a while for the system to estimate the amount of memory that can be freed. A window will open with a list of possible partitions to clean up. Select the desired directories using the checkboxes, for example, the item "Previous Windows installations". Start the process of deleting files from folders through the "OK" button.
 Select the items you want to clean up and click OK.
Select the items you want to clean up and click OK. - The system will ask if you are sure you want to uninstall all older versions of Windows. In this case, you will not be able to roll back to the previous update. If you really want to delete them and free up space on your system drive, click on "Yes".
 Click on "Yes" if you want to remove previous installations of Windows
Click on "Yes" if you want to remove previous installations of Windows - The removal will take a long time, so be patient.
 Waiting for the deletion to complete
Waiting for the deletion to complete
Restarting the computer as a solution to the problem
Deleting a partition on a hard disk may become impossible due to a single failure in the system or because it is currently using this file. In this case, you can simply restart your PC and the problem will disappear. Never use the Power button on your PC to turn it off.

Closing utilities associated with a folder in Task Manager
If you want to delete a folder with text documents that are currently open in Microsoft Office, the system will notify you that this action is not possible. She will ask you to close all utility windows and try again.
 Close the window and try uninstalling again
Close the window and try uninstalling again But if the utility is closed, and the folder is still not deleted, most likely the Microsoft Office Word process (or any other program through which the file was opened) is still hanging in the list of running processes. To shut down the application completely, you can restart your computer or end the task manually in the "Task Manager":

Video: how to end a process in the Task Manager
Changing Attributes
Incorrectly set folder attributes can prevent users from deleting them. To fix the situation, do the following:
- In Windows Explorer, open the directory that contains the folder to delete. For example, this is the user's "Photos" folder. Right-click on it and click "Properties".
 In the context menu of the folder, click on "Properties"
In the context menu of the folder, click on "Properties" - An additional window will appear on the display. In the "General" tab, we find the "Attributes" section and uncheck all items. You need to uncheck the "Read Only" box.
 Uncheck the attributes in the "General" folder
Uncheck the attributes in the "General" folder - Click the "Apply" button. A third window will appear, in which check the second item "To this folder and to all subfolders and files." Click "OK".
 Apply changes to the folder and to all files and sections nested in it
Apply changes to the folder and to all files and sections nested in it - Try to delete the directory again.
Reconfiguring access rights
If the folder cannot be removed because the user does not have administrator rights, it is necessary to configure the system in such a way that the user becomes the owner of the folder and has full access to actions with it.
- Find the folder in Windows Explorer and right-click on it. Select "Properties".
- Go to the "Security" tab and click on "Advanced".
 In the "Security" tab, click on the "Advanced" button
In the "Security" tab, click on the "Advanced" button - Click on the "Add" button.
 Click on "Add" to go to the next window
Click on "Add" to go to the next window - Click on the blue link "Select a Subject".
 Click on the first link "Choose a Subject"
Click on the first link "Choose a Subject" - Click on the "Advanced" button.
 Click on "More" to see a list of accounts
Click on "More" to see a list of accounts - Click on "Search" and select yourself from the list below (usually this is the very first item). Click "OK".
 Click on the "Search" button and select your account from the list
Click on the "Search" button and select your account from the list - Confirm the subject by clicking the OK button.
 Click on "OK" to save the selected account
Click on "OK" to save the selected account - In the second part of the window there will be a list with permissions. Check the box to the left of "Full Control".
 Check the item "Full control" in the list of general permissions
Check the item "Full control" in the list of general permissions - Click on the "OK" button to make changes.
 Click on "OK" to save the permissions
Click on "OK" to save the permissions - Using the "Apply" button, we save the changes made. We put ourselves as the owner by clicking on the "Change" link.
 Click on the "Change" link to change the owner of the folder
Click on the "Change" link to change the owner of the folder - Select the owner also using the "More" and "Search" buttons.
- Check the box next to the "Replace owner of subcontainers and objects" option.
 To save all changes, click on "Apply"
To save all changes, click on "Apply" - Click "Apply" again and then "OK" to close the window.
- Restart your PC and try deleting the folder.
Video: How to get full access to a specific folder
Using "Command Line"
You can get rid of the folder through the "Command line":

Video: How to Force Delete Folders Using Command Prompt
Removing in "Safe Mode"
An unnecessary partition may be deleted if the computer runs in "Safe Mode", in which the system starts only the most important components. The folder will not be locked, you will have access to it. This method may work if there are badly written files in the folder. To activate "Safe Mode" on Windows 10:
- Press the Win + R combination on your keyboard to bring up the Run window. In the Open box, type msconfig. It is best to copy and paste it so as not to make a mistake. Click "OK".
 Enter the command msconfig in the "Open" field and click on "OK"
Enter the command msconfig in the "Open" field and click on "OK" - The System Configuration window will appear on the screen. Go to the "Download" section.
 In the "System Configuration" window, check the box next to "Safe Mode"
In the "System Configuration" window, check the box next to "Safe Mode" - Check the box to the left of "Safe Mode". Click on "Apply" first so that all changes are successfully saved, and then on "OK" to close the window.
 Click on "Apply" and on "OK", and then reboot the device
Click on "Apply" and on "OK", and then reboot the device - Restart your PC. When you restart the OS, it will boot in the installed mode. Try deleting the annoying folder.
- If you want the PC to boot later in normal mode, go to this window again, uncheck the item and save the changes.
Video: How to activate "Safe Mode" in Windows 10
With the help of special utilities
Folders that cannot be deleted may contain locked program files that cannot be removed from the PC's memory even after the utilities have been completely uninstalled. Programs specifically block them so that the user can restore the utility if he wants to use it again. Special software can solve this unusual problem.
For example, let's take a small FileAssassin application from the developer Malwarebytes. It installs quite quickly on a PC and does not require much space. The downside is that the utility is in English, but following a simple instruction, you can easily unlock any folder and file in it:
- Go to the official website of the utility. Click Download. Open the downloaded installer and install the application following the simple prompts in the window.
 Click on the download button to download the installer
Click on the download button to download the installer - Launch the software through the icon on the "Desktop". The main program window will open.
 In the initial window of FileAssassin, check all the checkboxes in the list of options
In the initial window of FileAssassin, check all the checkboxes in the list of options - Check the boxes next to all items in the list.
 Click on the button with three dots and open the folder you want to delete
Click on the button with three dots and open the folder you want to delete - Click on the button to the right of the empty field with three dots. Select a folder in the additional window.
 Click on Execute so that all the actions marked in the list are applied to the folder or file from it
Click on Execute so that all the actions marked in the list are applied to the folder or file from it - Click the Execute button. A message should appear on the screen stating that the file was successfully deleted.
 Click on "OK" to close the window and see if the folder has been deleted
Click on "OK" to close the window and see if the folder has been deleted
The choice of such programs is quite large. For Windows 10, utilities such as IObit Unlocker, LockHunter, Far Manager and others are also suitable.
Using the file manager Total Commander
Total Commander is one of the most famous and successful file managers for Windows. The utility is paid, but at the beginning a trial period is provided for testing (1 month). With this application, you can forcefully delete a folder that is not erased in the usual "Windows Explorer":
- Go to the official resource of the utility. Download the program installer according to your system version (32-bit or 64-bit).
 Download the Total Commander installer from the official site
Download the Total Commander installer from the official site - Install the utility by following the simple instructions in the window.
- Run the program through the icon on the "Desktop". You will immediately be offered to use the free version of the product for a month.
 You can use the program for free for a month
You can use the program for free for a month - In the Commander window, find the folder that you couldn't delete before. Click on it with the left mouse button to select it. After that press F8.
 We find in the program window the folder that we want to delete
We find in the program window the folder that we want to delete - Confirm deletion.
 Click "Yes" to delete the folder
Click "Yes" to delete the folder - The delete option can also be launched in a more familiar way for all users. Right-click and select "Delete" from the large menu.
 Select the "Delete" option in the context menu of the folder
Select the "Delete" option in the context menu of the folder
There are a number of manipulations that can help in deleting a "stubborn" folder:

The problem of the impossibility of deleting certain folders is more than solvable. The way out of the situation depends on the type of error: closing the program in which the folder file is open; obtaining full access to sections; changing attributes and even a simple reboot of the system in the event of a single failure.
Hello. In this post, I will tell you about how to delete a file or folder that cannot be deleted by conventional methods.
You have probably encountered a problem when you want to delete a file, you press the "Delete" button, and in response a message stating that you cannot delete this file. You can't delete it for various reasons. And you need to remove it. Why do I need extra files on my computer!? What to do, how to be? Today we will deal with this issue.
How to delete undeletable files?
If you have already tried all the removal methods, but the removal fails, then do the following:
- First of all, you need to download and install the Unlocker program.
- After you have installed the program, you need to check the menu of your right mouse button. Select the file or folder you want to delete. Select the file with the left mouse button and right-click on it. See if the "Unlocker" item appears.

- If the item appeared, then everything is simple. Select the file you want to delete. Right-click on it and select "Unlocker". See the last item on this list.
- If the item does not appear, then do the following ... Click on the "Start" button.
- From the list of installed programs, find the "Unlocker" program.
- Run the program.

- A window opened. Use this window to find the file or folder you want to delete and click OK.

- Next, the program will give you the result. If the file is locked, you need to select the “delete” item from the drop-down list in the lower left corner. And click "Unblock all". After that, the file will be deleted.


It also happens that your file is not locked, but is a system file, and therefore is not deleted. In this case, the program will give you a slightly different result, but the essence remains the same - the program will offer to delete this file.

That, in fact, is all. As you can see, everything is simple.
And further. I want to warn you. Before deleting something, make sure that this file, folder can be deleted and that this will not affect the operation of your system. If you're not sure, don't touch it.
If any process, program or system is embedded in a file or, in simpler words, a file or folder is used in the system, then it will not be possible to delete them at present. When a user attempts to delete a folder, they will receive a message that the folder or file cannot be deleted. Users call such folders undeletable. How much is an accurate description of such folders or files, we will understand further.
This article describes various methods on how to delete a stubborn folder in Windows 10 that won't delete normally. Often, it is enough for the user to try to delete the folder after restarting the computer, since all third-party processes will simply be disabled. Additionally, we recommend that you read the paragraph on how to use the Unlocker program.
Windows 10 is still very unstable. And sometimes, all you have to do is restart your computer to fix the problem. Many people have reported that they couldn't open the start menu, but after rebooting the computer everything started working just fine. But if restarting your computer didn't solve the problem, you can try one of the following solutions.
Delete folder with command line support
You can also try deleting a folder that cannot be deleted with command line support. Using the command line to uninstall is sometimes more effective, and you should definitely give it a try. Here is what you need to do to delete a specific folder with command line support:
- Open a command prompt window ( Win +R , enter the following command: cmd, press the key Enter or button OK). Or use any other method for .

- Delete the folder using the command rmdir. Assume that the folder is not deleted on the local drive D:\ and it's called website, then on the command line you need to enter the following:

Disable the explorer.exe process
If it is still not possible to delete the undeletable folder, then leave the command prompt window open on the desktop, open the task manager by pressing the keyboard shortcut Ctrl+Shift+Esc and disable explorer.exe Task Manager → Details → explorer.exe → End Task.

We used a very similar solution in the process of independent. Then we are not afraid and confidently press the button.
Your desktop will be empty except for the windows that are already open. Now try to delete the folder with the command rmdir as described in the previous method.
After that, you need to run back Conductor. To do this, open the task manager by clicking Ctrl+Shift+Esc, you are taking File, Further Start a new task.

How to use Unlocker
You can also try some third party software to delete folders and files like Unlocker. This is free software from Cedrick Collomb.
Despite its miniature size (less than 1 MB), it is able to delete the most capricious files. Quickly recognizes and eliminates the reasons for the impossibility of removal. Unlocker is easy to manage: it is integrated into the context menu and removes the selected item in one click.
And so, to delete a folder that is not deleted, you first need to:


Many have heard about the program's capabilities, but not everyone knows how to use Unlocker. But in fact, the process of deleting an undeletable folder using the Unlocker utility is the simplest. Even restarting File Explorer on its own takes more time. The program independently disables the process that blocks the deletion, and after that the folder is deleted without any problems.
conclusions
Now there are really many ways to delete undeletable files. We have collected only the best ones that work not only in Windows 10, but also in previous versions of the operating system. In most cases, the user simply needs to restart the computer. In all other situations, the Unlocker utility will help.
Not infrequently, when deleting documents or any data, users are faced with the fact that a particular file does not want to be deleted. When you try to get rid of unnecessary data, the operating system reports an error, and the file remains in place. In this article, we will talk about how to delete undeletable files.
Method number 1. Close all programs and try again.
If the document does not want to be deleted, then the first thing to do is close all programs and try again. Running programs can use the document and thus block it. After closing all programs, you will remove the lock and you can perform the uninstallation.
Method number 2. Stop the antivirus.
Antiviruses often block documents that may be infected with viruses. In some cases, such files can not only be opened, but also deleted. Stop the antivirus and completely unload it from memory. Then try again to destroy the document. It is likely that without an antivirus, the problem will simply disappear.
Method number 3. Sign in with an administrator account.
In some cases, only an administrator can delete a document. Therefore, if you are using a user account, then log in as an administrator and try again.
Method number 4: Restart your computer.
If simply closing programs does not allow you to delete the document, then try restarting your computer. Not infrequently, after a reboot, the lock is removed and files that cannot be deleted can be deleted without problems.
Method number 5. Disconnect the computer from the local network.
Also, the document may be blocked if it is used by other users on the local network. Therefore, if there is a possibility that the document is being used over the network, then turn off the local network and try to delete the file that cannot be deleted again.
Method #6: Boot your computer in safe mode.
In this mode, only the most necessary components of the operating system are loaded. While third-party programs that can block documents do not run. Thanks to this, in safe mode, you can get rid of almost any file.
Method number 7. Use the Unlocker program.
If none of the previous methods of deleting undeletable files work, then you can use the Unlocker program. This program allows you to unlock and delete any undeletable file.
Install the program and right click on the document you are trying to delete. The item "Unlocker" should appear in the menu.
After selecting this item, the Unlocker program window will open in front of you. Here you will be able to see the process that is blocking your document.