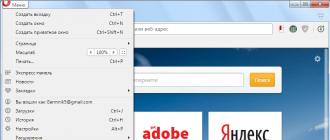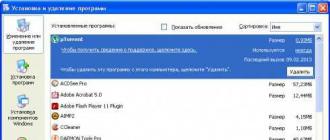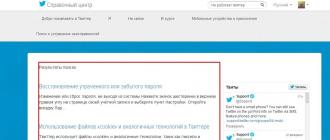Smartphones and tablets have become an integral part of everyday life for most of the population. To contact another user, just go to "Contacts" and in a few clicks call or send a text message to the subscriber.
Gadgets based on the Android operating system have a built-in function that allows you to synchronize contacts. However, not many people know about this, and therefore smartphone owners often face the problem of saving contacts from Android to a computer or other phone.
What is contact synchronization and why is it needed?
It's no secret that smartphone thefts have increased in recent years. Also, many may simply lose the gadget. Sometimes, during unforeseen situations, the phone can be seriously damaged. In such cases, it can be difficult to restore all contacts, since almost no one uses the notebook anymore.
To avoid such problems, you need to prepare in advance and learn how to save contacts from Android to a computer. Due to the fact that the Android operating system was developed by Google, synchronizing contacts is quite simple.
All data is uploaded to the cloud storage, where the user can view and edit it. In addition, access to data can be obtained from any device: smartphone, tablet, computer.
This function is useful when changing the gadget, just connect your Google account to your smartphone, and all contacts will be automatically restored.
How do I sync on my smartphone or tablet?
Synchronizing contacts in a smartphone is quite simple. The following information is provided on how to save contacts from Android to computer step by step.

In order for data synchronization to succeed, you must be registered with Google. Then:
- Open the "Settings" menu on your smartphone.
- Go to the "Accounts and sync" tab.
- Click on "Add Account".
- From the proposed list, select "Add a new account" if you need to register with Google. Or "Link an existing one" if the mailbox is already registered.
- Enter account information.
- Exit the "Settings" menu and go to "Contacts".
- Open the setup menu and select "Import/Export".
- From the drop-down list, select the location where the data will be copied from: SIM card, phone memory or memory card.
- After choosing the location of the contacts, you need to mark the account with which the data will be synchronized.
- Select the desired contacts and click "Copy".
How to save contacts from Android to computer?
Contacts are synced. It remains to learn how to save contacts from Android to a computer. Now you can view all contacts transferred to the cloud storage from your computer. To do this, you need to log in to the Google system through any browser.
You can view the data in the "Google Contacts" tab, which is located on the email page. Thus, you can not only view all contacts, but also perform several actions. Data can be edited, copied and deleted. The service allows the user to combine the same contacts.

It remains to understand how to save contacts from Android to a computer and vice versa. In the case of a smartphone, it is enough to simply enter the account information, and they will be displayed in the phone book. Copying data to a computer is easy. Necessary:
- Go to the "Contacts" tab.
- Select "Advanced".
- In the menu that appears, click on "Export".
- Select the format in which the data will be saved (vCard, CSV for Outlook and Google CSV).
- Click "Export".
Sync data without internet connection
You should not despair, you can create an additional copy of contacts using a backup. After that, you don't have to worry about how to save contacts from Android to your computer. By USB, they will be transferred to a secure storage in a few minutes.
Transferring data from a computer to an Android device
After all the contacts were synchronized with the account in the Google system, and then exported to the hard drive, the smartphone owner had to figure out how to transfer the information back to the phone.

There are several ways to transfer data:
- Through a USB connection. Therefore, you need to transfer the contacts file from the computer to the phone's memory.
- Transfer file via Bluetooth.
But the easiest way to restore contacts is to add a Google account to your smartphone.
Transfer contacts from Android device to Android or iPhone
You can transfer contacts from one smartphone to another without the help of a computer.
In order to copy data to another Android device, Internet access is not required. Necessary:
- Go to the "Contacts" menu.
- Select Import/Export.
- Save data to memory card.
- Transfer a file via Bluetooth or insert a memory card into another smartphone and import data from a file.

Unfortunately, this method may not work when transferring data to an iOS device. Different operating systems support different data formats. The safest way is to use synchronization through your Google account.
Performing the procedure for synchronizing contacts with your Google account or saving data to a separate file is a matter of a few minutes. But this action will help protect yourself from losing all contacts in the event of an unforeseen situation.
Every person has a moment when you need to have saved contacts somewhere else, as soon as on the phone. For example, when your phone was lost, broken, or just got a new case. Android developers have foreseen this and offer several options for saving your phone book on your computer (using various applications) or on a Google server if your contact is synchronized with a Google account.
Here are several ways to export your contacts and common problems with these actions.
When entering a new contact, we are prompted to choose to save to: telephone\SIM\Google(gmail). When adding a contact, save to your gmail, not to your phone or SIM card. Thus, if something happens to your phone, you can always look at the numbers from your computer, after restoring your phone, just enter your mail.
Import\Export Android Contacts
The second way is just as simple as the first. Go to the "Contacts" application, then in the menu and select the line "Import\Export" 
The service gives us several options:

Third Party Applications
There are many applications on Google Play that perform various actions on your contacts (export \ import \ file, etc.). There are many of them and they do everything that standard Android offers you, so there is no point in describing them.
In addition to Android, there are other operating systems that offer their own software for saving, exporting and creating backups: Windows and Mac OS X. Also, certain programs are suitable for some devices. For Samsung - KIES, or for Xperia, Sony PC Companion is suitable, for transferring contacts from opposite devices like Android and iPhone from Apple, the Copy Trans Contacts program is suitable.
As you know, mobile devices are not perfect. They break, fail, data from them is sometimes lost. The loss of contacts from the phone book can be very painful and tangible, because there are numbers of people who are important in our lives. With this in mind, creating a backup base of phone numbers is a necessary step that can protect our data from loss. In this article I will tell you how to transfer contacts from your phone to a computer, what methods will help us with this, and how to use them.
There are at least several ways that can help us with the question of how to copy contacts from phone to PC. Below I will describe each of them, and explain in detail how to transfer contacts from a smartphone to a PC.
Method 1. Use the Contacts application
The easiest way to transfer contacts from phone to computer is to use the capabilities of the Contacts application of our mobile device. To do this, you need to go into this application, click on the settings button (usually the leftmost touch button), select "Import / Export" in the list of options.

We are interested in exporting data to various media. Depending on the OS version, you will see there such options as "Export to internal memory", "Export to SD memory card", "Export to storage" and so on. If you select one of these options, you will receive your contacts in the drive (or location) of your choice as a Contacts.vcf file (contacts.vcf), which can be opened using Microsoft Outlook, TheBat!, Contacts Windows", "vCardOrganizer" and other computer programs on your PC.

I also note that if the names in your phone book are written in Cyrillic, then instead of Cyrillic names when displaying contacts on a computer, you will see a set of chaotic characters, which is associated with the use of the Android OS UTF-8 encoding, while these programs use a different encoding by default — Windows 1251.
To translate one encoding into another, you can use a different set of tools. For example, the Sublime Text text editor allows you to quickly encode from UTF-8 in Windows 1251, for which you need to click on "File" - "Open File", open our file with contacts, then select the "Save with Encoding" option and select " Cyrillic Windows 1251". After that, the contacts file will be saved in a key acceptable for Cyrillic display in MS Outlook.

Method 2: Sync with Google Account
To copy contacts from mobile to computer, you must have a Google account, which must be enabled on both your smartphone and PC.

Now you need to do the following:

Method 3. Specialized contacts software for smartphones
You can also transfer contacts from your phone to your computer using specialized programs that come with your phone. For Samsung smartphones, this is the well-known Samsung Kies program, for Sony - Sony PC Companion, and to transfer data from the iPhone, it will be easiest to use the iCloud data storage (Settings - iCloud - Contact Sync - "Combine"). Now by going to the cloud site, and entering your Apple ID and password, you can always access your contacts.
Conclusion
The answer to the question of how to transfer contacts from your phone to a computer will be to use the various methods described by me above. The simplest and most convenient of them is to export your list of contacts through the Contacts application, which will allow you to receive contact data in the form of a small file with the vcf extension, which you can save to your computer. Try the tools I have listed, they have proven to be effective in transferring data from user smartphones to PC.
In contact with
The first way is to duplicate contacts on a SIM card, and the second way is to save all contacts in one file, which can then be transferred to a computer, flash drive, smartphone itself, or to its memory card. Moreover, the second method is more profitable, since it saves the full data, dates and birthdays, addresses and photos of the recipients themselves.
How to save contacts to a SIM card?
- Open the Contacts app.
- Press the "Options" key (may look like three dots (stripes) in the upper right corner or at the bottom).
- Select "Import/Export".
- Select "Export to SIM".
- We mark those contacts that we want to copy to the SIM card.
- Click "Import".
- Select "OK".
If you need to use another phone, just insert this SIM card into it, and your addresses will not be lost. If you need to copy the address book to the phone itself, then do the same as when copying, just select the "Import from SIM" item.
How to transfer contacts from phone to memory card?
- 1 . Launch the application "" (or " People”, depending on the brand of smartphone, the menu interface is often different, but the meaning is always clear). Press the menu button (or swipe up) (Fig.1).
- 2 . Select "". (Fig.2).
 (Fig.2)
(Fig.2) - 3 . Select the item "" (Fig. 3)
 (Fig.3)
(Fig.3) - 4 . If you do not have a built-in memory card in your smartphone, then select the first item " Export to storage Phone”, but then be sure to transfer this file to your computer, to your email inbox, flash drive or to another phone, because when you flash your smartphone, or reset it to factory settings, all data from the phone is erased, and this file will also be deleted, so as long as it needs to be stored somewhere.
If the smartphone has a built-in memory card, then select the item " Export to storage: Memory card", click" OK» (Fig.4)
 (Fig.4)
(Fig.4) - 5 . You will be prompted "", click " OK» (Fig.5)
 (Fig.5)
(Fig.5) - 6 . Now your address book is completely saved in one file. with .vcf extension. It is better to throw it on a computer, flash drive, anywhere, as long as it is stored in a safe place until needed. And when there is a need, for example, after a factory reset, you can always throw it back into your phone.
How to import a contact book from a file?
- 1 . Is the whole process of transferring all contacts to the "Address Book" the same as when transferring contacts from the phone to the memory card? Only in that case we saved everything to a file, now we unpack it from this file into the address book.
We perform the following actions: "" (used to import into the contact book from a file in the internal memory or on an SD card) (Fig. 6)
 (Fig.6)
(Fig.6) - 2 . If we have a file located on a memory card, then select "", click " OK» (Fig.7). Remember, we said above that it is better (for saving) to drop the address file, for example, onto a computer, so before you import it into your phone, do not forget to drop it from the computer itself back into the phone.
 (Fig.7)
(Fig.7) How to copy contacts from phone to computer?
All numbers are packed into a vcf file, which can then be sent to a computer:
- Unlock the screen of your Android device.
- Connect your device to your computer with a USB cable.
- Click on the USB operating mode notification.
- Select File Transfer.
- Drag and drop files into the window that opens.
- Once you're done, disconnect your device from your computer.
- Disconnect the USB cable.