WiFi Guard software.
Many users have several devices through which you can go online. For example, in addition to a computer, there is also a tablet or a smartphone. For the comfortable use of these devices at home, you simply need a Wi-Fi router, with which you can organize a small home Wi-Fi network. When organizing such a network, you need to take into account that it can theoretically connect third-party users, for example, your neighbors. Of course, no one leaves open ("unblocked") access to the network (well, or, almost no one). But where is the guarantee that the access password will not be hacked by some of the advanced neighbors and that this neighbor will not start, for example, downloading anything from the torrents every day, dragging virtually all traffic to yourself? In this situation, the speed of the Internet is falling, unambiguously. Even if it is not so, it's still unpleasant to realize that some "hit" can use the Internet paid for from your wallet free of charge ...

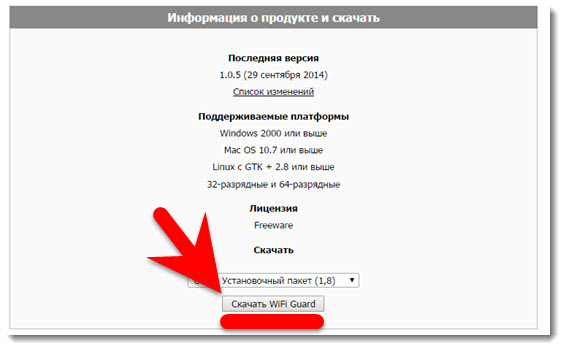
After the download, run the installation program.

Installation is standard. Superfluous "garbage" programs and toolbars are not loaded.
The first time you start the program, a window with settings will open. Choose in it your network adapter, the number of simultaneously scanned devices and the time interval through which the home Wi-Fi network. You can also check the box in the box to "Run automatically with the system."
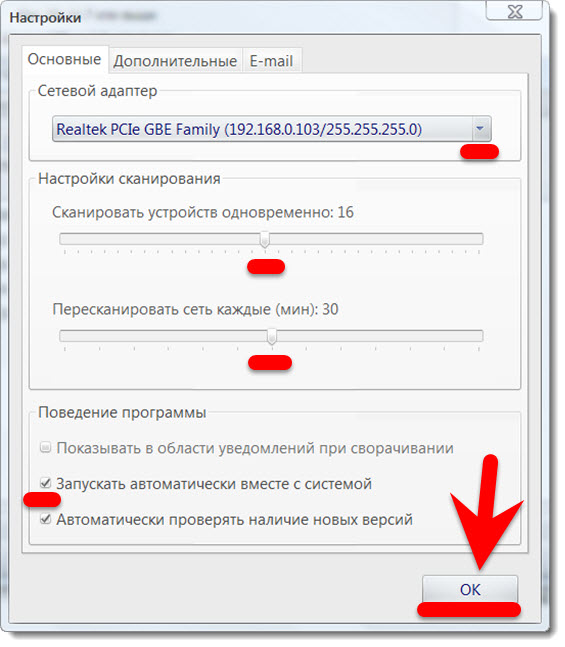
After that, we start checking the home Wi-Fi network for unauthorized connections.
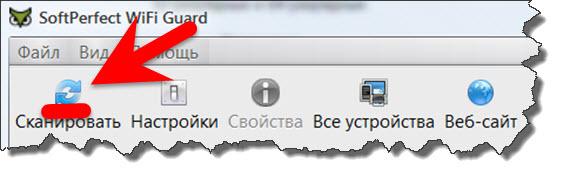

The program will detect all devices connected to the network.
In my case, he found, in addition to the main computer, laptops and smartphones of his wife and son. In the properties you know the devices can be transferred to the list of safe.

If you find someone else's device, then promptly change the password for accessing your home Wi-Fi network.
It is better to think of complex password. A strong password must be long and consist of letters and numbers.
If you have a laptop, a tablet or a smartphone, besides a computer, you will probably want to be able to access the network from these devices from anywhere in the apartment or at home. Naturally, the solution to this problem can be a Wi-Fi router, which creates a cover wireless internet in a certain radius.
If you are installing a home wireless network and even more so, if it is without a password, you need to monitor who is connecting to you. Of course, for some, the password may not be a hindrance, so today we'll talk about how to monitor the Wi-Fi network.
The essence of this problem is this: once you get to your network, any user can pick up the speed by putting something on the download. In addition, anyone who is more or less familiar with the flashing, settings and other nuances associated with routers can simply access the settings of your router and then the fun begins: your IP can be blocked, configured in your own way and then completely changed password . As a result, only reset to the factory settings will help, after which it will be necessary to manually restore everything again.
Preventing such problems is setting a strong password. Next, we'll look at how fast to see who else is "sitting" through your Wi-Fi, if you have some suspicions.
How to find out who else is connected
Naturally, the most simple way you can read the statistics through the settings of the router - it's slightly more complicated than with the help of extraneous software, but you can be sure that you do not pick up with additional program unnecessary tool-bars, viruses and stuff.
Open the browser that you have installed - it can be FireFox, Chrome, Opera or standard Internet Explorer. Enter the following values in the search string: 192.168.1.1. Or the variant with the digit 0 instead of the first unit (192.168.0.1). Sometimes it happens that the manufacturer changes this address - you can specify by looking at the box from under the device or on the device itself. We will show everything on the example of the device company TP Link
If everything is done correctly, then you will see a window for the password and login - by default they are admin, but if they do not fit, then you should also refer to the sticker on the device.
Now that you are inside, you need to find the "Wireless" menu on the left and find the "Wireless Statistics" submenu. Here you can see how many devices are connected and what kind of IP they have: if they are much more than necessary, you can start blocking through the address of that very illegal user.
Through extraneous software
If you do not really want to get into the settings every time, you can control the Wi-Fi network with the help of extraneous software. Download it better from trusted sources and carefully monitor the settings of the installation, so as not to put anything superfluous.
The company Tp-Link has created an excellent application for smartphones and tablets, which is called TP-LINK Tether. With this program, you can manage Wi-Fi router, and even customize it. The application is really very interesting and functional. TP-LINK Tether can be installed on mobile devices that run on Android, or iOS. I tested it on an iPad 2 mini tablet, and on two Android smartphones, everything works fine.
In this article, I want to talk more about this program, and show how you can use it to manage, or configure the Tp-Link router. Just want to note that the program TP-LINK Tether is able to work not with all the routers of this manufacturer. And a large number of popular models, it just does not support. A complete list of supported routers can be found on the program page in Google Play, or in App Store (see links below).
Among the supported models, you can see the TL-WR841ND from V9, TL-WR741ND V5, TL-WR740N V5 V6, Tp-Link Archer routers, TL-WDR4300 V1, etc. I will check with the example of Tp-Link Archer C20i, and TL-WR740N V5. Be sure to pay attention to the hardware versions of the router. The hardware version can be viewed from the bottom of the router on the label. Well, if the program still does not know how to work with your router, then you can configure everything according to the instructions. Through the browser from your mobile device.
In the same Google Play you can see a lot of feedback that TP-LINK Tether does not see the router, or does not connect. At me the program without problems saw two routers, and connected with them. It seems to me that the majority of those who left feedback simply tried to connect to routers that are not in the list of supported. And many do not pay attention to the hardware version of their devices.
TP-LINK Tether: how to download and connect to the router?
As I wrote above, the program can be installed from the application store. Here are the links:
- If you have an iOS device (iPhone, iPad, iPod Touch), go to the App Store and install: https://itunes.apple.com/en/app/tp-link-tether/id599496594
- Well, a link to Google Play, if you have Android (version not lower than 2.3.3): https://play.google.com/store/apps/details?id=com.tplink.tether
Alternatively, just type "tp-link" in the search for a mobile device, and install the application.
In order to manage, or configure your router from a tablet or smartphone, you need to connect to it via Wi-Fi. Most likely, you are already connected to it. Well, if you have a new router and want to configure it via TP-LINK Tether, connect to a Wi-Fi network with the standard name, which will appear immediately after the router is plugged into the socket. The name of this network itself, and the standard password are indicated on the bottom of the router on the label.
Then simply run TP-LINK Tether on your mobile device. A brief description of the functions appears. Click on the button To begin. And if you are already connected to your router, then it should be displayed in the program. Or pull down to update. So we select our router, and specify the username and password. The default is admin and admin. If you changed them, then specify your own.
Push the button entrance, and get into the settings of your router, through the application Tether.
How to use TP-LINK Tether, and manage the router?
I connected, and wrote an article on the example of the TL-WR740N V5. Therefore, if you have another router, then there may be more sections and functions in the program. For example, after connecting to the Archer C20i, a Guest Network section appeared where you can manage a wireless guest Wi-Fi network. It all depends on the model of the router.
The main page is the network layout. It shows the devices that are connected to your router. We click on any client, and we see information about it. But, the most important thing here is the blocking of customers. Just select the desired device, and press the button Block. A blocked device will be disconnected from the router, and will not be able to connect to it. Blocked devices are displayed on the Management tab - Blocked clients. There you can unlock it. This is much easier than going into the settings of the router, as I showed.

Wireless Mode
Here are minimum settings Wi-Fi network. If you select this tab, you will see a switch that can completely turn off Wi-Fi. But be careful here, because you are on Wi-Fi yourself 🙂
And if you click on the name of your network, you will see a page where you can change this very name to SSID, or change the password to Wi-Fi. You can also disable the password switch, and make your network open. To save the changes, just click on the button Done.
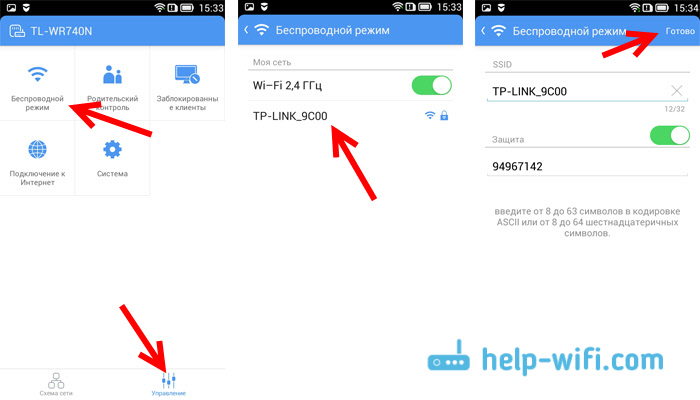
If you changed the name, or the network password, do not forget to reconnect your device, already with a new password.
Parental control
We will not dwell on this section in detail. In it, you can simply add, and delete the devices to which you will apply parental control. As I understand it, you first need to configure the parental control itself in the settings of the router through the browser, and through the program it's easy to manage the devices.
Blocked Clients
This section shows those devices to which you blocked the connection to your router. Here you can unlock them.
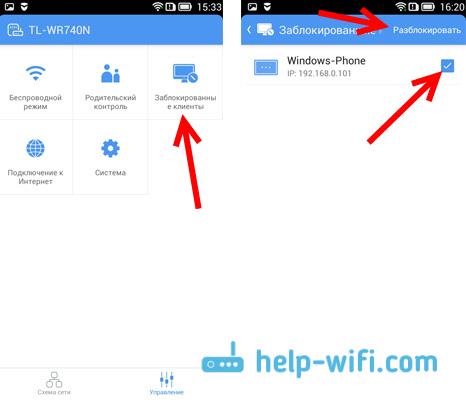
Connecting to the Internet
A very important section that should be used only when the router is configured for the first time, or changing the provider. There you can set the connection parameters for your ISP. If you just bought a Tp-Link router and want to configure it, connect the cable from the Internet provider, or ADSL modem, to the WAN connector of the router and go to the Connecting to the Internet section.
If you have already configured the Internet, then you will see information on connecting to the provider (I do not have internet connection). To configure the connection, click on the Connection Type ... Select the type of connection that your ISP uses from the list (it is very important to choose the right connection!), for example PPPoE, and if necessary, specify the user name and password that the provider also issues. To save the settings, click the button Save.
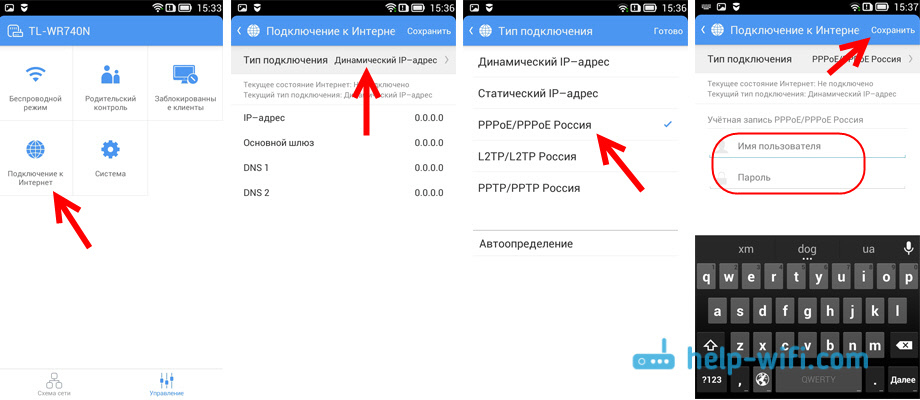
If all of you have specified correctly, the router will connect to the provider, and start distributing the Internet. Otherwise, you will have a connection without access to the Internet. If you need to set some special settings (IP address, MTU, clone MAC address), then configure through the browser. As I have shown.
System
There you can reset the router, reset it, and change the password that is used to enter the router settings, and the TP-LINK Tether application.
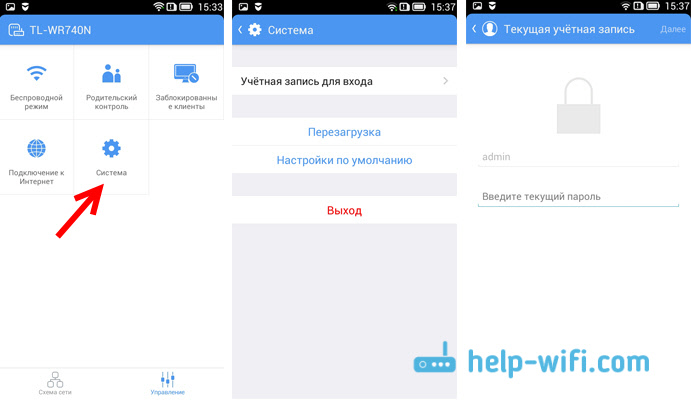
That's actually all the features of the Tether program.
What should I do if TP-LINK Tether is not connected?
I will enter if the program does not see your router, or does not accept the password.
- First, make sure that Tether really supports your router. A complete list of devices is on the program page on Google Play and the App Store. References in the beginning of the article. Pay special attention to the hardware version of your router. It is indicated on the label, on the device itself.
- Next, make sure that your Android device, or iOS device, is connected to the Wi-Fi network of the router that you want to manage.
- If the program says that "Login is not implemented," the password is not suitable, then most likely, you just point it wrong. By default, the password is admin. But it is quite possible that you, or someone else, have changed it in the settings of the router. In that case, it is necessary to do.
I noticed that many people ask if there is a version of TP-LINK Tether for Windows and Windows Phone. No, this version is not yet available. But it is possible that the company Tp-Link in the near future will make such an application for Windows 10, for example.
Afterword
An excellent program that works stably. Functions seem to be few, but there is all that is needed. I think new versions will add even more features. At the time of this writing, the version of the Tether program was 2.5.5.
It's nice that Tp-Link made the program not only for its top-end devices, but also for budget. Although there is a limitation in the hardware version of routers that can be controlled. The old hardware version of the program does not support. I think in the near future all router manufacturers will make similar programs for mobile devices.
I will be glad to see your opinion and feedback about the Tether application in the commentary.





