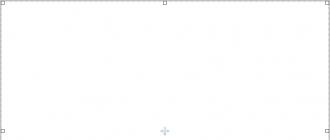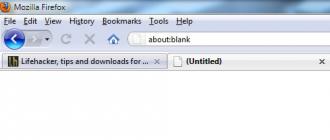La musique et la vidéo sont l’un de nos besoins et je me souviens qu’il fut un temps où les gens se promenaient avec un lecteur portable, énorme et peu commode (c’est juste un nom) et même des magnétophones. Mais à présent, le XXIe siècle constitue avant tout un progrès en matière de confort des utilisateurs et de progrès technologiques.
L'une des explosions de progrès préférées concerne les smartphones sous Android, car outre les appels, les jeux et de nombreuses innovations, le plus intéressant est de regarder des vidéos et de jouer de la musique d'excellente qualité. En règle générale, les fichiers musicaux et vidéo ne prennent pas beaucoup de place, mais si le nombre de pistes est mesuré par centaines, voire par milliers, et si la longueur d'une vidéo est mesurée en heures, nous serons toujours au secours d'innovations telles qu'une carte mémoire ou un stockage en nuage, ce qui présente un gros inconvénient. Consommation de trafic Internet.
Dans ce post, je vais dire et montrer clairement comment transférer / télécharger des fichiers sur le périphérique fonctionnant sous Android OS.
Comment transférer des fichiers sur Android depuis un PC ou un ordinateur portable: 1 voie
L'un des moyens les plus rapides de télécharger des fichiers sur Android est transfert de fichier à l'aide d'un câble USB qui vient avec l'appareil. Si vous avez perdu, cassé ou n'y avez pas accès, vous pouvez l'acheter sur le marché ou dans le salon où vous avez acheté l'appareil.
Tous les modèles de smartphones et de tablettes fonctionnant sous Android ont une interface pratique pour transférer des fichiers et traiter des données à l’aide de la fonction MTP (Media Transfer Protocol) parfaitement compatible avec les systèmes d’exploitation de Windows et de Mac.
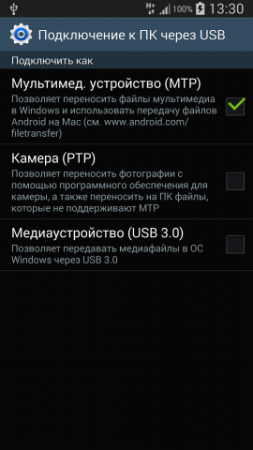
Après avoir connecté l'appareil à l'ordinateur, il vous suffit de sélectionner la fonction nécessaire dans le panneau de notification, dans notre cas, il s'agit de MTP. Sans exception TOUS systèmes d'exploitation reconnaître les périphériques et installer les pilotes nécessaires pour un travail combiné avec votre périphérique.
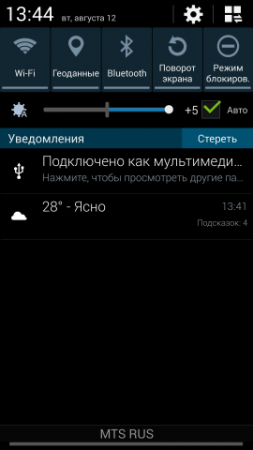
En sélectionnant l’élément "Ouvrir le périphérique pour visualiser les fichiers" sur l’ordinateur, nous avons la possibilité d’accéder à la mémoire du périphérique et à la carte mémoire. Tout ce que nous avons à faire est de choisir le lecteur approprié (où vous allez télécharger les fichiers), de sélectionner le dossier et de copier toutes les données nécessaires à partir de l'ordinateur. Donc vous avez accès complet et le contrôle des fichiers disponibles sur un appareil mobile.
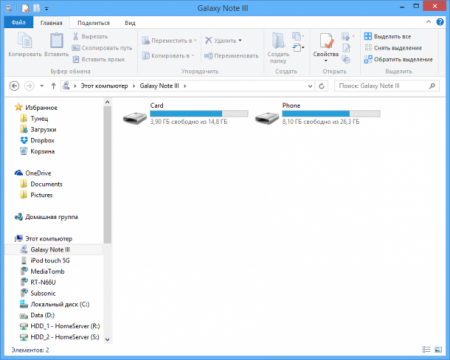
Il ne nous reste plus maintenant qu'à copier les données de l'ordinateur et à les télécharger sur votre appareil. Pour un affichage correct, nous vous conseillons de créer un dossier lors de la copie. Par exemple, pour les fichiers vidéo, créez un dossier appelé Vidéo, pour les fichiers de musique, Musique est tout pour votre commodité. Qu'est-ce qui n'a pas cherché le répertoire où vos fichiers ont été téléchargés
Comment transférer des fichiers vidéo sur Android depuis un PC: 2 voies
Si votre appareil dispose d'une carte mémoire, l'un des moyens les plus rapides de transférer des données consiste à utiliser Card Reader. Merci beaucoup connexion directe cartes à l’ordinateur, les fichiers seront transférés plus rapidement, il n’y aura donc aucun logiciel à traiter et les données seront transférées telles quelles. Nous vous conseillons d'acheter cet appareil utile dans la quincaillerie la plus proche. La copie de fichiers n'aura aucune différence avec la première méthode, mais vous remarquerez combien de fichiers plus rapides seront copiés de l'ordinateur sur le support.
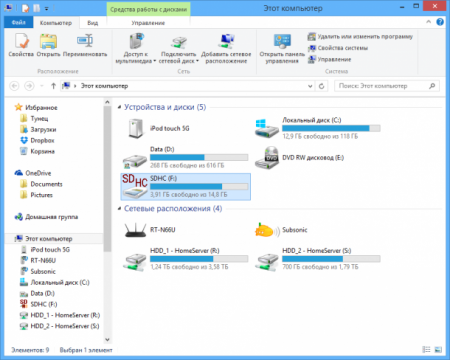
Comment transférer de la musique sur Android à partir d'un ordinateur portable: 3 voies
Si vos fichiers (audio, photos et images ou archives de travail) sont stockés sur service cloudEnsuite, avec l'aide de la connexion Internet, vous pouvez facilement obtenir des fichiers partout dans le monde. Si vous n'êtes pas encore familiarisé avec ces services, vous pouvez toujours utiliser Yandex Disk ou Google drive. Nous vous conseillons d’utiliser des entreprises aussi importantes afin d’éviter les pertes de données et les services de mauvaise qualité. Après avoir téléchargé un logiciel spécial, les fichiers seront automatiquement synchronisés avec le service lors de l'accès à Internet. Vous pouvez également stocker des données de contact, et autres informations utiles vous ne voulez pas perdre.
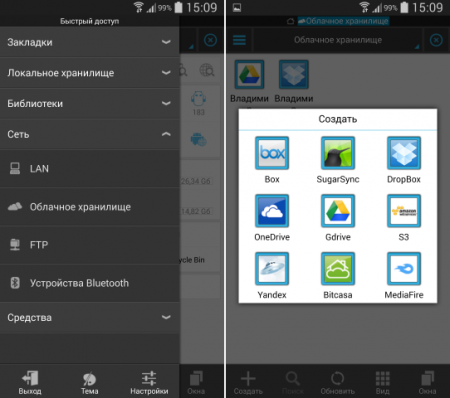
Ces méthodes sont pertinentes et comptent parmi les plus simples et les plus répandues parmi les utilisateurs et les détenteurs d’appareils. Si ces méthodes ne sont pas disponibles, vous pouvez utiliser logiciel libre pour le transfert de données, mais pour cela, vous devez utiliser sans fil réseau local Wi-Fi ou accès internet.
Bonjour à tous aujourd'hui je veux parler de comment transférer le fichier par téléphone Sur l'ordinateur, je pense que tous ceux qui ont un smartphone ont été confrontés à une telle tâche. Les gens ne m'écrivent pas une fois qu'ils ont ces problèmes lorsqu'ils achètent un nouvel appareil. Considérez les méthodes de sa solution et les pièges que vos fabricants vous ont laissé appareil mobile. En attente de questions et suggestions dans les commentaires ci-dessous.
Comment transférer un fichier par téléphone
Et donc j'ai un téléphone avec Android, il a 32 Go de mémoire intégrée, j'étais en vacances et complètement marqué. Après avoir essayé de transférer des données via un câble USB depuis le téléphone, je me suis rendu compte que je ne voyais tout simplement pas la moitié des photos sous forme de fichiers accessibles, mais qu’elles s’ouvraient discrètement au téléphone, cela m’a aidé à les sortir. utilitaire gratuit sur la copie de fichiers sur un ordinateur à partir d’un téléphone appelé ES Explorer.
Es explorateur d'application
Et si l'application est Explorer, vous pouvez, comme tous les autres, télécharger et installer à partir de Google Market. Vous pouvez également le télécharger sous forme de fichier apk, puis l’installer sans compte google. Ce programme nous aidera à connecter votre téléphone et votre ordinateur personnel ou ordinateur portable à un réseau local via une connexion wi-fi. En conséquence, vous pourrez transférer des fichiers de votre ordinateur vers votre smartphone et dans le sens opposé. Nous allons d'abord installer le logiciel. Entrez les lettres es dans la recherche Google Market et le moteur de recherche vous demandera l’option souhaitée.
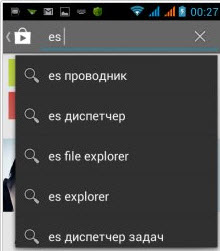
Le processus d'installation, comme dans tous les autres cas, n'est pas différent.
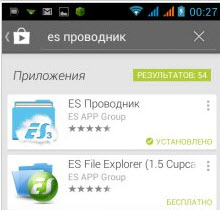
Mise en place d'un réseau de données
Et ainsi afin de transférer le fichier par téléphone vers ordinateur nous devons effectuer deux réglages pour effectuer des réglages sur l’ordinateur si nous les copions du téléphone sur l’ordinateur et voir l’option lorsque nous voyons toute la structure de fichiers du téléphone sur l’ordinateur.
Et donc tout d’abord, nous connectons votre téléphone à routeur wifi de sorte qu'il entre dans le même réseau local que l'ordinateur. Ensuite, lancez es explorer. Nous sélectionnons l'accès à distance.
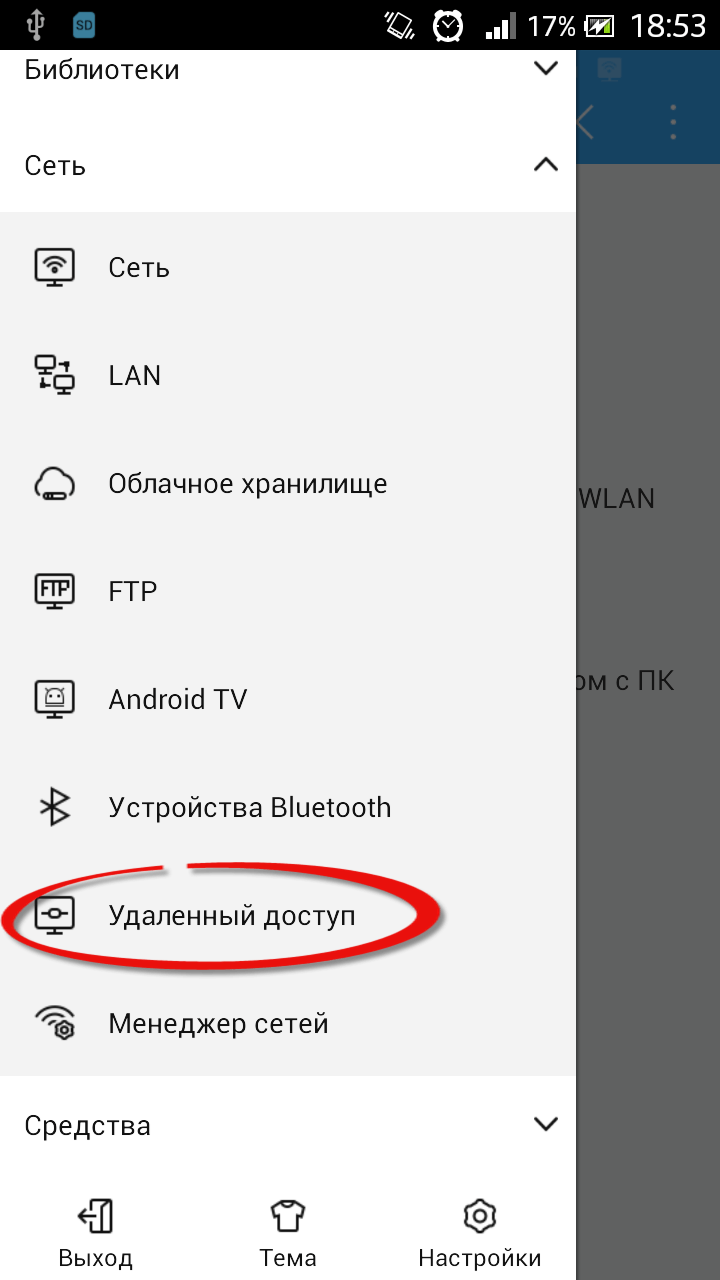
comme vous pouvez le constater, je dispose d'une connexion Wi-Fi. Cliquez sur le bouton Activer ci-dessous.
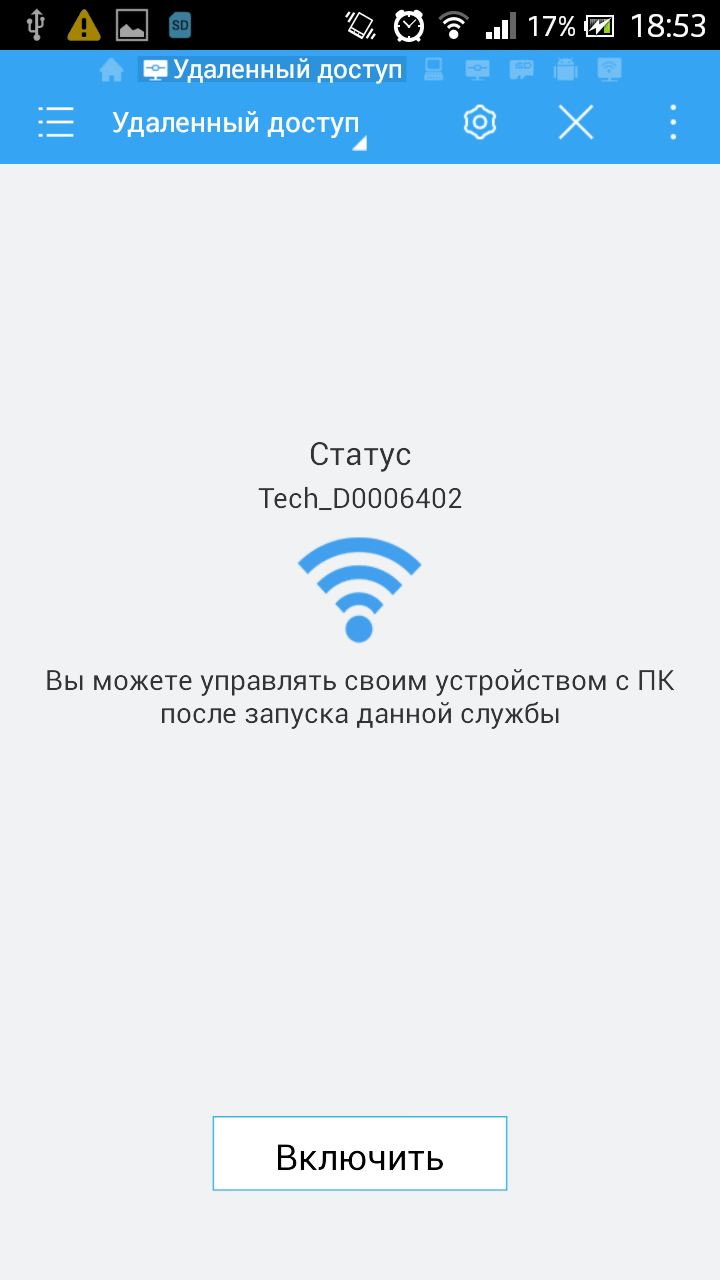
es explorer vous donnera l’adresse du serveur ftp de la forme ftp: // adresse ip: 3721. Nous allons l'utiliser pour accéder au téléphone via un ordinateur.
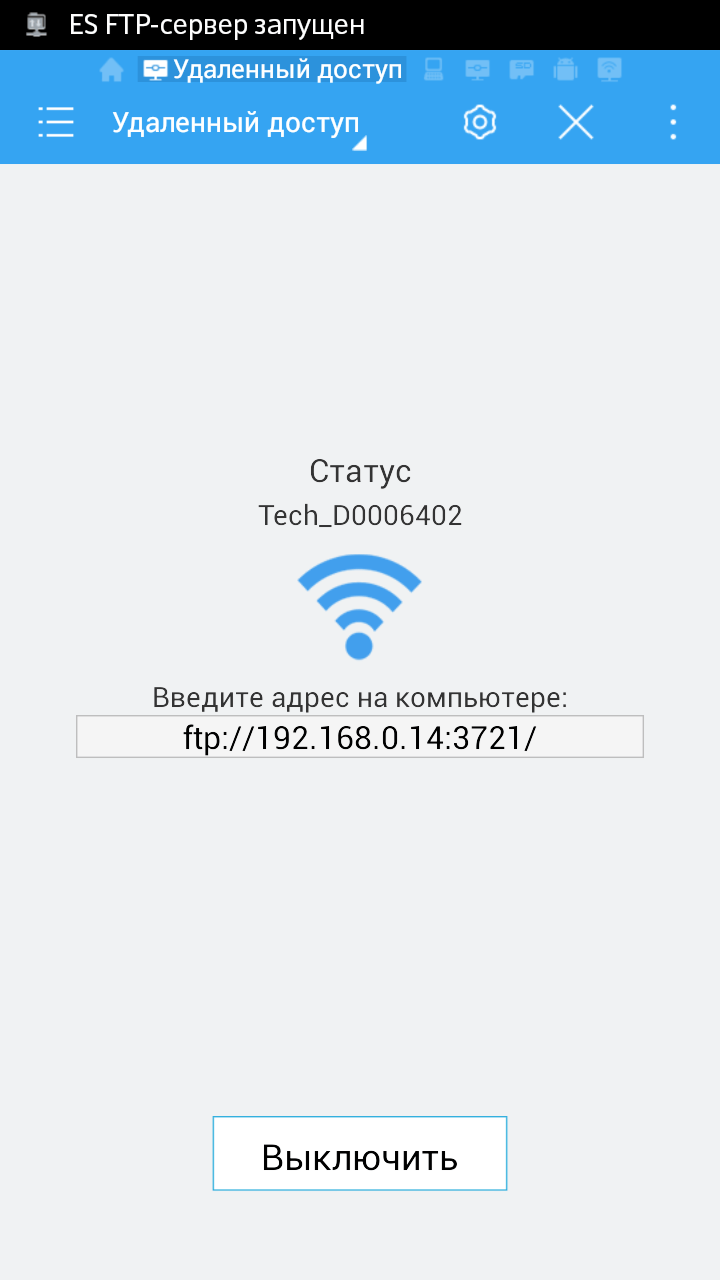
Si vous cliquez sur l'icône de la roue en haut, vous serez redirigé vers les paramètres FTP. Ici, vous pouvez définir un identifiant et un mot de passe pour l'accès, puisque l'accès par défaut est anonyme, vous pouvez modifier le numéro de port.
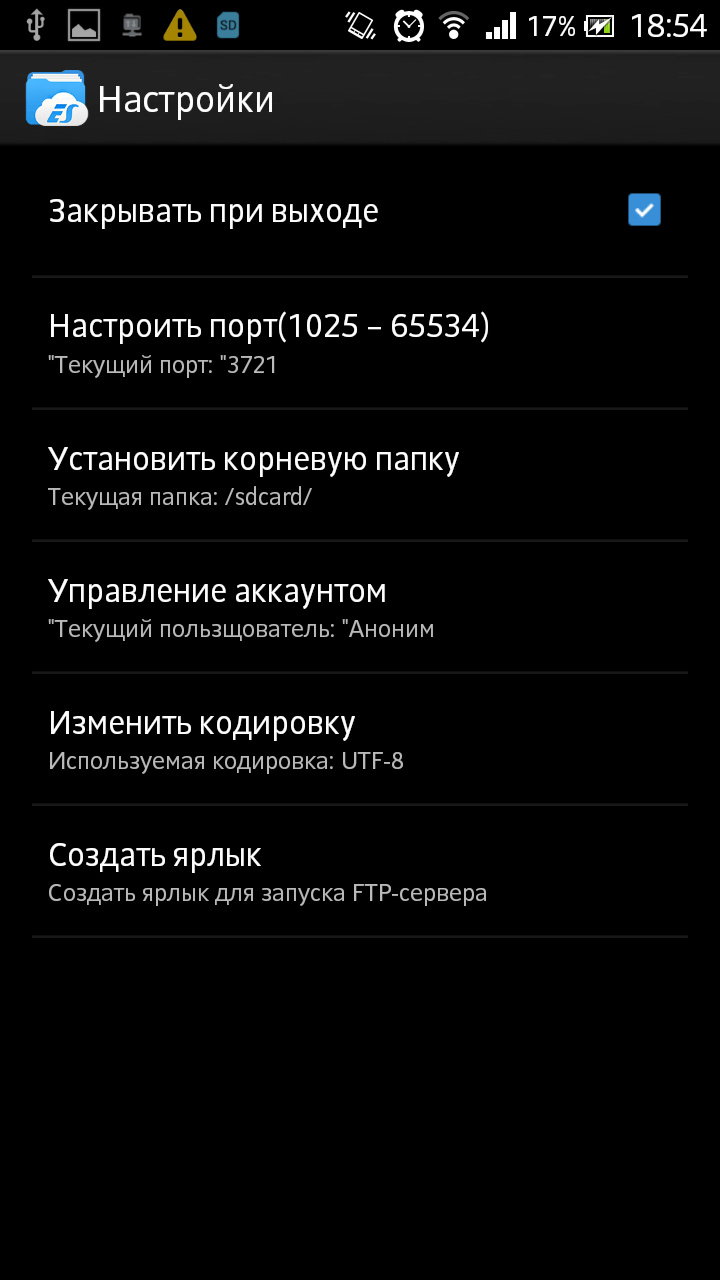
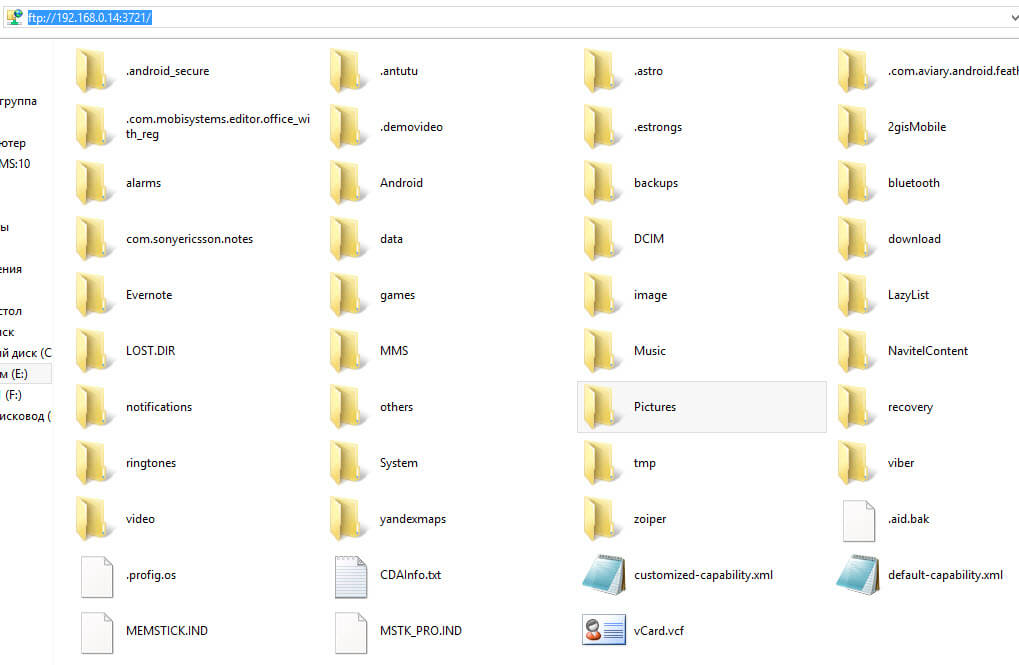
Transférer un fichier du téléphone à l'ordinateur
Maintenant, nous allons faire la copie au contraire, le même explorateur nous aidera. Au début, vous devez faire certaines choses sur votre ordinateur.
Nous découvrons d'abord l'adresse IP. Vous pouvez le faire avec la ligne de commande ipconfig. J'ai cette 192.168.0.77.
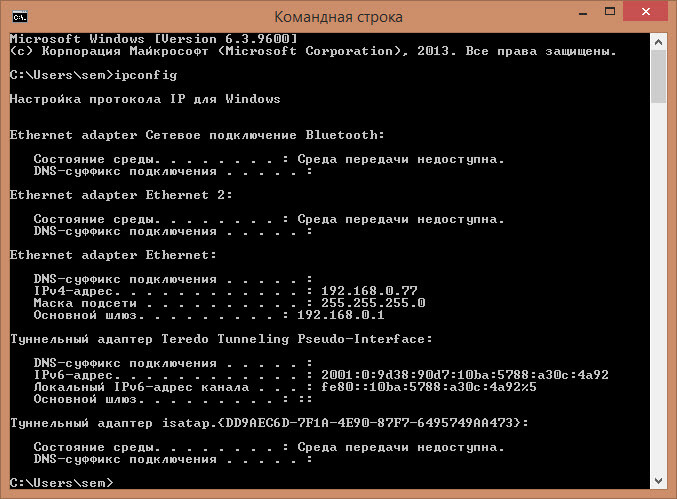

Choisir Options avancées accès partagé.
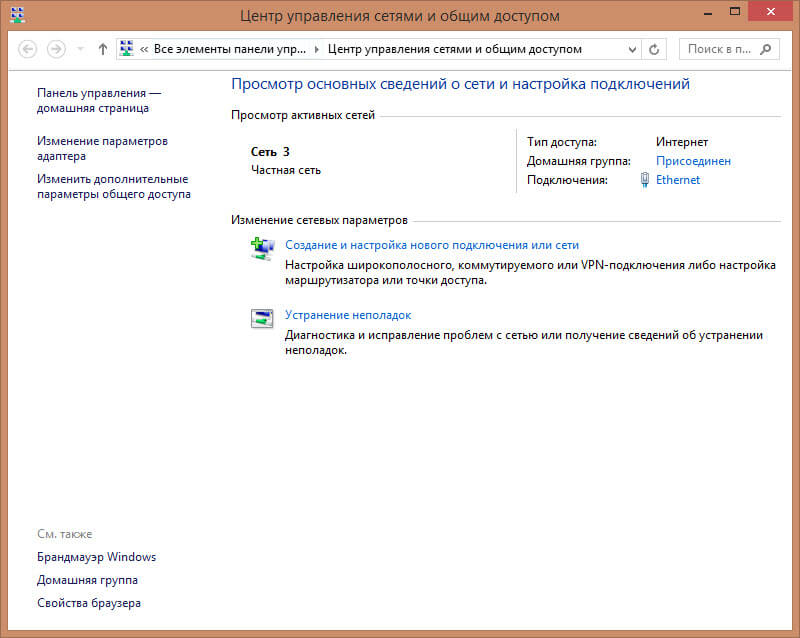
Assurez-vous que le choucas est allumé:
- Activer accès partagéafin que les utilisateurs du réseau puissent lire et écrire des fichiers dossiers partagés (vous devrez entrer le nom d'utilisateur et le mot de passe de l'ordinateur)
- Vous pouvez activer le mode sans mot de passe en cochant la case Désactiver le partage avec la protection par mot de passe.
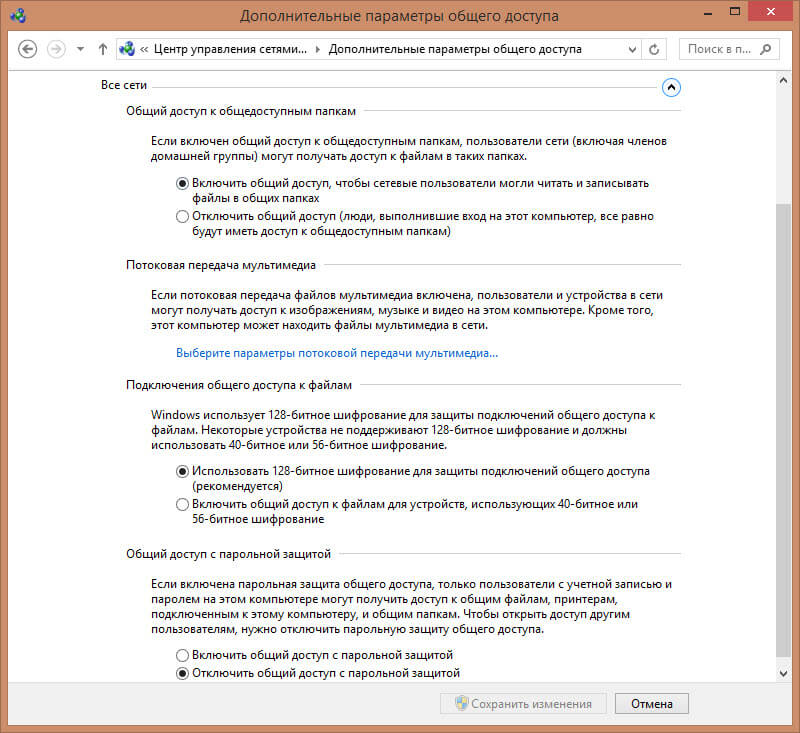
Nous avons déjà publié un article sur le sujet. Considérons maintenant un moyen plus simple - comment transférer des fichiers d’Android à un ordinateur via. De nos jours, tout le monde essaie d’abandonner les câbles au profit des technologies sans fil, mais il est parfois tout simplement impossible de se passer des bons vieux câbles.
Comment transférer des fichiers d'Android à l'ordinateur via USB
Le câble USB est fourni avec tous les appareils sous Android, le plus souvent, il fait partie du chargeur. Si vous devez supprimer des fichiers sur Android depuis un ordinateur ou inversement, procédez comme suit:
- Connectez votre smartphone à via un câble USB
- Sélectionnez les paramètres du mode de connexion du smartphone
- Sur le PC, accédez à Poste de travail et sélectionnez le périphérique qui apparaît.
Il existe plusieurs modes disponibles pour connecter un smartphone à un PC. Cela peut être un disque amovible, un périphérique multimédia (MTP) ou (PTP). permet d'utiliser la caméra intégrée du smartphone pour capturer des photos ou des vidéos, d'autres options permettent d'accéder à tous les dossiers ouverts.
Différents smartphones et tablettes sous Android connectés avec un câble s'affichent sur l'ordinateur de différentes manières, le plus souvent sous la forme d'un périphérique multimédia ou d'un disque amovible. Si deux disques amovibles sont affichés, ceci est mémoire interne Appareil Android et carte mémoire externe.
Vous pouvez maintenant transférer des fichiers depuis Android ou vers un lecteur flash USB ordinaire. Si le périphérique Android est verrouillé par un mot de passe, une clé graphique ou un scanner d'empreintes digitales, déverrouillez-le, puis les dossiers du smartphone seront disponibles sur l'ordinateur.
Un programme pour connecter Android à un ordinateur
Il existe des programmes pour développer les opportunités lors de la connexion d'Android à un PC. Certains d'entre eux sont conçus spécifiquement pour certains modèles de périphériques, et il existe des programmes universels de développeurs tiers. Par exemple, Mobile Go.
Avec Mobile Go, vous ne pouvez pas uniquement connecter votre smartphone à votre ordinateur pour transférer des fichiers. Le programme vous permet de contrôler complètement l'appareil à partir d'un PC. Vous pouvez afficher l'image sur l'écran de l'ordinateur, gérer applications installées, contacts et autres données, voir des photos et des vidéos, enregistrer des sauvegardes périphériques et les restaurer, recevoir et envoyer des messages, etc.
Comment transférer des fichiers depuis Android vers un ordinateur via USB Android et vice versa via Mobile Go:
- Téléchargez l'utilitaire Mobile Go sur le site Web du programme et installez-le.
- Activer le débogage USB sous Android dans le menu du développeur (voir comment activer le menu du développeur dans le nôtre)
- Connectez votre smartphone à votre ordinateur via un câble USB
- Choisissez dans mobile Go section fichiers
Le programme détectera automatiquement votre périphérique et installera des pilotes pour travailler avec votre périphérique. De plus, en utilisant Mobile Go, vous pouvez vous connecter à un PC via Wi-Fi.
Réponses aux questions
Il ne se connecte pas via USB à l'ordinateur, mais se charge uniquement. Que faire
Si votre Android ne se connecte pas via USB, mais ne charge que, vous pouvez essayer les solutions suivantes:
- Connectez le câble à un autre port USB (de préférence version 2.0 et ultérieure) de l'ordinateur.
- Essayez de transférer des fichiers via USB sur votre smartphone via un autre câble. Certains câbles servent uniquement à charger, y compris les câbles défectueux.
- Vérifiez si vous avez des dommages mécaniques dans la prise de votre smartphone
Si votre smartphone se connecte à d'autres ordinateurs, mais pas au vôtre, lancez un dépannage sur votre PC pour résoudre le problème automatiquement. Pour ce faire, accédez au Panneau de configuration et sélectionnez Dépannage.
Windows XP ne voit pas Android
Pour cela version Windows C'est un problème assez courant car il est obsolète. Vous devez mettre à niveau Windows vers la dernière version ou installer le protocole MTP à partir du site de développement Windows.
Si vous utilisez activement votre appareil Android, vous devrez probablement supprimer des fichiers de votre ordinateur vers Android. Un tel besoin est tout à fait naturel. Vous devrez peut-être travailler avec documents texte, lisez un livre électronique ou écoutez de la musique. Dans cet article, nous allons examiner un certain nombre des moyens simplescela vous aidera rapidement et sans aucun problème à lancer des fichiers de votre ordinateur sous Android.
Méthode numéro 1. Utilisez un câble USB.
La plupart des smartphones et tablettes Android utilisant un câble USB sont définis comme des clés USB classiques. Cela vous permet de déposer tous les fichiers dont vous avez besoin sur votre appareil Android.
Cette méthode présente plusieurs avantages. Premièrement, le transfert de fichiers USB est très rapide. En connectant votre gadget à un ordinateur de cette manière, vous gagnerez beaucoup de temps. Deuxièmement, vous n'avez besoin d'aucun équipement supplémentaire (par exemple, Routeur Wi-Fi), puisqu'un câble USB est fourni avec tout Smartphone Android ou tablette.
Des inconvénients cette méthode vous pouvez uniquement choisir qu’il n’est pas très pratique de manipuler de petits fichiers pour transférer de petits fichiers. En outre, vous devrez peut-être déposer les fichiers juste au moment où le câble USB n’est pas disponible.
Méthode numéro 2. Utilisez le dossier partagé.
En ouvrant un accès partagé à un dossier de votre ordinateur de bureau ou de votre ordinateur portable, vous pouvez vous y connecter depuis n'importe quel appareil connecté à votre réseau local. Travailler avec des dossiers partagés (ou dits "partagés") sur Appareil Android assez à l'aise. Tout ce dont vous avez besoin est d’un gestionnaire de fichiers prenant en charge une telle fonction. Par exemple,
Méthode numéro 3. Utilisation stockage en nuage.
Si travailler avec des dossiers partagés est trop difficile pour vous, vous pouvez utiliser le stockage en nuage. Par exemple, DropBox.
En installant l'application DropBox sur votre ordinateur et votre appareil Android, vous pouvez facilement télécharger des fichiers de votre ordinateur vers Android. Tout ce que vous avez à faire est de copier le fichier dans le dossier DropBox de votre ordinateur, puis ce fichier sera disponible sur le gadget Android.
Le seul inconvénient de cette méthode est la nécessité de se connecter à Internet. À cause de cela cette méthode les transferts de fichiers peuvent être coûteux et plutôt lents.
Méthode numéro 4. Utilisez Bluetooth.
Si votre ordinateur de bureau ou portable est équipé d'un module Bluetooth, vous pouvez utiliser Bluetooth pour transférer des fichiers d'un ordinateur vers un appareil Android. Dans ce cas, il vous suffit d'activer Bluetooth sur votre appareil Android et d'initier le transfert de fichier sur l'ordinateur.
Méthode numéro 5. Utilisez des applications spéciales pour transférer des données.
Il existe de nombreuses applications développées spécifiquement pour permettre l'activation d'un ordinateur à un appareil Android. Le programme est l’une des applications les plus pratiques de ce type.
Cela fonctionne sur un principe très simple. Après le lancement du programme sur votre appareil Android, un petit serveur Web est lancé, auquel vous devez vous connecter à l'aide d'un navigateur sur votre ordinateur. Après une telle connexion, vous pouvez non seulement sauvegarder les fichiers, mais également gérer les fichiers existants. Ainsi, vous obtenez un contrôle à distance sur votre gadget Android.
Sous Android, les données sont stockées de la même manière que sur un ordinateur. Ils sont stockés dans des dossiers sous forme de fichiers, c’est-à-dire qu’ils ressemblent beaucoup à notre système habituel d’organisation des données sur des ordinateurs personnels.
Il est donc très facile de transférer des fichiers d’Android à un ordinateur. En d’autres termes, il est très facile de transférer ou de copier des fichiers d’un smartphone ou d’une tablette sur un ordinateur avec ou sans Internet.
Ci-dessous, nous verrons comment transférer des fichiers d'Android vers un ordinateur ou inversement sans Internet.
Si vous avez un Mac, vous devez y installer un programme spécial pour transférer des données depuis Android. Je décris la situation sur l'exemple d'un ordinateur avec Windows.
Si l'appareil avec Android est éteint, dans cet état, il ne sera PAS possible de transférer des fichiers sur l'ordinateur.
Tout d’abord, recherchez le chargeur depuis votre smartphone (appareil) sous Android.
Comment connecter Android à un ordinateur
La fenêtre «Images» (Fig. 8) s'ouvrira dans laquelle nous verrons le dossier «Captures d'écran» («Captures d'écran», c'est-à-dire des captures d'écran de l'écran Android qui ont été prises dessus).
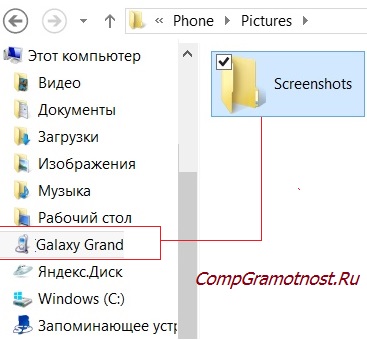
Fig. 8 Dans Explorer, nous trouvons un dossier avec des captures d'écran, situé sur Android.
Ainsi, nous nous rapprochons lentement de la place dans la mémoire d’Android, où il stocke toutes les captures d’écran.
Après avoir double-cliqué sur le dossier «Captures d'écran», nous verrons une capture d'écran de l'écran Android, réalisée après la connexion d'Android à l'ordinateur.
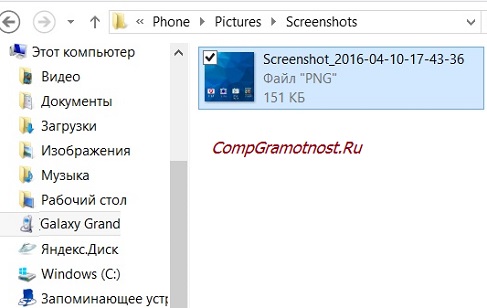
Fig. 9 Dans l'explorateur, consultez le nom de la capture d'écran réalisée sur l'écran Android.
Le nom de la capture d'écran est créé automatiquement par Android - il s'agit de «Capture_2016-04-10-17-43-36» (Fig. 9). Ce nom signifie que la capture d'écran a été créée dans Android le 10 avril 2016 à 17 heures 43 minutes 36 secondes. Ainsi, vous pouvez identifier et distinguer les nombreuses captures d’écran pouvant être créées dans Android.
Faites glisser ce fichier “Screenshot_2016-04-10-17-43-36”, par exemple, sur le bureau du PC dans le dossier “Nouveau dossier” (Fig. 10). Pour ce faire, vous devez créer 2 fenêtres sur l'écran de l'ordinateur:
- une fenêtre avec un dossier Android,
- la deuxième fenêtre est un dossier sur l'ordinateur.
Ensuite, vous devez accrocher le fichier avec le bouton gauche de la souris et le faire glisser de la fenêtre Android à la fenêtre de l'ordinateur, puis relâcher bouton gauche la souris
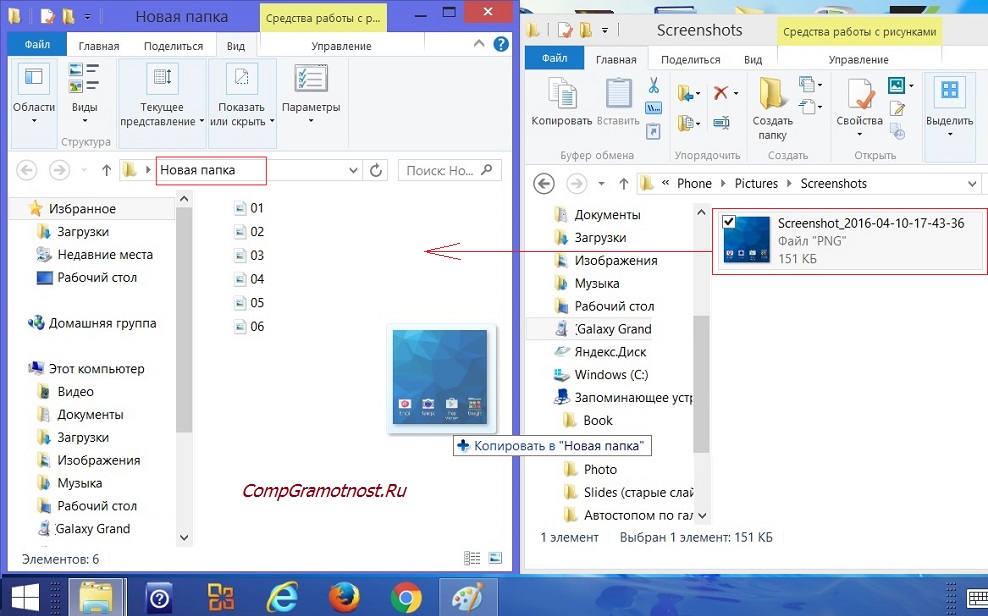
Fig. 10 À l'aide de l'Explorateur, déplacez le fichier d'Android vers un dossier de votre ordinateur.
Et ainsi, ce fichier d’Android sera copié de la mémoire d’Android sur le bureau de l’ordinateur dans un dossier nommé «Nouveau dossier» (Fig. 11):

Fig. 11 Le fichier a été transféré d'Android à l'ordinateur dans le dossier Nouveau.
Tout, le problème est résolu, le fichier d'Android est transféré sur l'ordinateur. Maintenant, ce fichier est dans le PC, alors qu’il était encore sous Android il nous a semblé inaccessible sur l’ordinateur.
Les données d'intérêt, qui peuvent nécessiter d'être transférées d'Android vers un ordinateur, peuvent être localisées non seulement dans le dossier Images Android, mais également dans d'autres dossiers Android (Fig. 7).
Quels dossiers avec Android peuvent être vus sur l'ordinateur
Par exemple, sur Android, vous pouvez voir les dossiers suivants:

Fig. 12 Liste des dossiers pouvant être sur Android
- Les captures d’écran sont stockées dans le dossier «Images» sous Android,
- le dossier «DCIM» peut stocker des photos et des vidéos prises avec Android,
- dans le dossier «Télécharger» - tous les fichiers téléchargés sur Android, par exemple à partir d'Internet,
- dans le dossier "Movis" - films et vidéos à visionner sur Android,
- dans le dossier "Musique" - fichiers à écouter sur Android, par exemple, musique préférée,
- de plus, les données qui nous intéressent peuvent être stockées dans d'autres dossiers Android.
Vous devez rechercher des fichiers sur Android et les trouver pour un transfert ultérieur dans des dossiers. ordinateur personnel en utilisant la méthode de copie normale (ou glisser-déposer) d’un dossier (du dossier Android) vers un autre dossier (vers le dossier de l’ordinateur).
Ainsi, le transfert de données d'Android vers un PC se transforme en la procédure habituelle et familière de copie de données d'un dossier à un autre.
Comment supprimer des fichiers sous Android
Après avoir transféré (copié) des données d’Android vers un PC, vous pouvez (mais pas nécessairement!) Supprimer ces données de la mémoire d’Android. Après tout, il n’ya généralement pas beaucoup de gadgets portables. espace libre en mémoire. Et si nous transférions des données d'Android vers un PC (bien sûr, avant de supprimer, il serait intéressant de vérifier que les données sont réellement transférées sur un PC), ces données peuvent ensuite être supprimées des dossiers Android.
La suppression de fichiers et de dossiers d’Android s’effectue de la même manière que la suppression de dossiers ou de fichiers du PC: cliquez avec le bouton droit de la souris sur l’icône du dossier ou du fichier et sélectionnez «Supprimer» dans le menu (Fig. 13).
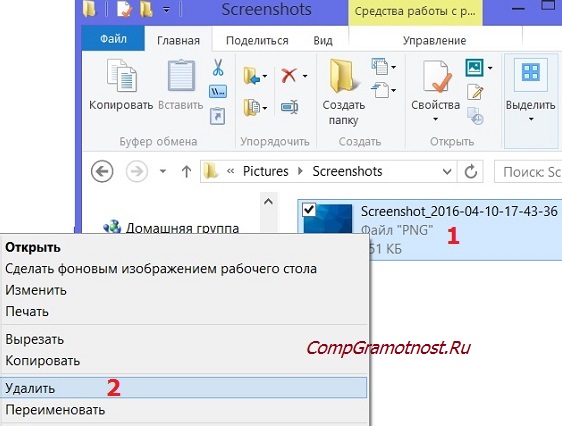
Fig. 13 Supprimer le fichier depuis Android
Il est important de se rappeler que si les fichiers et les dossiers supprimés sur le PC sont d'abord transférés dans la corbeille, ils peuvent ensuite être restaurés,
les dossiers et fichiers supprimés sur Android sont immédiatement et complètement supprimés, sans passer par la corbeille, sans possibilité de les restaurer.
Autrement dit, les erreurs en cas de suppression accidentelle des fichiers nécessaires sur Android ne peuvent pas être corrigées, comme cela pourrait être le cas sur un ordinateur personnel.
Ne pas copier et supprimer les données du système Android, afin de ne pas l'endommager logiciel et ne pas perturber son travail.
Vous pouvez uniquement copier et supprimer des fichiers créés par un utilisateur Android, qu’il s’agisse de données provenant d’Internet, de photos et de vidéos d’un utilisateur Android, de captures d’écran et d’autres données personnelles. Mais encore une fois, cela ne devrait en aucun cas être fait avec fichiers système Et les dossiers Android, pour ne pas l'endommager.
Comment déconnecter Android de l'ordinateur
Enfin, vous pouvez déconnecter Android du PC comme suit:
- d'abord, débranchez le connecteur filaire reliant Android et le PC d'Android,
- ensuite, débranchez le connecteur du port USB de l'ordinateur personnel.
La déconnexion du fil n'est nécessaire que lorsque les données ne sont plus en cours de transfert (non copiées) d'Android vers le PC. Débrancher le fil pendant le transfert de données peut causer des dommages. système de fichiers PC ou Android.
Comment transférer des fichiers d'un ordinateur à Android
Le transfert inverse de données d'un ordinateur vers Android s'effectue de la même manière que celle décrite ci-dessus.
Il suffit de sélectionner les fichiers transférés sur votre ordinateur, puis de copier (glisser-déposer) dans les dossiers Android. C'est-à-dire ce système Le transfert fonctionne dans les deux sens.