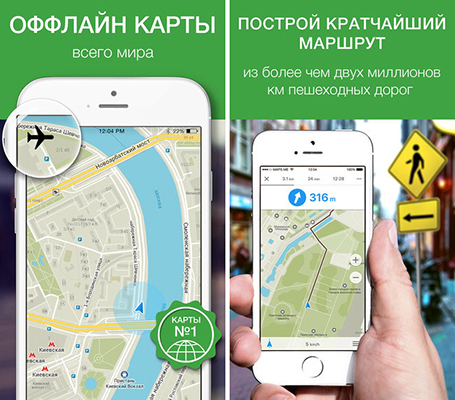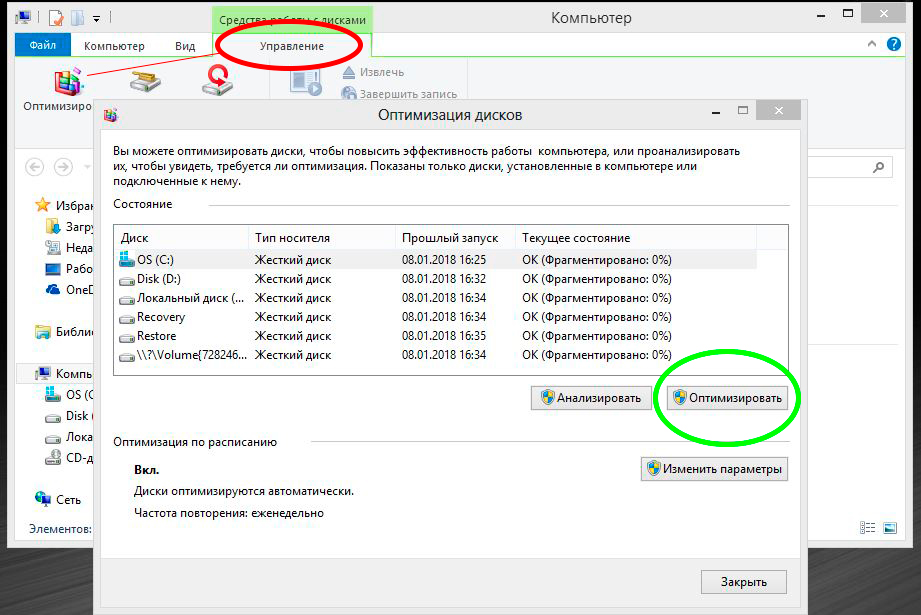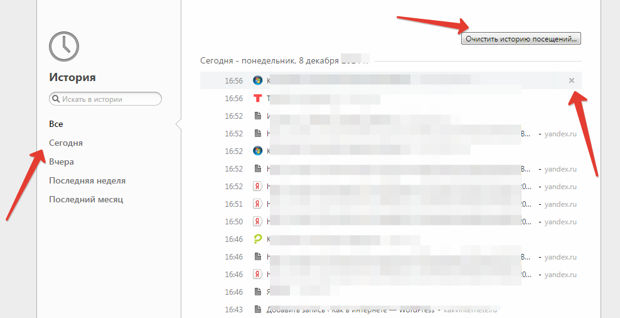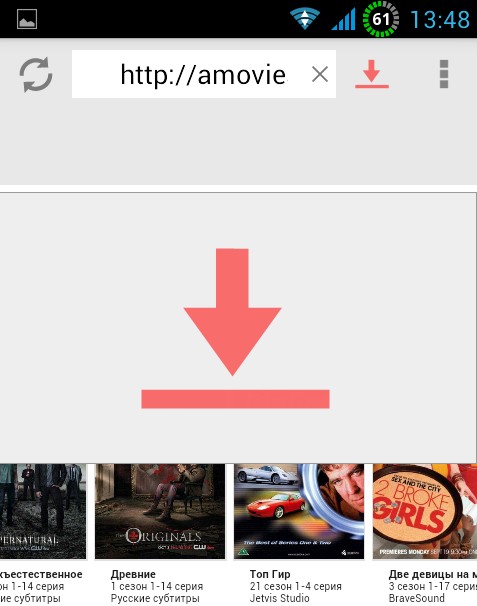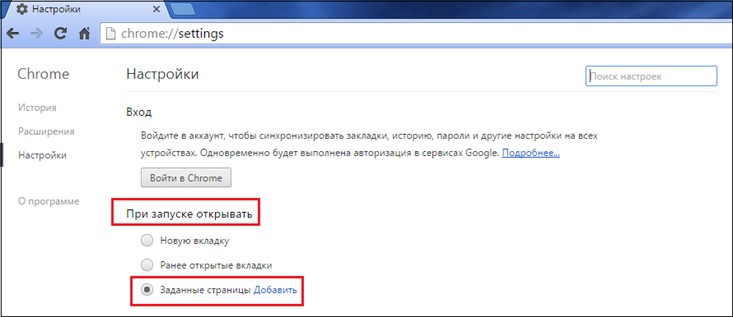When you open the Google Chrome browser (Google Chrome), the first thing the user sees is the start page. Unfortunately, not everyone knows that this very start page can be configured as necessary. The start page setup is especially convenient for those users who always start working with the browser by visiting the same resource - for example, viewing a mailbox or exploring a specific news portal.
In this article we will tell how to change the start page in google chrome, and also explain what actions should be taken if another page suddenly appears on the site of the installed page.
How to set start page in Google Chrome?
Favorite Tab
So, if you are one of the users that we talked about at the beginning of the article, namely, you always start working with the browser by visiting the same portal, you will definitely be glad if this same portal loads automatically at startup browser, without requiring you to do any extra gestures.
But how do you set your favorite portal as your start page in Google Chrome?
Follow these instructions:
2. In the settings window that appears, find the section “When starting to open”, set the “point” opposite the “Defined pages” parameter and click the “Add” button.

3. A new window will appear in front of you and in it opposite the inscription “Add page”, you need to specify the address of the desired start page.

4. Please note that you can specify more than one start page - for example, we have indicated the address of the Google search engine and Youtube video hosting.

5. Now click “OK” and see how it looks like what we configured, for this we close the browser and start it again.
6. We see that both pages loaded - Google and Youtube, however, the search engine is in the first place, because we specified it in the first place.

As you probably already guessed, you can set more start pages, and they will be launched in the order you set.
The option to open the installed start page can be useful not only to users who are used to starting work with the browser from the same portal.
So, on the start page in Google Chrome, you can set previously opened tabs, that is, those tabs on which work ended when the browser was last closed.
How to do it? We follow this instruction:
1. Launch the browser, find the icon of the three horizontal stripes, click on it once with the left mouse button, then click on “Settings”.
2. In the settings window that appears, find the section “When starting to open”, set the “point” opposite the “Previously opened tabs” parameter.

3. That's it! It is done!
Setting the “Previously opened tabs” option will be very useful for those whose browser often crashes. In general, Chrome is today considered one of the most stable browsers, but if you load it excessively or if you have a very weak PC, crashes are inevitable (also do not forget). By setting the “Previously opened tabs” option, you won’t need to worry about the sites you worked on at the time of the “departure”, the browser will automatically load them again.
New inset
So, as we have already figured out, you can set your favorite sites and tabs that were opened the last time you closed your browser as start pages. However, there is another configuration option, it is suitable for users who like, as they say, to start from scratch.
You can configure the browser so that when it opens, a blank page is loaded, on which the user can enter any address depending on the mood.

To set a blank page as your start page, follow the instructions:
1. Launch the browser, find the icon of the three horizontal stripes, click on it once with the left mouse button, then click on “Settings”.
2. In the settings window that appears, find the section “When starting to open”, set the “point” opposite the “New tab” parameter.

3. Done!
Well, we figured out how to change the start page in Google Chrome, however, as mentioned at the beginning of the article, sometimes the start page can change without our knowledge. Let's see why this happens and what to do?
How to remove the start page in Google Chrome?
Before answering the question of what to do, it is worth understanding why the start page suddenly changed.
There are usually only two options, you:
- “caught” the virus, and it hosts on your computer;
- during the installation process, some programs did not notice that, for example, the site of its developers “wants” to become the start page of your browser and accidentally agreed to this.
Now, in fact, what to do. There are 4 ways to get rid of this problem, consider all of them.
Cleaning through settings
1. Launch the browser, find the icon of the three horizontal stripes, click on it once with the left mouse button, then click on “Settings”.
2. In the settings window that appears, click the "Add" button opposite the "Defined Pages" parameter.


Cleaning through discharge
1. Launch the browser, find the corner icon from the three horizontal stripes, click on it once with the left mouse button, then click on the “Settings” item.

3. Scroll to the “Reset Settings” section and press the “Reset Settings” button.

4. A window will appear in which Google Chrome will explain that upon confirmation of the operation, it will clear all the settings that were previously set in the browser, in this window, click the "Reset" button.

Cleaning via browser shortcut
1. Right-click on the Google Chrome shortcut and select “Properties”.
2. In the window that appears, examine the contents of the "Object" parameter.

3. After specifying the extension “.exe” there should not be any inscriptions.
4. If there is such an inscription, delete it and save the settings.

Important! If the Google Chrome shortcut is duplicated - in the taskbar or the Start menu, you must do the above with all the shortcuts.
System cleaning
1. Go to "My Computer" - in the search line we write "etc", press "Enter".

2. Open the found folder, in it the file "hosts".

3. The "hosts" file should have the following contents, if any other link labels appear below - delete them and save the changes.

What if the remote page reappears?
One of the above methods should definitely help you remove the intrusive start page in Google Chrome, but what if after a while it reappears?
This, in fact, is not unusual, especially when it comes to the virus - you did delete the consequences of the problem, not the problem itself. The virus will constantly change your start page until you delete it. Yes, you can, of course, permanently delete the page itself using one of the listed methods, but it’s better to get rid of the problem once and for all - therefore, download the antivirus with fresh databases and clean your PC.
A free trial version of the antivirus can be downloaded today on the website of any self-respecting company specializing in the release of such programs.
Google itself, if Chrome suddenly starts to behave suspiciously, recommends installing the Chrome Cleanup Tool. This program scans the system and removes malware that can control the browser without the user's knowledge, while Google promises that the tool will not touch useful programs.
This tool is loaded with a single extension file.exe, double-clicking on it, you will run a system scan, according to which the program will notify you of the scan results and recommend further steps.
Summary
So, now you know how to change the start page in Google Chrome, as well as what to do if it suddenly changes without your knowledge. We hope you find our article helpful, and the instructions in it understandable!
In simple terms, the start page is the first page that the user sees in the browser window. It depends solely on the settings, the user can easily make changes to them to organize a comfortable work process. After installing the browser, the so-called express panel is usually used instead of the start page. It is a collection of tiles (last open pages). They are also quite convenient, since you can freely add and remove new bookmarks in just one click.
It is very convenient when, after starting the browser, the search engine immediately opens. That is why you can make the start page a famous Google search engine. For example, if you need to find some information very quickly, then you just need to launch the browser and enter the desired query. Thus, you can save time and, ultimately, get the necessary information.
If you still need to replace the start page with Google, then you just need to decide on the browser and follow the steps described below. The instructions will discuss the configuration process in 4 different browsers (Opera, IE, Chrome, Firefox). They are the most common, so it makes no sense to mention any other utilities.
Changing the start page in Chrome will not take too much time. You need to perform only two actions:

In Opera, the process of changing settings is slightly different, but it is also not too complicated.

In order to make Google the start page in the Firefox browser, you need to follow these steps:

How to make Google start page in Internet Explorer
Despite the fact that Internet Explorer is not very popular, some users may need to change the start page in IE.

Thus, we can definitely say that changing the start page is a trifle. To do this, you do not need to have too much knowledge in the computer field, that is, even a novice can perform the setup. If you repeat all the steps described in the instructions sequentially and step by step, then no problems should arise. If suddenly the page has not been changed, then you need to try to re-read the article again, perhaps some detail has gone unnoticed. In order to organize the work more comfortably, you can spend a couple of minutes in order to properly configure the browser. After all, it’s much more convenient when, when you enter the browser, the familiar search engine opens, and not the usual blank page.
When you launch the Google Chrome browser, it displays the default start page, which usually displays the Google search field and a list of the most visited sites. A similar window is displayed when you start the main (home) page of the browser.
But in some cases, installed programs or the impact of viruses can lead to a change in the start and main page in chrome.
If you want to return everything to its original state, or just configure the browser for yourself, use the instructions below.
Set the main (home) page in Google Chrome
1. Open a browser and click on the “Configure and manage Google Chrome” button, which is located in the upper right part of the window, to the right of the address input line.
 2. In the menu that appears, select the "Settings" item.
2. In the menu that appears, select the "Settings" item.
A tab with the Chrome settings should open. Moreover, if an empty tab was opened, then the settings will be displayed on it, and if a site was opened, then the settings will be loaded on a new tab.
3. In the "Appearance" section, check the box next to Show Home Button. As a result, a button in the form of a house will appear at the top of the panel, using which in the future you will get to the main page of Google Chrome.
 4. Click on the “Change” link that appeared after the previous paragraph. A window should appear in which you need to select "Next Page" and enter the address of the desired site. By default, the quick access page is set as the home page. In this example, the homepage has been changed to yandex.ru.
4. Click on the “Change” link that appeared after the previous paragraph. A window should appear in which you need to select "Next Page" and enter the address of the desired site. By default, the quick access page is set as the home page. In this example, the homepage has been changed to yandex.ru.

Now, when you click on the "Home" button, the site indicated above should open.
Change the start page in Google Chrome
1. As in the first example, you need to open the settings by clicking on the "Configure and manage Google Chrome" buttons and select "Settings".
2. There are three options for installing the Chrome start page:
- By default, the quick access page starts.
- Work continues from the same place. Those. at startup, the same tabs that were open when the browser shuts down are loaded.
- Installs any site that will open when you start Google Chrome.

In this example, we make changes using the 3rd method.
3. Click on the “add” link next to “Next Pages”. As a result, the Start Pages window should be displayed. In this window, you can enter one or more sites that will open on separate tabs when the browser starts.
 You can also click the "Use Current Pages" button, which will add to the list all the sites currently open in Google Chrome.
You can also click the "Use Current Pages" button, which will add to the list all the sites currently open in Google Chrome.
4. That's all. Now you can click the "OK" button and check how the Google Chrome start page has changed at startup.
It is advisable for any Internet user to go to the page that is needed for work as soon as possible when launching the browser. To do this, browsers have a start page mechanism. In this article, we present the procedure for solving the problem of how to make Google the start page in Google Chrome.
What is a start page?
The start page is the page of the Internet that opens when you call the browser. She still bears the name of the homepage. If it is installed in accordance with your interests, this can significantly reduce the time to exit to the right place in the global network when the browser starts. Often, users set up the so-called express panel as a homepage (a set of bookmarks set by the user or compiled by the browser from the pages you last opened). Separate browsers have a special “Home” button, with which the start page is called up. If desired, the start page can be set independently. Sometimes it’s convenient that when the browser starts, the sites used at the last end of the work open. However, it is often required to start work with a new search for information on the network. To do this, it is desirable that the start page in Google Chrome, for example, be a search. Naturally, for lovers of the Google Chrome browser, the Google search engine is preferable. Let's see how to make Google the start page in Google Chrome.

Start page setup
How to complete the installation of the home page for your browser, it is useful to know in many cases, since many applications available for download on the Internet change the browser settings during installation, including the start page. In such cases, you have to restore it. In addition, some viruses and other harmful software (software) have the habit of changing such a page, which thus redirect the user to the pages they need in order to entice either the user's confidential information or his money.

Algorithm, how to make the search engine start page in Google Chrome
You can set the start page you need in the browser in a few minutes, if you clearly know the algorithm of actions. Consider the sequence of actions to complete the task of how to make Google the start page in Google Chrome.
Follow these steps to install:
- First you need to open the browser and click on the icon of the three horizontal lines (or in the form of a gear) in the upper right corner.
- Scroll down and click on "Internet Options".
- You will see a window with several tabs. Go to the "General" tab and in the field of the home page you can enter your favorite site, which for this example is www.Google.ru.
Automatic way
It is possible to make Google the start page automatically. It consists in the fact that you must first open the search engine page and follow steps 1 and 2 of the previous subsection. Then you should select the "Use current page" position - it will automatically become the start page. Close the browser and redial it. Make sure that you have achieved the desired result.
If in the process of work it becomes necessary to quickly go to the start page, then you need to use the hot keys "Alt + Home".

How to make Google Chrome the default browser?
If Google Chrome is your favorite browser, and you want your computer to automatically open any links in Chrome, then you need to make the latter the default browser. To do this, you should follow these steps.
Open Google Chrome. Click on the icon with three lines in the right corner of the screen, which will bring up browser menu options. Click on "Settings." Scroll down to the "Default Browser" option. Select the button that sets the default browser to Google Chrome.
Malware removal
There are times when the browser does not manage to set the Google start page, which may be due to the action of some “tricky” programs, for example, the Webalta search engine. To remove such software, close all open programs, enter the “Win \u200b\u200b+ R” hotkey combination, type Regedit in the pop-up line. So the registry editor is called. In the window that opens, click "Search", enter Webalta (or the name of another interfering program) into it and click "Search." After a certain time, a list of registry entries to be deleted is formed. In some cases, you will have to use the program removal tool in the computer control panel.
Other difficulties in the process of changing the start page can be caused by viruses, which require the use of antivirus programs to deal with. Scan your computer with your antivirus application. Delete any infected files found. Reboot the computer.
Thus, after reading this article, you can easily solve the question "how to make Google the start page in Google Chrome."