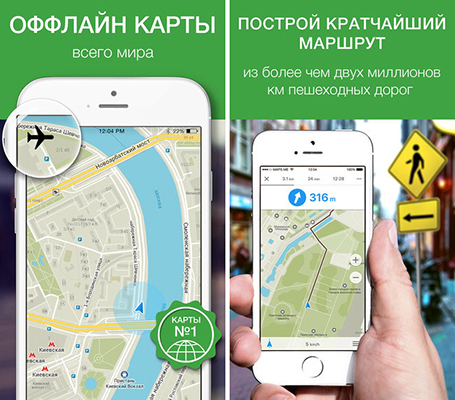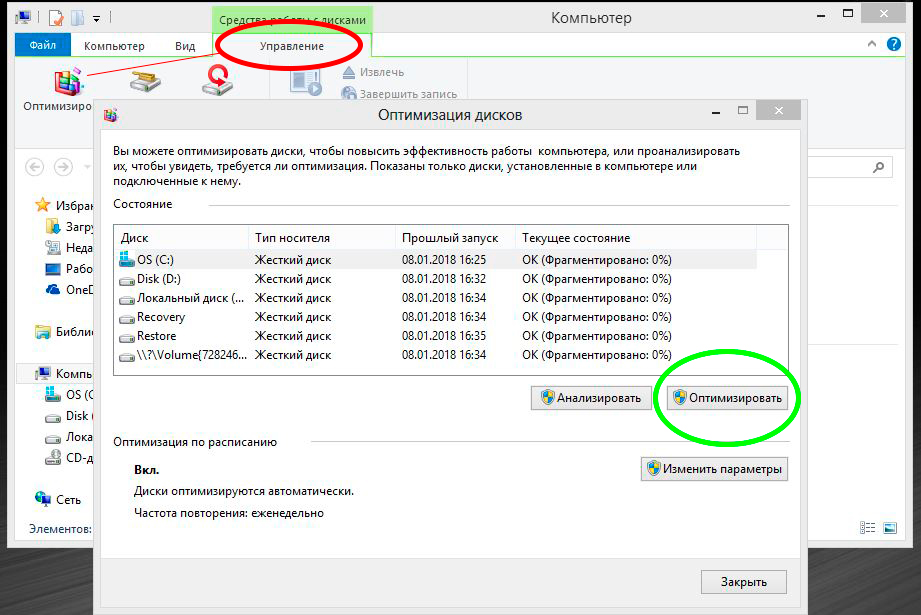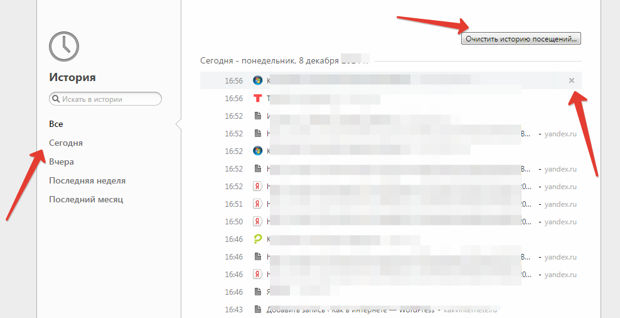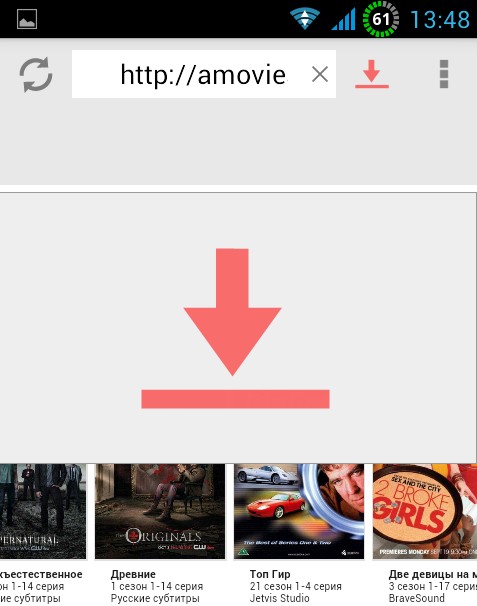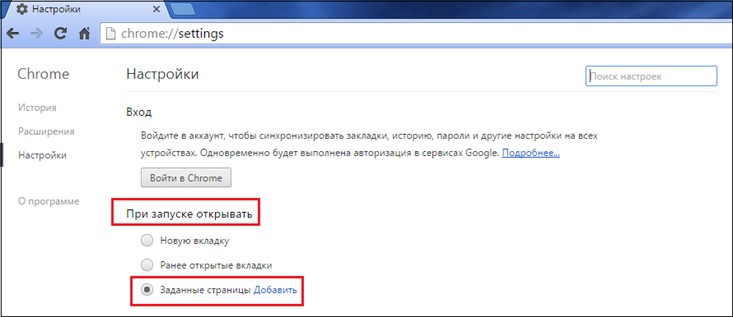Every day, thousands of users become happy owners of the new iPhone, but not everyone can imagine how simple and convenient these devices are. The only obstacle for a novice user is the installation and configuration process. ringtones for iPhone. How to set your favorite melody, or rather its fragment as a call?
The easiest way is to use the iTunes Media Center. The program allows you to edit any audio file from the library and set it as ringtone for iPhone to an incoming call or SMS. Working with iTunes is really easy.
How to make a ringtone for iPhone using iTunes:
Step 1: Launch iTunes on your computer or laptop.
Step 2: Select a song or audio file from the iTunes library.
Step 3: Right-click on the song and select “Details”.
In the "Details" window, go to the Settings tab and look at the lines "Start" and "End". Check the boxes in front of them and set the desired fragment for the ringtone. The duration of the composition should not exceed 30 seconds, this is important. For example, mark “Start” 0:10, and “End” - 0:35. After that, click OK.
Step 4: Right-click on this song again, but this time select “Create AAC Version”.
iTunes will process the file and create a new short file according to the selected section of your composition. It will appear next to the original track on your computer’s hard drive.
Step 5: Again, right-click on the track and select “Show in Finder” (for Windows - “Show in Explorer”).
Next to your track you will see a new file with the extension .m4a. Select it.
Step 6: Change the extension from.m4a to.m4r. Thus, you turn the file into a ringtone for iTunes.

Step 7: Return to iTunes and delete from the library the short file created in step 4. When iTunes asks “Move the selected file to the trash or leave it on the computer”, click “Leave”.
Step 8: Switch back to Finder / Explorer and double-click on your ringtone in .m4r format.
Step 9: Ringtone will be added to iTunes Library.
Step 10: Connect your iPhone to iTunes, select it in the top menu and go to the Sounds tab. Check the box next to “Sync sounds.” Now Click the “Sync” button so that your new ringtone is on your iPhone.

Step 11: After synchronization is complete, turn on your iPhone and go to your smartphone’s settings. In the Settings -\u003e Sounds -\u003e Ringtone menu, check the box next to the new ringtone. Congratulations, you have set a new iPhone ringtone!
Creations and on the iPhone. But most of them require the use of a computer, which users can not always afford. About how to make a ringtone directly on the iPhone and immediately set it as a ringtone told in this guide.
Note that this method of creating ringtones on iPhone without a PC has existed for a very long time. However, not everyone could use it. That's because the GarageBand application, with which we will create a ringtone directly on the iPhone, was previously paid for most users. Recently, Apple has made it absolutely for everyone, thanks to which the method described in this manual for creating a ringtone on iPhone without a PC has become relevant for every user.
Also, before starting, it should be noted two minuses of this method. Firstly, the GarageBand application weighs 1.44 GB, which is why not all users can keep it installed on the device. And secondly, to cut a ringtone from a song from the Apple Music collection using GarageBand, alas, will not work.
Step 1. Install the application Garagebandon the iPhone and run it.
Step 2. Go to the menu “ Audio recorder"By scrolling to it on the main screen of the application.
Step 3. Click on the button with the image of layers in the upper left corner (shown in the screenshot below).
 Step 4. Turn off the metronome by clicking on the button with its image.
Step 4. Turn off the metronome by clicking on the button with its image.
 Step 5. Click on the “ +
»To the right of the recording track.
Step 5. Click on the “ +
»To the right of the recording track.
 Step 6. In the window “ Song section"Select" Section a"And activate the switch" Automatically».
Step 6. In the window “ Song section"Select" Section a"And activate the switch" Automatically».
 Step 7. Click on the loop icon in the upper right corner of the screen, select the “ Music».
Step 7. Click on the loop icon in the upper right corner of the screen, select the “ Music».
 Step 8. Find the song from which you want to make a ringtone, hold it with your finger and drag it onto the track on the main application screen.
Step 8. Find the song from which you want to make a ringtone, hold it with your finger and drag it onto the track on the main application screen.
 Step 9. Click on the imported track in order to switch to edit mode.
Step 9. Click on the imported track in order to switch to edit mode.
 Step 10. Change the length of the song by moving the edges of the beginning and end of the track. Please note that the duration of the ringtone should be 30 seconds.
Step 10. Change the length of the song by moving the edges of the beginning and end of the track. Please note that the duration of the ringtone should be 30 seconds.
For the most accurate ringtone creation, zoom in on the track by stretching it with two fingers.
Step 11. After the ringtone is created, click on the triangle (or the inscription “My songs”) in the upper left corner. You will be taken to a list of songs created in GarageBand.
 Done! Your ringtone has become available for installation in the menu " Settings» -
« Sounds».
Done! Your ringtone has become available for installation in the menu " Settings» -
« Sounds».

Newly-made iPhone users often face the problem of setting their own ringtone for a call. In Android phones, you can put your favorite melody in place of standard sounds in a couple of clicks. But in the "apple" gadgets so easy to change the melody will not work. That is why in this publication we will talk in detail about how to put a ringtone on an iPhone.
Features of the procedure
The main condition for a successful installation is that the melody that you want to put on the iPhone’s call must use the m4r format and does not last more than 40 seconds. Under other conditions, nothing will work out, so you need to be careful and monitor this.
The sequence of actions to set your own ringtone is as follows:
- You should first select and also upload the file of the desired audio composition to iTunes.
- Then you need to reduce the duration of the melody to just 40 seconds.
- Then you need to convert the file in AAC format.
- After that, you can upload the file of the prepared audio composition to iPhone by synchronizing with the same program that was indicated above in the list.
- Set ringtone to iPhone (5s, 6 and other models).
Now consider each step in more detail.
Downloading a song file to a program
The subscriber needs to open iTunes, then go to the "Music" section. This can be done by pressing the note icon, which is located in the upper left area.
After that, you need to click on the “File” section, and in the open menu, click on the item “Add file to the library”. The loaded item will be displayed inside the library.
Limit song duration
Now the subscriber needs to reduce the duration of the audio composition to 40 seconds, since under other conditions it will not work to set the ringtone on the iPhone 5s. This procedure can be carried out using online servers, or special programs directly on the phone.
Via iTunes, this is done like this:
- First you need to right-click on the name of the audio file, and in the menu that opens, select the "Mix" section.
- After that, the properties window will appear, where the subscriber needs to open the "Settings" page.
- Then, in the “start” and “stop” fields, you need to specify the part of the melody that you want to cut from the full audio composition. In addition, the duration of this part should not be more than 40 seconds.
- Having specified the time interval of the melody, click on the “OK” button.

Having determined the interval of the composition, its file must be converted in the desired ringtone format.
Correct format conversion
Regardless of the iPhone model, whether it be 3, 4s, 5s, etc., the subscriber needs to right-click on the name of the composition, and then, in the menu that appears, press the line “Create version in AAS format”.

If the smartphone has a new version of iTunes installed, you must first select the file, then open the "File" menu, then click on the "Create a new version" line and only then select "Create version in AAC format."
After that, the conversion of the element will begin, due to which a file with the same name but a shorter duration will appear below.
Then, right-click on it and in the window that appears, click on the item “Show in Windows Explorer”.

After opening the explorer window, you must change the extension of the element from m4a to m4r. After that, minimizing the explorer window, you need to return to the program menu and visit the "Sounds" section. Then, from the explorer window, drag the ringtone element to the program window with the mouse. You need to wait for the moment when the file appears among the list of ringtones.
Sync iPhone with iTunes
In circumstances where the iPhone 5s is not yet connected to a PC, it must be connected via a USB cable. After that, click on the device icon in the top panel of the program.
Then in the left panel you need to click "Sounds". In the right window, check the box "Synchronize sounds." Then you should synchronize the device by clicking on the “Apply” button.

By synchronizing your smartphone, you can set your favorite songs to your gadget.
Call setup
To be necessary:
- Open "Settings" on the smartphone.
- Select the Sounds section.
- Among the items of the window that appears, find and click on “Ringtone”.
- Between the presented ringtones, select the necessary one, and then click on it, as a result of which a checkmark will appear near it, which indicates the change of the previous call to a new one.

You can put a ringtone on iPhone 3, 5s, 6 and so on according to the same principle. The procedure for all smartphone models is exactly the same. Also, it is worth remembering that the downloaded melody should be in m4r format.
Ringtones for iPhone have not lost their relevance, because changing the ringtone brings a little variety to our everyday life. I decided it means the other day to create a new melody for myself and put it on the iPhone, but it turned out that the updated iTunes has some small changes in the interface, which made the task a bit more complicated. If you make and install ringtones in outdated versions of iTunes, then read the instructions here - "". Well, we will understand the 12th version of Tuna.
For convenience, the instruction was made of two sections:

Now, on the computer, we are looking for our MP3 music file, grabbing it with the mouse and dragging it to the music library with songs (3).

Our music file appeared in the iTunes library. Now click on it with the right mouse button and select - Details (4).

In the window that opens, look for - Parameters. We set it, start 0:00, end 0:30 and click OK. Thus, the length of our ringtone for iPhone will be 30 seconds. I tried to make a ringtone lasting 3 minutes, iTunes did not miss, I issued the following:
"The ringtone has not been copied to the iPhone because its duration is too long."
Therefore, 30 seconds is the best option.

We highlight our music track by clicking on the file in iTunes with the mouse, the track is highlighted in blue. Now we are looking for the tab:
- File - Convert - Create AAC version
I don’t know why Apple hid this function so far, it used to be easier - right-click on the file and convert, now the path for conversion has become a little longer.

After a couple of seconds, we get our 30-second file, with the same name as the original file. Click on this 30-second melody with the right mouse button and select - Show in Windows Explorer (Show in Finder, Mac OS users press).

In the window that opens, we see our file ringtone, but still in the M4A format, rename the M4A extension to the M4R extension. If you are having difficulty renaming the extension or the extension is not displayed, then look at the instructions - "".
If you are not comfortable creating ringtones in iTunes, you can use the following services and programs:
Then you can use the second part of this manual to synchronize these ringtones to your Apple iPhone.
Put ringtone on iPhone

The renamed ringtone in M4R format is our created iPhone ringtone. In fact, the melody for the call is ready, now you need to put it on the iPhone by synchronization.
Using the mouse, grab the finished M4R file, drag it into iTunes and release it directly into the program. Before that, it is advisable to transfer this ringtone to some folder of your own (and pull it from iTunes already), since in the future it may come in handy. There is another way you can add ringtones to iTunes.

To make sure that the M4R ringtone was successfully added to iTunes, do the following: at the top of the program, where we had the “Music” section, click and select “Sounds”. If there is no “Sounds” section, then in the same context menu, from the bottom, click “Edit Menu”, check the box “Sounds” and click Finish.
In iTunes 12.7, developers removed the - Edit menu button, so some users cannot turn on the Sounds section. Now the ringtone is added to iTunes by dragging the ringtone in M4r format. You can drag a ringtone.
Once in the Sounds section, we should see our 30 second file. If we see it, and it is there, then the ringtone has been successfully added to iTunes. Sometimes, despite the correctly performed actions above, the ringtone does not appear in the Sounds section, as it happened in iTunes under MacOS, it helped to delete the 30-second file from the Song section, which apparently prevented the M4R from loading. But when deleting this file, you need to select the button - Leave File.
If your M4R ringtone doesn’t appear in Sounds, then there may be problems with the original MP3 music file, in which case try other MP3 music files. Or try to make a ringtone not in iTunes, but using other services and links to which we indicated.

If in iTunes, in the Sounds section, ringtones appeared, then we put them in the iPhone:
- We take a USB cable, with it we connect the iPhone to the computer. In the top panel of the iTunes program, click on the iPhone icon that appears
- In the left side panel, under the iPhone itself, click the - Sounds section
- Checkmark - Synchronize sounds.
- Select: All sounds or Selective sounds.
- At the bottom of iTunes, click - Apply or Sync

We are waiting for all the stages of synchronization to pass, and iTunes will record the ringtone on the iPhone. Then we take the phone, go to Settings - Sounds - Ringtone, and we see our ringtone is the very first in the list.
If you want to turn on the iPhone’s backlight flashes for an incoming call that will accompany your melody, then read -.
If you decide to delete ringtones from the iPhone, then read -. Well, if you still have questions about ringtones for iPhone or you want the same beautiful name for the ringtone as in the last picture, then welcome to our - "".
Typically, iTunes is used by users to control Apple devices from a computer. In particular, you can transfer sounds to the device using them, for example, as notifications for incoming SMS messages. But before the sounds are on your device, they will need to be added to iTunes.
For the first time working in iTunes, almost every user is faced with certain difficulties in performing certain tasks. The fact is that, for example, with the same transfer of sounds from a computer to iTunes, it is necessary to observe some rules, without which sounds will not be added to the program this way.
Sound preparation
In order to install your own sound on an incoming message or call on your iPhone, iPod or iPad, you will need to add it to iTunes, and then synchronize it with the device. Before you add sound to iTunes, you must make sure that you observe the following nuances:
1. The duration of the sound signal is not more than 40 seconds;
2. The sound has the m4r music format.
Sound can already be found ready-made on the Internet and downloaded to a computer, or you can create it yourself from any music file on your computer. About how you can create sound for iPhone, iPad or iPod using the online service and the iTunes program, was previously described on our website.
Adding Sounds to iTunes
You can add sounds available on your computer to iTunes in two ways: using Windows Explorer and through the iTunes menu.
To add sound to iTunes through Windows Explorer, you need to open two windows on the screen simultaneously: iTunes and the folder in which your sound is open. Just drag it into the iTunes window and the sound will automatically fall into the sounds section, but provided that all the above nuances are met.

To add sound to iTunes through the program menu, click on the button in the upper left corner "File" and then go to point "Add file to the library" .

Windows Explorer will appear on the screen, in which you need to go to the folder in which your music file is stored, and then select it with a double click.
To display the iTunes section in which sounds are stored, click on the name of the current section in the upper left corner, and then in the additional menu that appears, select Sounds . If you do not have this item, click on the button "Edit menu" .

Sounds and then click on the button Done .

By opening a section Sounds , a list of all the music files that can be installed on the Apple device as a ringtone or sound for incoming messages will be displayed on the screen.

How to sync sounds with an Apple device?
The final step is copying sounds to your gadget. To perform this task, connect it to the computer (using a USB cable or Wi-Fi synchronization), and then click in iTunes on the displayed device icon.

In the left pane, go to the tab Sounds . This tab should appear in the program only after the moment the sounds are added to iTunes.

In the window that opens, check the box next to “Sync sounds” , and then select one of two available items: "All sounds" if you want to add all the sounds available in iTunes to your Apple device, or “Selected Sounds” then you’ll need to note which sounds will be added to the device.

Finish transferring information to the device by clicking on the button in the lower area of \u200b\u200bthe window "Synchronize" ("Apply").

From now on, sounds will be added to your Apple device. To change, for example, the sound of an incoming SMS message, open the application on the device "Settings" and then go to the section Sounds .

Open item "Message Sound" .

In block Ringtones user sounds will be listed first. You just have to tap on the selected sound, thereby making it the sounds for messages by default.

If you look a little, then after a while using iTunes becomes much more convenient and comfortable due to the possibility of organizing a music library.