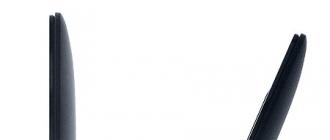Hello dear readers!
The connected monitors are shown schematically at the top. Usually, the operating system immediately detects them, if this did not happen, click on the button Find.
After pressing the button Define numbers appear on the screens indicating which monitor is the first and which is the second.
First, Screen- select a monitor to configure.
Second, Permission, recommended is usually indicated, it is better not to change.
Third, , it can be made landscape or portrait. This will become clearer after considering additional parameters. 
Fourth, the most important for us, There are four items here if choose Duplicate these screens, then the same thing will be displayed on them, two mouse pointers will move in exactly the same way. This option should be selected if the second monitor is for sharing with other people. 
For individual work, it is better to choose the second option - Extend these screens. In this case, the screen of the second monitor will become a continuation of the first. The mouse pointer will be one, it will be possible to move it from screen to screen, drag objects, such as program windows or folders. Look at the screenshot and photo below - part of the window can be on one screen, and the other on the second. This is the mode I use in my work, I got used to it and am very pleased that there is such an opportunity. 

There are two more options - Display desktop only on 1 or 2 screens. There is such an opportunity, but it’s hard to say why use it, maybe someone will share how to apply it.
Even lower, you can define which monitor will be the main one. The main one is the one on which the button is located. Start And Task bar.
Now let's move on to additional options. They are determined by the capabilities of your video card, so the window that opens may be different. Again, let me show you my example. 
There are several tabs here, I'm interested Graphics Control Panel.
Using the settings of this panel, you can rotate the image by 90, 180 or 270 degrees.  As an example, I put the monitor vertically and rotated the image 90 degrees. This option can be used, for example, when processing photos with a portrait orientation.
As an example, I put the monitor vertically and rotated the image 90 degrees. This option can be used, for example, when processing photos with a portrait orientation. 
This is how you can connect and set up a second monitor.
Most often, having bought a computer or laptop, people do not use it to the full extent, irrationally. This is due to the lack of special knowledge. These gaps can be filled by studying Yevgeny Popov's course "Secrets of productive work at the computer." In this video course, Eugene introduces a lot of secrets that make working at a computer more convenient and productive.
Write in the comments which options and for what purposes you use. Recommend an article on social networks and don't forget subscribe to blog updates to receive announcements of new articles directly to your email.
See you soon.
catch the cat
Simple logic game. The goal of the game is to surround the cat with dots so that it cannot run away from the field. Failed - start the game again!
Instructions for connecting two monitors to a computer
Modern technical devices are often equipped with a pair of video output ports that duplicate each other. The type can be different, the most common are VGA and DVI. Connecting two displays to one device is a simple process. Difficulties arise in those rare cases when the PC has an integrated video adapter and one screen output.
The number of monitors connected to one PC can be unlimited. It is possible to create video walls consisting of several dozen devices. For the average user, 3.4 monitors is ideal. They are connected not to one computer, but actually to 1 video card.
If you want to get a beautiful, clear picture - one card should have no more than 2 or 3 displays. Even the video card, which is built into the chipset (processor), supports the connection of multiple working screens.
Need to connect 2 monitors
The procedure for connecting two monitors is necessary in such cases:
- Software development and upgrade, debugging.
- Work with some applications like Photoshop, 3D Max.
- A workflow using a “virtual machine” is the development of multi-platform software.
For a comfortable game in various simulators, the function of expanding the working screen can be used. It is also convenient when actively working with several applications at the same time. The main monitor displays the main file, while the secondary ones broadcast the rest.
A separate screen is convenient to use for online communication, for displaying related programs or browser windows, with social networking tabs open. With the help of two displays connected to the computer, it is convenient to create a background for the entertainment of the child (for example, turn on a cartoon or a game) and at the same time do your work.
Connection methods
The first thing to do is to inspect the computer for multiple exits. Even if you use the video card built into the motherboard (or processor), there are no problems. New laptop models usually have multiple video outputs to an external projector or screen.
Be sure to pay attention to the type of free connector. It can be: VGA, Display Port, HDMI, DVI. Setting up the image output on the second screen is done under the Windows operating system. The first step is to connect the second display cable to the free output of the video card.
The monitor must first be connected to the battery. You can do it directly to the mains (220 volts). There is a possibility of unscheduled shutdown of the built-in outputs of the video card. Often, this happens when a card is built into the computer and a discrete graphics accelerator is installed.
It is best to connect both screens to an external video card, if present. Upon completion of the above, the PC reboots to correctly initialize the second monitor. It is worth emphasizing that modern device models do not require such processes.
A couple of the simplest methods for working two screens at the same time:
- Connect to a free separate port (modern video cards are equipped with two copies).
- A good option is to use a splitter (splitter). It is used when multiple monitors are required. It will also be needed if the adapter is equipped with only 1 port (output).
The most popular interface at the moment is HDMI. It is recognized as the fastest, most advanced. The image transmitted with its help is clear and of high quality. DVI is much more common than VGA. The latter is practically not produced by manufacturers.
As for applications for working with two screens, there are a lot of them. These can be built-in drivers for video cards, displays. Dual Head is recognized as convenient in terms of functionality, remembering the user's actions while working with multiple monitors, and the next time it is connected, it logs in on its own.
If you have an ATI video card, you can use the Hydravision program. Its only limitation is the mandatory presence of the same resolution of monitors. The shortcomings and shortcomings of Windows can be solved using the MultiMonitor Taskbar application.
The operating system standardly places the entire taskbar on the main screen. The listed programs move it to each individual monitor. The layout is interesting - the application window located on the left display is displayed in the corresponding taskbar.
Regarding laptops, card replacement is expensive, it is impossible to install a second card in principle. The right choice of a portable device plays a significant role - it is necessary to give preference to a model equipped with multiple video card outputs.
Connecting via VGA
In order to connect two displays through the VGA port, you need to use a splitter (splitter). It will help if there is no duplicated port. The mismatch of the video card and display interfaces makes the connection procedure difficult. In this case, you must try again with suitable adapters.
The design of adapters is small in size, approximately like a box of matches. The computer can be connected to two different types of devices, since the first side has a VGA port, and the back side has a DVI port. During the connection process, it is important to do everything carefully, mechanical damage to the contacts and wires can damage the equipment.
![]()
Connecting via DVI
Connecting two devices via DVI is easy. It is necessary to inspect the PC if the video card has a pair of such ports. The mother-father connector is connected and the process of connecting 2 displays is almost over. It is important to observe the correct connection.
In the absence of a second connector, you can use a special device - a splitter. This design (like a splitter) includes two identical ports and a plug. The choice of splitters is wide - they can be made in the form of plastic cases with many outlets.
![]()
Monitor operation settings
The procedure for setting up two displays in the latest operating systems is automatic. The scheme for all possible interfaces is the same, you just need to carefully follow the instructions for a specific OS. Often, connecting two desktops is important for specialists who are engaged in software development.
Connections are necessary if the user is fond of games on the computer. The expansion of the working interface on two monitors creates the effect of complete immersion in the game. The operating system, having detected the presence of two screens, makes it act as follows:
- Use the expansion of monitors (implies the placement of one desktop at once on 2 screens).
- Make duplication of the working interface on both devices.
- If it's a laptop, display the image on one of the devices.
To start setting up the Windows monitors workflow, you need to hold down the keyboard combination Win + P. In the window that appears, you must click on the appropriate operating mode. It is worth remembering that this is only effective if the detection and installation took place automatically.
The second method involves a more complex execution technique:
- Open the menu (contextual) on the desktop with the left mouse button, click the "Screen resolution" item.
- View the submitted list, select "Multiple Monitors".
- It will be determined with one of two modes - duplication or expansion.
You can increase the level of comfort of the game, the workflow, using the image expansion function. In case of interference or technical problems (stripes along the edges of the desktop), you need to check the settings of the video card. Alternatively, update or download new drivers.
In any case, you can select the display mode - the screen space will be divided into 2 parts. You need to use resolution when using monitors of different formats. In order to avoid problems with the image going beyond the boundaries of the monitor and reducing it, it is better to use the resolution of the worst device.
Connecting two or more monitors to a PC is an urgent need in a variety of areas. You can create such a system at home.
Connecting one or more monitors to a PC is not difficult. Following the step-by-step instructions, you will quickly make the connection. This will make the use of PC resources more comfortable.
If you think that two monitors connected to one computer is an extra option that has no practical application, then you are mistaken. This feature can be very useful in the following situations:
- If you need to organize a presentation in a conference room. The picture from the main computer is transmitted in real time to all monitors connected to it. Working this way saves time and money. In addition, the display of a mobile device (tablet or smartphone) can be used as the main monitor, that is, the system unit is not needed at all.
- If the user activates many windows during work and there is no desire to constantly switch between them, you can simply stretch the desktop over two monitors, which is very convenient in some cases:
- This function is often used by office workers, where the presence of two monitors helps to save time;
- Representatives of creative professions (artists, composers) who simply need to have multiple monitors;
- For processing statistical data, when you do not need to switch endlessly to compare data in several tables.
- On several screens it is much more convenient to study large drawings, to consider small details.
- Two monitors are simply indispensable in the gaming field. Players often think about how to connect two monitors to one computer, because it would be simply impossible to organize multiplayer shooting games on one screen. In addition, high-resolution plasma screens can be connected for gaming. The gameplay becomes much more fun when the image pleases with the drawing of the smallest details.
- Multiple monitors on windows 7 or windows XP are simply necessary for professional programmers who simply take a lot of time to work on a single monitor. On one screen, you can open the code and its result, on the second, documentation and disassembled sections. This saves a lot of time and increases productivity.
- The use of two monitors is convenient in production areas, in training, in the service sector. For example, in a bank, an employee's work often involves turning their screen. It is much easier to install a monitor with a "mirror" image specifically for the client. A similar system is also convenient in the photo salon.
In fact, connecting two (or even more) monitors to one PC is not so difficult, and it is quite possible to do it yourself. The activation process consists of two stages: hardware and software. At the hardware stage, the PC is connected to the connectors (it is possible to use adapters). On the software - the computer “detects” the monitor. If the screen is not detected automatically, you will need to do it yourself (this will be discussed below).
If the video card has two DVI or VGA outputs, then the connection can be made in just a few minutes. Modern PCs are often equipped with an HDMI connector - it is also suitable for connection, the main thing is that such an output should also be on monitors.
If you only have one video output (DVI, VGA, or HDMI), you cannot connect. How to connect two monitors to one computer in such a situation? You can solve the problem only by purchasing a suitable video card, which has several connectors for connecting screens (this is not necessarily a monitor, a TV screen, and even a tablet display can be used).
Another way out is to buy two video cards. But this is not the best method, as their work will put an additional load on the system, and the computer may experience problems.
Connect monitors to PC
This process is not too different on different versions of windows. XP, 7 or Vista - the procedure will be approximately the same.
Step one
- Find the corresponding connectors on the monitors and on the video card of the device;
- Turn off your computer;
- Connect the connectors with cables;
- Press the power button on the PC.
step two
Usually the second monitor should be detected automatically. But sometimes this doesn't happen. Then you can make the screen visible yourself. For this:
- Press the start key on the desktop;
- Go to "Control Panel";
- Select the "Screen" menu;
- Next "Screen Resolution";
- Activate the search for the second monitor by pressing the "Find" button.
The procedure for windows 7 and windows XP is similar.
Step Three
Having connected on one monitor, you will see that the second one now shows exactly what is displayed on the main monitor (that is, they work in “mirror” mode). If desired, it is possible to divide the workspace when the monitors will display different information.
Now you need to decide which monitor mode on windows 7 or windows XP you need:
- Go to the "Control Panel";
- Select the "Screen Settings" tab;
- Open the "Settings" menu;
- Go to the “Extend” item (desktop extension function on the monitor) or to the “Mirror” item (mirror image);
- Next, you can select the first or second monitor and adjust the resolution, brightness, and color balance.
Additionally, you can go to the Advanced tab, where there are two options for the desktop position - landscape or portrait. It can be configured separately on each of the monitors, on any version of Windows (Vista, 7, XP).
Solving connection problems
If the connected monitor displays the message "No Signal", you most likely have one of two problems:
- Bad contact. To correct the situation, you can disconnect the wire and reconnect. It is not recommended to move the plug strongly, this can damage the connectors on the wire and the holes on the video card;
- windows 7, XP (or other) "sees" the new device, but the image is not displayed on the screen. What can be done in this case? The procedure depends on your OS:
- To configure the display on Windows 7, activate the "Start" menu, then "Control Panel" - "Hardware and Sound" - "Display" - "Connect to an external display";
- The procedure for Windows 8 is the same, only on the last tab there will be a “Second Screen” item, and you need to select it;
- In Windows XP, go to the "Options" window in the "Properties" menu. The “parameters” of the window (desktop) are activated by right-clicking on an empty space.
If the device has a discrete video card (nVidia, ATI, others), then the second monitor is adjusted using the built-in utilities.
You can connect a second monitor to almost any PC. The advantages of such an approach are obvious. Do not neglect this feature. If you have the opportunity to purchase an additional monitor and the specifics of the work is related to the full use of the PC, the second monitor will help save time and simplify the operation of the device.
Connecting multiple monitors to one computer is a must for professionals involved in processing large amounts of information. Studies show that this increases their productivity by 30-60%. At home, the need for multiple monitors arises among gamers, in this way they are immersed in the virtual world with their heads. It is also convenient to use multiple screens for trading.
Connection conditions
Theoretically, an infinite number of screens can be connected to one device. Of course, provided that it has the necessary technical characteristics. You can create a video wall from dozens of modules, each of which will have its own image. But this decision will cost several hundred thousand rubles, the townsfolk do not need it.
For home or work use, 2 or 3 screens will do. Even the most advanced gamers have enough video from a maximum of 6 monitors. If you have good hardware, they can be connected to one video card. But to avoid overloads, it is better to distribute 2-3 screens per device.
Such loads can withstand all modern video cards, even those built into the processor. To enable 3 or more displays, you will need AMD 5-series or higher graphics cards, NVIDIA GTX 600 model and newer will also work.
Prerequisites for creating a multi-monitor system:
- multichannel support;
- 2048 MB of video memory for non-gaming systems and 2 times more for gaming computers;
- data bus bandwidth from 128 bits and high memory speed;
- support for the resolution of all screens drivers;
- Availability of a DisplayPort interface on at least one display for an AMD device;
- the presence of the necessary outputs on the video card.
As a last resort, it is allowed to use adapters if the hardware does not have the necessary outputs.
Monitor Connection Methods
There are three ways to combine screens into a video system:
- through ports on one video card,
- with the installation of several video cards,
- connection via splitters.
If the video card is equipped with several ports, there is no problem - each display has its own output. If there is only one port, you can use a signal divider - a splitter. It connects to the system and distributes a signal to 2-4 screens, depending on the model.

The more outputs on the splitter, the worse the picture quality on each monitor. It also depends on the capabilities of the video card. If its stream is only enough for one video, when dividing it, the resolution and clarity of the picture will become worse.
To connect via a splitter, it is better to choose screens with the same resolution. Otherwise, the quality of the picture will be different everywhere, and it is impossible to correct it.
To create a common system with several video adapters, they will have to be combined into SLI or Crossfire. Another way is to use the built-in video in addition to an external graphics card. To do this, the BIOS of the motherboard must have the Always Enable option. With this method, displays from different video chips will work separately; it will not work to create a common multi-monitoring system.
How to connect devices
The physical connection of graphics cards and monitors is simple: the devices are disconnected from the network and the cables are inserted into the correct connectors. A video chip can have several types of ports:
- HDMI,
- HDMI, Wi-Fi extender
- displayport.
VGA - the most common type, designed to connect a TV or monitor. It occurs both on modern equipment and on outdated models. The peculiarity is that this connector does not carry an audio signal. This can create a problem when synchronizing sound and picture. It is solved by a separate audio system. It is not recommended to connect a FullHD monitor through such a port, as the picture will be fuzzy.
DVI is a more modern port, replacing VGA. Used for high resolution screens, digital projectors, plasma panels. Using an adapter to this connector, you can turn on the VGA-screen.
HDMI is a digital output that can transmit not only a high-quality video signal, but also a multi-channel audio signal. The new HDMI 2. 0 standard allows you to transfer not only FullHD video, but also a 3D picture, Dolby audio. Supports 21:9 aspect ratio monitors. Exists in a wireless version, connecting devices via Wi-Fi.
DisplayPort has the same picture expansion capabilities as HDMI - 3840x2160. The advantage over this model is the low cost of production, as the company does not pay tax for using this port in their device. Another small plus is the latches on the connector, which will prevent it from falling out of the connector.
Setting up additional screens in Windows
After the physical connection of all devices, you can conduct a test inclusion. The picture on additional monitors will be the same as on the main one. To select the display mode, you need to open the projection panel with a combination of the Windows key and the Latin letter P.

The Duplicate option creates the same image on all screens. The "Extend" button makes the second and subsequent displays an extension of the main one.
If the computer does not detect additional monitors, select "Display Settings" from the desktop menu. Next, you need to click "Discover" or "Find". When properly connected, the system will detect the screen automatically. If this does not happen, you need to open the "Multiple displays" list and select the line "Try to connect to ..." with the desired connector. If there is no connection, check the connection of all cables, turn on the display using another cable or another video card port.
After detecting the screen, you can select the color rendering, brightness, orientation by clicking on the icon with a serial number and the inscription "Adjust your screen".
How to connect 2 monitors to one computer on Windows XP:
- Select "Properties" from the desktop menu and go to the "Settings" tab.
- Monitors with their serial numbers will be displayed in the gray field.
- By default, the picture on all screens is the same. To stretch it, you need to check the box "Extend the desktop to this monitor."
- By clicking on the screens, you can adjust their resolution and color rendering.
Workshop: how to connect two monitors to one computer (video)
https://youtu.be/XjFSau4upx4
One or two monitors on the table do not take up much space. If you connect 4-6 screens, you need to figure out how to optimize the space. The easiest way is to purchase desktop or wall brackets and hang one monitor above the other. This will save space and increase the total area of the desktop picture.
The computer is one of the most versatile things that man has ever invented. In addition to its built-in functions, which are very, very many, its functionality can be expanded by connecting other devices. Speakers, microphone, camera, printer - devices that can be connected to a computer can be listed for a very long time, and they all make your PC even more multifunctional. The possibility of connecting two monitors to one computer deserves special attention.
Interesting! If the extension mode is set when connecting two monitors, the working area will be enlarged.
This may be useful in a number of cases.
Firstly, it is useful for designer or artist. When working with computer graphics, details are critical, and the expansion of the working area increases your view and allows you to improve the detail of objects.

Secondly, the benefit of two monitors will immediately be noticed by a person whose work is related to the use of graphs and diagrams. Two monitors will allow you to keep in view several windows with graphs and diagrams without having to switch between them each time. And it's very convenient.

Third, two monitors are the dream of many gamers. And the point here is not only that the picture stretched across two monitors looks more colorful, but also that the expansion of visibility can give you a number of gaming advantages. For example, the photo below shows a game in Sid Meier's Civilization V on two monitors. The extended field of view allows you to quickly get information about the state of your cities and predict the enemy’s strategy by observing the movement of his units. You won't have to spend time moving the cursor around the map, which will give you the opportunity to use the saved time to think through your move (this is especially true for multiplayer). And this is just one of many examples.

Fourth, the presence of two monitors will benefit programmers of all directions. For example, if you have dealt with web programming, then you probably know that one page can be displayed differently on different browsers. Having two monitors, you can keep the code editor open on one of them, and browser windows on the other. Thus, you can immediately observe the results of your work without constantly switching between multiple windows.

In addition to the expand mode, there is also a duplicate mode, which does not expand the image, but repeats it on all monitors. This can be useful for office work, when all employees need to display the same information on the screen (you can connect as many monitors as you like to one computer, not just two). This will save you money on buying other computers and time on connecting them over the local network.

Now that we have figured out the benefits of multiple monitors, it's time to figure out how to connect them.
Connection
There are three ways to connect additional monitors:
Let's take a closer look at each of these methods.
Additional video outputs
Manufacturers of modern video cards are well aware of the benefits of connecting two monitors to one computer, so they often equip their products with two connectors into which a monitor can be connected. To connect two monitors using one video card, follow these steps:

Connecting a second video card
The motherboard in the vast majority of computers is equipped with two or more connectors for video adapters. The only exceptions are very old models. Therefore, if your video card does not have a second connector, you can connect an additional video card. To do this, do the following:

In the case of a laptop, connecting an additional video card will not work, as well as changing the already built-in one. However, to connect additional monitors, this is not necessary, since an additional monitor connector is provided for this. If you want more than one monitor for a laptop, you can use a splitter, which will be discussed in the next part of the article.

Connecting with a splitter
Buying a second video card just to connect another monitor is too expensive. It will cost you many times less to buy a special splitter (it is also called a splitter). However, such a splitter is more suitable for static images than for dynamic ones, since when monitors are connected to it, their frequency decreases.

So, if you have already purchased a splitter, then follow the further step-by-step instructions to connect multiple monitors:

Connector types
As you may have noticed, connecting monitors is a simple process. However, difficulties can arise if the types of plugs and connectors do not match (for example, you cannot connect a VGA plug to a USB port). Therefore, you need to distinguish between ports for monitors. They are of the following types:
- HDMI;
- DisplayPort;
Let's take a closer look at each of them.
VGA
You can see the appearance of this connector in the photo below.

The VGA connector was used in almost all monitors and computers in the past. Now computer technology is developing, and modern monitors are moving to newer ports. Sometimes this causes certain difficulties - for example, to connect a new monitor to an old computer that is equipped with a VGA connector, you need to buy an adapter. The same applies to laptops, most of which have this type of connector integrated.
DVI
The photo below shows what this connector looks like.

DVI is a more modern interface than VGA. It is capable of supporting 3D and FullHD technologies, which cannot be said about the obsolete VGA. DVI connectors are built into most modern video cards and monitors.
HDMI
In order not to confuse HDMI with a port of a different type, check out its photo.

HDMI is well suited for transmitting a clear digital signal and is commonly used when connecting a computer to plasma TVs. Not only computers are equipped with an HDMI connector - it can often be found on tablets (in the form of a mini- or microHDMI connector).
display port
As usual, photos are attached.

This interface is the most modern of all listed. It has a lot of advantages even over HDMI. For example, it can be used to connect multiple monitors with resolutions up to 4K.
USB
USB is the most versatile port available today. Almost anything can be connected to USB, and a monitor is no exception. True, on monitors it is not as common as on other connected devices.
Below is a photo of the USB connector.

When you figured out the principle of connection and types of connectors, it's time to move on to setting up.
Monitor setup
The operating system, after connecting two monitors, configures them automatically and immediately starts transmitting an image to each of them. However, everything may not be displayed as you need - for example, monitors may have different resolutions. To fix this and other related issues, do the following:

You can also customize the display modes mentioned at the beginning of the article. The main modes are "Duplicate" and "Expand". When duplicating, the same image is transmitted to all connected monitors, and when expanded, it is stretched (and not necessarily on two monitors - the image will be stretched across as many monitors as are connected).
To switch between modes, press the key combination "Win + P".

two workers table
The display modes listed above work on a single image, duplicating it or stretching it across monitors. And if you need to make it so that different monitors display different images, then using standard system methods you will not be able to implement this.
However, such a task becomes feasible after purchasing a special Matrox DualHead2Go device. Its main function is to transfer multiple workflows and distribute their display among monitors. Thus, you can not only make yourself two different desktops and work with them, but also, for example, watch two different videos at the same time.

The process of connecting this device is the same as that of the splitter, which we considered earlier in the article. You just need to plug the plug into the appropriate connector of the monitor and computer.

Now that you know how to connect two or more monitors to one computer, it can make your PC experience easier. The whole process is simple, but many users often encounter difficulties during the connection phase. Therefore, it is to him that you need to approach with special care.
Video - How to connect two monitors to one computer