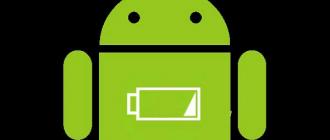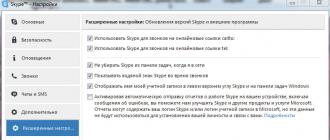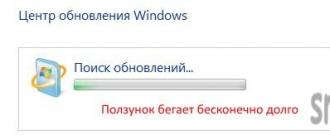Hi all. Alexander Glebov is in touch with you. In my next article, I tell you how to remove the endless search for Windows 7 updates. The problem is quite relevant, and if your search for updates slider is constantly spinning and does not find anything, then read on...
Endless search for windows 7 updates - the essence of the problem
Very often in my practice I encounter the problem that in windows 7 the search for updates takes an infinitely long time. I remember leaving the laptop for a day, the slider ran, ran, but did not find any updates. 
Remarkably, this problem can appear both in x64 Windows 7 and in x86 Windows 7. I also noticed that on powerful computers (Core i7, Core i5) there are still hours after 4 updates. But on the Asus Eee PC netbook, I never found it. Okay, let's move on to the solution.
Windows 7 searches for updates indefinitely - step by step solution
Googling, I found out that Microsoft is aware of this problem, and released a special patch, and in order to eliminate the infinitely long search for windows 7 updates, you need to install it, for this we will perform the following steps:
| source/bit depth | windows 7 x86 | windows 7 x64 |
| Microsoft.com | download | download |
| Yandex.Disk | download | download |

Read also:
Error code 0x8007000d when activating Microsoft Office
As a result, your computer will go into reboot and install the update we need. After the reboot, launch the control panel, there we click on the "Windows Update" button, and on the left click "Search for updates". Voila, after a short time, the necessary updates will be found. You can start installation.
If all of the above did not help
So, it happens that the method described above does not help, in which case you can try installing the following updates - kb3020369 and kb3172605 (thanks to user Nikolay).
| source/bit depth | windows 7 x86 | windows 7 x64 |
| Microsoft.com |
Installing updates on your computer allows you not only to make the system as compliant as possible with modern requirements, but also to patch vulnerabilities, that is, to increase the level of protection against viruses and intruders. Therefore, the timely installation of updates from Microsoft is a very important element in ensuring the performance and health of the OS. But some users are faced with such an unpleasant situation when the system cannot find updates or looks for them indefinitely. Let's see how this problem is solved on computers with Windows 7.
Especially often, users are faced with the fact that the search for updates does not end after installing a “clean” version of Windows 7, which does not yet contain any updates.

This process can take an infinitely long time (sometimes, in addition, loading the system through the svchost.exe process), or it can fail.

In this case, you must manually install the necessary updates.
But there are also cases when the problem is caused by certain problems in the system or by viruses. Then you need to take a number of additional steps to eliminate it. The most well-known methods are discussed below.
Method 1: Windows Update Diagnostic
If you cannot independently determine the reason why the system is not actually looking for updates, then a special utility from Microsoft, WindowsUpdateDiagnostic, will help you with this. She will identify and, if possible, correct the problems.


But there are also situations when WindowsUpdateDiagnostic cannot solve the problem on its own, nevertheless issuing its code. In this case, you need to type this code into any search engine and see what it means. Perhaps after that you will need to check the disk for errors or the system for file integrity with subsequent recovery.
Method 2: Install the service pack
As mentioned above, one of the reasons why updates do not come is the lack of certain updates. In this case, you need to download and install the KB3102810 package.
- But before installing the downloaded package KB3102810, you need to disable the service "Windows Update". To do this, you need to go to "Service Manager". click "Start" and choose "Control Panel".
- Go to point "System and safety".
- Open section "Administration".
- In the list of system utilities and tools, find the name "Services" and move over it.
- is running "Service Manager". Find the name in it "Windows Update". If the elements in the list are in alphabetical order, then it will be located towards the end of the list. Highlight the specified item, and then on the left side of the interface "Dispatcher" click on the caption "Stop".
- The service will be deactivated.
- Now the service is deactivated, as evidenced by the disappearance of the status "Works" opposite its name.
- Then you can proceed directly to installing update KB3102810. To do this, double-click the left mouse button on the previously downloaded file.
- The Windows offline installer will launch.
- Then a dialog box will automatically open in which you must confirm your intention to install the KB3102810 package by clicking "Yes".
- After that, the required update will be installed.
- After it finishes, restart your computer. Then don't forget to re-enable the service "Windows Update". To do this, go to "Service Manager", highlight the desired item and press "Run".
- The service will start.
- After its activation, the status should be displayed opposite the element name "Works".
- Now the problem with finding updates should be gone.














In some cases, you may additionally need to install updates KB3172605, KB3020369, KB3161608 and KB3138612. Their installation is carried out according to the same algorithm as KB3102810, and therefore we will not dwell on its description in detail.
Method 3: Eliminate viruses
A virus infection of the computer can also lead to a problem with finding updates. Some viruses specifically arrange this problem so that the user does not have the opportunity to patch system vulnerabilities by installing updates. To check your computer for malicious code, you must use special utilities, and not a regular antivirus. For example, you can use Dr.Web CureIt . This program does not require installation, and therefore can perform its main function even on infected systems. But still, in order to increase the probability of detecting a virus, we advise you to run the scan via LiveCD/USB or run it from another computer.

As soon as the utility detects a virus, it will immediately inform you about it through its working window. It remains only to follow the advice that is displayed in it. In some cases, even after removing the malicious code, the problem with finding updates remains. This may indicate that the virus program has violated the integrity of system files. Then you need to check using the sfc utility built into Windows.
In the vast majority of cases, the problem with finding updates is caused, no matter how strange it may seem, by the lack of necessary updates in the system. In this case, it is enough to simply update manually by installing the missing packages. But there are times when this problem is caused by various failures or viruses. Then a specialized utility from Microsoft and anti-virus programs will come to your aid, respectively.
Some Windows 7 users are experiencing issues with the default Update Center operating system. He is constantly looking for new updates, can't download them, and keeps looking for others.
Such a problem can cause a lot of trouble. Firstly, the latest patches will not be installed on your computer, which can reduce work efficiency OS. Secondly, while the search is on, processor and physical memory are heavily loaded. This may not be very noticeable on powerful PCs, but on “weak” ones it is very unpleasant. This article describes what to do if Windows Update cannot complete the search for updates.
Setting up automatic search
Firstly, you need to turn off the endless search, which loads the operating system. Subsequently, you can fix the problem and activate it back, if you like. But even without updates, Windows still works stably. Many users disable them on purpose and experience no problems.
You will need to do the following:
After that follows to restart a computer to stop searching. Now your system will not try to look for new updates. If you need to enable this feature, you can do it in the same menu.
Stopping the service
In some cases, the method described above may not work. For example, when you try to reboot, the computer will take a long time to download and install some kind of patch. And after turning it off and on manually, all settings will return to their original state. To fix this issue, you need to completely disable the service in charge of work Update Center.

After these steps, the search for updates will be completed. To run it, you need to reset the service configurations to their original state.
In some cases, stopping the service and restarting it may solve the problem. Try this before resorting to more complicated methods if the computer is looking for new patches for a long time.
Correcting errors in system files
Often these problems result from damage to important system files. This may occur as a result system failures, actions of virus programs, incorrect installation of previous updates and so on.
On Windows there is special utility, with which you can automatically find and fix such errors. It does not have a graphical interface, so users need to launch the system command line to work with it.
This is done in the following way:

If you want to copy this line, you must use the context menu by right-clicking inside the window. The Ctrl + V combination in the console does not work.
After that Windows will scan all system files. All found errors will be corrected. After that, you should restart your computer and start searching for updates again. If it still leaking too long- needs to be searched other ways to solve the problem.
Microsoft released special update for their operating systems, which fixes the possibility of such freezes. The download links are on the official website of the developer, so you can download the patch without resorting to the services Update Center.
- For owners 32-bit version Windows - https://www.microsoft.com/en-us/download/details.aspx?id=49542
- For Windows with 64 bit architecture - https://www.microsoft.com/en-us/download/details.aspx?id=49540

You need choose the interface language of your OS and click on the red Download button. Further simply run the downloaded file, wait for the installation to finish and restart your computer. In most cases, this patch solves all the problems that arise.
Troubleshooter from Microsoft
Another way to solve the problem is to use the Microsoft troubleshooting tool. Its action is somewhat similar to "sfc / scannow", with the difference that it was created specifically for Update Center and can solve a much larger number of problems. Besides, it has a graphical interface, which makes it easier for users who are not used to working in the console.
Do the following:


Wait for the operating system scan to complete. If the utility detects any problems, it will notify you and automatically apply the fixes.
Clearing the update cache
To do this, open the command line (cmd) as administrator and write in turn:
net stop wuauserver
ren %windir%SoftwareDistribution SoftwareDistribution.OLD
net start wuauserver 
And finally, the last step in solving error 0x8024402c - Delete the files in the Windows\SoftwareDistribution folder. Actually, this was done in the third solution to the problem, but there the folder was renamed to SoftwareDistribution.OLD, and a new one was automatically created, but here the action is similar, but simply with clearing the contents without any renaming.
What I actually did was delete everything that allowed me to delete it from the SoftwareDistribution folder. I rebooted already without much hope, launched WindowsUpdateDiagnostic and oh MIRACLE! He gave out that the error 0x8024402c was fixed and there are no more errors!
I rebooted the computer again, opened the update center, 15 minutes "Search for Windows updates ..." and finally gave out a list of updates with a suggestion to download and install them.
When using the Windows 7 operating system, you may encounter the following problem ... When the system tries to automatically search for updates (or you manually start the search for updates), it may happen that the search is performed indefinitely. You will only see the inscription "Searching for updates ..." and even several hours may pass, but there will be no result. As a result, no updates can be downloaded, but they can fix various glitches and generally improve the system! This usually happens with a recently installed / reinstalled Windows 7, and on more recent versions of Windows, I personally have never encountered such a problem. In this article, I will share ways to solve such a problem with updates on Windows 7.
Updates for Windows are a necessary and important thing. These updates contain various improvements, fixes for Windows, which ultimately allows you to get rid of some glitches in the system, close various loopholes for hackers, etc. Although it also happens that new updates give rise to new glitches :) But in any case you need to update the system!
Configuring updates for Windows 7 and 8 systems is described.
In Windows 7, you can open the update search section through the built-in Windows search by typing "Update Center". How to use the search in any version of Windows is described.
And now let's go through the ways to solve problems with searching for updates in Windows 7, that is, when updates are searched for indefinitely and to no avail. And I'll start with a solution that helped me personally when I faced such a problem.
Main decision. Installing a fix for Windows 7 that solves the problem with finding updates
This is the method that I think will help most users facing a similar problem.
It consists in the fact that you need to manually install a special fix for Windows 7, after which the search for updates should work as expected. So instructions...
After a few seconds or minutes, Windows 7 will find updates and you can install them!
If suddenly this method did not help, try a few more methods presented below.
Additional solutions to the problem (if the main one does not help)
If the main solution to the problem with finding updates for Windows 7 suddenly did not help, then you can try a few more options.

Conclusion
I think one of the methods described above (especially the first one) will help you solve the problem with finding updates for Windows 7. I encountered this problem on Windows 7 several times, mostly right after installing a new “clean” Windows. Sometimes the problem went away by itself after some time, and sometimes not, and then method No. 1, described in the article, helped me. In any case, you should not turn a blind eye to the problem with finding updates for Windows, because these updates are important for the system!
As practice shows, a very large number of computer users prefer the good old Windows 7 as the operating system for their computer. Despite the fact that system updates for this OS are no longer released, Microsoft offers everyone to install security updates until 2020 and fixes.
Unfortunately, when trying to find and install these updates, errors and failures often occur. Even more common is the situation when the search for windows 7 updates does not end for a long time, and it seems that it will last forever. If the situation is familiar to you firsthand, I offer you several options for solving it. except, decision .
Issues with the update service
Before you start doing anything, I suggest creating a restore point manually so that if problems arise, you can roll back to a previous state. Next, we do this:
Third Party Utilities
If for some reason the above method does not suit you, I suggest using additional utilities offered by Microsoft. For example, FixIt, which allows you to fix various system problems. Download the installer on the official website, after which the error elimination process will automatically start. After the process is complete, try running the updates again.

Another option is to use a special update KB3102810, which can also be found on the developer's website. Select the bitness of the update, download it and run it, then restart your computer. Usually problems are solved.