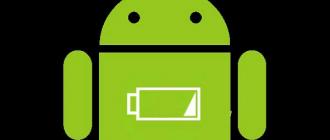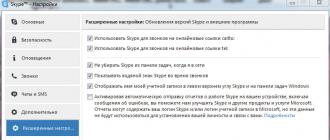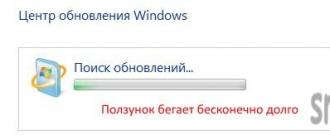Hello my dear readers. Today we’ll talk with you about shortcuts, namely how to create a shortcut on the desktop or in any folder, for a program, website or something else.
A label is a link to an object. Accordingly, by clicking on it, you simply go to the file to which it refers. A shortcut can be created for a folder, site, application, and even for any file on your hard drive. Typically, the shortcut icon contains an arrow, but you can remove it if you wish.
In the screenshot below, you can see that in the lower left corner of the Mozilla Firefox browser icon there is a small arrow.

To find out which object the shortcut refers to, right-click on the file, then select "Properties".

Create shortcuts for sites
Since we are all Internet users, it is worth explaining how to create a shortcut to a site on the desktop or in any folder where you wish. Right-click on a free space on the desktop, then select "New" - "Shortcut" from the pop-up menu.


The following window will open, in the "Enter the name of the shortcut" field, you must give a meaningful name for the shortcut to be created ..

Everything, our shortcut is created and will appear on the desktop. Now, when you double-left-click on the shortcut, a browser tab opens with the blog page. Thus, you can create shortcuts to interesting and useful .
Website shortcut on desktop
Let's say you have some . Let's assume that it lies somewhere in the bowels of the disk "D:\", i.e. every time you spend time looking for it. But now you know how to make your life easier.
To do this, right-click on any free area of the desktop. In the window that appears, select "Create" - "Shortcut". In the "Specify the location of the object" field, click the "Browse" button.

Let's say that I need the "other" folder, which is located in one of the subfolders of the "D:\" drive. We find our folder and now click "OK". We click "Finish", and a shortcut appears on the desktop for the "other" folder, which we searched so hard for every time. Double-left clicking on the shortcut opens the "other" folder.
Any shortcut can be created in a much faster way. To do this, go to the “D:\” drive, find the folder on it, the shortcut for which we want to create on the desktop. Then we hold down the right mouse button on our folder and, without releasing it, drag it to the desktop. When you release the right mouse button, select Create Shortcuts. Let's look at this method using the example of creating a shortcut to the program.
Quick access to the program through a shortcut
Usually, when installing any program, the installer asks if it is necessary to create a shortcut on the desktop. But it happens that the program is installed, but the shortcut does not appear.
Of course, you can search for the program every time through the Start menu, but this is long. In order not to make unnecessary movements and not waste time on such trifles, it's easier to create a shortcut yourself where you need it.
For example, you need to place a shortcut to Microsoft Office Word on your desktop. Go to the menu "Start" - "All Programs" - "Microsoft Office".
We right-click on "Microsoft Office Word 2007" and drag the object to an empty space on the desktop while holding down the right mouse button. After that, release the right mouse button and select "Create Shortcuts". That's all, the shortcut for the Word has been created.

Now you know how to create a desktop shortcut for a program, folder, or even file that you can launch from your desktop or anywhere else on your computer.
Note: any shortcuts can be safely removed - after all, these are just links.
See you soon!
P.S.: Create shortcuts:
Hi all! Make it seem simple (maybe even funny) for some computer users, but it may be useful for beginners. Lately, I've been receiving emails quite often asking me to create a mini guide for creating shortcuts.
Therefore, in this article we will look at how to create a shortcut on the desktop in Windows 10. (great for Windows 7 users too) for your favorite programs, websites, etc. and place it in any folder for easy and quick access to the information you need.
I am one of those users who in a couple of days will make a dump of files out of the desktop ... I use it not for beauty - but for work. The productivity of my work will increase significantly when everything is at hand and available in a couple of clicks. And then I rake everything unnecessary into a separate folder and throw it deeper into the hard drive.
Shortcuts are useful and it's just stupid to ignore them - I personally know some supporters of the empty desktop. Perhaps this is good from an aesthetic point of view, but it does not add convenience. (maybe it’s even convenient when using a computer is limited to only one browser and social networks - there’s nowhere to work without shortcuts)
How to Create a Desktop Shortcut in Windows 10
It doesn't matter what version of Windows you have. (Seven or Ten) the process of creating a shortcut on the desktop or in any other folder will be identical. By the way, if you still don’t know which version of Windows 10 you have installed, then I recommend that you familiarize yourself with.
Method 1: The easiest way to create a desktop shortcut
As a rule, it becomes necessary to create a program shortcut on the desktop (or folder) - let's look at the example of a useful utility for determining HDD speed -. Right-click on the program startup file (exe) and select from the context menu . Go to your desktop and make sure you have made a shortcut to the desktop.
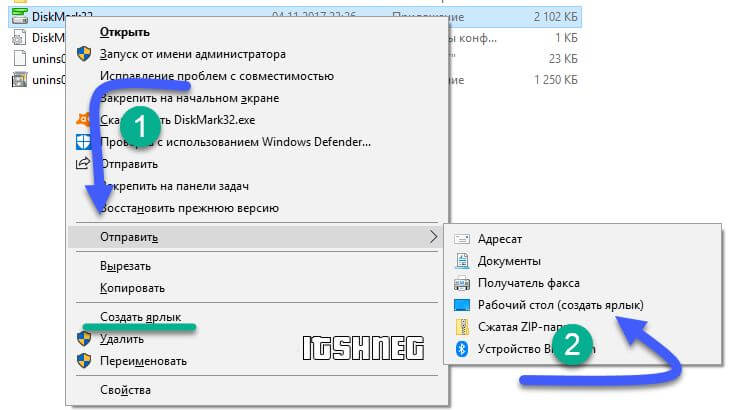
In the picture above, I highlighted another item "Create Shortcut". If you select it, a shortcut for the program will be created in the current folder, and then you can move it anywhere (for example, on the same desktop)
Method 2. Long and uninteresting
There is another way to create an icon (or shortcut) on the desktop for a folder or program. Right-click anywhere on the desktop and select from the menu that appears .

A window will open asking "Which element do you want to create a label for?" - select review and go to the next step (or if you know the exact path to the program, you can just add it here and click "OK")

In Explorer, specify where the file with the program or folder is located (as I said earlier - for example, I use the CrystalDiskMark program) and click "OK"


The default icon can be very dull (especially for folders) and you will definitely want to change it. To do this, open the properties of the shortcut on the desktop and on the "Shortcut" tab, click "Change icon ...". Here we can choose a standard one or by clicking "Browse" choose any one downloaded from the Internet.
![]()
By the way, if you want - you can always move this shortcut to any other folder of your choice (or just copy it)
conclusions
As you can see, there is nothing difficult in creating shortcuts on the desktop. Fortunately (or unfortunately) not all programs or games create links to themselves after installation, and this guide will help you solve this problem. I didn’t include a separate item about Windows 8 in the note - there are very few users of the G8 and I don’t see any point in installing it for the sake of a couple of screenshots - update!
updated - 2017-01-25
How to create a desktop shortcut. I have several hard drives in my computer, and every time I climb through the folder - My computer– local diskD: - it's not very convenient to search for the folder I need in a huge list. This whole process can be simplified. It is enough to create a shortcut on the Desktop, clicking on which your folder located on such a long path will open with one click.
This method provides great benefits.
- Your computer will run much faster. an abundance of folders with many attachments on the desktop, very slows down the system ;
- You will spend less time searching for the necessary files;
You can create a shortcut for almost any file or folder, wherever they are on your computer.
- Select folder (or file)
- Right click on it
- Select Create Shortcut from the drop-down menu.
- The shortcut will be created in the same folder as your original file. It will be with a small black arrow in the lower left corner. All files with such arrows are shortcuts.

Note
If you create a program shortcut, then you will most likely be prompted in a new warning window to create a shortcut on the Desktop.
- Find a new shortcut (usually it is formed at the very bottom) and copy it or drag it with the mouse to your desktop.
- If you created a shortcut on a second or third hard drive, then after copying it to your desktop, delete it from that drive. Extra files are not needed. They clog up the system.
- Now, to navigate faster, you can use your new shortcut.
In the same way, you can create shortcuts in the menu Start, and folder My Documents .

Advice
- If you copy or drag the shortcut to a flash drive or some other external media, then nothing will open on your other computer, because. it is only a shortcut, not a file or folder.
- In order for your file or folder to open on another computer during transfer, you need to copy the entire folder or file to an external drive (flash drive).
- Create only shortcuts on the desktop, then performance your computer will noticeably improve. Thus, you will save your time in every way.
How to determine where the source file or folder is located?
To determine where the file or folder to which the shortcut is created is located
- Right click on the shortcut
- Select from the dropdown menu Properties
For example, let's display a shortcut to the Word program on the desktop.
Press the Start button 1. Then move the cursor (without pressing the mouse buttons) on the All Programs 2 menu. A list of programs installed on your computer opens. Use the arrow to go to this list and hover over the folder you need - Microsoft Office 3.
A list of programs included with Microsoft Office will open. Move the cursor to the program we need:
Microsoft Office Word 2003 4
Now, hovering over Microsoft Office Word 2003, press the right mouse button.
A context menu will open in front of you.
![]()
Releasing the right mouse button, move the cursor to the Send 5 item, a submenu will open on the right, in which you select the Desktop ( create shortcut) 6 and press the left mouse button.
That's it, now you can admire the program shortcut that appears on the desktop and launch Microsoft Office Word with it.
![]()
If you did not find the program you need in the Windows Main Menu
But sometimes it is not possible to find the desired program in the main menu (someone accidentally or deliberately deleted the shortcut). Don't despair, it's fixable. If the program is installed on the computer, then you need to find the launching file of the program and display a shortcut from it to the desktop.
For the Word text editor, the path will be like this. Using Windows Explorer or the Total Commander file manager, find the Program Files folder, in it - the Microsoft Office folder, then
open the OFFICE11 folder and find the WINWORD.exe file in it
![]()
On the found file, right-click to call the context menu, and then act
in a proven way. Do the same with any other program.
Find its folder in Program Files, then find the file that launches the program in the folder
(most often it has the .exe extension, but there are others). If you don’t immediately understand which file is launching, double-click to try to launch it. If the program starts, then everything is correct, this is the main file. Display a shortcut from it to the desktop using the method,
shown above.
Note: You cannot delete anything in the Program Files folder with the Delete button. Otherwise, the program
which is in this folder will stop working!
How to rename desktop icon
If you don't like the name given to the shortcut by Windows, for example, Label for Word, you can change it.
![]()
To do this, hover the cursor over the shortcut (icon), right-click to call the context menu and select the item Rename. Immediately the caption text under the label will be highlighted and you can remove the words "Label for", or rename the label entirely. After that, be sure to press the Enter key - only then your name will be saved.
Paying attention that such actions (rename, delete) can be performed with labels only(they have a small black arrow in the lower left corner of the label). Files
programs located in their folders in Program Files cannot be renamed! Otherwise, they will stop working. You can only display labels from them, and do what you want with the labels!
How to display a website shortcut on the desktop
I was asked a question by a site visitor: " How to display a site shortcut on the desktop?". At first I thought that this makes no sense, because links can be placed in Favorites. But after trying this option, I was convinced that this method of opening a site has the right to exist. After clicking on the shortcut, a web browser is launched, and at the same time the site is opened (two steps at the same time) How to create a desktop shortcut to your favorite site that you open daily Since Internet Explorer is installed with Windows on any computer, we will create a shortcut using it.
![]()
So, open Internet Explorer, open the desired site in it. Now in the File menu, move the cursor to the Send link, then to the right and click the link Desktop shortcut. Everything, label ( icon) is already on the desktop. You can check!
It will help you save a lot of time when navigating the labyrinth, which is your computer's hard drive. There are some fairly simple methods that allow you to create them for almost any file or folder on your computer. How to create a desktop shortcut?
For these purposes, Windows provides two possible methods to choose from.
Method number 1:
Right-click once on an empty area of the desktop, then select "New" and then click "Create Shortcut".
In the new window, click "Browse".
Now select the file or program for which you want to create a shortcut, select it / it, click "Open", then click the "Next" button.
Then enter a name for the label. If a Close button appears, click it. If not, click "Next", select the icon you want to use for quick access, and then click the "Finish" button.
Method number 2:
Click "Start", click "Programs", then right-click on the program for which you want to create a shortcut.
Click the Create Shortcut button .
It is now located at the very end of the list of programs. For example, if you have created a shortcut for Microsoft Word, to find it, click "Start", select "Programs". You will find the label "Microsoft Word (2)" , (without quotes, of course) at the very bottom of the list.
Drag it to an empty space on your desktop.
How about a printer or internet connection?
To do this, do the following:
Click "Start", then select - "Printers". For an Internet connection, you must perform almost identical steps: also click "Start", select "Control Panel", only then - "Network and Internet".
Right click on the printer or connection icon, drag it to the open desktop space, the shortcut will appear automatically.
How to create a label for other objects?
For other objects (for example, a folder, documents, a computer, or a recycle bin), it is created in much the same way:
Use "My Computer" to find the item for which you want to create a shortcut.
Right-click on this object, and then select "Create Shortcut".
Transfer the finished shortcut to an open space on the desktop.
Helpful Hints
To change the shortcut settings, right-click on the shortcut, then the "Properties" button. Thus, in the tab that opens, you can modify the key combination that is used to launch the shortcut, as well as minimize-maximize the icon itself.
To remove a shortcut, right-click on it and then click "Delete". Or you can just drag it to the trash. When it is deleted, the original object will not be destroyed or changed (unless it is the only shortcut to a file or program).
Sometimes you want to use other icons for shortcuts or files. There are many alternatives that can be used on Windows, but it can be difficult to find them if the desired file is not already in use.
The icons are located in a file called SHELL32.dll, which is located in a special System32 folder in the Windows folder. Right click on the icon you want to change and click "Properties". Select Edit. Click on the "Browse" button and then on the "My Computer" button on the left. After that, double click on local drive (C:), WINDOWS, system32, and then shell32.dll. By default on Windows, icons will appear in the change window. Select any icon and click on the "OK" button. Be extremely careful! The files in System32 are very important, so be careful and don't try to access the icons any other way.
Before you create a shortcut, think about whether you are going to move the source folder or file, because after that it will not work.