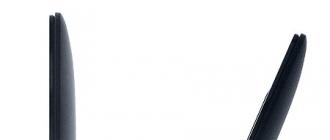Consider how to connect a second monitor, and what is needed for this. The following instructions are for Windows 7 and Windows 10. Before you start connecting, determine what you will be using the second monitor for and select the type of connection you want.
The second screen is useful in such cases:
- For watching a movie and surfing the Internet at the same time. Also, you can turn on the game, and watch the video on the second monitor;
- View multiple browser windows at the same time;
- Video editing. This procedure takes more than one hour, so using a second monitor will allow you to control the installation and continue to use the PC.
There are three possible connection modes - switching the picture to the second screen, duplicating the image on both monitors, or continuing the desktop on the second screen.
In the first case, as soon as the new display is detected, the first screen of the computer will turn off and you will only be working with the second monitor. Image duplication allows you to see the same process on all connected monitors. An extension is a type of connection in which the new screen becomes a visual extension of the first one, which allows you to run several programs at once. An example of an extension is shown in the figure:
Requirements and connection types
To work with multiple screens, your computer's video card must support this feature. On older computers, it can be difficult to connect to an integrated graphics card, but more than 90% of modern PCs will “see” a second display without any problems.
There are several connection types:

Wired connection of a second monitor
Before you can connect a second monitor to , you must make its physical connection to the system. Decide on your monitor type (analog or digital), then look for a VGA or HDMI output on the back of the display. A similar connector should be in your computer.
Take a wire for connection and connect two VGA connectors or two HDMI connectors (one on a computer or laptop, the second on the monitor itself). Make sure the wire is well connected to both devices. The slightest inaccuracy can provoke an arbitrary shutdown of the second monitor.
At the last stage of the connection, you need to turn on the power of the additional screen, that is, connect it to the outlet. The cable connecting the screen and the PC and the power cable are included with the monitor. If necessary, HDMI-HDMI or VGA-VGA adapters can be purchased at any hardware store.
Instructions for Windows 7
After the physical connection, you can start setting up two displays. Let's see how to do it in . Often in this version of the OS, nothing can happen immediately after connecting. On the second screen, the image does not appear until you move the mouse or do some other action on the first monitor.
After the appearance of a duplicate picture of the first monitor on the second, you need to proceed with the settings. Built-in OS options allow you to select the type of display of the desktop and other windows. The user can continue to use both monitors in image mirroring mode or adjust their extension.
In the first case, it will be convenient to watch movies. For example, you want to connect your TV as a second monitor to watch videos and do not need to work with other computer functions in parallel. Choose duplicate pictures.
If you want to work on your computer while watching movies and opening other programs, choose an extension so that the second screen desktop becomes an extension of the first one.
Follow the instructions to open the settings window:
- Right-click on an empty space on the desktop;
- In the list of actions, select the "Screen resolution" item;

- In the new window, click on "Find" if the second monitor did not turn on automatically. Also, in these settings, you can click on the number of the screen you need and adjust its resolution, orientation and type of desktop display;
- To expand two monitors, open the "Multiple Displays" option and select "Extend these displays" from the list.

How to connect a second monitor to Windows 10
To connect and configure a second monitor in Windows 10, follow the instructions:
- Open the system settings window by pressing the Win + I key combination;
- Click on the "System" tile;

- In the new window, select the "Display" tab and in the right part of the window click on "Screen Resolution";
- Further, as in Windows 7, select the monitor number and configure the type of image display, its resolution, and other available options. Note that in Windows 10 it is possible to connect to a monitor that supports wireless connection.

Errors when connecting a monitor and solutions
When connecting two, three or more displays to one computer, problems often arise. Let's consider what to do if the computer does not see the second monitor or there are problems with the image.
Image distortion
If you encounter severe image distortion on the second monitor, most likely the gadget is connected using an analog VGA cable. Loss of quality in such cases is the norm, because for the transmission of an analog signal, a double conversion of data bytes is performed. Eventually. Information is "lost" on the way to the second screen and the picture is not of the best quality.
Sometimes image settings can fly off. We recommend that you go into the display configuration menu and check which resolution is selected. It is possible that the second screen automatically chose low quality or inappropriate scaling:

If your PC video card has an HDMI input as well as a VGA one, it is enough to use another monitor with digital connection support to solve the problem.
Randomly turn off the second monitor
If after you've managed to connect a second monitor to your laptop or PC, the second screen suddenly turns off, the problem is with the cable. It may be damaged, or you may not have connected it properly in the computer's connector panel. Also, check the power supply of the monitor, the corresponding connector and socket may also be broken.
The second reason for a sudden shutdown is a malfunction of the video card drivers. The software needs to be updated. To do this, go to the Device Manager window.
Follow the instructions to open the Manager in Windows 7:
- Open the "Start" menu on the left side of this window, right-click on the "My Computer" field;
- In the drop-down list, select the "Management" item;

- On the left side of the window that opens, select "Device Manager". The following window will appear:

To open the Manager in Windows 10, follow these steps:
- Right-click on the Start menu icon;
- As a result, a quick access list will appear in which you need to select the field below:

If the laptop does not see the second monitor, after launching the Device Manager, you can update the drivers automatically. To do this, just right-click on the "Display adapters" item, and then select "Update configuration" from the list. A similar action must be performed for the "Monitors" device group:

The computer will send a request to the Microsoft server and begin searching for new driver versions. An Internet connection is required to complete the installation. After updating the software, be sure to restart the computer and reconnect the secondary display.
Nothing happens after connecting.
The reason why the second monitor is not visible at all is the incorrect definition of the connection type. You may have used a digital HDMI connector while your graphics card only supports analog VGA.
It should also be noted that the video card can only support one connected monitor. In this case, the only way to solve the problem is to install a new video card.
Now you know how you can connect a second monitor to a computer or laptop. In case of problems, check the scaling settings, reinstall the integrated video card driver software, or try a new connection cable. If you have any questions while setting up the second screen, leave them below in the comments.
The multi-monitor configuration of a PC today will not surprise anyone. And soon, we must expect, the presence of a single display on the table will become the exception, not the rule. So say people who have had the opportunity to compare the convenience of working at a computer with one and several monitors. And the second option, according to their words, is much more convenient than the first.
Statisticians are of the same opinion. According to their research, if you connect 2 monitors instead of one, the productivity of personnel involved in processing a large amount of information increases by 15-60%. What can we say about gamers for whom multi-monitor systems are the only way to go headlong into the virtual world?
How many monitors can be connected to one computer. Connection conditions
It is unlikely that anyone is able to name the exact number of possible monitor connections to one PC, but 50 or more can definitely be. It all depends on the budget that you are willing to allocate for it. To create video walls from dozens of modules, as, for example, in the photo below, special controllers are used. Their task is not just to display the image on many screens, but also to provide a decent quality for each picture.
However, video wall controllers are an extremely expensive solution that not every enterprise can afford. A more affordable option is a video server with several multi-channel video cards. But even it can cost the owner several hundred thousand rubles.
The average user, like most of us, does not need such excesses. Home gaming systems usually consist of no more than six monitors, and they can be connected not just to one computer, but to one video card. But in order to achieve the highest possible image quality, it is better to distribute monitors so that there are no more than two or three monitors per video camera.
Connecting two monitors is supported by almost any modern video card, even built into the processor (chipset). Three or more - All AMD models from Series 5 and NVIDIA GTX 600 and up.
In addition to multi-channel support, the following is important for creating multi-monitor configurations:
- The presence on video cards of outputs that match the inputs of monitors (the use of adapters is allowed in extreme cases when there is no other way to connect). Moreover, AMD requires a mandatory DisplayPort interface on at least one of the displays (with the exception of individual branded video cards with a built-in DisplayPort-DVI adapter). NVIDIA does not set such conditions.
- Support by video drivers for resolutions of all monitors.
- Sufficient amount of video memory. 2048 Mb is a conditional minimum for a two- or three-monitor configuration in a non-gaming system. For four or more monitors, especially if you plan to use the computer for games, the memory should be at least 2 times more.
- High data bus bandwidth (from 128 bits) and good memory speed (the more, the better). The narrower the tire, the higher the speed should be.
To connect monitors to different video cards, the latter do not have to be combined into SLI or Crossfire. In some cases, in addition to a discrete card (inserted into the slot), you can use the built-in video if it is supported by the BIOS of the motherboard (there is an "Always Enable" option for the output of the built-in video card). But in such configurations, each pair of displays served by one video chip operates independently of the other. This means that creating a common visual space on all screens will not work.
If your computer is equipped with a single video card, you can connect monitors to several of its ports, or to one. To connect 2 or more screens to one video card with 1 input, you will need a signal divider - a splitter. For example, as in the photo below. This modification can distribute a signal to 4 monitors, but the picture quality, as a rule, decreases (it depends not so much on the splitter as on the video capabilities). If the stream is barely enough for a single screen, dividing it into “streams” will reduce both resolution and clarity and refresh rate. And the more connections, the lower the quality.
When connecting a splitter to displays with different resolutions, the picture quality on them will be different: on some it is better, on others it is worse. And you can’t adjust it individually, except perhaps through the settings of the monitors themselves.

AMD cards with Eyefinity technology (powered by ATI's Radeon R800 series GPUs) allow you to attach up to 6 displays to them and combine them into a single visual space. But here everything is tied to the DisplayPort interface, which, unfortunately, not all devices are equipped with.
The following are valid combinations of connection interfaces when building multi-monitor systems using AMD Eyefinity technology:
- To combine 3 monitors into one system, one of them must be connected via DisplayPort or miniDisplayPort (miniDP), the second via DVI, and the third via VGA, HDMI or the same DVI.
- If there are 4 monitors, two devices must be connected to DisplayPort, the third to DVI, and the fourth to VGA or HDMI.
- In a five-monitor system, all 5 or 3 monitors are connected to DisplayPort (miniDisplayPort), one or two to DVI and one, if left, to HDMI.
- A six-monitor configuration provides a connection through miniDisplayPort only.
NVIDIA Surround/3D Vision multi-monitor technology allows you to create a shared gaming space from up to three monitors. However, this requires either a dual-processor video card, or a combination of two or three cards in SLI. You can connect several more displays to the remaining video outputs, they will work independently of the others.
If you do not have the task of building a video wall to display one image on several screens, it is not necessary to adhere to the above rules. Monitors can be connected in any configuration through any interfaces, counting 2 devices per 1 video processor. In this case, each of them will display its own desktop, and you can switch between them, drag windows from one table to another, etc.
How to connect and configure additional monitors in Windows
Physical connection of devices
The process of physically connecting a second, third, etc. monitor to the ports of the video card is not difficult. Just plug the connectors of the connecting cables into the jacks of both devices, remembering to unplug them first.
When creating a dual-monitor configuration, use the same interfaces whenever possible, such as DisplayPort only or HDMI only, so that the image quality on the two screens does not differ much. If there are no identical ports on your video card, connect through different ones, for example, DVI and HDMI or HDMI and VGA. Using adapters from one interface to another is permissible only in extreme cases, since signal conversion is always accompanied by its losses, sometimes significant. The same goes for splitters. If it is possible to do without them, try to do without.
After connecting, turn on the power of the system unit and monitors. Recognition of the latter, as a rule, occurs automatically. You just have to customize them to suit your needs.
Connecting a second monitor to laptops is done in the same way as to a desktop PC. The only difference is that the video card that will serve the additional screen is determined by the system, not the user.
Multi display adapters
If the picture quality on the main and additional displays varies greatly, and also if you need to connect not one, but 2 additional monitors to your laptop, a specialized device will help out - a multi-display adapter. This is a small box with a processor inside, resembling a multiport splitter, and a few cables included. With one cable, the box is connected to the output of the video card, the rest are connected to the monitor inputs. It receives power from a USB port or an external adapter.
An example of such a device is Matrox DualHead2Go Digital SE.

Setting up additional screens in Windows 10 and 8.1 and 7
After the first turn on, the image on the additional monitor, as a rule, duplicates the main one. Sometimes the desktop is stretched to 2 screens at once. To select the desired mode, press the key combination Windows + P (Latin) - this will open the projection panel.
On Windows 10 and 8.1, it looks like this:

In Windows 7, like this:

The option "Duplicate" (Repeated) reproduces the same picture on all displays. "Expand" - makes the second screen a continuation of the first.
If the system could not automatically recognize the second display, open the "Display Settings" through the context menu of the desktop.

Click the Detect button (In Windows 7, Find).

If the device is physically intact and properly connected, the system will most likely recognize it immediately. If not, open the "Multiple Displays" list and select "Try to connect anyway..." to a monitor that is not detected.

If this does not help, you should check the contacts and, if possible, connect the device with another known-good cable to another video output or another video card.
The "Define" button in the same section allows you to choose which of the two displays will be the main (first), and which - additional (second, third, etc.).
To change the settings of one of the displays of a multi-monitor system - the size of the displayed elements, the brightness level, the orientation, the resolution, the color rendering, and so on, click on the rectangle with its ordinal number in the gray field under the heading "Customize your screen".

Changes will take effect after saving. You don't need to restart your computer for this.
Additional configuration settings for multiple displays are found in the NVIDIA and AMD Catalyst Control Panel menus.

Setting Up Additional Screens in Windows XP
To access display settings in Windows XP, also open the desktop context menu and click Properties. Next, go to the "Settings" tab.

If the second monitor is correctly recognized, 2 display icons with sequential numbers will appear in the gray box. The "Find" option, as in modern versions of Windows, is not here.
By default, the same desktop image is displayed on both screens. If you want to stretch it, click on the second display icon and check the "Extend desktop to this monitor" box.
Setting up each screen individually is done in the same way as in Windows 10: click on the monitor icon in the gray field and set the desired parameters. The "Screen Resolution" and "Color Quality" options are there, while the rest - scale, adapter properties, etc. - is hidden behind the "Advanced" button.
Most of the settings take effect immediately, but some - only after restarting the computer.
Although the graphical user interface has appeared relatively recently, several monitors have been connected to one computer for more than a decade. Weak by modern standards, computers occupying entire rooms were used to solve industrial and scientific problems. As a rule, the results of their work - graphs, tables, simulation data - were displayed on more than one screen at all. Today, connecting a second monitor to a computer or laptop is a task for a preschooler. Operating systems themselves perform the detection and configuration of displays - you just need not to mix up the connectors and select the optimal mode for displaying information.
Connect two monitors to the computer - why?
The practical applications of connecting two monitors and using two-screen computer systems are a sea. The first and obvious one is to increase the efficiency of the user's work. A desktop stretched across two displays allows you to keep twice as many windows open at the same time. This is useful for many office workers. And representatives of creative professions - artists, video editors, composers who write music in virtual synthesizers - absolutely need it. Engineering drawings can be viewed in greater detail and on a larger scale, which is valuable when you need to study the future mechanism as a whole. Significantly accelerates the performance of many tasks related to the processing of statistics - no need to switch applications ten times to compare data from three tables and five graphs. All of them are quietly placed on the double "working area".
The second most obvious - and perhaps the first most popular - to connect two monitors on one computer - is games. Multiplayer shooting games feel completely different when two characters are in the same location at the same time. And you can not even talk about how much better 3D graphics look on a wide plasma than on a small laptop screen.
At least two displays are used by professional programmers. The code and the result of its execution; a documentation file and a disassembled section that causes a crash - painstaking work can be annoying and tiring if you need to constantly “blink” windows.
In production and training, it is much easier to put a second monitor that mirrors the main one than to bridge together in front of one screen. A visitor in a bank and a student, to whom the teacher shows the necessary paragraphs from an electronic textbook, can comfortably sit on their side of the table if there are two monitors connected to one computer.
And finally, the organization of multi-user work on the scale of an office or home is a logical solution if a sufficiently powerful PC with a modern multiprocessor graphics system is available. Two displays using different video streams will forever end the debate "who needs a computer now."

How to connect two monitors - step by step
Connecting a second monitor to a computer consists of two stages: “hardware” and “software”. The hardware stage consists in the fact that there is a free video connector on the computer or laptop case and, if necessary, an adapter is selected. Since the video connectors are different, an adapter is needed quite often.
Most of the programming phase is automated. When properly connected, the computer and the second monitor “find” each other on their own. In some cases, you need to "hint" the need for searches - this is done by standard OS tools, through the desktop properties window or the control panel.
To connect 2 monitors to a computer or laptop, you need two connectors.
Most modern video cards installed in desktop PCs have two or more connectors. If this is not the case, there are three ways to solve the problem:
- replacing the video card with one that has several outputs;
- installing a second video card, if there is a free slot on the motherboard;
- using a splitter (splitter).
The latter method is the easiest and most budget-friendly, but it can only be used with fast modern interfaces. Since any branching "takes" part of the bandwidth for itself, connecting two monitors to one weak connector will lead to a drop in the allowable resolution and refresh rate. This will be noticeable, for example, when watching HD video.
As for laptops, replacing a video card in them is in many cases too expensive, and installing a second board is completely impossible. If you plan to use a portable computer with an external monitor, it is better to immediately choose a model with one or more fast video outputs. Moreover, the vast majority of such laptops are now - even ultra-thin ultrabooks are equipped with some kind of interface with a wide data transfer channel.

Cable educational program
To connect a monitor to a computer, they must have matching input and output connectors, respectively. To connect two monitors, of course, you need a dual set of compatible inputs/outputs. At the moment, the following interfaces are more or less widespread:
- VGA is an analog connector that appeared back in 1987. Although this standard is obsolete, it can still be found. If you need to connect an old computer with a VGA output to a modern display or vice versa, adapters are used;
- DVI - the most common interface, supports both analog and digital signals (depending on the connector subtype);
- HDMI is an interface for transmitting a high-definition digital signal. Initially used to connect plasma panels, now it is found everywhere, displacing both VGA and DVI;
- DisplayPort and mini DisplayPort are different formats of the same interface. It has a number of technological advantages compared to DVI and HDMI - in particular, the bandwidth of the cable allows you to connect multiple displays with a higher resolution than when using HDMI;
- Thunderbolt is the logical evolution of DisplayPort. Has a record throughput - up to 10 Gb / s; this allows you to connect up to seven displays simultaneously without loss of quality and additional amplifiers. Fully compatible with mini DisplayPort connector. It is rather poorly distributed due to the fact that it was developed only a few years ago and at first did not have adapters that ensured compatibility with other standards;
- USB is a ubiquitous and invincible interface that is not well suited for real-time video transmission, and monitors with a built-in USB controller are relatively rare. But such displays completely remove the problem with connector compatibility - they can even be connected to a netbook, if, of course, its processor can withstand such a load.
In most cases, it is physically impossible to connect an unsuitable cable - the plugs have different sizes and the number of pins. If the monitor and computer do not have compatible connectors, adapters are used. I already talked in more detail about the hardware features of the connection in an article about. If both monitors and the computer have identical connectors, then it is very convenient to connect a special tee-splitter to the computer, and cables from two monitors to it already.

Connecting a second monitor to a laptop is also not difficult if the laptop is equipped with an additional VGA output, or some other one that can transmit a video image. In this case, even no splitters are needed, since he already has one monitor by default.
Also a convenient way is to connect a monitor or TV via a wifi extension cable - this will eliminate the need for additional wires.
Setting up two monitors on one computer
In most cases, immediately after connecting the cable, the operating system - either Windows or iOS - detects the second monitor and switches the image to it. In the most popular Windows 7, when you connect a display to a laptop, the same picture is displayed on both screens. When connected to a desktop computer, the desktop is "stretched" by default.

However, sometimes the automatic search does not start for some reason - the new monitor continues to glow with the inscription "No signal". The most common reason for this is a banal bad contact. Sometimes the problem is in the OS - the computer identifies a new device, just the data display does not turn on. The algorithm for further actions is similar to the process of setting up the interaction of two displays.
In Windows XP, this setting is made through the "Options" tab of the "Properties" window, which can be opened by right-clicking on an area of the desktop that is free from shortcuts.

In Windows 7, it can be accessed by going to Start > Control Panel > Hardware and Sound > Display > Connect to an external display. In Win 8, instead of "Connect to an external display", there is a "Second Screen" module. If a discrete video card is installed on the computer, for example, from nVidia or ATI, then their utilities also allow you to configure an additional monitor.
In all cases, the user can choose the display mode - only on one of the monitors, on both in the "mirror" mode (that is, the second display will exactly copy the contents of the first one), on both in the desktop stretching mode - the screen space will be divided into two parts . The second drop-down list - resolution - is useful if two monitors of different formats are used. You should use the worst resolution of them, otherwise part of the picture will go beyond the display with smaller sizes. Another parameter that is used relatively rarely is the choice of image orientation, landscape or portrait. Windows 8 has two more orientations - inverted landscape and portrait. They are needed for comfortable work with displays that rotate freely around all three axes.
Two monitors - two desktops
In corporate networks, it is not uncommon for many employees to work on the computing power of one server. At the same time, of course, they have their own, not intersecting desktops. Is it possible to implement such work at home?
By and large, no. With only utilities, a splitter and an OS, a multi-screen working system cannot be organized. Because it requires several independent video streams, and this is not possible with every graphics card.
True, if two video cards are hidden under the case at once, it is still possible to arrange independent desktops on separate monitors. It is enough to connect the displays to the connectors of different boards and configure the drivers for multi-screen mode. Powerful discrete video cards that have more than one own computing core also allow two screens to work independently of each other - this mode is configured through the manufacturers' utilities.
However, a special device has recently appeared on the market, with which you can organize a more interesting configuration of screens and desktops - Matrox DualHead2Go.

Matrox claims that with this adapter, owners of home computers and laptops will be able to connect two displays to their already existing simplest video card with an analog output. If we are talking about a laptop, then it will be possible to attach two displays to it at once, and the main screen of the laptop will show one desktop, and 2 monitors - the other). All that is required is that your video card is modern enough and compatible with DualHead2Go.

The operation of this adapter is simple - it splits the video signal into 2, and a special application that comes with it on a disk and is installed on a laptop makes sure that the picture is distributed correctly in accordance with the specified settings.

Tablet as a second monitor
How far modern technology has come! Even a tablet computer can be used as a second monitor today. Of course, you will have to use special programs for this.

For example, . It consists of two parts - one program is installed on a computer, the other on a tablet running only Android OS in the first case, or Android and iOS in the second.

First, both devices must be on the same local network. When installed on a computer, it will add an additional virtual monitor to the system. And when installing the second utility on the tablet, in the settings you need to specify the IP of the computer (for this it should preferably have a static address within the local network) and the port to which it will connect. The program allows you to set the same settings as Windows for a real second monitor - duplicate the contents of the main one or stretch the desktop. There is also a setting for portrait or landscape orientation.
Connecting two or more monitors to a PC is an urgent need in a variety of areas. You can create such a system at home.
Connecting one or more monitors to a PC is not difficult. Following the step-by-step instructions, you will quickly make the connection. This will make the use of PC resources more comfortable.
If you think that two monitors connected to one computer is an extra option that has no practical application, then you are mistaken. This feature can be very useful in the following situations:
- If you need to organize a presentation in a conference room. The picture from the main computer is transmitted in real time to all monitors connected to it. Working this way saves time and money. In addition, the display of a mobile device (tablet or smartphone) can be used as the main monitor, that is, the system unit is not needed at all.
- If the user activates many windows during work and there is no desire to constantly switch between them, you can simply stretch the desktop over two monitors, which is very convenient in some cases:
- This function is often used by office workers, where the presence of two monitors helps to save time;
- Representatives of creative professions (artists, composers) who simply need to have multiple monitors;
- For processing statistical data, when you do not need to switch endlessly to compare data in several tables.
- On several screens it is much more convenient to study large drawings, to consider small details.
- Two monitors are simply indispensable in the gaming field. Players often think about how to connect two monitors to one computer, because it would be simply impossible to organize multiplayer shooting games on one screen. In addition, high-resolution plasma screens can be connected for gaming. The gameplay becomes much more fun when the image pleases with the drawing of the smallest details.
- Multiple monitors on windows 7 or windows XP are simply necessary for professional programmers who simply take a lot of time to work on a single monitor. On one screen, you can open the code and its result, on the second, documentation and disassembled sections. This saves a lot of time and increases productivity.
- The use of two monitors is convenient in production areas, in training, in the service sector. For example, in a bank, an employee's work often involves turning their screen. It is much easier to install a monitor with a "mirror" image specifically for the client. A similar system is also convenient in the photo salon.
In fact, connecting two (or even more) monitors to one PC is not so difficult, and it is quite possible to do it yourself. The activation process consists of two stages: hardware and software. At the hardware stage, the PC is connected to the connectors (it is possible to use adapters). On the software - the computer “detects” the monitor. If the screen is not detected automatically, you will need to do it yourself (this will be discussed below).
If the video card has two DVI or VGA outputs, then the connection can be made in just a few minutes. Modern PCs are often equipped with an HDMI connector - it is also suitable for connection, the main thing is that such an output should also be on monitors.
If you only have one video output (DVI, VGA, or HDMI), you cannot connect. How to connect two monitors to one computer in such a situation? You can solve the problem only by purchasing a suitable video card, which has several connectors for connecting screens (this is not necessarily a monitor, a TV screen, and even a tablet display can be used).
Another way out is to buy two video cards. But this is not the best method, as their work will put an additional load on the system, and the computer may experience problems.
Connect monitors to PC
This process is not too different on different versions of windows. XP, 7 or Vista - the procedure will be approximately the same.
Step one
- Find the corresponding connectors on the monitors and on the video card of the device;
- Turn off your computer;
- Connect the connectors with cables;
- Press the power button on the PC.
step two
Usually the second monitor should be detected automatically. But sometimes this doesn't happen. Then you can make the screen visible yourself. For this:
- Press the start key on the desktop;
- Go to "Control Panel";
- Select the "Screen" menu;
- Next "Screen Resolution";
- Activate the search for the second monitor by pressing the "Find" button.
The procedure for windows 7 and windows XP is similar.
Step Three
Having connected on one monitor, you will see that the second one now shows exactly what is displayed on the main monitor (that is, they work in “mirror” mode). If desired, it is possible to divide the workspace when the monitors will display different information.
Now you need to decide which monitor mode on windows 7 or windows XP you need:
- Go to the "Control Panel";
- Select the "Screen Settings" tab;
- Open the "Settings" menu;
- Go to the “Extend” item (desktop extension function on the monitor) or to the “Mirror” item (mirror image);
- Next, you can select the first or second monitor and adjust the resolution, brightness, and color balance.
Additionally, you can go to the Advanced tab, where there are two options for the desktop position - landscape or portrait. It can be configured separately on each of the monitors, on any version of Windows (Vista, 7, XP).
Solving connection problems
If the connected monitor displays the message "No Signal", you most likely have one of two problems:
- Bad contact. To correct the situation, you can disconnect the wire and reconnect. It is not recommended to move the plug strongly, this can damage the connectors on the wire and the holes on the video card;
- windows 7, XP (or other) "sees" the new device, but the image is not displayed on the screen. What can be done in this case? The procedure depends on your OS:
- To configure the display on Windows 7, activate the "Start" menu, then "Control Panel" - "Hardware and Sound" - "Display" - "Connect to an external display";
- The procedure for Windows 8 is the same, only on the last tab there will be a “Second Screen” item, and you need to select it;
- In Windows XP, go to the "Options" window in the "Properties" menu. The “parameters” of the window (desktop) are activated by right-clicking on an empty space.
If the device has a discrete video card (nVidia, ATI, others), then the second monitor is adjusted using the built-in utilities.
You can connect a second monitor to almost any PC. The advantages of such an approach are obvious. Do not neglect this feature. If you have the opportunity to purchase an additional monitor and the specifics of the work is related to the full use of the PC, the second monitor will help save time and simplify the operation of the device.
Very convenient to use two monitors(or monitor And TV)on one computer, because the area of the desktop is doubled, which means that the amount of information simultaneously displayed on the screens of two monitors also becomes larger. Looking over a static information field is more effective for the eyes. And if you open two program windows or two folders on one monitor, they will overlap each other, and if there are three windows or more, then it becomes completely inconvenient to go through these windows. On two monitors - a computer monitor and a projector, having two desktops, it is much more convenient and practical to work.
Computer setup with two monitors connected at the same time (when each monitor is connected to a separate output of the video card) for convenient control and switching between monitors is easier to do
- through such programs , very user-friendly interface
- And file shortcut display switch located on the quick launch bar,
The path to this file is (C:\Windows\SysWOW32\DisplaySwitch.exe), for win7
In order not to open this window- RMB (right click) on the desktop -> Screen resolution-> window Monitor setup(if you have 2 monitors):
or do not press win + P on the keyboard, find the DisplaySwitch.exe file, on Windows 7, 8 Displayswitch is located in the C:\Windows\SysWOW64 folder; on Windows XP, it can be found by searching the Windows folder.
right click on DisplaySwitch − icon to switch between two monitors and select the item “pin to taskbar” and you can turn on and off the non-main monitor-projector with two right-clicks of the mouse (in the picture it is indicated by an arrow):
click on it with the mouse - and the window for selecting the monitor operation mode will open, just like when you press it on the keyboard win+P:
![]()
![]()
Now one mouse click replaces many unnecessary and redundant actions. Mode selection:
only computer;
duplicate;
expand;
projector only - will be produced from this label.
For example, for two monitors it is possible to select a different wallpaper mode and customize wallpaper: 1 - on this desktop; 2 - for each monitor separately; set a time to change pictures
In this DisplayFusion program window, you can set these options −
Here are the wallpapers on 2 monitors 3360 x 1050px
![]()
![]()
![]()
![]()
![]()
![]()
If you are using a laptop with a monitor output as your home computer, and there is no image on the connected monitor, then you need to install the latest version of your video card drivers for it to work.
Using DisplayFusion working on two monitors is much easier! With powerful features such as Multi-Monitor Taskbars, TitleBar Buttons and fully customizable hotkeys, DisplayFusion makes managing multiple monitors a breeze. And with the help of an applet display switch switching between monitors, as well as turning them on or off, can be done with just two mouse clicks, and with a wireless mouse, this can be done without going to the computer desk.
![]()
![]()
Download Latest Version - Dual Monitor Manager Software