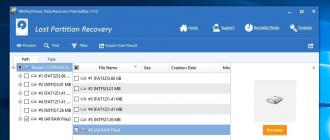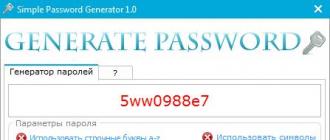Greetings to you my dearest readers! Today, the article will discuss how to add a program to startup. Automatic program loading greatly simplifies the life of most users, and even a child can add a new program to autoload. There are several options to add the program to autoload, but today I will tell you about the most simple.
There are several ways to add programs to autoload, but we will consider the most accessible.
Adding programs to startup for the current Windows user
The essence of the method lies in the fact that you need to copy the shortcut with the program in system folder C: \\ Users \\ Username \\ AppData \\ Roaming \\ Microsoft \\ Windows \\ Start Menu \\ Programs \\ Startup.
By default, this folder is hidden, so, first of all, open the window Run keyboard shortcut Windows + R and then enter the following command: shell: Startup.
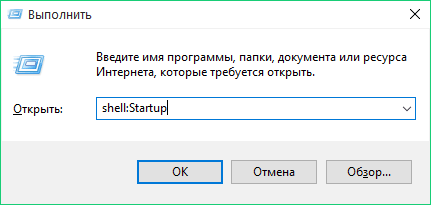
The desired folder opens.which contains program shortcuts.
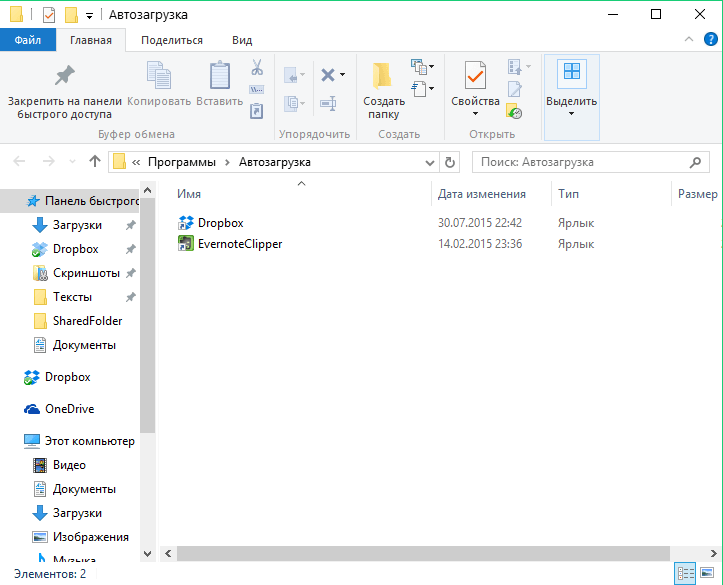
Further actions will depend on the version of your operating system:
For Windows 7 and older versions. Open up "Start" and drag the mouse cursor to the shortcut of the selected program in the folder.
For Windows 8 and newer. Since there is no “Start” in Windows 8, then the actions will be slightly different. To start, right-click on the desktop, open “Create” - “Label” .
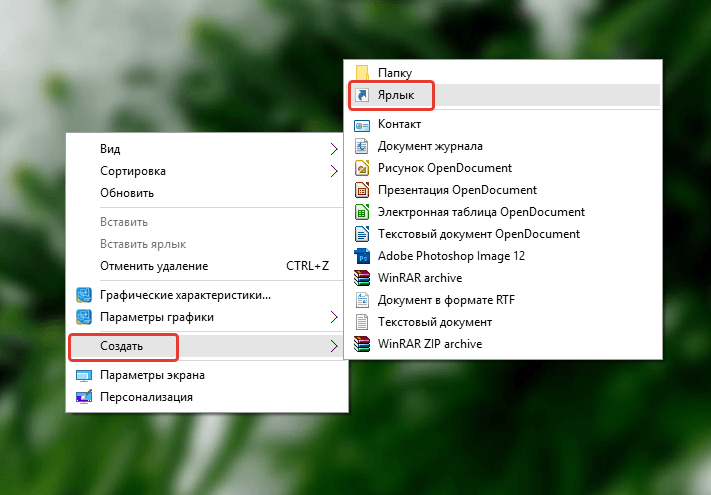
In the window that opens, select the button "Overview" and specify the path to the file with the name of the program and the extension "exe". Press the button "Further" .
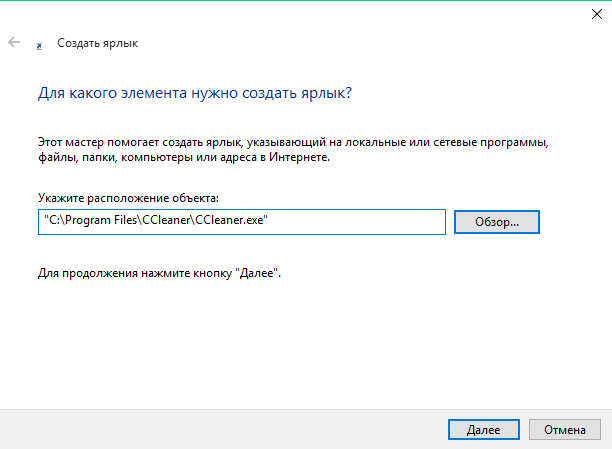
If necessary, enter a label name and click the button. "Done" .

Drag the created shortcut to the folder.
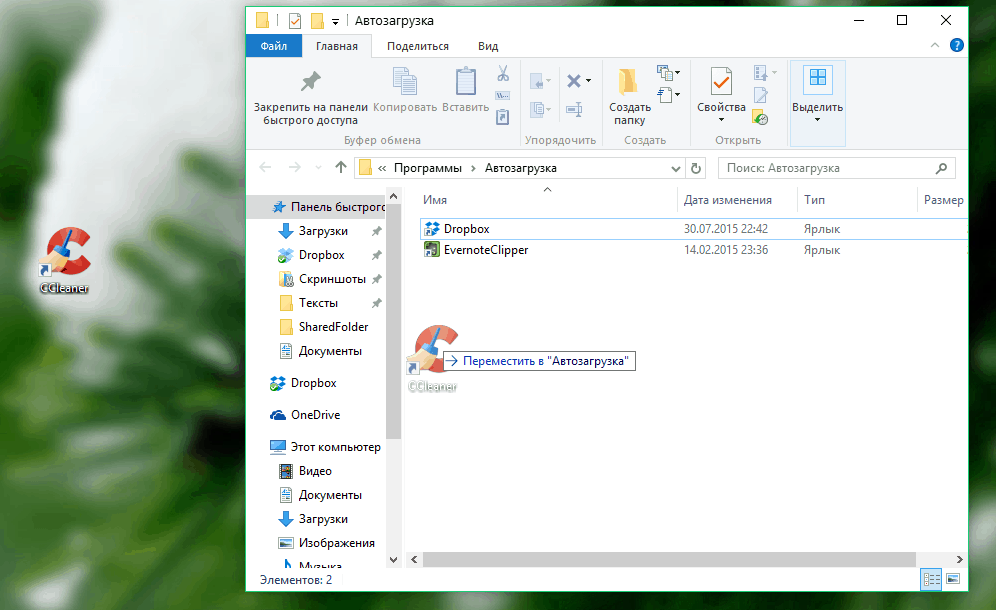
Adding a program to startup for all Windows users
If you want the selected programs to start automatically when Windows starts on all computer accounts, follow these steps:
— Run a window Run keyboard shortcut Windows + R and enter the command shell: Common Startup.
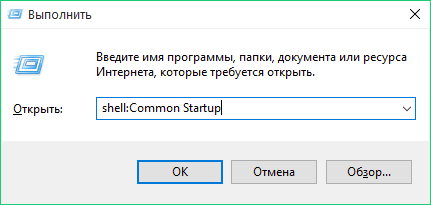
— Folder will open, in which you need to copy the labels of the necessary programs in the same way.
I hope, now you know how to add the program to autoload. Please note that in case of a decrease in computer performance, you will need to return your computer’s former speed of operation. If you have any questions or suggestions for me, please write about it in the comments and I will answer all of them. Do not forget to put likes and say thanks in the comments. I wish you all a good mood.
With HB Evgeny Kryzhanovsky
Important to work Windows programs run in it by default simultaneously with the loading of the operating system itself. There is a special group of such programs called autoloading. Each program added to autoload starts working automatically in the background immediately after starting the computer. Such programs are primarily video and audio drivers, firewall, antivirus and some more. This is very convenient, as it saves you from having to monitor the work of critical applications.
Sometimes it becomes necessary to add to your own startup some kind of program, which you often use and have to run it manually every day. But here you need to keep in mind that mindlessly using autorun, adding all your programs to it is not worth it. RAM it is not infinite and it is not recommended to overload it even on the most powerful computer, since it will not slow down affecting their speed. Add only the essentials. To add a program to startup in operating systemswindows family ah follow these steps.
- Create a shortcut the desired program. To do this, go to its folder, right-click on its executable file with the extension .exe and select "Create shortcut".
- The created shortcut is placed in the folder with automatically downloaded programs. This can be done as follows. Click the "Start" button and click on "All Programs." Find the folder "Startup" and click on it with the right mouse button. In the menu that appears, select "Open." Then everything is simple. Drag the created shortcut from one window to another and the program is added to the autoload.
- Sign in.
- Press the Win + R key combination to open the command line window.
- In in operating windows systems Vista and Windows 7 commands can be entered directly into the search bar that appears after clicking the "Start" button.
- Enter the regedit command and press the Enter button on the keyboard.
- In the window that appears in the registry editor in the left part, open the entries located in the following path HKEY_LOCAL_MACHINE \\ Software \\ Microsoft \\ Windows \\ CurrentVersion \\ Run.
- After that, in the right part of the window, click the right mouse button and in the appeared context menu with a single line, click on “Create” and in the next menu “String parameter”.
- Enter the name of the program and left-click on any empty area inside the window, and then right-click on the line with the name of the newly created string parameter. Select "Edit" in the menu that opens.
- In the edit window of the string parameter, enter the full path to the executable file of the program that you want to add to autoload.
- Click "Ok" to save the changes and close the registry editor window.
Auto-loading of programs at system startup allows the user not to be distracted by manually launching those applications that he constantly uses. In addition, this mechanism allows you to automatically launch important programs running in the background, the activation of which the user can simply forget. First of all, it is software that monitors the system (antiviruses, optimizers, etc.). Let's learn how to add an application to autorun in Windows 7.
There are a number of options to add an object to the Windows 7 autoload. One part of them is done with the OS own tools, and the other part with the help of the installed software.
Method 1: CCleaner
First of all, let's take a look at how to add an object to the startup of Windows 7 using a specialized utility to optimize the functioning of a PC.
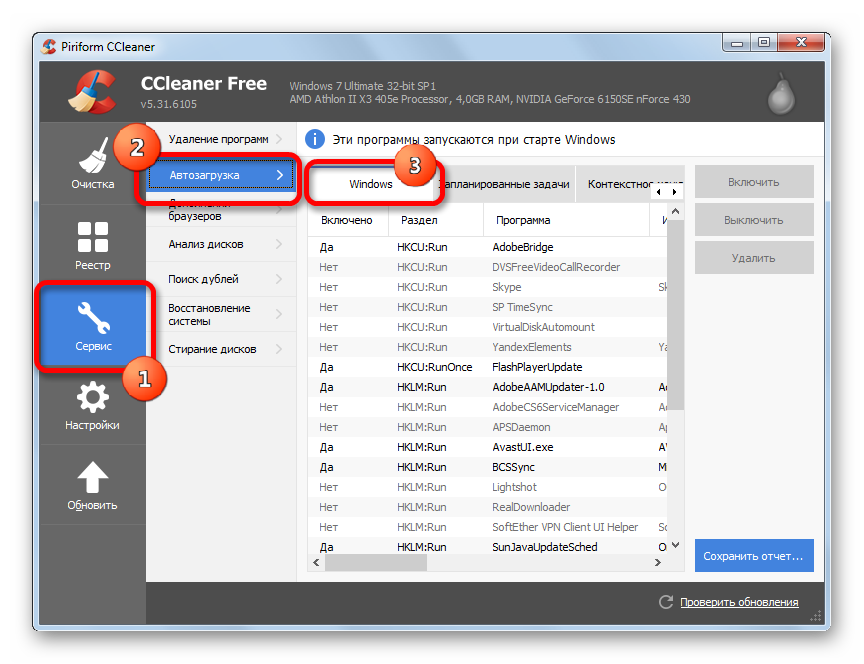
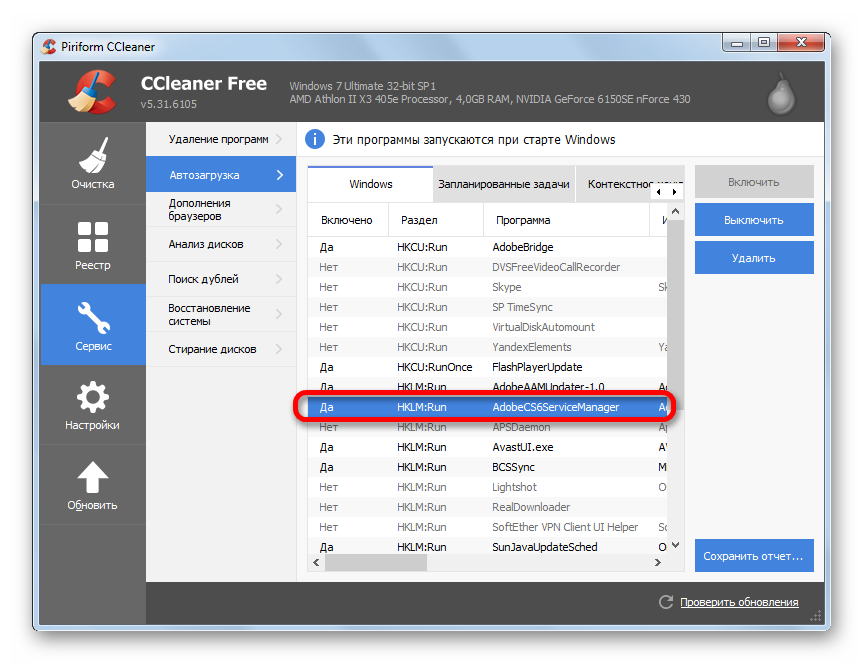
Using CCleaner to add items to autorun is very convenient, and all actions are intuitive. The main disadvantage of this method is that using these actions, you can enable autoload only for those programs for which this feature was provided by the developer, but was turned off later. That is, any application with using CCleaner in the autorun add fail.
Method 2: Auslogics BoostSpeed
A more powerful tool for optimizing the OS is. With it, it is possible to add to the startup even those objects in which this function was not provided by the developers.

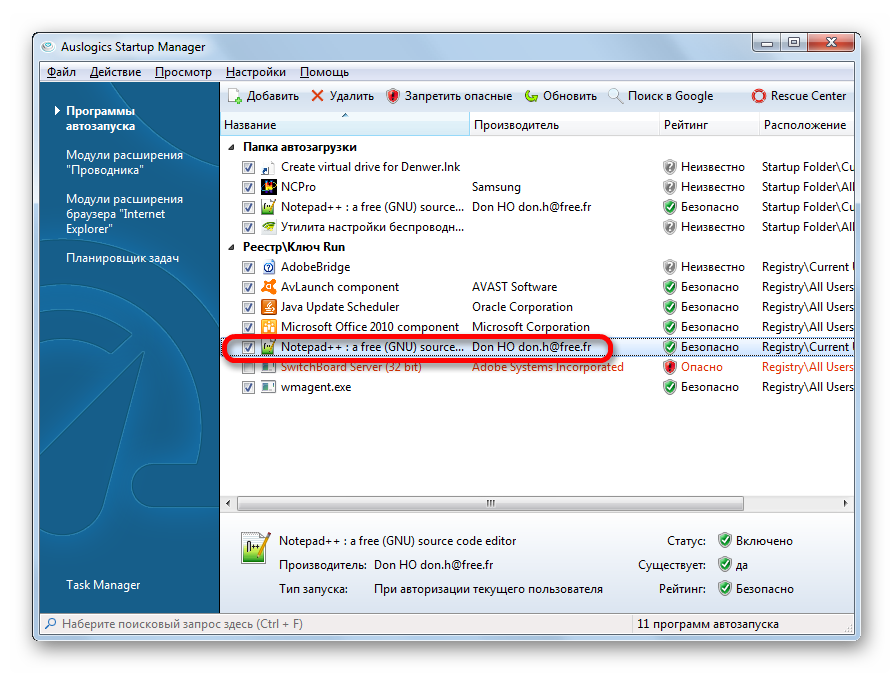
The main disadvantage of this method is that the Auslogics BoostSpeed toolkit is not free.
Method 3: System Configuration
You can add objects to the autorun using your own Windows functionality. One option is to use system configuration.
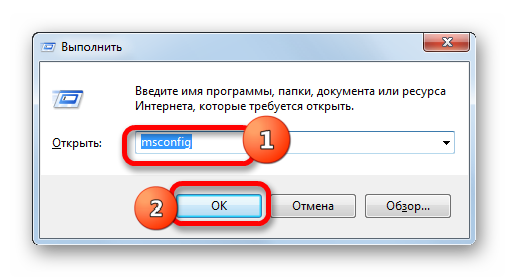
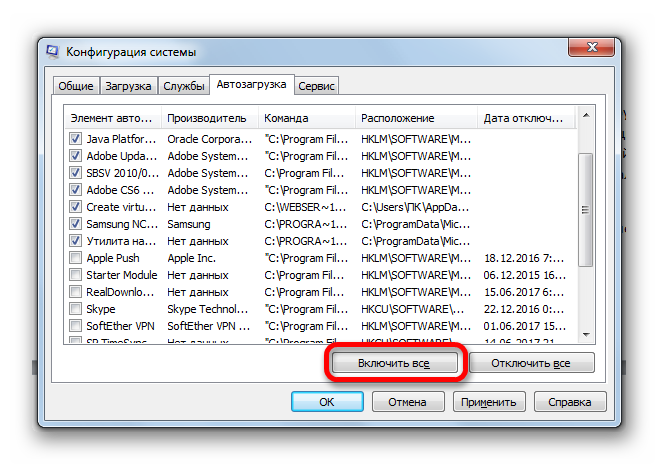
This version of the task is also quite convenient, but it has the same drawback as the method with CCleaner: you can add to autoload only those programs that previously had this feature disabled.
Method 4: add shortcut to startup folder
What to do if you need to organize automatic start a specific program with built-in Windows tools, but is it missing from the list in the system configuration? In this case, you should add a shortcut with the address of the desired application to one of the special autorun folders. One of these folders is designed to automatically download applications when logging in to the system under any user profile. In addition, there are separate directories for each profile. Applications whose shortcuts are placed in such directories will automatically start only if you log in with a specific username.
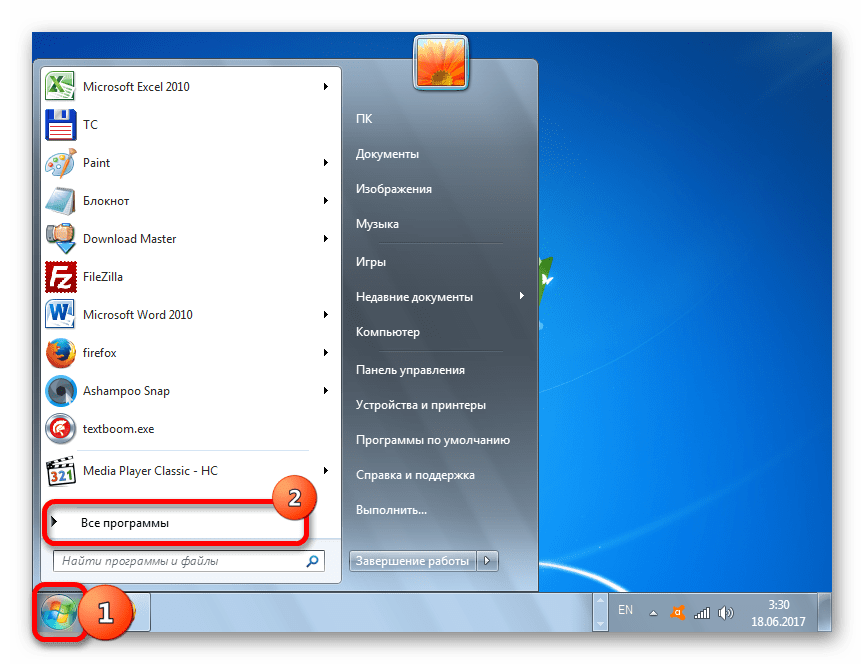
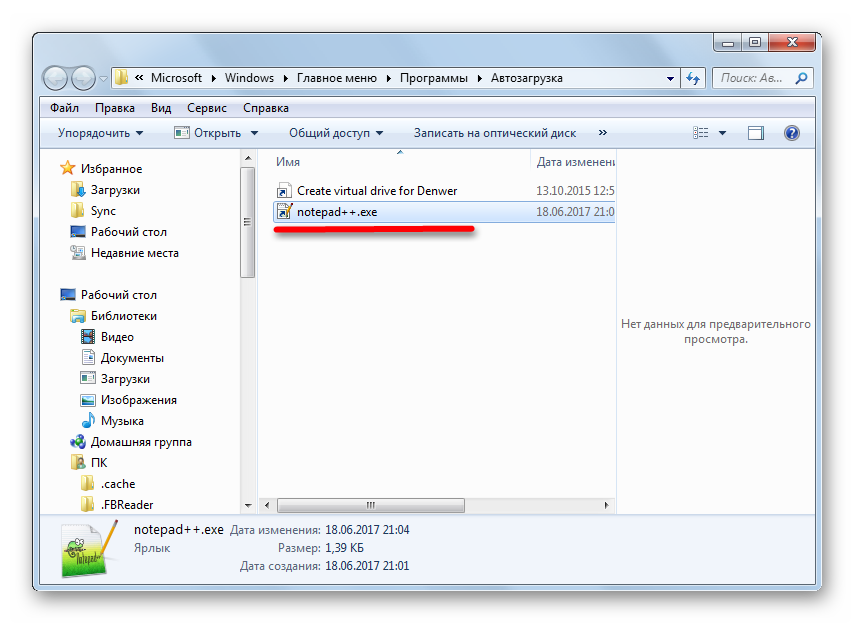
It is possible to add an object to autorun for absolutely all system accounts.
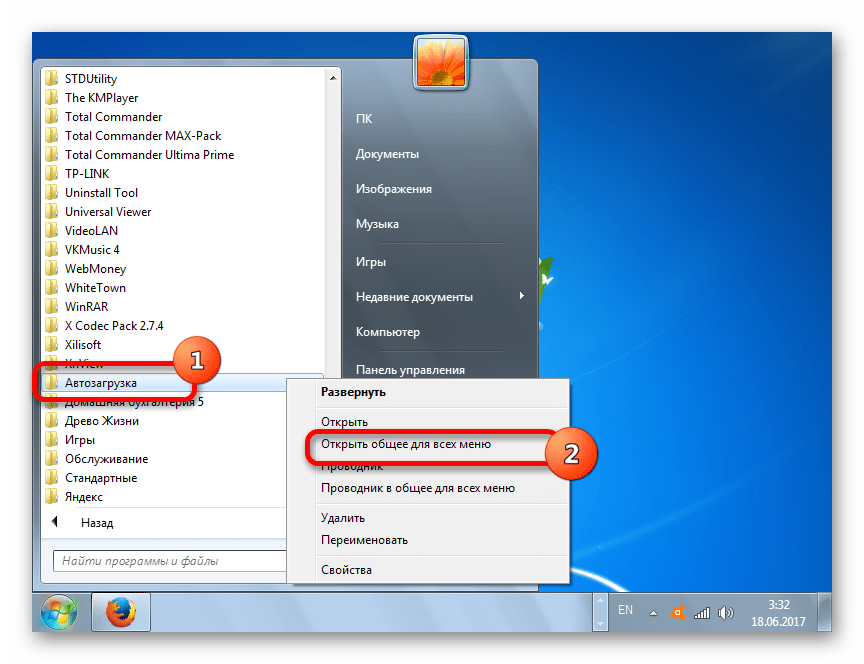
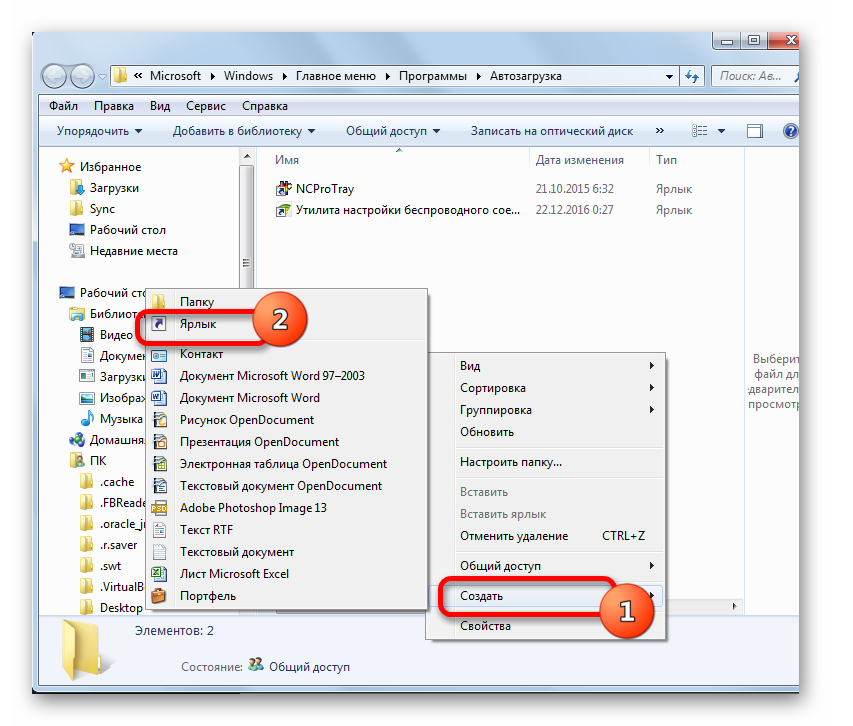
Method 5: Task Scheduler
Also, automatic launch of objects can be arranged using the Task Scheduler. It will allow you to run any program, but is particularly relevant. this method for those objects that are launched through User Account Control (UAC). Labels for these items are marked with a shield icon. The fact is that it will not be possible to automatically launch a similar program by placing its shortcut in the autorun directory, but the task scheduler, if properly configured, will be able to cope with this task.
When you turn on the computer immediately starts the operating system, and with it, and some programs. For example, antivirus. However, you can choose which applications will be launched automatically, which will allow you not to perform unnecessary actions and save time.
The first way to add a program to autoload is through the settings of the program itself. Well study all tabs. If you find something like "Run with Windows", then just check this box. Now the application will be loaded with the system. The next way is to add an application shortcut to the “Startup” folder. First create a shortcut. Call context menu from scratch "Desktop". Now select “Create”, and then “Label”. In the window that appears, select the path to the utility we need by clicking on "Browse ..." and click "Next." We create a name for the label and click "Finish".
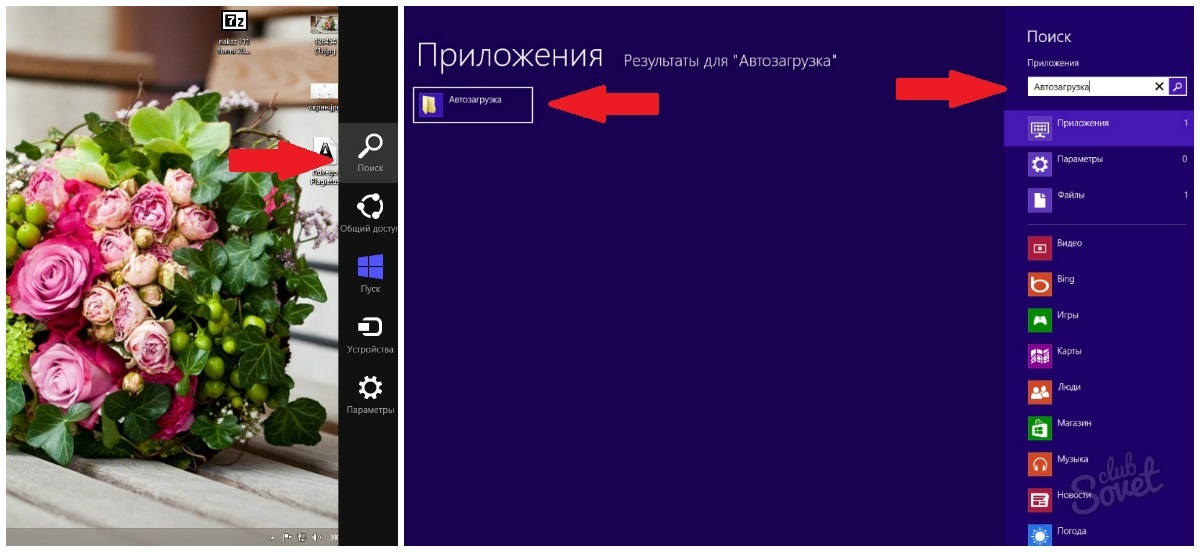


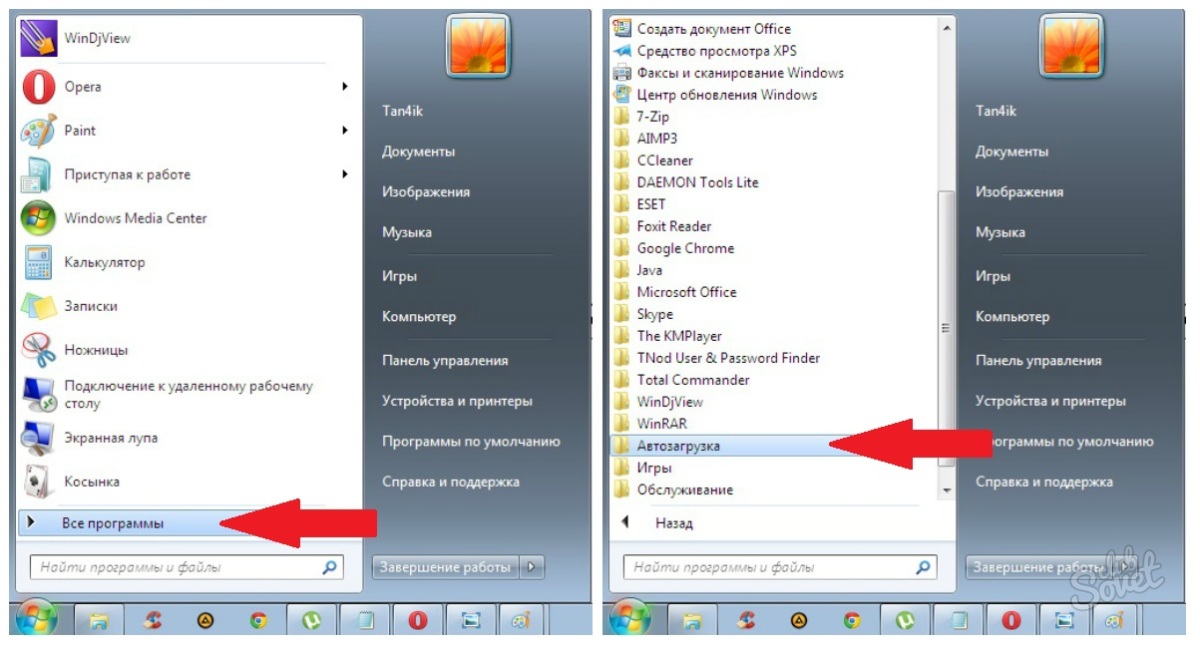

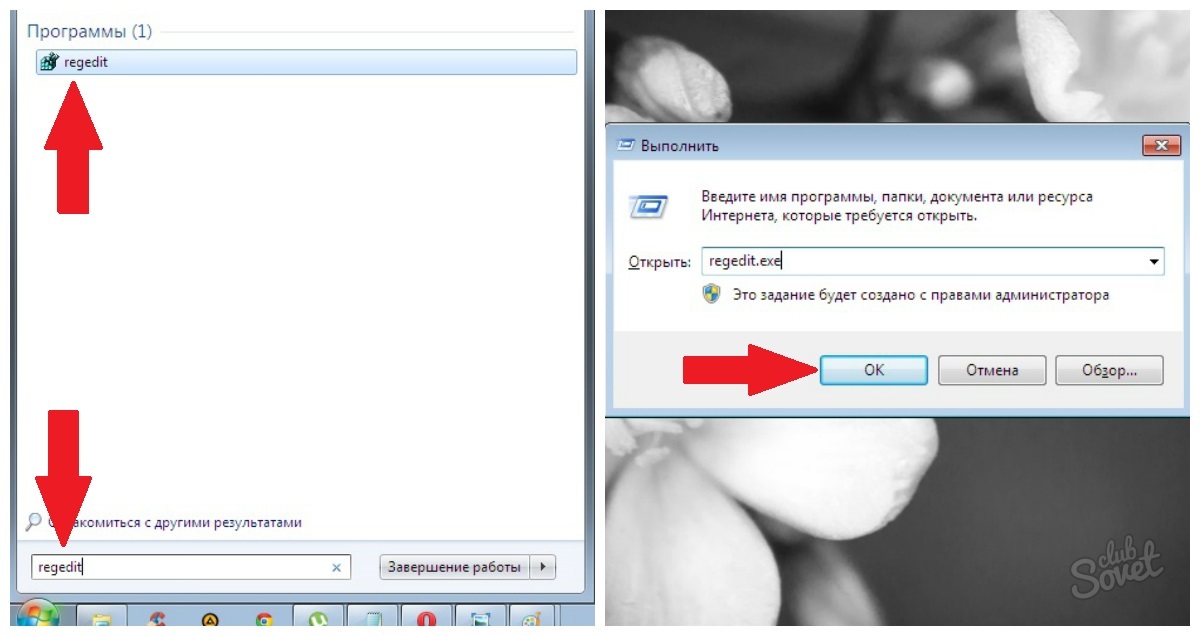
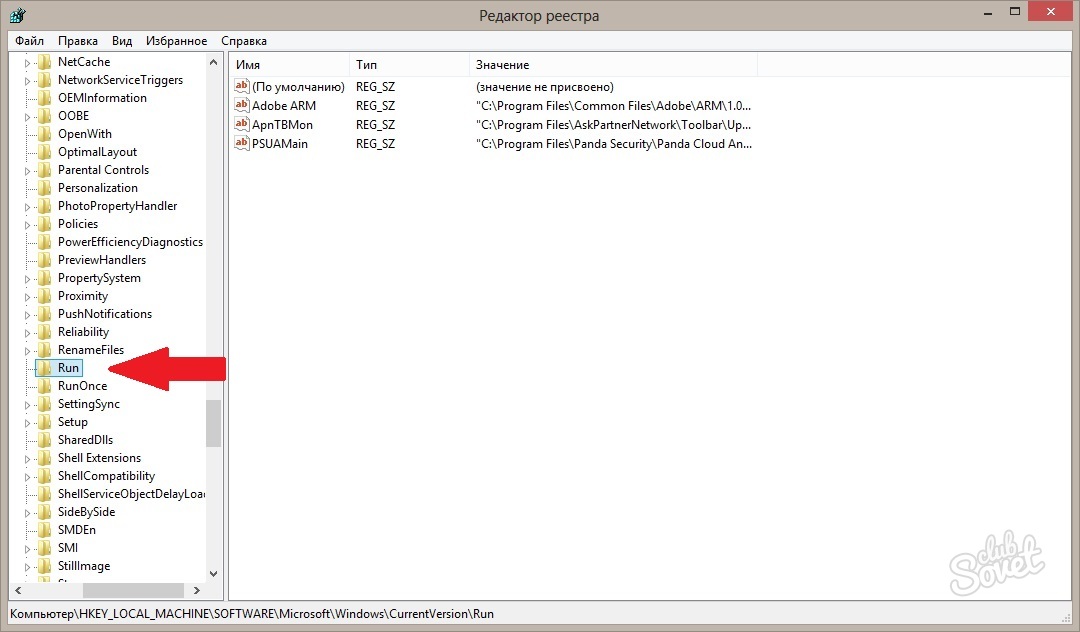
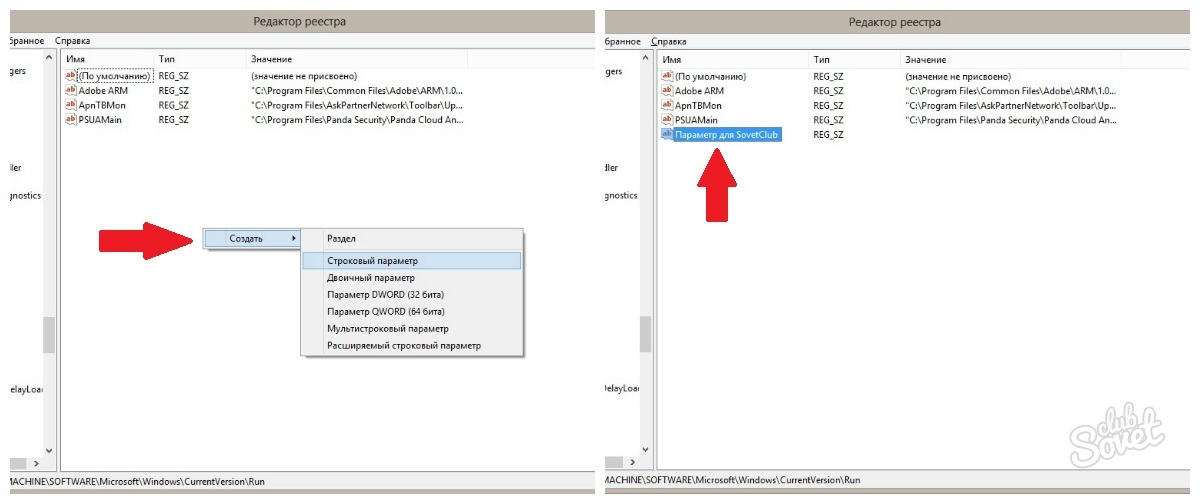
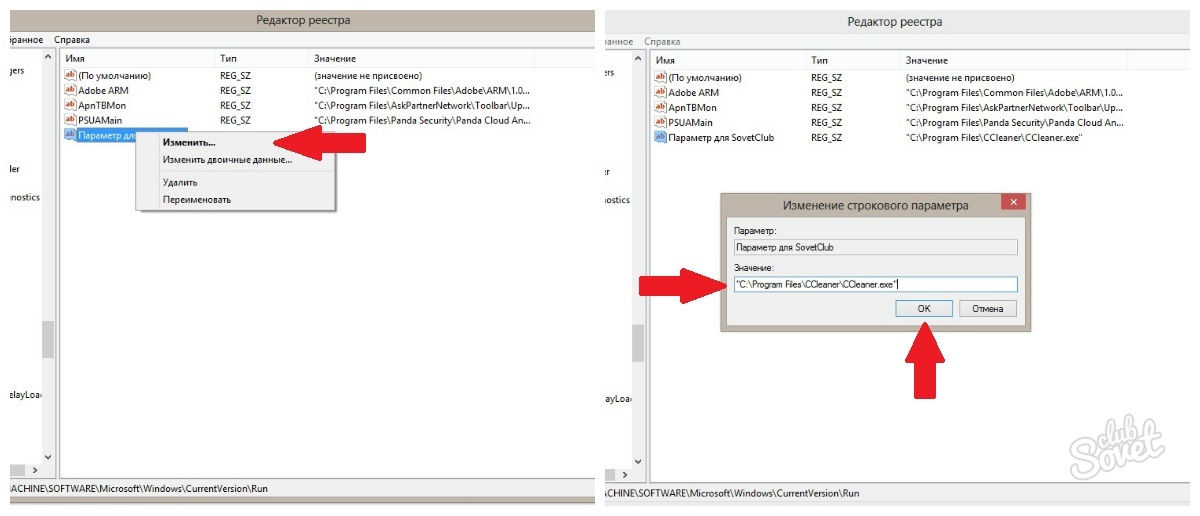
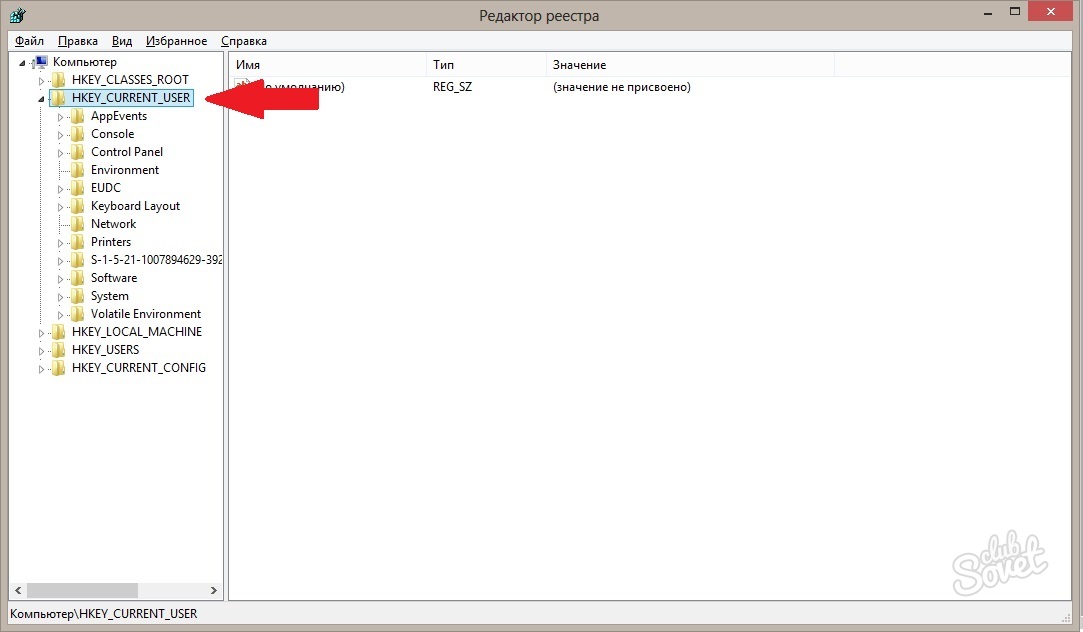
Now you know how to add an application to autoload in three ways. However, it should be noted that a large number of programs that are loaded automatically can greatly affect the speed of the computer and the time it is fully turned on. Therefore, carefully weigh the need to autoload each of them.
Hello, boys and girls, boys and girls, ladies and gentlemen. Today I took a day off from work on my personal business. And as soon as I did everything, I decided to write an article for you. The topic came to my mind as soon as I came across one of the articles on my own blog.
The fact is that I wrote about that. Yes, this thing is definitely necessary, but I forgot something. Namely, I forgot to tell you how to add a program to autoload. This function is no less useful, as it often happens that I need to start some program with windows or open a file.
Previously, when I did not know about the desktop, I excelled in such a way that I charged in autostart text Document with a list of reminders and cases. Thus, with each booting windows I automatically opened this document.
I do not know why you want to do this, but let me show you the process itself:
Using the "Run" line
The second way to get into the folder with autoloading, as for me, is much faster, since you don’t need to look for long paths, but just type a magic word in the “Run” line.
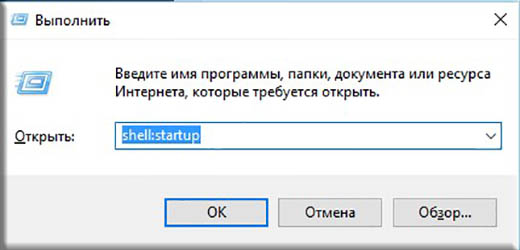
As you can see, you opened a completely different folder, which is located along the way C: \\ ProgramData \\ Microsoft \\ Windows \\ Start Menu \\ Programs \\ StartUp. By the way, you can also enter this folder without calling Run, but as I said before, using the line is more convenient and faster. 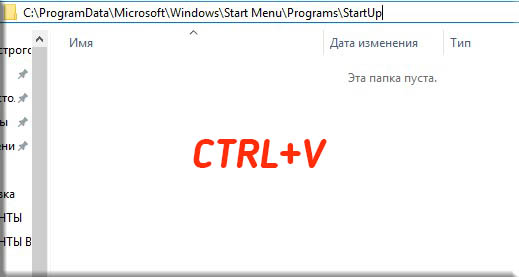
In addition to the above points, you can add files to autorun using the registry editor, or third-party programs. But you need it when there is more simple and reliable way? Standard tools allow you to do everything quickly.
In general, it is convenient to use any chips that allow you to work at a computer much faster and optimize the process of work. That is why I recommend you watch video course on productive computer work. Everything is arranged on the shelves, told in accessible language for any user, and most importantly, the information is very necessary and useful. Highly recommend.
Well, on this I finish my article today. I hope that you will gather information that I gave you here, or at least just consider it necessary and interesting. In any case, do not forget to subscribe to my blog and tell friends in social networks. All good and good luck. Bye Bye!
Sincerely, Dmitry Kostin