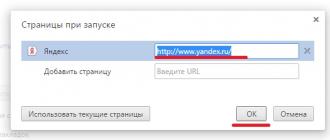Video tutorial: How to enter the BIOS on Windows 10
On any laptop, in addition to the graphical interface, which is designed for easy user control, there is also a basic device management menu where deeper system configurations are available. In the BIOS menu, you can access all information about the device, from the model and type of drive to the temperature inside the processor in real time.
Important: Many settings in the BIOS menu significantly affect the operation of the computer, and rashly changing them can adversely affect the productivity and quality of the device. If you need advice or repair from specialists, contact a trusted professional Acer laptop repair service center.
Today we will look at entering the basic BIOS software menu using the example of an Acer laptop with Windows 10.
How to enter BIOS on an Acer laptop with Windows 10
Entering the BIOS on any laptop is very simple, and to do this, you do not need to have special training and additional knowledge.
Launching the BIOS menu on an Acer laptop using the function keys
- Before entering the menu, you must end all active and running processes on the computer and restart it.
- Further, while turning on the computer during the reboot process, before starting the operating system, you need to press the F2 or Del function key, depending on your model. After these steps are completed, you will enter the menu.
- After completing all the settings and configurations in the menu, you need to save all changes and exit the program. This can be done using the F10 function key.

After that, the computer will restart and start the Windows 10 operating system. All changes made will take effect.
If this method does not work, most likely you have the quick launch mode enabled.
Disable Windows 10 Fast Startup
- Go to the "Control Panel", then to the "Power Options" section, click on the "Actions of the power buttons" tab.

- After that, select "Change settings that are currently unavailable" and uncheck the "Turn on fast startup" function.

- After saving the settings and rebooting your system, you can enter the BIOS menu using the method described above, that is, by pressing the F2 or Del function key.
As you can see, working with the BIOS software environment is very simple and intuitive, and it also has help on all parameters for even greater ease of use. But, nevertheless, you still need to be very careful and responsible, since errors in system configurations can lead to serious consequences, up to the arrival of your laptop in a faulty state.
Reading time: 41 minutes
Recently, users are increasingly asking a question regarding BIOS settings. Although, in its new look, it is still customary to call it UEFI, which is motherboard software. In essence, this is one of the BIOS types and the purpose has remained in the same direction (boot settings, information about the current state of the OS, etc.).
As you know, the start of the "dozens" implies a fast boot mode, which the developers used in the previous version of the operating system. Thus, the user will not see any prompts for entering the BIOS, as it was in the "seven" and even earlier versions. However, no one was going to hide the UEFI settings, so it would be easy to carry out such a procedure. So, how to enter the BIOS in Windows 10 and what is it?
What is BIOS and its types
To begin with, we will conduct a short course of acquaintance with these settings for those who do not quite know what kind of "fruit" it is or know about it superficially. So, the abbreviation of this definition stands for Basic Input / Output System. In a more understandable language, decryption translates as "basic input / output system." The purpose of the BIOS is to control the interaction of PC components with each other and directly with the OS.
As soon as you start the system, the BIOS analyzes the status of the available software and if everything matches the parameters and is in a healthy state, then the system starts to boot.
There are 3 types of BIOS settings: AMI (American Megatrends Incorporated), AWARD and UEFI. In general, we will not dwell on the analysis of species. The first two types have corresponding prompts for any actions in their interface, but UEFI is a more modern base that has more functions than AMI or AWARD.
 Entering settings while turning on the PC
Entering settings while turning on the PC
This method is very common and by right it is already called the standard. Even before the “dozens” download starts, press the Delete button (this key is responsible for entering the BIOS in most PCs) or F2 (for laptop owners). In general, there are other buttons or even keyboard shortcuts that can take you to the right place.
Sometimes the F10, F1, F3, ESC buttons are responsible for entering the BIOS, or it can be combinations like CTRL + ALT + ENTER or CTRL + ALT + ESC.
It is worth noting that on laptops the number of combinations for implementation is many times greater, so in order to find out which combination works on your device, you need to ask for information in the instructions for the laptop.
In general, the following message should appear on the loading screen:
Press (button name) to enter setup
It happens that you will not see inscriptions of this kind on your monitor. Do not rush to get upset, most likely, the manufacturers of the motherboard or device decided to "distinguish themselves" and did it their own way. And how exactly "in your own way", you can find out after reading the documentation of the equipment, which should contain explanations for such moments.
The paradox is that it will not work to look at your monitor for a long time at this stage of loading. The fact is that under the fast boot of the system, a really fast boot is hidden, thanks to which the user may simply not have time to see the message or he will not have enough time to press a key.
Usually the system gives the user 4-5 seconds - this, by the way, is one of the distinguishing characteristics of UEFI (in the case of AMI or AWARD, there will be more time).
Since the problem comes from fast loading, it means that in order to avoid such embarrassment, it is better to disable this feature. To do this, go to "Start", select "Control Panel", go to the "Power Options" section, and then click on the "What the power buttons do" link.
 In the dialog box that appears, activate the link "Change settings that are currently unavailable", then uncheck the box next to "Turn on fast launch", then click the "Save changes" button. Actually, now nothing prevents you from entering UEFI, so reboot the device and try to carry out the procedure.
In the dialog box that appears, activate the link "Change settings that are currently unavailable", then uncheck the box next to "Turn on fast launch", then click the "Save changes" button. Actually, now nothing prevents you from entering UEFI, so reboot the device and try to carry out the procedure.
Entering BIOS using the "Special Boot Options" option
To get started, go to "Settings" and select the "Update and Security" section. In the dialog box that appears, select "Recovery" in the left column. On the right side of the screen, find the "Special Boot Options" option and click the "Restart Now" button.
 Once the device reboots, go to the "Diagnostics" section, select the "Advanced Options" subsection, and then the "UEFI Firmware Settings" item and click the "Restart" button. After a second reboot, the system will redirect you to the BIOS settings.
Once the device reboots, go to the "Diagnostics" section, select the "Advanced Options" subsection, and then the "UEFI Firmware Settings" item and click the "Restart" button. After a second reboot, the system will redirect you to the BIOS settings.
 There is another similar method that is used in cases where there is no access to the "top ten", but you have a login screen in front of you. In this situation, press the power key and hold the Shift button in the mini context menu, click on the "Reboot" option. These actions will redirect you to the "Special download options" section, but what to do next, we have already described a little higher.
There is another similar method that is used in cases where there is no access to the "top ten", but you have a login screen in front of you. In this situation, press the power key and hold the Shift button in the mini context menu, click on the "Reboot" option. These actions will redirect you to the "Special download options" section, but what to do next, we have already described a little higher.
 Accessing the BIOS via a flash drive or disk
Accessing the BIOS via a flash drive or disk
This method is usually used to reinstall the system. First, insert your flash drive or disc before turning on or rebooting the device. After that, go to the settings and make changes to the boot order of "external" devices that act as a data store. We draw your attention to the fact that this method is described specifically for UEFI.
 In the menu, select the "Boot priority" item and set the device boot sequence. This procedure should be carried out using the cursor - just drag the icons in the desired order and save. Following the reboot (menu "Recovery" - "Reboot now"), the PC will use the USB flash drive / disk to boot the system as soon as you select it in the "Use device" item.
In the menu, select the "Boot priority" item and set the device boot sequence. This procedure should be carried out using the cursor - just drag the icons in the desired order and save. Following the reboot (menu "Recovery" - "Reboot now"), the PC will use the USB flash drive / disk to boot the system as soon as you select it in the "Use device" item.
Actually, we talked about all the common methods for entering the BIOS. Which way to choose is up to you.
If you have any questions about "How to enter the BIOS in Windows 10?", you can ask them in the comments
BIOS is a low-level program through which it will be possible to manage PC hardware and connected devices, even if the Windows 10 operating system does not function properly. You can usually access it when you start your PC. However, there are ways in which the reboot and login are carried out directly through Windows.
Keystrokes when starting the computer
The standard way to enter BIOS is to press certain keys when starting the PC. They may differ for each specific model of computer or laptop. It all depends on the BIOS version and the manufacturer of the computing device. The tables below show common options.
| For different BIOS versions | |
| AMD | Usually calling the basic I / O system is done by pressing "F1" |
| DTK | Most often, the Esc key is used to access device settings. |
| AMI | After starting it is worth trying to press "Delete" or "F2" |
| ALR | Login is carried out using the "F2" key or the combination "Ctrl + Alt + Esc" |
| Phoenix BIOS | The combinations "Ctrl + Alt + Esc" and "Ctrl + Alt + S" have become widespread |
The second table suggests options for service keys, which depend on the manufacturer of the laptop.
Reference: you may need to enter the BIOS system when you want to boot from it. It happens that this feature is disabled by default.
In Windows 10, you can reboot and get into the BIOS directly from the operating system. To do this, the mode of operation in the command line is suitable. You need to enter the text interface and select the option to restart the computer with additional options.
How to do it?
- In the standard "Start" menu, open the "System Tools - Windows" tab, and then click on the "Command Prompt" item.
- In text mode, you need to type shutdown.exe /r /o. After the reboot, a menu with startup options will appear, in which you can select BIOS.
Interesting: users have the opportunity if for some reason they are not satisfied.
You can reboot using the "Windows Settings" section to get into the BIOS. To do this, use the following instructions:
- Enter the "Start" menu and select the item with the name "Settings" in the list of available applications.

- The section "Update and security" is interesting here. That is where you need to go.

- In the left column is the "Restore" link, which you need to click on.

- You need to find the "Special download options" section. At the very bottom, click the "Restart Now" button.

- The system will restart. In the "Diagnostics" section, you need to go to the "Advanced options" category.

- Select "UEFI Firmware Settings" and click on the "Restart" button.

Interesting: to, you can use the standard operating system tools or install a third-party application.
Summing up
These options will allow you to open the BIOS of the computer and make the appropriate settings. If the operating system does not load after any changes, then you can always use . It gives a chance to return the original settings, even if partitions on the hard disk have been overwritten.
Today we will analyze a popular question - How to enter BIOS on Windows 10?
True, most computers on the "top ten" instead of the good old BIOS are already equipped with its advanced successor - UEFI, a modern firmware with a beautiful and more understandable graphical shell. But it doesn't change the essence.
The nuance here is this - because of the built-in fast boot mode, Win 10 usually boots almost instantly. So it’s not so easy to have time to press the right keys, as when trying to enter the BIOS on older versions of Windows.
And yet, the problem is easily solved in a few elementary steps.
How to open the BIOS if Windows 10 boots normally (i.e. there are no special problems)
Directly from the Windows 10 open BIOS still fails - the session will have to end.

All! After the restart, you will automatically enter the BIOS (as you remember, in Windows 10, most often it is UEFI instead, but it will probably be called in the old fashioned way for many more years).
How to enter the BIOS from the welcome screen if the entrance to Windows 10 itself is blocked
What to do if Windows 10 won't let you sign in and start a new session without letting you past the login screen (the one where the OS usually asks for the user's password)? This can happen, for example, if you have installed some drivers or applications that conflict with the operation of the OS. Or even just forgot the password.
It's OK! That's how enter BIOS in this case.

After the restart, the system will direct us to the above menu "Select action", and then everything in the same way as in the section above: "Diagnostics" / "Advanced options" / "UEFI firmware settings" / "Restart".
How to enter the BIOS when starting Windows 10 (we refuse fast boot)
Is it still possible enter BIOS (UEFI) on Windows 10 using the classic method, just by setting the desired key combination at startup? You can, only for this we have to turn off fast loading.
Additional methods and ways to enter the BIOS we described in our article.

All! Now the computer will start in the usual slow mode. We find the inscription Press(…the same button or combination…) "to setup" on a black screen while loading Windows 10 and press it constantly until we open the BIOS.
If you didn’t see the necessary hint inscription, in our article “How to enter the BIOS on Windows 7” you will find the most complete table with the cherished keyboard shortcuts for various models of laptops and PCs.
How to enter BIOS (UEFI) on Windows 10 via command line?
This method is good when, for some reason, Windows 10 does not want to restart using any of the standard methods described above. Your case? Then we do the following.

How to enter the BIOS on Windows 10 if it is password-protected?
For this it is enough:

!!! Do not forget to completely turn off the computer before this and remove all cords from outlets!
You can read more about this simple procedure in our article.
Have you tried all the methods, but still can't get into the BIOS? Possible problems
- cause. You recently updated the BIOS on your Windows 10 or upgraded it to UEFI yourself, and installed an incompatible version by mistake (or maybe your ROM just doesn't handle the rather resource-hungry UEFI).
Solution. We carry the computer to the service, where it is restored quite quickly.
- cause. The ROM chip in which the BIOS is “stored” has become unusable.
Solution. For the “system unit”, you can buy a new ROM and carefully replace it with your own hands (because in 99% of cases it is not soldered, but simply inserted into a special socket). But the laptop, most likely, will have to be soldered, so it's easier to contact the workshop.
- cause. The keyboard or part of it does not work. This happens - for example, if you rarely use the "upper" keys F1-F12, then you could easily not notice that this particular group of buttons is out of order.
Solution. Use some other login method from those described in the article - buttons are not needed in most of them. Replace or repair the keyboard.
What do different errors mean when entering the BIOS?
And finally, we have prepared a detailed cheat sheet that will allow you to quickly navigate the errors generated by the BIOS upon entry. We think the information will not be superfluous. Especially if you needed to enter the BIOS "not from a good life" (i.e. something went wrong with your Windows 10).
| MESSAGE | DESCRIPTION OF THE PROBLEM |
| 8042 Gate A20 Error | Keyboard controller problem (you need to replace the controller or motherboard) |
| Address Line Short | Problem with motherboard expansion cards |
| BIOS ROM Checksum Error - System Halt | Checksum error of the permanent memory chip (it is necessary to reflash the chip or replace it) |
| BIOS Update For Installed CPU Failed | BIOS version mismatch for a specific processor model |
| Bad PnP Serial ID Checksum | Plug and Play device checksum error (remove the devices, carefully inspect and reinstall; if it doesn’t help, you need to change the faulty devices) |
| Boot Error - Press F1 To Retry Disk Boot Failure, Insert System Disk And Press Enter | A boot disk was not detected (it often happens if the first boot sector in BIOS Setup is a floppy drive, or a floppy drive, and when the computer is turned on, there is a non-system disk or floppy disk in this drive - this often happens when, for example, watching a movie from disk or listen to music, and then forget to remove the disk.It is necessary to remove the disk and restart the computer, but it is better to boot from the computer's hard disk in the settings) |
| Bus Time Out NMI At Slot XXX | Happens if EISA bus is installed (try rebooting) |
| CH2 Timer Error | Problem initializing the second timer (check the operation of peripheral devices) |
| CMOS Battery Failed | Dead CMOS battery (replace battery) |
| CMOS Battery Has Failed | Similarly |
| CMOS Battery State Low | Similarly |
| CMOS Checksum Bad (Error, Failure) | CMOS chip checksum error (check the battery, if it doesn't help, reprogram the BIOS chip) |
| CMOS Date/Time Not Set | Errors when setting the system time and date (correct the error in the BIOS, check the battery performance) |
| CMOS Display Type | System monitor settings are incorrect in BIOS |
| CMOS Memory Size Mismatch | |
| CMOS System Options Not Set | The content of the CMOS memory is corrupted (check the battery, it may need to be flashed) |
| Cache Memory Bad, Do Not Enable Cache | Cache error (replace chip) |
| Checking NVRAM | Information that the system is updating the computer configuration (if it appears often, check the motherboard battery) |
| DMA#1(2) Error | DMA channel initialization error (possibly a problem due to the connected peripheral; the motherboard may need to be changed) |
| DMA Bus Time Out | The system does not receive a response to the DMA controller request (check peripherals and replace faulty ones) |
| DMA Error | DMA controller error (might have to change the motherboard) |
| Display Type Has Changed Since Last Boot | |
| Drive X: Error | Problems with the hard drive (check the BIOS settings, the cable; if the drive is damaged, format it, or better, buy a new one) |
| DriveX Failure | Hard drive cannot be initialized (check BIOS settings, cable; if the drive is damaged, format it) |
| ECC Error | RAM problems (memory needs to be replaced) |
| EISA CMOS Operational | EISA board CMOS chip error (check battery or replace chip) |
| EISA Configuration Checksum Error | EISA board CMOS checksum error (check BIOS settings and battery) |
| EISA Configuration Is Not Complete | EISA board CMOS chip error (check BIOS settings) |
| Error Encountered Initializing Hard Drive | Problems initializing the IDE hard disk (check BIOS settings, correct jumper settings; if it doesn't help, replace the device) |
| Error Initializing Hard Drive Controller | Problems initializing the IDE controller (check jumpers, BIOS settings) |
| Expansion Board Not Ready At Slot XXX | Problems initializing the board in slot XXX (check the connection, the board or the slot itself may be faulty) |
| Extended RAM Failed At Offset: XXX | Extended memory initialization error (check connections, or replace memory) |
| FDD Controller Failure | Floppy drive controller initialization error (check connections or replace controller) |
| Floppy Disk Controller Resource Conflict | Floppy drive controller conflict with another device (you need to disconnect the device, work, and then connect it again) |
| HDD Controller Failure | IDE controller initialization error (check jumpers, BIOS settings) |
| Hard Disk Install Failure | Problems initializing the IDE hard disk (check the BIOS settings, jumpers, cables, if it doesn't help, change the faulty device) |
| Hard Disk Diagnosis Fail | Hard drive initialization problems (check BIOS settings, jumpers, cables, if it doesn't help, change the faulty device) |
| Hard Disk Fail (20) Hard Disk Fail (40) | Similarly |
| I/O Card Parity Error at XXX | Expansion board parity error (check board installation) |
| INTR #1 Error | Problems initializing the first channel of the interrupt controller (IRQ0-IRQ7) |
| INTR #2 Error | Problems initializing the second channel of the interrupt controller (IRQ8-IRQ15) |
| Incorrect Drive A/B - Run Setup | Floppy drive initialization error (check cable, BIOS settings) |
| Invalid Drive Specification | The hard disk is damaged or, if it is new, not partitioned (use the FDisk command) |
| Invalid Media In Drive X: | Similarly |
| Invalid System Configuration Data | Plug and Play device configuration error (reset the data with the Reset Configuration Date option) |
| Invalid System Configuration Data - Run Configuration Utility Press F1 to Resume, F2 to Setup | Similarly |
| K/B Interface Error | Keyboard issue (check connection) |
| keyboard error | Similarly |
| Keyboard Error Or No Keyboard Present | Problems with the keyboard (look for any key being pressed) |
| Keyboard Failure, Press To Continue | Similarly |
| Keyboard Is Locked Out - Unlock The KeyKeyboard Is Locked | Sticky key on the keyboard |
| Memory Address Error at XXX | |
| Memory Parity Error at XXX | Similarly |
| Memory Size Decreased | The amount of RAM is incorrectly specified in the BIOS |
| Memory Size Has Changed Since Last Boot | Similarly |
| Memory Size Increased | Similarly |
| Memory Test Fail | Problems with RAM (check the power supply and the memory itself) |
| Memory Verify Error at XXXX | Similarly |
| Missing Operation System | |
| Monitor Type Does Not Match CMOS - Run Setup | The system monitor is incorrectly specified in the BIOS |
| NVRAM Checksum Error | NVRAM memory error (check BIOS settings and battery) |
| NVRAM Cleared | Similarly |
| NVRAM Data Invalid | Similarly |
| No ROM Basic | Error when trying to boot the system from the hard drive (probably caused by a virus, you will have to partition the disk again with the loss of all data) |
| Off Board Parity Error | Attempting to boot from a floppy when there is no system floppy in the drive (remove the floppy) |
| Offending Address Not Found | Problems with devices that are not integrated into the motherboard (processor, RAM ...) |
| Offending Segment | Unknown device error (most likely, problems with data transfer or a conflict when accessing ports - check the BIOS) |
| On Board Parity Error | Problems with devices integrated into the motherboard (hard disk controller, PCI bus ...) |
| Onboard PCI VGA Not Configured For Bus Master | Problem with integrated video card |
| Operating System Not Found | Error when trying to boot the operating system - it was not found (probably caused by a virus, you will have to partition the disk again with the loss of all data) |
| Override Enabled - Default Loaded | The system cannot boot with the BIOS settings set, all parameters will be reset to factory defaults |
| PCI I/O Port Conflict | PCI bus device conflict - trying to use the same I/O port (refresh hardware configuration) |
| PCI IRQ Conflict | Similarly |
| PCI Memory Conflict | Device conflict on PCI bus - attempt to use the same memory area (refresh hardware configuration) |
| Parallel Port Resource Conflict | Parallel port device conflict (refresh hardware configuration or manually configure) |
| parity error | RAM parity error |
| Press A Key To Reboot | Problems booting the system (if the message appears frequently, change the motherboard) |
| Press ESC To Skip Memory Test | Pressing the ESC key will check the RAM against a shortened program |
| Press F L To Disable NMI, F2 To Reboot | Interrupt controller operation problem - it is impossible to determine the device that submitted the NMI request |
| Primary Boot Device Not Found | Device configured in BIOS as primary boot disk not found (perhaps there is no system floppy or disk - insert floppy or disk, or make appropriate settings in BIOS) |
| Primary Master Hard Disk Fail | Problems with testing the Primary Master hard drive (check BIOS settings, cables, jumpers, try connecting another drive; you may need to change the cable or hard drive) |
| Primary Slave Hard Disk Fail | Problems with testing the Primary Slave hard drive (check BIOS settings, cables, jumpers, try connecting another drive; you may need to change the cable or hard drive) |
| Primary/Secondary IDE Controller Resource Conflict | Device conflict - IDE controller is accessing already used computer resources (update hardware configuration or manually configure) |
| RAM Parity Error - Checking For Segment | RAM parity error (perhaps the memory bar is set incorrectly, try setting the slowest memory settings in BIOS) |
| Real Time Clock Error | Errors in setting the system time and date (check the battery, BIOS settings, if it doesn’t help, change the system board) |
| Real Time Clock Failure | Similarly |
| Secondary Master Hard Disk Fail | Problems with testing the Secondary Master hard drive (check BIOS settings, cables, jumpers, try connecting another drive; you may need to change the cable or hard drive) |
| Secondary Slave Hard Disk Fail | Problems with testing the Secondary Slave hard drive (check BIOS settings, cables, jumpers, try connecting another drive; you may need to change the cable or hard drive) |
| Serial Port 1 Resource Conflict | Device conflict using serial port COM1 (refresh hardware configuration or manually configure) |
| Serial Port 2 Resource Conflict | Device conflict using COM2 serial port (refresh hardware configuration or manually configure) |
| Should Be Empty But EISA Board Found | EISA Expansion Board Error (upgrade hardware configuration or manually configure) |
| Should Have EISA Board But Not Found | EISA expansion board error - not responding to system requests (update hardware configuration or manually configure, if that does not help, replace faulty hardware) |
| Slot Not Empty | Unknown expansion board found on ELSA bus (check BIOS settings) |
| Software Port NMI Operational | Problems with the NMI software interrupt port (check the BIOS settings, you may need to change the system board) |
| State Battery CMOS Low | |
| Static Device Resource Conflict | |
| System Battery Is Dead | The CMOS memory battery is exhausted (replace the battery) |
| System Battery Is Dead - Replace And Run Setup | Similarly |
| System CMOS Checksum Bad | CMOS checksum error (check the battery, replace if necessary, if it does not help, change the motherboard) |
| System Device Resource Conflict | Device conflict (upgrade hardware or manually configure) |
| System Halted, (CtrlAltDel) To Reboot | Stop the system (press Ctrl+Alt+Del combination to reboot the system) |
| System RAM Failed At Offset: XXXX | RAM initialization error (maybe the memory bar is set incorrectly, try setting the slowest memory settings in BIOS) |
| Type Display CMOS Mismatch | The system monitor type is incorrectly specified in the BIOS |
| Uncorrectable ECC DRAM Error | Problems with RAM (may need to replace the memory) |
| Unknown PCI Error | Unknown PCI bus error (if all PCI cards are working properly, change the motherboard) |
| Update Failed | Failed to update information about new Plug @ Play devices (check battery or replace system board) |
| Update OK! | Information about new devices updated successfully |
| Wrong Board In Slot | EISA Expansion Board Error (check BIOS settings or replace faulty devices) |
Here is all the information you may need to enter BIOS on Windows 10.
One method does not work - feel free to use another.
We wish you productive work and as few unpleasant surprises as possible! If you have any questions, write in the comments.
BIOS is a basic input and output system that is designed to control hardware composite PCs. This means that any device can be correctly connected to the system unit or correctly configured in the laptop. Therefore, advanced users use BIOS settings to correct many errors and problems.
How to open BIOS in Windows 10 on a legacy computer?
There are several BIOS modes:
- Outdated classic BIOS;
- New BIOS-UEFI.
Each mode in Windows 10 has its own distinct interface and controls. The outdated BIOS has a white (gray)-blue interface and keyboard control. This means that in order to enable some function, all actions must be performed using the input method using the keyboard. The mouse does not work in this case.
The new BIOS mode - UEFI on each motherboard has its own bright design and any section can be opened using both the keyboard and the mouse.

There are several ways to get into the outdated BIOS version in Windows 10:
- Press and hold the "F2" key while turning on the laptop.

- The main BIOS menu in Windows 10 will open.

The second classic way to enter BIOS mode in Windows 10 is to configure the Control Panel sections. To do this, perform the following steps:
- Start, Control Panel. Select the "Power" section.

- Select "What the power buttons do" from the left menu.

- Uncheck "Turn on fast startup (recommended)".

- Now hold down the "Shift" button and select "Restart".
- A black screen will appear with information about the motherboard. Below are several download options. Select the one you need to enter the BIOS.

Thus, you can get into an outdated BIOS with Windows 10.
How to open BIOS-UEFI in Windows 10?
If a new BIOS-UEFI version is installed on your computer, you can start this mode as follows:
- Click "Start", "Settings", select the section "Update and Security".

- In the left menu, select "Recovery", click "Restart".

- A blue screen will appear. To enter the BIOS, you need to select the "Diagnostics" mode. In the next window, click "Advanced Options".

- You need to select "UEFI Firmware Settings".

The system will enter BIOS. To exit the mode, you should press F10.
Also, additional ways to enter the BIOS can be viewed in the video: