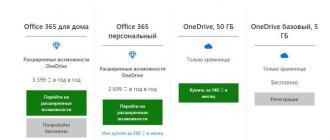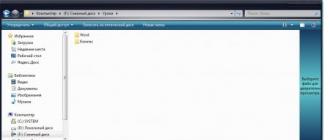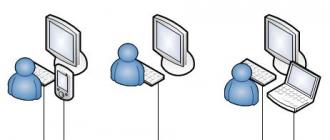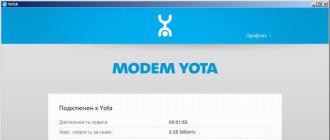BIOS- a set of utilities that are installed on the motherboard, which make it possible to turn on the device to install the OS. With its help, Windows 10 is loaded, the data carrier is selected, the range of thermal sensors is indicated, and various parameters are configured. If the system stops booting, errors fly out and recovery fails in the standard way, you can use the BIOS.
How to restore windows 10 through bios.
But this method can only be used if you have an installation disk or flash drive with a distribution kit of a licensed operating system with the version and bit depth that you have installed, this option is not possible without an external drive.
First of all, you need to start by setting the BIOS to read the disk immediately when the computer starts.
If the preparation of automatic recovery does not make it possible to restart the computer normally, you need to do it forcibly, holding down the shutdown buttons for 10-15 seconds, as soon as the system starts to boot, you must press one of the keys: F1, F4, F3, Delete, F8 (exactly what it is you who needs to click cannot, as it depends on the model of the motherboard on your device).
In the instructions for the computer or on the manufacturer's website, you can look for which key you need to enter. Most PCs use the "Delete" button, laptops can use the "ctrl+alt+esc" key combination.
After the BIOS starts, go to the Boot section.
You need to find the "1st boot device" parameter, which can be located in the "Boot Device Configuration", "Advanced Features", "Boot", "Boot Sequence. There you will need to set the parameter for the CDROM or PXE UND I disk to boot from a USB flash drive: 
Press "F10" to save the result, insert the disk into the drive or connect the USB flash drive on which the distribution is stored, then reboot the device.
After the computer boots up, the initial system installation menu will appear, where you will need to click on the "System Restore" button.
The "Select actions" menu will open, you need to select the "Diagnostics" item. 
Then go to the item "Advanced options".
Next, click on System Restore. 
After clicking, a window will open with a choice of a restore point. 
The Startup Repair feature scans your computer for errors and fixes them as they are found. You can try to run the utility, but in most cases, after the search, it usually displays a message that the computer could not be restored.
If you had a rollback and your Windows was successfully restored after the specified actions, then the field of this will need to go into the BIOS and return the hard disk boot priority back to the first place.
- How to restore Windows 10 through the command line.
If you did not create a checkpoint, you can try to restore the Windows 10 system through the command line. To do this, you will also need a boot disk or USB flash drive with the Windows operating system installed on your computer.
In the "Advanced Options" section, select "Command Prompt" 
In the window that opens, type "fixboot". 
Then the action must be confirmed by pressing the "Y" key.
After restoring the Windows 10 bootloader, the system needs to be checked for corrupted system files.
Solutions for Corrupted System Files
- The boot sector of the operating system is damaged.
At the command prompt, type "fixboot", press "Enter", then type "fixmbr", press "Enter". After that, the windows boot sector will be restored. The computer can be restarted normally. - The boot file boot.ini is missing.
In the line you need to type "bootcfg / rebuild", then press "Enter". All possible questions of the system are confirmed by pressing the "Y" and "Enter" keys. - Corrupted config in system32 folder.
You need to insert a disk with your OS version into the drive, enter "cd repair copy SYSTEM C:\windows\system32\config" at the command line, and then press "Enter". - The files "ntldr" or "ntdetect.com" are missing, the system gives a message: "NTLDR is missing when loading Windows".
- Enter "copy X:\i386\ntldr C:\" in the command line, press "Enter" (Where X is the letter of your drive, and C is the letter of your system drive on which your OS is installed).
System restore via command line when the computer is on.
If you do not want to restart your computer, you can restore the system through the command line from Windows. To do this, you will need to insert the disc into the DVD-ROM while the PC is booted. Then launch the command prompt by pressing the hot key combination "Win + R" and in the search row of the "Run" window, enter "sfc / scannow" and click "OK". After that, the broken distributions of the system will be copied from the boot disk automatically. System restore, rollback is quite fast and hassle-free.
Good afternoon. How to enter BIOS through Windows 10? In one of the previous articles, we considered that it is not so easy to enter BIOS through Windows 10. I suspect that some readers will begin to say that most computers running Windows 10 do not have a BIOS installed, but its UEFI successor. This is a modern advanced firmware with a beautiful design and in Russian. But, most users continue to call it BIOS, and we will also sometimes call it BIOS, and sometimes UEFI. The meaning remains the same.
So, the bottom line is that thanks to the built-in mode that creates a fast download, this download happens in a few seconds. Hence, methods that work great on Windows 7 are not always feasible on Windows 10. But, despite the apparent complexity, this problem is solved quite easily.
How to enter BIOS when the system starts without problems
The user will not be able to enter the BIOS directly from the Windows 10 system. The computer will have to be turned off.

Logging into UEFI from the login screen when Windows login is blocked
What can be done when Windows 10 does not perform a full system startup, leaving us on the welcome screen? Usually, in this window the system asks for a password. This can happen when a driver or software has been installed that conflicts with the operating system. It is also possible that you simply forgot your password. Don't worry! We will still enter the BIOS!

When the OS reboots again, we will find ourselves in the “Select Action” window that we already know. Then, we work on the steps that were taken in the first version. We are back in BIOS.
How to enter the Windows 10 BIOS in the classic way
As mentioned above, to enter the BIOS in the usual way, like in the seven, you need to press F2, Del or other top buttons of group F during startup, it depends on the laptop model or computer motherboard.
But, there is one caveat. As we remember, “Quick Boot” works for dozens, and because of it, we may not have time to press these keys. In this case, we will have to temporarily disable this feature.

That's it, now you can enter the BIOS as you entered the seven.
Important:- unfortunately, in the latest Windows updates, the developers removed the ability to disable fast startup in the power tab. Therefore, for some people this method is unacceptable. If you know another way to disable fast startup in the new Windows 10 update, please let us know in the comments!
Entering BIOS using the command line
This method is applicable if, for one of the reasons, your ten does not want to be reloaded in the ways described above.

How to enter BIOS Windows 10 if a password is set on it
I'll tell you right away. If you decide to do this on a laptop, then it is better to take it to a service center. But, if you have a stationary computer, you can easily reset the BIOS settings and, along with them, the system password.

After that, you can start the computer, the password will disappear. Now you can freely enter the BIOS, there will be no more password.
If all the methods that I described did not help you, let's look at the possible reasons for this.
1 You updated the BIOS on Windows 10, changed the system to UEFI, but made a mistake and installed a version not for your motherboard. It is also possible that the ROM is physically unable to service the new UEFI system, as it takes up a lot of computer resources.
The decision is banal. You need to take the PC to a service center, where the BIOS will be quickly restored (of course, in the event that really pros work there)!
2 The ROM board has deteriorated, and it contains the BIOS itself.
The solution is again banal. We buy a new ROM chip for your motherboard and carefully insert it into the connectors (in most cases, motherboard manufacturers do not solder it, but simply insert it into the connector).
3 The keyboard may break, or some of its keys. Anything can happen. There are keys that you rarely press. For example, groups F. And they, as we know, help to enter the BIOS.
There are 2 possible solutions in this case. You enter the BIOS using one of the methods I described, where the keyboard is not needed. After that, check which of the buttons do not work, and repair them.
The second option is pretty simple. Buying a new keyboard.
Conclusion:- I told you how to enter BIOS through Windows 10 in five ways. I think at least one of them will definitely help you. I advise you to just re-read the article, and apply the method that suits you! Good luck!
BIOS is a basic input and output system that is designed to control hardware composite PCs. This means that any device can be correctly connected to the system unit or correctly configured in the laptop. Therefore, advanced users use BIOS settings to correct many errors and problems.
How to open BIOS in Windows 10 on a legacy computer?
There are several BIOS modes:
- Outdated classic BIOS;
- New BIOS-UEFI.
Each mode in Windows 10 has its own distinct interface and controls. The outdated BIOS has a white (gray)-blue interface and keyboard control. This means that in order to enable some function, all actions must be performed using the input method using the keyboard. The mouse does not work in this case.
The new BIOS mode - UEFI on each motherboard has its own bright design and any section can be opened using both the keyboard and the mouse.

There are several ways to get into the outdated BIOS version in Windows 10:
- Press and hold the "F2" key while turning on the laptop.

- The main BIOS menu in Windows 10 will open.

The second classic way to enter BIOS mode in Windows 10 is to configure the Control Panel sections. To do this, perform the following steps:
- Start, Control Panel. Select the "Power" section.

- Select "What the power buttons do" from the left menu.

- Uncheck "Turn on fast startup (recommended)".

- Now hold down the "Shift" button and select "Restart".
- A black screen will appear with information about the motherboard. Below are several download options. Select the one you need to enter the BIOS.

Thus, you can get into an outdated BIOS with Windows 10.
How to open BIOS-UEFI in Windows 10?
If a new BIOS-UEFI version is installed on your computer, you can start this mode as follows:
- Click "Start", "Settings", select the section "Update and Security".

- In the left menu, select "Recovery", click "Restart".

- A blue screen will appear. To enter the BIOS, you need to select the "Diagnostics" mode. In the next window, click "Advanced Options".

- You need to select "UEFI Firmware Settings".

The system will enter BIOS. To exit the mode, you should press F10.
Also, additional ways to enter the BIOS can be viewed in the video:
Reading time: 41 minutes
Recently, users are increasingly asking a question regarding BIOS settings. Although, in its new look, it is still customary to call it UEFI, which is motherboard software. In essence, this is one of the BIOS types and the purpose has remained in the same direction (boot settings, information about the current state of the OS, etc.).
As you know, the start of the "dozens" implies a fast boot mode, which the developers used in the previous version of the operating system. Thus, the user will not see any prompts for entering the BIOS, as it was in the "seven" and even earlier versions. However, no one was going to hide the UEFI settings, so it would be easy to carry out such a procedure. So, how to enter the BIOS in Windows 10 and what is it?
What is BIOS and its types
To begin with, we will conduct a short course of acquaintance with these settings for those who do not quite know what kind of "fruit" it is or know about it superficially. So, the abbreviation of this definition stands for Basic Input / Output System. In a more understandable language, decryption translates as "basic input / output system." The purpose of the BIOS is to control the interaction of PC components with each other and directly with the OS.
As soon as you start the system, the BIOS analyzes the status of the available software and if everything matches the parameters and is in a healthy state, then the system starts to boot.
There are 3 types of BIOS settings: AMI (American Megatrends Incorporated), AWARD and UEFI. In general, we will not dwell on the analysis of species. The first two types have corresponding prompts for any actions in their interface, but UEFI is a more modern base that has more functions than AMI or AWARD.
 Entering settings while turning on the PC
Entering settings while turning on the PC
This method is very common and by right it is already called the standard. Even before the “dozens” download starts, press the Delete button (this key is responsible for entering the BIOS in most PCs) or F2 (for laptop owners). In general, there are other buttons or even keyboard shortcuts that can take you to the right place.
Sometimes the F10, F1, F3, ESC buttons are responsible for entering the BIOS, or it can be combinations like CTRL + ALT + ENTER or CTRL + ALT + ESC.
It is worth noting that on laptops the number of combinations for implementation is many times greater, so in order to find out which combination works on your device, you need to ask for information in the instructions for the laptop.
In general, the following message should appear on the loading screen:
Press (button name) to enter setup
It happens that you will not see inscriptions of this kind on your monitor. Do not rush to get upset, most likely, the manufacturers of the motherboard or device decided to "distinguish themselves" and did it their own way. And how exactly "in your own way", you can find out after reading the documentation of the equipment, which should contain explanations for such moments.
The paradox is that it will not work to look at your monitor for a long time at this stage of loading. The fact is that under the fast boot of the system, a really fast boot is hidden, thanks to which the user may simply not have time to see the message or he will not have enough time to press a key.
Usually the system gives the user 4-5 seconds - this, by the way, is one of the distinguishing characteristics of UEFI (in the case of AMI or AWARD, there will be more time).
Since the problem comes from fast loading, it means that in order to avoid such embarrassment, it is better to disable this feature. To do this, go to "Start", select "Control Panel", go to the "Power Options" section, and then click on the "What the power buttons do" link.
 In the dialog box that appears, activate the link "Change settings that are currently unavailable", then uncheck the box next to "Turn on fast launch", then click the "Save changes" button. Actually, now nothing prevents you from entering UEFI, so reboot the device and try to carry out the procedure.
In the dialog box that appears, activate the link "Change settings that are currently unavailable", then uncheck the box next to "Turn on fast launch", then click the "Save changes" button. Actually, now nothing prevents you from entering UEFI, so reboot the device and try to carry out the procedure.
Entering BIOS using the "Special Boot Options" option
To get started, go to "Settings" and select the "Update and Security" section. In the dialog box that appears, select "Recovery" in the left column. On the right side of the screen, find the "Special Boot Options" option and click the "Restart Now" button.
 Once the device reboots, go to the "Diagnostics" section, select the "Advanced Options" subsection, and then the "UEFI Firmware Settings" item and click the "Restart" button. After a second reboot, the system will redirect you to the BIOS settings.
Once the device reboots, go to the "Diagnostics" section, select the "Advanced Options" subsection, and then the "UEFI Firmware Settings" item and click the "Restart" button. After a second reboot, the system will redirect you to the BIOS settings.
 There is another similar method that is used in cases where there is no access to the "top ten", but you have a login screen in front of you. In this situation, press the power key and hold the Shift button in the mini context menu, click on the "Reboot" option. These actions will redirect you to the "Special download options" section, but what to do next, we have already described a little higher.
There is another similar method that is used in cases where there is no access to the "top ten", but you have a login screen in front of you. In this situation, press the power key and hold the Shift button in the mini context menu, click on the "Reboot" option. These actions will redirect you to the "Special download options" section, but what to do next, we have already described a little higher.
 Accessing the BIOS via a flash drive or disk
Accessing the BIOS via a flash drive or disk
This method is usually used to reinstall the system. First, insert your flash drive or disc before turning on or rebooting the device. After that, go to the settings and make changes to the boot order of "external" devices that act as a data store. We draw your attention to the fact that this method is described specifically for UEFI.
 In the menu, select the "Boot priority" item and set the device boot sequence. This procedure should be carried out using the cursor - just drag the icons in the desired order and save. Following the reboot (menu "Recovery" - "Reboot now"), the PC will use the USB flash drive / disk to boot the system as soon as you select it in the "Use device" item.
In the menu, select the "Boot priority" item and set the device boot sequence. This procedure should be carried out using the cursor - just drag the icons in the desired order and save. Following the reboot (menu "Recovery" - "Reboot now"), the PC will use the USB flash drive / disk to boot the system as soon as you select it in the "Use device" item.
Actually, we talked about all the common methods for entering the BIOS. Which way to choose is up to you.
If you have any questions about "How to enter the BIOS in Windows 10?", you can ask them in the comments
BIOS is a low-level program through which it will be possible to manage PC hardware and connected devices, even if the Windows 10 operating system does not function properly. You can usually access it when you start your PC. However, there are ways in which the reboot and login are carried out directly through Windows.
Keystrokes when starting the computer
The standard way to enter BIOS is to press certain keys when starting the PC. They may differ for each specific model of computer or laptop. It all depends on the BIOS version and the manufacturer of the computing device. The tables below show common options.
| For different BIOS versions | |
| AMD | Usually calling the basic I / O system is done by pressing "F1" |
| DTK | Most often, the Esc key is used to access device settings. |
| AMI | After starting it is worth trying to press "Delete" or "F2" |
| ALR | Login is carried out using the "F2" key or the combination "Ctrl + Alt + Esc" |
| Phoenix BIOS | The combinations "Ctrl + Alt + Esc" and "Ctrl + Alt + S" have become widespread |
The second table suggests options for service keys, which depend on the manufacturer of the laptop.
Reference: you may need to enter the BIOS system when you want to boot from it. It happens that this feature is disabled by default.
In Windows 10, you can reboot and get into the BIOS directly from the operating system. To do this, the mode of operation in the command line is suitable. You need to enter the text interface and select the option to restart the computer with additional options.
How to do it?
- In the standard "Start" menu, open the "System Tools - Windows" tab, and then click on the "Command Prompt" item.
- In text mode, you need to type shutdown.exe /r /o. After the reboot, a menu with startup options will appear, in which you can select BIOS.
Interesting: users have the opportunity if for some reason they are not satisfied.
You can reboot using the "Windows Settings" section to get into the BIOS. To do this, use the following instructions:
- Enter the "Start" menu and select the item with the name "Settings" in the list of available applications.

- The section "Update and security" is interesting here. That is where you need to go.

- In the left column is the "Restore" link, which you need to click on.

- You need to find the "Special download options" section. At the very bottom, click the "Restart Now" button.

- The system will restart. In the "Diagnostics" section, you need to go to the "Advanced options" category.

- Select "UEFI Firmware Settings" and click on the "Restart" button.

Interesting: to, you can use the standard operating system tools or install a third-party application.
Summing up
These options will allow you to open the BIOS of the computer and make the appropriate settings. If the operating system does not load after any changes, then you can always use . It gives a chance to return the original settings, even if partitions on the hard disk have been overwritten.