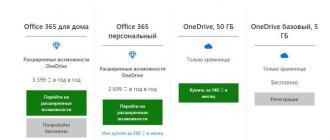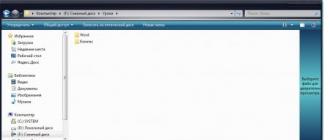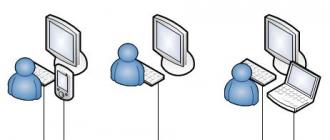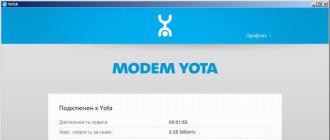We all want the work with browsers and search engines to go, as they say, "without a hitch and without a hitch." Therefore, it is very important that our favorite, or the most popular one, be in the browser as the start page, so as not to waste extra time looking for it. Today I will teach you how to do it.
How to set start page in chrome
If you are working with Google Chrome, then in the upper right corner you will see three horizontal lines. Click on them and go to settings.
A special window will appear in front of you, in which there is an item - Open at startup. In it, put a tick on the mark Specified page and click Add.
After that, a window should appear in which we need to add a page that will open when the browser starts, add it in our case, this is Yandex and click ok.

After that, you can immediately close the settings. Now just restart your browser and after starting the browser, Yandex should open. That's how easy we installed Yandex as the start page in the Google Chrome browser.
How to set the start page in opera
If you prefer Opera, then go straight to the menu button. It's a huge icon in the top left corner. Here you will see various tabs with settings that can help you change themes and other settings. But now log in through the settings.

Select Browser on the left. In the right part, we are looking for the heading At startup, check the item Open a specific page or several pages and click Set pages.

In the window that appears, you must enter the address of the page from which you want to start your journey on the Internet, we install Yandex and click OK. Now, after starting the browser, Yandex.

How to set the start page in Yandex Browser
There is no start page provided. But you can install something:
Click on the special icon with three horizontal stripes in the upper right corner.

In the field that appears, click on the settings tab. There are several points here. You need "Where to start?". If you do not need a quick access page, then click on the second item - restore tabs. Then every time you open Yandex, you will see the pages opened in the last session.

All of us have installed Yandex as the start page in the browser.
How to set start page in internet explorer
Launch your browser. In the address bar, enter the address of the page you want to make your homepage and press Enter. At the top, under the address bar, find the "Tools" item and move to "Internet Options".

In the window that opens, you click "General" and "Current". The address bar sets the address of your page. Now apply the action and click ok.

We have reviewed the most popular browsers. In principle, following step-by-step instructions, you can easily set any page as a start page. In the same way, you can change the settings and set a different address at any time. Remember that this is not difficult.
Today, many cannot imagine life without the World Wide Web, but in order to enter there, an Internet browser is required (in common people - a browser). And often novice users do not know all the features of a particular program. In our article, you will find out the answer to the question of whether it is possible to replace a dull standard page with the one you want.
We'll look at four popular browsers, and first let's talk about "Google Chrome". To change the start page in it, go to the settings menu, to do this, click the button in the form of three horizontal bars in the upper right corner of the program window. You will see a list of functions, where you must select the "Settings" item. In it you will see the line "Open at startup", and under it - three different options. In this case, we are interested in the latter, namely, “Specified pages:”, it should be marked with an indicator in the form of a dot. Next, next to the right, click the “Add” hyperlink - and a small window should immediately open, where you should enter the address of the site, which will become the start page, and then click “OK”. In addition, the "Google Chrome" browser may also need a so-called home page. The difference between it and the start one is that it is called by pressing the "Home" button in the upper left corner, and not when you launch a web browser. To install this feature, go to the "Settings" menu and check the box next to "Show the" Home button "". An "Edit" hyperlink will appear at the bottom. Click on it, and a window will open for you, in which enter the desired address and save the changes with the "OK" button.

In the Opera browser, the principle of setting the start page is the same as in Google chrom. First you must go to the settings menu to get there - use the key combination "Ctrl + F12" or "Alt + P". You can also simply click the "Opera" button in the upper left corner of the program window and select the "Settings" item in the list that opens. Next, you will immediately see the inscription “At startup”, and under it there are three options, so you won’t have to scroll anywhere. Again, we are interested in the last option, namely "Open a specific page or several pages." On the right, click the "Set page" hyperlink and in the new window enter the desired address, click "OK".

In the Mozilla Firefox browser, setting the start page is perhaps easier than in other Internet browsers, because everything is in plain sight. First, click on the button in the form of three horizontal stripes, the same as in "Google chrom", and click on the "Settings" button, a new menu window will open. In the "Basic" tab there will be a line "Home page", enter the address of a specific site in it and click "OK". And if you are on the resource you need, to simplify the process, you can save the start page with the "Use current page" button.

If you are using the standard "Internet Explorer", then you can install the start page by following these steps. First, click the "Tools" button, which is located on the top right, and select "Internet Options" from the context menu that opens. Next, a new window will appear, in it go to the "General" tab. Here you must enter the desired site address in the "Home Page" line and click "OK". That's all.

This article is relevant for the latest versions of programs. Since all developers are gradually changing the settings menu, we strongly recommend that you update your browser to the latest version, after all, it's completely free.
Hello everyone, today I will tell you how to change the start page in Google Chrome. The Google Chrome browser is rapidly gaining momentum. A third of all users in the world prefer to use it for browsing websites and on the Internet. And this is understandable. High speed, many additional extensions, saving the typed information, even in case of system failures, synchronization with a personal Google account - these are just a small list of features that distinguish Google Chrome from other software of this kind.
Like other browsers, Google Chrome has a feature that allows you to set your home page to your liking. It can be visual bookmarks, Yandex or any other site. Often, due to a number of reasons (browser restart, installation of third-party programs, etc.), the user has a question, how to change the start page in Google Chrome? To do this, you can use the following recommendations common to Windows 7 and Windows 8.1.
The first step is to go to the browser settings:

New tab
To display a page with a Google search bar and links to the most visited sites when starting the browser, you need to:
![]()
Previously opened tabs
To save the last session the next time you start the browser, you must:

How to change the start page in Google chrome to Yandex
Quite often, a user wants to set Yandex as their home page. It's easy to do.

What to do if the homepage cannot be changed
Installing an extension can sometimes cause the start page to change over and over again the next time you open the browser. For this you need:

If the start page cannot be changed in any way, you can proceed as follows.
When you launch the Google Chrome browser, it shows the default start page, which usually shows a Google search engine box and a list of most visited sites. A similar window is displayed when you launch the main (home) page of the browser.
But in some cases, installed programs or exposure to viruses can lead to a change in the start and main page in chrome.
If you want to return everything to its original state, or just customize the browser for yourself, use the instructions below.
Set the main (home) page in Google Chrome
1. Open the browser and click on the "Customize and manage Google Chrome" button, which is located in the upper right part of the window, to the right of the address entry line.
 2. In the menu that appears, select "Settings".
2. In the menu that appears, select "Settings".
The Chrome settings tab should open. Moreover, if an empty tab was opened, then the settings will be displayed on it, and if any site was opened, then the settings will be loaded on a new tab.
3. In the section " Appearance"Check the box next to the item Show home button. As a result, a button in the form of a house will appear at the top of the panel, using which in the future you will get to the main page of Google Chrome.
 4. Click on the "Change" link that appeared after completing the previous step. A window should appear in which you need to select the “Next Page” item and enter the address of the desired site. By default, the Quick Access Page is set as the home page. In this example, the home page has been changed to yandex.ru.
4. Click on the "Change" link that appeared after completing the previous step. A window should appear in which you need to select the “Next Page” item and enter the address of the desired site. By default, the Quick Access Page is set as the home page. In this example, the home page has been changed to yandex.ru.

Now, when you click on the “Home Page” button, the site indicated above should open.
Change the start page in Google Chrome
1. Just like in the first example, you need to open the settings by clicking on the "Customize and manage Google Chrome" buttons and select the "Settings" item.
2. There are three options for setting the Chrome start page:
- By default, the Quick Access Page is launched.
- Work continues from the same place. Those. on startup, the same tabs are loaded that were open when the browser was shut down.
- Any site that will open when you start Google Chrome is installed.

In this example, we will make changes using the 3rd method.
3. Click on the "add" link next to the item "Next pages". As a result, the Home Pages window should appear. In this window, you can enter one or more sites that will open in separate tabs when the browser starts.
 You can also click the "Use current pages" button, which will add to the list all sites currently open in Google Chrome.
You can also click the "Use current pages" button, which will add to the list all sites currently open in Google Chrome.
4. That's it. Now you can click the "OK" button and check how the Google Chrome start page has changed at startup.
In this tutorial, I'll show you where the Google Chrome start page changes.
In the last lesson on working with the Google Chrome browser, we analyzed the express panel. You can read this lesson at this link. In this simple tutorial, I will show you how you can change the start page that will load immediately after opening the browser.
First of all, open Google Chrome and go to its settings. To do this, in the upper right corner, click on the button in the form of three stripes, and then select the "Settings" item in the drop-down menu.
A new tab with settings will open in front of you. We are interested in the "Initial group" settings block. It is here that the page is configured, which will open immediately after the launch of Google Chrome.

The first item is the "Quick Access Page" - this is a page with standard Google Chrome bookmarks.

The item "Continue work from the same place" means that all those pages that were open at the time the program was closed will be loaded. The "Next Pages" item allows you to add one or more sites to the initial loading of Google Chrome. You can do this through the "add" link.

A new window will open in front of you, in which you can add one or more addresses that will be opened when Google Chrome starts. You can add the site address through a special field. Also, addresses can be entered through the "Use current pages" button. In this way, the addresses that are currently open in your browser are added. In order to delete a page, simply move the mouse cursor over it and click on the cross icon to the right of the address. At the end, when you have set all the addresses you need, you must click on the "OK" button.

Now, as soon as you launch your Google Chrome, exactly the pages that you installed will open in front of you.
New TOP-project from a reliable admin, REGISTER!
Stay up to date with site updates, be sure to subscribe to the channel Youtube and group
| Articles |
Every day we use the browser many times to access the Internet. Depending on your settings, when you start Google Chrome, either a new tab opens, or with the tabs that were open when the browser window was last closed, or with predefined pages.
Today we will look at how to change the start page of a new tab so that it is not just a white background, but some beautiful image. It's just for you to enjoy watching.
We have previously written about how to customize the start page with several . Now let's see how this can be done natively in Chrome.
However, we will set the appearance for the new tab. This means that if your settings are set to launch the browser from the pages that were open at the time of closing, then you will see the changes only when you yourself open a new tab. In order for you to immediately see a new tab, go to the main browser menu (three vertical dots in the upper right corner) and select "Settings". Or type in the address bar chrome://settings
Background setting
You can leave everything as it is, as you wish. You will just see the changes when you open a new tab. Here you decide.
Let's continue. After we changed the browser launch settings, when we open it, we see a simple appearance: a white background, a search bar and shortcuts to the most popular pages

To change the design, click on the small gear in the lower right corner. Menu will open

From it you can upload your image as a background, or set a background image from Google.
Let's put an image from the Chrome developer and select the first background change option.
We will see a modal window with a choice of categories.

As an example, let's take a look at Earth(pictures of our planet). We click on it.

To return to the category selection, click on the arrow in the upper left corner.
And here is what we have now.

In this way, you can always customize the start page to your liking.
Customizing Shortcuts
Initially, you can have 9 labels installed on the most visited pages. But you can add one more. To do this, just click on the last button " Add Label»

In the window, enter the name and address of the site. Click Done.
We visit some sites much more often than others, and it would be very convenient to make them open automatically or faster. To do this, you can change the start or home page to your favorites. On browsers such as: Google Chrome, Mozilla Firefox, Opera, Yandex Browser and Microsoft Edge (new Internet Explorer), changing these pages is quite simple and even inexperienced users will have no problems.
The difference between the start page and the home page
First, let's clarify the concepts of what a start page and home page are:
- the start page opens automatically when the browser starts;
- home - only when you click on the corresponding icon in the toolbar.
There's nothing stopping you from making your start page and home page point to the same address.
Initially, the start page was conceived as an opportunity for accelerated access to your favorite site. But usually this gives the novice user only extra trouble when using the Internet. By default, the official website of the developer or the address of a search engine is indicated as the start page. It also happens that when the browser is launched, a “left” site opens, which is completely uninteresting to the user. This is all solved by changing the settings so that the address you need or an empty tab opens.
Some browsers use "home" and "home" instead of "start" and "home".
How to customize the start or home page: set, change or remove
For almost all browsers, these actions are approximately the same, but we will consider everything in order.
Google Chrome ("Google Chrome")
- Launch the browser and go to the settings by selecting the appropriate item in the main menu.
- To designate a home page, in the Appearance category, check the box next to Show Home button. In the submenu that appears, click "Edit".
- After the done actions, an icon with a house will appear to the left of the address bar of the browser. Through it, you can quickly get to the home page.
- Assign the desired home page by selecting "Next Page". Enter the desired address and click OK.
- To change the start page, go to the "Open on startup" category in your browser settings. Select "Specified Pages" and click "Add".
- Enter the address of the desired start page in the window that appears.
You can use open pages as start pages by selecting the appropriate item in the window for adding start pages.
Video: how to change the start page in Google Chrome
Mozilla Firefox ("Mozilla" or "Firefox")
Opera ("Opera")
- Launch the browser and open the main menu by clicking on the corresponding icon in the upper left corner of the screen. Select "Settings".
- In the On startup category, select Open a specific page or multiple pages. Then click Set Pages.
- In the window that appears, sequentially add and enter the addresses of the desired pages, and then click "OK".
The "Home Page" function is not provided in the Opera browser. The developers felt that the express panel would be enough.
Yandex browser
- Open the main menu by clicking on the icon in the upper right corner of the browser window, then select "Settings".
- To change the start page, select Favorite Sites Scoreboard in the Open On Startup category.
- Now, when you start the browser, the so-called "Zen" window with your set of sites will be displayed.
In Yandex Browser, there is no choice of the start page in the usual sense. The home page invariably remains the address of the Yandex search engine. You can go to it by clicking on the icon with the letter "I" to the left of the address bar.
Microsoft Edge ("New Explorer")
- Open the browser's main menu and go to settings.
- After scrolling the list of options to the very bottom, click on the "View advanced options" button.
- In the Show home button category, move the slider to the right to change the caption to On. Then point to a specific page and enter the desired address. Don't forget to save by clicking on the floppy disk icon.
- To change the start page, go back to Settings and under the Open Microsoft Edge With category, select Specific Page or Pages. Then enter the desired address and click on the floppy disk icon to save the changes.
If the page does not want to change and nothing helps
If you still get the same unwanted page, even after changing the settings, the problem is in the virus.
If you have an antivirus installed, use it to scan your computer and remove any suspicious programs after updating the virus signature database.
If you do not have an antivirus or it did not detect malicious code, you can use the program from Malwarebytes. It is designed to remove unwanted software.
Users are not always satisfied with the standard options for the home and start pages of the browser. Often this happens when the browser comes with a mail.ru or Yandex main page preinstalled. In addition, the start page may change after installing various programs or browser add-ons. Once you figure out how to configure these features, you can easily change them at any time.
It would seem that the Internet Explorer browser is rarely used today, but this is not so, it is still used by many users. By the way, you can be sure of this if you look at the site traffic statistics, for example. And these users sometimes have problems associated with changing their favorite home page for various reasons: either when installing a program or game, the home page changed, or the browser start page changed due to a virus.
After reading this guide, you will learn how to:
- change Internet Explorer start page
- make Yandex.ru, Mile.ru or any other page of your favorite and familiar site the home page of Internet Explorer
How to make a home page in Internet Explorer?
In this example, we will consider the Yandex site as the home page for the explorer, the other site is set in the same way.
Through the program settings
So, we are faced with the task of changing the home (start) page of the Internet Explorer browser. To get started, go to the Start menu, select Control Panel.
Browser or reviewer is a program for viewing pages of sites published on the Internet (for example, IE, Mozilla Firefox, Google Chrome).
Double click on the icon Internet Options

You will see the Internet Options dialog box. Find on the General tab, find the Home page item and instead of the text specified in the text field, enter the address of our usual home page http://yandex.ru (for Yandex), http://mail.ru (for Mail.ru).

After entering the address of your favorite page in the text field, close this window by clicking on the OK button.

Now it's time to look at the result of the work done. Close or minimize all windows to show Desktop and double click on the Internet Explorer icon.

After our browser window opens, the starting home page should load.

Through the Windows registry
Is it possible to change the home page in Internet Explorer? Yes. To do this, you need to open the Registry Editor window, for example: open the "Run" dialog through Win + R and enter the regedit command. In the window that opens, you need to find the branch: HKEY_CURRENT_USER\Software\Microsoft\Internet Explorer\Main in the Start Page parameter, specify the address of the new browser start page.
That's all! It turns out everything is much easier than it seems!
Video for Windows 7
With Uv. Andrey Kudryashov!
We bring to your attention detailed instructions on how to set or change the start page in the most popular browsers, such as Internet Explorer 8, Mozilla Mozilla FireFox 11, Google Chrome 18, Opera 11, as well as how to make the start page there was no page.
Internet Explorer 8: Changing the Start Page
One of the most famous browsers, which is easy to configure and manage.
In order to change or assign a start page in this browser, you must first launch it and select the "Tools" tab in the main window that opens, and then the "Internet Options" item:
Then, in the "Internet Options" window that opens, on the "General" tab, enter the address of the required page in the text field (point 1) and click the OK button (point 2). If you want to make the one you are currently on the start page, then for this you need to click on the "Current" button, as shown in the figure:
If you do not want to use the start page, in this case, you can click on the "Empty" button. After that, when you start the browser, a blank page will open, and the address of the page used will change to this:
Google Chrome 18: Change the start page
The new popular and versatile browser from Google.
In order to change or assign a start page, in this browser, in the upper right corner of the main window, click on the wrench icon and select "Settings" from the drop-down menu.
- Select "Settings";
- In the "Initial Group" section, put the switch in the "Next Pages" position;
- Click on the "Add" link.
In the window that opens, enter the address of the page that you want to make the start page in the "Add page" field. You can add multiple pages, in which case they will be opened when you start the browser in different tabs. We press the "OK" button.
If you do not want to use the start page, then in step 2 you should put the switch in the "Quick Access Page" position. In this case, you do not need to enter anything else, because the text field will become inaccessible.
Mozilla Firefox 11: Start page change
A very popular browser with many add-ons and extensions.
In order to change or assign a start page in Mozilla Firefox, select the "Tools" tab in the main program window in the menu bar, and select the "Settings" item in the menu that opens.
Then, in the "Settings" window that opens, select the first item "Basic". In the "Home Page" section, enter the address of your home page in the text field and click OK.
- select "Show blank page";
- Press the OK button.
Opera 11.62: start page change
This browser is very common among most users.
Changing or assigning the start page of this browser can be quite simple. If your menu bar is inactive, then in the upper left corner you should click on the "Opera" button, and in the menu that opens, select the "Settings" item, then the "General settings" item.
If the menu bar is active, then you should simply select the "Tools" menu item and also select the "General Settings" item in the list that opens. Then, in the window that opens, go to the "Basic" tab and enter the address of the start page in the text field, as shown in the figure:
If you do not want to use the start page in this browser, then in the "Settings" window:
- expand the drop-down list as shown in the figure below;
- select "Open Express Panel";
- press the OK button.
After that, your browser at startup will open the Express Panel instead of the start page.
Removing the start page in all browsers
The start page in all browsers can be removed by specifying the "about:blank" page in the text field instead of the current start page, as shown in the figure:
In this case, the browser will start its work from a blank page.
| Like |