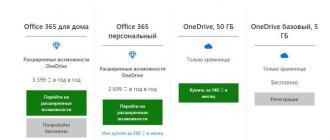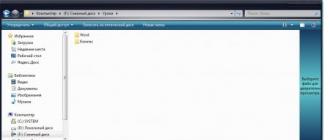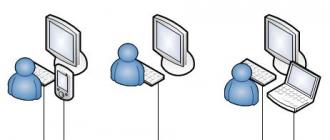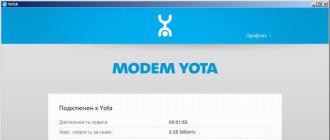When opening some files or folders, the window sizes may not be suitable for your needs. The window can be either very small or too large, so they can be inconvenient to work with. The size of windows can be changed, as in standard Windows programs, and in any other software installed on your PC.
In order to resize a window you need to:
1. Move the mouse cursor to the corner of the window you want to resize.

2. Instead of the usual cursor, you will have a "double arrow". Hold down the left mouse button and move this new cursor. If you move the mouse up, the window will decrease, and if you move it down, it will increase. At this stage, it is easy to navigate - the main thing is not to release the left mouse button until the change is complete.
3. After you decide on the required window size, release the mouse button. The folder or file window will take the selected size.

You can also resize the window using the "Maximize - Minimize to Window" button, which is located in the title bar. When you click on it, the file or folder window will decrease in size (if it is already full screen) or vice versa.
In Google Chrome:

In Yandex:


In Mozilla Firefox:

In Word and Excel:


2. In the window, in the "Resolution" section, select a larger value from the list.
Changing the screen scale on a computer
Click "OK" and "Apply".

You can also play around with the size of the icons. To do this, again right-click on an empty spot on the Desktop and select "Screen Resolution". At the top of the window, click on "Screen".
In Windows 10 it's a little different: Display settings -> Advanced display settings ->



The WinSxS folder located at C:\Windows\WinSxS takes up a lot of space and keeps growing. This folder accumulates unnecessary files, such as old system components, and the longer you have the operating system, the larger the WinSxS folder.
In fact, the folder takes up less space than it looks, but if you value every GB of free space, you can regularly delete its contents.
Why is the WinSxS folder growing?
When you install any system updates, old files are replaced with new ones, and all old versions are saved in the WinSxS folder in case of bugs.
Files from the Windows folder get into WinSxS using hard links, and file managers take them as real volume. Therefore, the size of the folder may not be displayed correctly, but in fact it, as a rule, weighs no more than 15GB.
However, if you want to clean your system of unnecessary files, there are several ways to do this.
Windows Update Cleanup
At the command line, you need to type cleanmgr, and the built-in utility will show you how much space you can free up.
How to reduce window size on computer
You just need to check "Windows Update Cleanup" and click OK.

If you have been using the same operating system for several years, you will probably have several gigabytes of free space freed up.
The next time you reboot, Windows 7 will spend a few minutes cleaning up system files before you can see your desktop again. If you do not have this option, you probably have not updated Windows for a long time. Install the latest system updates and it will show up.
Unlike the seven, Windows 8 and 8.1 clean up updates automatically in the Scheduler. Windows cleans up the folder on a schedule with the Microsoft - Windows - Servicing - StartComponentCleanup task, which automatically runs in the background and removes components 30 days after you've installed the updates.

If you want to remove updates manually, open Disk Cleanup, check Windows Update Cleanup and click OK.
Windows 8.1 introduces even more options for self-deleting files. There you can delete all previous versions, even when 30 days have not passed since the installation of the new ones. To do this, you need to run the command prompt as an administrator and enter the necessary commands.
For example, one command removes all update versions without a 30 day wait:
DISM.exe /online /Cleanup-Image /StartComponentCleanup
The other removes the files needed to uninstall service packs. After entering this command, you will not be able to remove the installed service packs:
DISM.exe /online /Cleanup-Image /SPSuperseded
One more command will remove all old versions of each component. After that, you will not be able to remove all installed service packs:
DISM.exe /online /Cleanup-Image /StartComponentCleanup /ResetBase
Removing components on demand
Modern versions of Windows allow you to enable system components on demand. The list of functions is located in the "Windows Components" window, which can be accessed from the control panel.
Even if you have not installed some of them, that is, they are not checked, the components are still stored on your hard drive in the WinSxS folder. If you want to install them, you don't have to download anything, you can do it from a folder.

However, even unused components take up space on your hard drive, and if free space is very important to you, you can remove them.
Windows 8 has a new option that allows you to remove all these files from WinSxS, and if you suddenly need them, you can download them from Microsoft.
To remove components, open a command prompt and type the following command:
DISM.exe /Online /English /Get-Features /Format:Table
You will see different components and their state.

To remove a feature from the system, you can use the following command, replacing NAME with the name of the feature you want to remove.
DISM.exe /Online /Disable-Feature /featurename:NAME /Remove

If you run the /GetFeatures command again, you will see that the status of the feature has changed to: "Disabled with Payload Removed" instead of just "Disabled".
How to scale down the screen
There are two ways to scale down the screen. The first is suitable if you need to change the size in a separate program. For example, in Word or Chrome. And the second method changes the size everywhere in the computer.
Zoom out via keyboard
1. Open the program in which you want to zoom out.
2. Hold down the Ctrl key on the keyboard and scroll down the wheel on the mouse.
With each turn of the wheel, the size will decrease. If you need to increase it on the contrary, then turn the wheel up.
You can do this without a mouse, but only with a keyboard. To do this, hold down Ctrl and press the minus (-) key. To zoom in, everything is the same, but with the plus (+) key.
But to reset the scale, that is, return it to the initial value, press Ctrl and the number zero (0).
Changing the scale through the program menu
Most computer programs have a tool that changes the scale of the page. Usually it is located in the program menu - in its upper part.
In Google Chrome:

In Yandex:


In Mozilla Firefox:

In Word and Excel:

And in Word and Excel, you can change the scale through the bottom of the program. There is a slider for that.
How to zoom out on the whole computer
You can change the scale not only in one computer program, but also in the entire system. Then the size of all screen elements will change: icons, program windows, buttons.
1. Right-click on an empty area of the screen. Select "Screen Resolution" from the menu.
If you have a Windows 10 system, you need to select "Display Settings", then "Advanced Display Settings".

2. In the window, in the "Resolution" section, select a larger value from the list. Click "OK" and "Apply".

You can also play around with the size of the icons.
How to scale down the screen on a computer
To do this, again right-click on an empty spot on the Desktop and select "Screen Resolution". At the top of the window, click on "Screen".
In Windows 10, it's a little different: Display settings -> Advanced display settings -> Advanced changes to the size of text and other elements.

And then choose the appropriate size of the elements.

Then you will need to apply the settings and log out. Just before that, close all the programs that you had open.
Resizing the window
If the maximize/restore window button
is active (the icon on the button contrasts with the color of the button), then such a window can be enlarged or reduced depending on the need. If the button is not active (the icon on the button is presented as an outline that practically merges with the color of the button), then such a window has standard sizes that cannot be changed.
The second type of windows interests us less. What is important for us? So that we learn how to work with these windows. Therefore, we will work with windows that can be resized. There are two ways to resize a window: using the Maximize/Restore button and manually.
Resizing a Window Using the Maximize/Restore Window Button
To increase the size of the My Computer window, click the Maximize button. This will fill the entire screen. The My Computer window doesn't have a lot of items, so increasing the size of the window isn't that important. But other windows can contain quite a large number of elements, so increasing the size of these windows will allow you to see more.
To restore the original dimensions of the My Computer window, click the button.
restore window.
Scale down the screen in Windows 10
The window will resize to its original size. As soon as you restore the window to its original size, the restore window button will turn into a maximize button again
Similar to the maximize/restore window button, you can resize the window by double-clicking on the title bar. To do this, place the mouse pointer anywhere in the title bar. Double-clicking on the title bar is the same as clicking on the Maximize button (the window fills the entire screen). Without moving the mouse pointer, double-click. This operation is already similar to pressing the Restore button (the window has returned to its original size).
Resizing the window manually
If you decide to move the mouse pointer to any edge or corner of the window, the pointer will change its default appearance - it will turn into an arrow. To resize a window, you can drag its edge in the desired direction. If you drag the corner of the window, the size of the window will change in two directions. If you drag the edge of the window, then the size of the window will change in one direction.
It should be noted that some windows increase or decrease only to the sizes set by the programmers. So when you can't resize any window to your liking, don't panic. Take it easy. You will not make this window different, it is what it is.
Page 1 of 4Next ⇒
The window is minimized to a button on the taskbar, how to make it active
b. Click on Title bar windows on Taskbars
My computer.
To open the My Computer window
A. Place the mouse pointer on header drain
B. Putting the mouse pointer on the object. Press the left mouse button and do not release it
C. Double click the left mouse button on the icon
How to expand a window to full screen
A. Use the scrollbar that appears on the right side of the window:
B. Click the icon Expand(in the form of a rectangle).
C. Move the cursor up or down, right or left.
Specify Screen Saver Selection Path
b. Click
in the window Properties: Screen select Background;
C. Click Start è Settings è Control panel è Screen;
in the window Properties: Screen select Screensaver;
Exercise: Choose the correct answer.
1. How to move a window to a different location on the screen
B. Double-clicking the left mouse button on the icon My computer.
C. Place the mouse pointer on header drain window, press the left mouse button and, without releasing it, drag the object
The window is minimized to a button on the taskbar, how to close it
A. Right-click on the window icon and in the pop-up Context menu select desired option
b. Click on Title bar windows on Taskbars
C. Double-clicking the left mouse button on the icon My computer.
To open the Trash window
A. Place the mouse pointer on header drain windows, press the left mouse button
B. Double click the left mouse button on the desired icon
C. Putting the mouse pointer on the object.
How to zoom out on the screen in the browser or on the desktop
Press the left mouse button and do not release it
You have the My Computer window open, which menu you need to use to change the icon sizes
A. View menu
B. Edit menu
C. Service menu
Specify the desktop background selection path
b. Click Start è Settings è Control panel è Screen;
in the window Properties: Screen select Background;
C. Click Start è Settings è Control panel è Screen;
in the window Properties: Screen select Screensaver;
Exercise: Choose the correct answer.
1. How to open a window
A. Move the mouse pointer to the panel, you will see an arrow in two directions, press the left mouse button and, without releasing it, move the cursor up, then also down.
B. Press the left mouse button and, without releasing it, drag the object to another place on the screen.
C. Double clicking the left mouse button on the desired icon
How to resize a window vertically
A. Double-clicking the left mouse button on the disk icon
b. Click on Title bar windows on Taskbars
C. Move the cursor to the corresponding borders of the window, press the left mouse button and, not letting go it, move the cursor up or down Cursor type - double-headed arrow
When working on a computer, some users experience that text or labels seem too large for them, but they do not know how to scale down the screen on the computer and bring the size of these objects to normal.
Unfortunately, there is no one solution for all such problems, because in different situations the causes are different. In this article, we will look at three of the most common situations where you might need to zoom out on the screen and tell you what you can do about it.
Most often, when users ask how to scale down the screen on a computer, they mean the scale of shortcuts on the desktop.
The fact is that by default, Windows 7 and Windows 10 operating systems use fairly large shortcuts, while Windows XP and older versions of Windows use smaller shortcuts. As a result, users accustomed to Windows XP want to scale down the screen so that the shortcuts are the usual size.
It is solved very simply. You need to right-click on the desktop, go to the "View" menu and select "Small Icons".
In addition, in the "View" menu, you can enable or disable the ordering of labels and align them to the grid.
How to scale down text on a computer screen
Another situation where users have issues with scaling is if the text scale on the computer is not appropriate. By default, the Windows operating system uses a text scale of 100%, but you can increase it to 125, 150 or 175%. Such an opportunity is provided for users with disabilities, but if such a scale is enabled for an ordinary user, then it will become inconvenient to work with a computer.
In order to reduce the scale of the text on the computer, you need to make just a couple of clicks. If you have Windows 10, then you need to right-click on the desktop and go to "Display Settings".

As a result, the "Parameters" window will open in front of you in the "System - Display" section. Several settings will be available here. If you want to reduce the scale of the text, then you need to open the drop-down menu "Change the size of text, applications and other items" and select the option "100% (recommended)".

Also, problems with the scale can be caused by incorrectly set . Therefore, make sure that the resolution recommended by the system is selected in the "Resolution" drop-down list. Using a non-recommended resolution, as advised on some sites, is not worth it. Even if it seems to you that it will reduce the scale of the screen on your computer. In fact, this will lead to a significant decrease in the quality of the image on the monitor and your eyes will begin to get very tired.

On a computer with Windows 7, to reduce the text scale, you need to right-click on the desktop and go to "Screen Resolution".


As a result, a window with text scale settings will open. Here you need to select the option "Small - 100%" and save the changes with the "Apply" button.

In Windows XP, to zoom out text, right-click on the desktop and select "Properties". Next, you need to go to the "Settings" tab and click on the "Advanced" button.
How to scale down the screen in the browser and other programs
Also, sometimes it becomes necessary to reduce the scale of the screen not in general on the computer, but only in individual programs.
A typical example is the scale of the screen in the browser. In modern browsers, you can zoom in or out by simply holding down the CTRL button on your keyboard and scrolling the mouse wheel. Often users accidentally use this browser feature and then don't know how to scale the screen back to normal. If you find yourself in a similar situation, then simply hold down the CTRL button and, without releasing, scroll the mouse wheel up and down. In doing so, you will see how the screen scale changes. Having picked up the appropriate scale, just release the CTRL button. Also in browsers, you can zoom in and out of the screen using the CTRL key combination and the Num+/Num- keys.

Similarly, you can zoom in or out on your computer screen in other programs. For example, in such office programs as Word, Excel and PowerPoint, it works both with the CTRL button and the mouse wheel, and with the CTRL-Num + / Num- key combination.
Have you ever had a window open on your monitor screen that was so large that its areas went off the screen? And you could not do anything with this window, except to close the program? Since all the available resizing areas were off screen? Or maybe you have a program that always opens in tiny form?
Whatever question or task you face, there is a little old trick to solve it. It has moved from version to version of Windows since Windows 3. This is a special menu to control the position and size of the window.
Usually, this little-used menu can be opened by left-clicking on the upper left corner of the window. But, this menu can also be opened using a keyboard shortcut.
Press "Alt + Space" and this menu will open. To carry out further steps, it is necessary to press the first letters of the required actions or select items using the up and down arrows. It is this feature that allows you to quickly move or resize windows.
Note: Depending on the localization, specific letters will be different, since the words themselves are called differently in different languages. For example, this instruction is made for the Russian version of Windows.
How to use the keyboard to move a window in Windows
- Enter the letter "P"
- The move mode will turn on and the mouse cursor will move to the center of the window's sister-in-law. The mouse cursor will also change.
- Use the arrow keys to move the window to the location you want
- Once you have positioned the window, press "Enter" (to save) or "Esc" (to cancel). Or click
Note A: There are a few subtleties when moving a window using the keyboard. But mostly they are purely cosmetic. Like, for example, the cursor changes back after the first arrow key is pressed. Or, moving the window along with the mouse, only after the first arrow key is pressed.
How to use the keyboard to resize a window in Windows
The actions are approximately the same as with moving the window using the keyboard. However, the presence of the same letter "P" in the two words "Size" and "Expand" slightly changes the instruction.
- Press the key combination "Alt + Space"
- If you want to expand the window to the maximum, then press the letter "P"
- If you want to manually adjust the size, then in the menu that appears, use the up and down arrows to go to the "Size" item and press "Enter"
- The window will go into resizing mode
- Use the arrow keys to resize
- When you're done, press "Enter" (to save) or "Esc" (to cancel). Or click
Note: As with moving the window, there are various cosmetic nuances. For example, after you press the arrow key for the first time, moving the mouse will resize the window.
Although this is quite an old trick, you will be glad that it is still supported by Windows when the need arises.
Note: Depending on the state of the window, various menu items will be unavailable. For example, if a window is maximized to full screen, then it can only be Minimized or Restored.
Now you know how you can use the keyboard to move or resize a window in Windows. As well as a number of subtleties associated with the use of this menu.
- How to extend the life of an SSD hard drive in Windows 7?
Technical Tips
Many have noticed that on modern computers / laptops, icons and fonts have become smaller, although the diagonal has increased, this is due to the fact that the screen resolution has increased. In one of my previous articles, I wrote How to increase (decrease) desktop icons in Windows , in the same I will continue this topic and describe in detail the process of increasing / decreasing the font size and scaling windows on a computer / laptop.
Enlarge font in Windows XP.
In order to change the font size in Windows XP, there are two ways:
1 Method. Right-click on an empty area of the desktop and select "Properties" from the context menu.
Select the "Appearance" tab and in the field Font size choose the size you need.

2 way. To use this method, insert the Windows XP installation disc into the DVD drive. After that, right-click on the desktop and select "Properties".
In the menu that opens, open the "Settings" tab and click the "advanced" button.

In the "General" tab, select the font magnification scale.

If you want to specify your own magnification factor, select "Special Options" and specify how much to enlarge the font.

You must restart your computer for the settings to take effect.

Increase/decrease font, scale in Windows 7.
To change the font and scale of windows in Windows 7, you need to right-click on an empty field on the desktop and select "Screen Resolution".

In the window that opens, select "Make text and other items larger or smaller".

After that, you will be given a choice between how much to enlarge the font and other elements. Specify which item suits you and click the "Apply" button.

If you would like to change the font to your ratio, select "Other font size (dpi)".

After that, specify by what percentage you would like to increase the font size and windows in Windows 7.

After that, you need to log in ("Start" - "Log out"). Please note that this procedure will close all applications, before clicking "Exit Now" close all applications.

Increase/decrease font, scale in Windows 8/8.1.
Right-click on the desktop and select "Screen Resolution".

In the properties window that opens, select "Change the size of text and other elements."

With the slider you can change the size of text and windows. If you want to change any particular setting, such as Window Title, Menu, select the appropriate option and specify the size. Don't forget to click "Apply" at the end.

As you can see, changing the font size or scaling of windows in Windows is quite simple and easy regardless of the version of Windows XP/ 7/ 8.