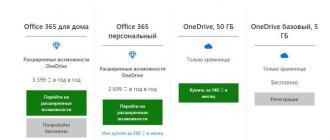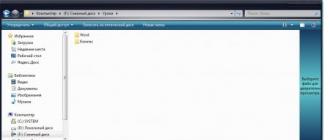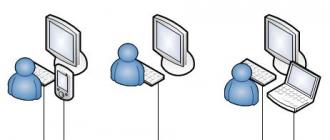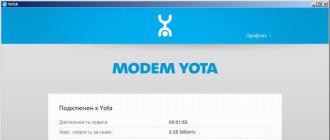The start (or home) page is a web page that is loaded by default every time you start your browser or when you press the Home button or a specific keyboard shortcut. How to change the start page set in the default browser?
When installing a browser, the start page is usually set by the developer. This can be the official website of the developer, one of the popular search engines or email services, or a quick access panel to sites. But if you wish, you can change the default start page to the one that you personally need.

Sometimes it becomes necessary to change the start page if you installed a program or game, and it arbitrarily set the developer's home page as the start page. This usually happens because you forgot to uncheck the box during installation.
Sometimes the start page is changed by a virus. In this case, before setting a new start page, you need to clean your computer from viruses.
So, how to change the start page in the most common browsers?
Mozilla Firefox
To make a web page start in the Mozilla Firefox browser, you need to:
- on the menu Tools select item Settings
- in the settings window that opens, go to the tab Main
- in line Homepage fields launch enter the address of the site you want to make your home page
On a note! If you want the start page to be a blank tab, type about:blank instead of the page URL (this works for all browsers).
- so that the start page opens every time you start the browser, you need in the drop-down menu opposite the inscription When Firefox starts select an option Show home page
- after setting up the home page, click on the button OK

Opera
To customize the start page in the Opera browser, you need:
- in the main menu of the browser, select the item Settings
- in Settings select an option General settings(or you can just use the keyboard shortcut Ctrl+F12)
- tab Main find the line Home and enter the URL of the site you want to make your home page
On a note! If you want to use the one you are currently on as the start page, click on the button Current page.
- to immediately open the home page when the browser starts, select from the drop-down menu next to the inscription At startup option Start from homepage
- OK

Google Chrome
To change the start page in the Google Chrome browser:
- click on the wrench icon in the upper right corner of the browser
- in the menu that opens, select the item Options
- in the settings window that opens, go to the tab Main
- find section Main page
- select an option Open this page and in the free field enter the address of the desired site
- so that the main page opens immediately after starting the browser, in the section initial group(it's in the main settings, above the main page) select the option Open home page

Internet Explorer
To change the default start page in Internet Explorer:
- on the menu Service select item Internet Options
- tab General find section Homepage
- in a special field, enter the address of the site that you want to make the start page
- to make the start page you are currently on, click on the button Current; to restore the default home page, click the button Initial; to set the start page to a blank page, click the button empty
- to save the changes, press the button Apply or OK

Apple Safari
To change the start page in the Apple Safari browser:
- click on the gear icon in the top right corner
- in the drop-down menu, select the item Settings
- go to tab Main
- find the line Homepage
- enter the address of the page you want to make the homepage
- to make the current page home, click on the button Current page

The home page is also called the start page, because it is a tab that opens immediately when the browser is launched, if you have not previously set the saving of open tabs - in this case, those pages that were in the browser before it was closed directly are launched.
This is also the main page that goes to when you click on the Home button. Users are often not satisfied with the start tab, so the question is how to change the home page in Internet Explorer. Fortunately, it is changing. To do this is quite simple. Now we'll tell you how.
Why is the start page changing?
We all download and install certain programs on our PC. Some of them can change browser settings, in particular, change the start page. This does not mean that the program must necessarily be infected with a virus, but nevertheless, changes have been made. The user may categorically disagree with them, especially if he was not informed about this.
Home tabs can also change due to viruses. If you haven't installed any programs, run an antivirus scan of your system. It is likely that you will have at least one. After removing the virus, you can safely change the changed start tab (usually this is some kind of advertisement) to your old one.
As a rule, Yandex or any other search engine makes the starting site. This is convenient - you can immediately drive in a request without extra clicks.
Windows 8 has two versions of IE. One of them has a classic look, and the second one opens from the home screen. The start page changes in two browsers at once. A kind of synchronization.
Method number 1
We make changes through the settings of the browser itself.
We start IE. Click on the gear icon. Next, there is a choice in favor of the penultimate item "Internet Options".
Go to the "General" block. In the first section, change the default link to the address of the future start tab. We recommend that you copy it in advance. For example, enter the address of the search engine Yandex or Google.

Click "Apply" and then OK.
Restart your browser. The page will be updated immediately.
The next time you open a new browsing session or a new window (or press the home button), the home tabs will load automatically.
There can be several starting sites. In this case, you need to place them each time on a new line in the same field.
If you have a tab open now with the site that you want to make home, click on the "Current" button.
To restore the initial tab, which was the default, click on the "Original" button.
If after all the procedures the browser somehow starts to work incorrectly, restore it to the default settings. To do this, go to the "Internet Options" window and click on the "Reset" button. Next, check the box next to "Delete personal settings" and click on the "Reset" button again. The ability to rollback to the original version of the browser saves in case of any incorrectly changed settings.
Method number 2
You can also set up your home page in Internet Explorer using another method.
- We go to the Control Panel through Start.
- We need the section "Configuring computer settings". Click on the "Internet Options" object. Since IE is a standard browser, it is its settings that can be changed.
- Go to the "General" block and enter the page url, as in the previous method. The change will also take effect after restarting the browser.

Setting the start tab in IE won't take you much time. You can immediately open it in the browser and then just click on the "Current" button so as not to write manually or copy the address from the navigation bar.
The initial tab allows you to get directly to the desired site when you launch the browser. There is also an option to install multiple sites. If you press the Home button, then several of them will open at once.
We bring to your attention detailed instructions on how to set or change the start page in the most popular browsers, such as Internet Explorer 8, Mozilla Mozilla FireFox 11, Google Chrome 18, Opera 11, as well as how to make the start page there was no page.
Internet Explorer 8: Changing the Start Page
One of the most famous browsers, which is easy to configure and manage.
In order to change or assign a start page in this browser, you must first launch it and select the "Tools" tab in the main window that opens, and then the "Internet Options" item:

Then, in the "Internet Options" window that opens, on the "General" tab, enter the address of the required page in the text field (point 1) and click the OK button (point 2). If you want to make the one you are currently on the start page, then for this you need to click on the "Current" button, as shown in the figure:

If you do not want to use the start page, in this case, you can click on the "Empty" button. After that, when you start the browser, a blank page will open, and the address of the page used will change to this:

Google Chrome 18: Change the start page
The new popular and versatile browser from Google.

In order to change or assign a start page, in this browser, in the upper right corner of the main window, click on the wrench icon and select "Settings" from the drop-down menu.

- Select "Settings";
- In the "Initial Group" section, put the switch in the "Next Pages" position;
- Click on the "Add" link.

In the window that opens, enter the address of the page that you want to make the start page in the "Add page" field. You can add multiple pages, in which case they will be opened when you start the browser in different tabs. We press the "OK" button.

If you do not want to use the start page, then in step 2 you should put the switch in the "Quick Access Page" position. In this case, you do not need to enter anything else, because the text field will become inaccessible.
Mozilla Firefox 11: Start page change
A very popular browser with many add-ons and extensions.

In order to change or assign a start page in Mozilla Firefox, select the "Tools" tab in the main program window in the menu bar, and select the "Settings" item in the menu that opens.

Then, in the "Settings" window that opens, select the first item "Basic". In the "Home Page" section, enter the address of your home page in the text field and click OK.

- select "Show blank page";
- Press the OK button.

Opera 11.62: start page change
This browser is very common among most users.

Changing or assigning the start page of this browser can be quite simple. If your menu bar is inactive, then in the upper left corner you should click on the "Opera" button, and in the menu that opens, select the "Settings" item, then the "General settings" item.

If the menu bar is active, then you should simply select the "Tools" menu item and also select the "General Settings" item in the list that opens. Then, in the window that opens, go to the "Basic" tab and enter the address of the start page in the text field, as shown in the figure:

If you do not want to use the start page in this browser, then in the "Settings" window:
- expand the drop-down list as shown in the figure below;
- select "Open Express Panel";
- press the OK button.

After that, your browser at startup will open the Express Panel instead of the start page.
Removing the start page in all browsers
The start page in all browsers can be removed by specifying the "about:blank" page in the text field instead of the current start page, as shown in the figure:
In this case, the browser will start its work from a blank page.
When you launch the Google Chrome browser, it shows the default start page, which usually shows a Google search engine box and a list of most visited sites. A similar window is displayed when you launch the main (home) page of the browser.
But in some cases, installed programs or exposure to viruses can lead to a change in the start and main page in chrome.
If you want to return everything to its original state, or just customize the browser for yourself, use the instructions below.
Set the main (home) page in Google Chrome
1. Open the browser and click on the "Customize and manage Google Chrome" button, which is located in the upper right part of the window, to the right of the address entry line.
 2. In the menu that appears, select "Settings".
2. In the menu that appears, select "Settings".
The Chrome settings tab should open. Moreover, if an empty tab was opened, then the settings will be displayed on it, and if any site was opened, then the settings will be loaded on a new tab.
3. In the "Appearance" section, check the box next to Show home button. As a result, a button in the form of a house will appear at the top of the panel, using which in the future you will get to the main page of Google Chrome.
 4. Click on the "Change" link that appeared after completing the previous step. A window should appear in which you need to select the “Next Page” item and enter the address of the desired site. By default, the Quick Access Page is set as the home page. In this example, the home page has been changed to yandex.ru.
4. Click on the "Change" link that appeared after completing the previous step. A window should appear in which you need to select the “Next Page” item and enter the address of the desired site. By default, the Quick Access Page is set as the home page. In this example, the home page has been changed to yandex.ru.

Now, when you click on the “Home Page” button, the site indicated above should open.
Change the start page in Google Chrome
1. Just like in the first example, you need to open the settings by clicking on the "Customize and manage Google Chrome" buttons and select the "Settings" item.
2. There are three options for setting the Chrome start page:
- By default, the Quick Access Page is launched.
- Work continues from the same place. Those. on startup, the same tabs are loaded that were open when the browser was shut down.
- Any site that will open when you start Google Chrome is installed.

In this example, we will make changes using the 3rd method.
3. Click on the "add" link next to the item "Next pages". This should display the Home Pages window. In this window, you can enter one or more sites that will open in separate tabs when the browser starts.
 You can also click the "Use current pages" button, which will add to the list all sites currently open in Google Chrome.
You can also click the "Use current pages" button, which will add to the list all sites currently open in Google Chrome.
4. That's all. Now you can click the "OK" button and check how the Google Chrome start page has changed at startup.
How to change the start page in Google Chrome? This question is asked by millions of users around the world, because after restyling the browser it became generally unclear where and what is located. In addition, beginners often get confused in the settings. That is why this article was written. It's time to dot the "i" and tell popularly how to properly set up the start page of a web browser. Many people need it. So, you need to provide detailed instructions.
It is worth noting that this is the most popular browser (according to statistics). Therefore, there are many questions about setting up this web browser. However, let's move on to the setup process itself.
Setting procedure
The start page doesn't always have to display anything. By default, Chrome uses the Google home page. But many are not satisfied with this. Perhaps they prefer a different search or don't want to search at all.
It is possible to force Google Chrome to show a new tab at startup. And empty. To do this is quite simple. You just need to get to the browser settings. Here is a detailed instruction on how to properly configure what we need:
After that, it will be enough to restart the web browser, and it will immediately load with a new start page. As you can see, everything is extremely simple. Especially if you strictly follow the instructions provided in this material. However, keep in mind that using this method to set any third-party resource as the home page will not work. We will talk about this in the next chapter.
So, how to change the home page in Google Chrome so that the resource that the user needs is loaded? There is nothing complicated here either, but there will be a little more steps for setting up such a function than in the previous chapter.

Now it remains only to restart Google Chrome and check the correctness of the settings made. If everything was done correctly, then after the restart, the resource that you selected will start.
Conclusion
It's time to take stock and draw conclusions. We tried to talk about how to change the start page in Google Chrome. In general, this is done simply. But the algorithm of actions depends on what content the user wants to see when starting the browser.
If you are categorically not satisfied with the main page with the Google search engine in its central part, then you can easily change it to something more interesting or beautiful. Even a beginner can handle this task.