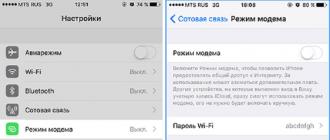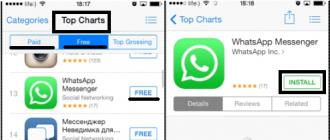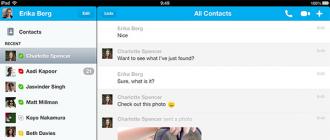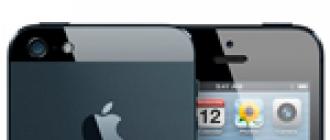Nvidia control panel- proprietary software that allows you to configure the parameters of the video card and monitor. This program, like any other, may not work correctly, "fail" or refuse to start at all.
In this article we will talk about why it does not open Nvidia control panel about the causes and solution of this problem.
Let's analyze the main causes of startup failures Nvidia control panels, there are several of them:
- Random operating system crash.
- Problems with system services installed with the driver ( And Nvidia Display Container LS).
- Installed version incompatibility Nvidia panels with utility NET Framework.
- The video driver does not fit the video card.
- Some third-party monitor control software may conflict with Nvidia software.
- Virus infection.
- hardware reasons.
OS crash
Such problems occur quite often, especially for those users who experiment a lot with installing and removing various programs. After uninstalling applications, “tails” may remain in the system in the form of library or driver files or registry keys.
These problems are solved by simply rebooting the working machine. If a problem occurs immediately after installing the driver, then the computer must be restarted without fail, since some changes made to the system can only be applied after this action.
System Services
When installing software for a video card, services are installed to the list of system services. Nvidia Display Driver Service And "Nvidia Display Containers"(both at once or only the first one), which, in turn, can fail for a number of reasons.
If the suspicion falls on the incorrect operation of the services, then it is necessary to restart each service. It is done like this:

After the actions taken, you can try to open Nvidia control panel, and then restart the computer, and again check the functionality of the software. If the problem is not solved, then we move on to other options.
NET Framework
NET Framework- a software platform necessary for the operation of some software. Nvidia products are no exception. It is possible that the new software package installed on your computer requires a more recent version of the platform .NET. In any case, you should always have the latest version.
The update goes like this:
- We go to the package download page on the Microsoft website and download the latest version. To date, this NET Framework 4.
- After launching the downloaded installer, you must run it and wait for the installation to complete, which occurs in the same way as the installation of any other program. After the process is completed, restart the computer.
Invalid video driver
When choosing a driver for your new (or not so) video card on the official Nvidia website, be careful. It is necessary to correctly identify the series and family (model) of the device.
Driver search:

If you are not sure of your choice, then you can install the software automatically, through "Device Manager", but first you need to completely remove the old video card driver. This is done using the special Display Driver Uninstaller software. How to work with the program is described in this article.

Monitor control programs
If you use third-party programs to adjust monitor settings (brightness, gamma, etc.), such as MagicTune or Display Tuner, they may cause conflicts in the system. To exclude this option, you must remove the software used, reboot and check the performance Nvidia panels.
Viruses
The most “unpleasant” cause of failures and malfunctions in programs is viruses. The pest can either damage the files of the driver and the software that comes with it, or replace them with their own, infected ones. The actions of viruses are very diverse, and the result is the same: incorrect operation of the software.
If the presence of malicious code is suspected, it is necessary to scan the system with the antivirus that you use, or use utilities from the Kaspersky Lab, Dr.Web or similar.
If you doubt the correct operation of programs or do not have experience in treating the system, then it is better to turn to specialized resources, for example, virusinfo.info or safezone.cc, where they will help get rid of viruses completely free of charge.
Hardware problems
In some cases, proprietary software may not start due to the fact that the device is simply not connected to the motherboard or is connected, but incorrectly. Open the computer case and check the tightness of the cable connections and the security of the video card in the slot PCI-E.
We have analyzed several reasons for the failure Nvidia control panels, which for the most part are not serious and are solved quite simply. It is important to remember that most problems are caused by banal inattention or inexperience of the user. That is why, before proceeding with active steps to remove and install software, check the hardware and try rebooting the machine.
Some users of NVIDIA graphics cards may experience an inability to launch the NVIDIA Control Panel on their machines. When you click on the Control Panel icon, nothing happens, and the user has no idea what to do next in this situation. In this article, I will explain why the Nvidia Control Panel does not open, and how to get rid of the problem with starting the Nvidia panel on your PC.
NVIDIA Control Panel Won't Open - Symptoms and Causes
As mentioned above, the symptoms of this problem are the failure to launch the Nvidia Control Panel when trying to activate it. When you click on the Control Panel icon, the program simply does not start, while clicking again does not give anything at all.

Periodically, this problem occurs after installing any modern games, for which the video card driver in certain cases is “not ready”.
So, what are the main reasons for the situation in which the NVIDIA Control Panel does not open? They are the following:
- Random computer crash
- Problems in the operation of the Nvidia Display Driver Service and Nvidia Display Container LS system services (second, if available);
- Legacy versions of NET Framework Utilities and Microsoft Visual C++ 2010;
- Incorrect Nvidia driver for your video card;
- For some reason, hardware acceleration is disabled in Windows settings;
- Monitor control programs (such as MagicTune) conflict with the Nvidia Control Panel;
- Outdated version of Windows 7, 8, 10 installer (Microsoft Windows Installer)
- Operation of virus programs.

How to open NVIDIA Control Panel
- Restart your computer. If the problem is of a random nature, it will disappear;
- Try launching Nvidia Control Panel from Windows 7-10 Control Panel. Log in to the latter, go to "Hardware and Sound" and there click on "Nvidia Control Panel";

- Check if Nvidia Display Driver Service and Nvidia Display Container LS services are working. Click on the "Start" button, enter services.msc in the search bar, and in the list of services that opens, look for the specified services (the second may be missing). Double-click on the name of the specified service, and set the "Startup Type" to "Automatic". After making changes, restart the indicated services, and then restart your computer;

- Turn your graphics card off and on. Click the "Start" button, type devmgmgt.msc in the search bar, and in the launched Device Manager, look for your video card (located in "Display adapters"), right-click on it and select "Disable". After disabling, re-enable it by right-clicking on it and selecting "Enable";
- If the problem appeared after updating the drivers, roll back your graphics card driver to a previous version. Click the Start button, type devmgmt in the search bar. msc , find your video card in the list of devices, right-click on it, select "Properties", go to the "Driver" tab and click on "Roll Back";

- Download the latest drivers for your video card from the developer's website and install them on your computer, this can help in a situation where the Nvidia Control Panel is not working;
- Download and install the latest software versions Microsoft NET Framework and Microsoft Visual C++ 2010;

- Enable Windows hardware acceleration if necessary. Right-click on an empty area of the Windows desktop, select "Screen Resolution", then click on "Advanced Options". In the menu that appears, go to the "Diagnostics" tab, click on "Change settings" and enable hardware acceleration (if possible);
- Change the system registry values. In the search bar of the start button, type regedit , and navigate to the route HKLM\SOFTWARE\NVIDIA Corporation\Global\NVTweak where find the keys NoMenus and NoPages and set their value to 0 (zero);
- Check your computer for viruses(for example, using Dr.Web CureIt!, Malware Anti-Malware and other similar programs);

- Disable Monitor Management Utilities(in the presence of);
- Download and install on the computer the latest version Windows Installer;
- Perform a System Restore through a rollback to a previous restore point. Click "Start", type rstrui in the search bar, select a working restore point and roll back to it.
The most efficient method
The most effective method in a situation where the NVIDIA Control Panel does not open is to completely remove previous Nvidia drivers using the Display Driver Uninstaller program, which you need to download and install on your computer. Then you should restart your PC in safe mode, run this program and uninstall the drivers from Nvidia (select Nvidia and click on the "Uninstall restart" button).

After rebooting, you should download the latest drivers for the video card from the developer's website and install them on your computer (as an option, first download Geforce Experience, and then use this program to download the latest drivers for the video card). The problem will be solved in most cases.
https://youtu.be/bckm0zHgyNk
Above, I analyzed the causes of the dysfunction of the Nvidia Control Panel, and also listed a set of tips for solving this problem. If the NVIDIA Control Panel does not open for you, then most likely you have a problem with the operation of your computer's video card drivers (they are outdated, or, conversely, new versions of the drivers are unstable). Follow the whole set of tips I described above, this will help fix the problem with the Nvidia Control Panel on your PC.
One of the most important kitchen appliances today is the cooktop. This device, like any technology, is prone to malfunctions.
Why does the hob not turn on
During the warranty period, you can use the free repair service. But later, knowing the causes of the most common problems, you can fix minor breakdowns yourself.
Important! To troubleshoot the hob, you need to deal with the source of the breakdown, and then proceed with the repair.
Reasons for the breakdown of the hob
 When the hob does not turn on, the reasons may be different. A common problem with household appliances is the complete or partial lack of contact. There are several reasons leading to such a breakdown:
When the hob does not turn on, the reasons may be different. A common problem with household appliances is the complete or partial lack of contact. There are several reasons leading to such a breakdown:
- The power surge led to the breakdown of the safety element. It is necessary to replace the element and install an electric current stabilizer;
- Burners partially or completely do not work. First, we test the wiring leading to the heating element and fix the problem. Next, we check the contacts and correct where necessary. Be sure to check the serviceability of the heating element and replace it;
- The device does not turn on. The reason may be the failure of the entire device. Replacement can only be done at a service workshop for the repair of household appliances;
- Poor heating of burners. We check the contacts between all elements of the device and adjust them;
- Overheating of burners. The reason for the breakdown is a faulty thermostat, it just needs to be replaced by installing a new element;
- A crack has appeared on the ceramic surface. This may be a factory defect, so the device must be returned to the manufacturer. If a heavy object falls on the surface, only a specialist can replace it.
Why does the panel turn on and off
 Sometimes strange incidents happen with the brewing device. Burners can turn on or off themselves, and at the most inopportune moment. Consider the reason for turning off the device.
Sometimes strange incidents happen with the brewing device. Burners can turn on or off themselves, and at the most inopportune moment. Consider the reason for turning off the device.
Touchpad won't turn on
There are situations when the touch hob does not turn on. The root cause of the problem may be:
- Malfunction of the gas jet;
- Broken fuse;
- Electrical plug damaged;
- Faulty socket;
- Electrical cord damaged.
 Any of these damages are very easy to fix on your own, simply by replacing the defective item with a new one. If during operation one of the burners is turned off, then the heating element has broken. It is better to fix such a breakdown in the workshop, since improper replacement of the heating elements can lead to the complete destruction of the device.
Any of these damages are very easy to fix on your own, simply by replacing the defective item with a new one. If during operation one of the burners is turned off, then the heating element has broken. It is better to fix such a breakdown in the workshop, since improper replacement of the heating elements can lead to the complete destruction of the device.
Important! When, after cooling down, the hotplate starts to function again, it means that the overheating protection function has worked. All glass-ceramic panels have this function. When the temperature rises to a critical level, protection is triggered and the device turns itself off.
Induction hob won't turn on
 If the induction hob does not turn on, you need to look for the source of the problem in the electrical connections. To troubleshoot you need:
If the induction hob does not turn on, you need to look for the source of the problem in the electrical connections. To troubleshoot you need:
- Check fuse operation;
- Test the power switch;
- Carry out diagnostics of the power supply and the presence of contacts with the panel.
The defective element must be replaced. If these measures did not work, then the entire coil unit will have to be changed.
Important! If error E9 is displayed on the display, the device reports a malfunction. In this case, you can turn off the device for two minutes. If the display does not change, then the control element needs to be replaced.
Updates in Windows 10 constantly cause inconvenience to users, forcing them to spend time searching for the causes of problems and fixing them. Many, having restarted the computer after installing the next portion of unknown updates, are faced with the fact that the Windows 10 start button does not work.
The menu does not open by clicking on the Start icon and does not respond to the Win key (with a window logo). Sometimes, in addition to this, the "Options" menu may not open and other graphical menus may not function. To fix the problem, read the proposed article to the end and follow the instructions given in it.
Interestingly, in the summer of 2016, Microsoft deigned to release an application to search for and get rid of the factors blocking the appearance of Start.
Restarting the process responsible for the Windows GUI
Explorer.exe is a file that is a graphical shell for Windows. Thanks to him, the explorer, all windows and menus of the operating system work. During its operation, a malfunction may occur (for example, conflicts with RAM addresses). If the start does not work in Windows 10, the first thing to do is to restart the “explorer.exe” process.
1. We call the "Task Manager" using the keyboard shortcut Ctrl + Shift + Esc or the context menu of the taskbar.
2. Go to the "Processes" tab if the window opened in a different one.
If the dispatcher starts in a simplified window, click on the "Details" button.
3. We find the process "Explorer" or "Explorer" and call the command "Restart".

4. We confirm our intentions to interfere with the functioning of the system process.
The method does not always work, so you should not hope for its viability.
Change the value of one of the registry keys
The next step to take in order to make Start work is to change the value of one of the parameters responsible for the operation of the menu (if there is no key, you will need to create it).
- We call the registry editor integrated into the "top ten" (we execute "regedit" in the search line or command interpreter).
- We go to the section with the parameters of the current user - HKCU.
- Go to Software\Microsoft\Windows\CurrentVersion\Explorer.
- We find the key "EnableXAMLStartMenu" and change its value to "zero". In the absence of a parameter, create a DWORD key with a marked name and value.
- We restart the “explorer.exe” process for the new configuration to take effect.

Other Quick Methods to Get Start to Work
Some users noticed a problem after creating a new account, the path to which contains Cyrillic characters (the username was in Russian). In this case, you need to use the Computer Management tool and change the path to the user directory (rename the folder where the account information is stored).
Also, sometimes the automatic maintenance function of the operating system helps. To activate it, go to the "Properties" of the system, where in the menu located on the left, click on the link "Maintenance and Security", located at the very bottom. Expand the "Maintenance" item and click on the "Start" button. In the near future (the more free resources, the faster) Windows 10 will search for and fix all problems on the computer. This option also helps infrequently, but it is necessary to look for the right solution.
Creating a new account
It happens that the above options do not give the expected results, in particular, renaming the user directory. Try to create a new user whose name should not contain Russian characters.
- We call the window "Run" (press Win + R).
- Type "control" and execute the command.
- After opening the applet, create a new account and log into Windows from under it.
Basically, Start and all other graphical elements work properly. If so, import all settings and transfer files from the old account directory and delete it.
Let's use PowerShell
Finally, there is a less secure way to get Start to function. However, using PowerShell (Advanced Command Prompt) can cause issues with the App Store.
It is recommended that you create a system rollback point before following the steps in this guide.
To run the tool, navigate to the "\System32\WindowsPowerShell\v1.0" directory located in the OS folder and run the powershell.exe file as an administrator.

An equally simple option for calling an extended command line is to run the “powershell” command in a command line launched with administrator privileges.
In the text line of the opened PowerShell window, paste the following command and run it:
Get-appxpackage -all *shellexperience* -packagetype bundle |% (add-appxpackage -register -disabledevelopmentmode ($_.installlocation + “\appxmetadata\appxbundlemanifest.xml”))
The operations will take a few seconds, then check if the Start opens. If it fails again, move on.
Let's use the official utility from Microsoft, called to solve the problem with the Start menu
The tiny program works on the same principle as the troubleshooter, but with respect to graphical elements, in particular Start.
- We go to the Microsoft website and download the application.
- We launch it and click "Next", having familiarized ourselves with the work performed.

Found problems will be automatically corrected, about which the user will be notified in the window with the results of the program. This option can be disabled in advance in order to fix the problem(s) yourself. Also, a message may appear in the final window that the tool did not find any deviations in the system.

To learn more about how the utility works, click the "View More Information" link.

The latest version of the application performs the following checks:
- the presence and normal functioning of ShellExperienceHost and Kartana;
- checks if the given user has the rights to access the registry branch that stores the data necessary for the operation of the Windows 10 graphical shell;
- check the integrity of the database in which the program tiles are stored;
- scans the application manifest for corruption.
Unfortunately, the utility was removed from the official Microsoft website.
Nothing helped
Even in the case when none of the paragraphs of the article helped to return Start, you should not despair. Most users have the checkpointing feature enabled in Windows 10, which makes it possible to roll back the system to an earlier state. These same points are necessarily created before updating the OS, which becomes the main reason for the inoperability of the Start.
In extreme cases, it is not forbidden to reset the "tens" or roll back to its original state.
The main "feature" of working with a laptop is that it is not necessary to connect a mouse to it - you can control the cursor in laptops using the touchpad, which is also called the touchpad. But there are situations when the touchpad fails, and it will no longer be possible to work normally with a laptop.
The touchpad is a touch pad that responds to the movement of the user's fingers and moves the cursor. At first, this device seems inconvenient, but you quickly get used to it, and it seems that it is even better than a computer mouse. But this is the main problem - the user gets used to the touch panel, and no longer uses the mouse. And then suddenly the touchpad stops working. And there is no mouse. And what to do in this case?
We are looking for the cause of the failure of the touch panel
Most often, the touchpad stops responding to touch due to contamination. The touchpad is cleaned with a soapy swab, after which it must be wiped with a damp cloth and allowed to dry. Do not forget that the panel does not react to greasy or wet hands.
Also, a problem with the panel may occur when the sensitivity is set too high in its settings. You can change these settings in the "Mouse" item through the control panel.
If not the entire panel does not work, but its individual functions - scrolling or moving the cursor - you need to check for the presence of drivers for the touch panel. To do this, you need to go to the properties of the "My Computer" shortcut and select "Device Manager". If the touchpad is not displayed there, the driver may not have been installed on it. You can find drivers on the disk that comes with the laptop or on the manufacturer's website. It is very important that the driver version is higher than 1.0. Quite often, standard drivers are installed incorrectly.
If the touchpad does not work in general, then first you need to check the simplest things. For example, the touchpad can simply be disabled. You can enable the panel in several ways:
Use the combination Fn + one of the keys from F1 to F12;
Use the touchpad on / off button (if any);
Enable the touchpad using the utility that is hidden in the tray;
Disable the mouse, which will automatically enable the touchpad.
And finally, the last option is that the touchpad. Over time, everything breaks down.
So, in order to identify the cause of the touch panel malfunction, you must first eliminate the simplest causes, and if nothing helped, then you already need to contact the service center.