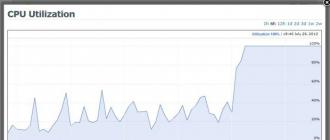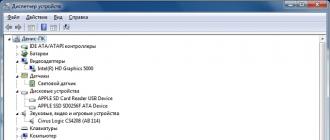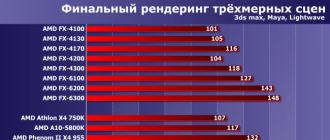Often there are situations when the Internet “jumps” or “ends”, but at that moment it is very necessary. The solution is very simple - use the iPhone in modem mode via USB (as a 3G or LTE modem), Wi-Fi (as a mobile hotspot) or Bluetooth. This article details how to turn on tethering on iPhone and use it in Windows 10 to access the Internet.
How to enable tethering on iPhone
To enable tethering on iPhone, you need to go to "Settings" - "Cellular" and check the relevance of enabling data transfer over a cellular network (section "Cellular data"). It should be borne in mind that if the transmission is disabled, then in the settings below, the modem mode will not be visible.

If Wi-Fi and Bluetooth are turned off when you turn on hotspot mode, we recommend that you turn them on to use your phone as both a USB tethering and Bluetooth modem. If you will use the iPhone as an access point, then you need to specify your password for the Wi-Fi network distributed by this mobile device.
Using iPhone as a tethering in Windows 10
Today, Windows 10 is more popular than OS X, which is why it is installed mainly on laptops and desktop PCs. In our example of connecting modem mode, we will tell you how to use Windows 10 and iPhone 6 for this.
3G or LTE modem (USB connection)
To use iPhone in tethering mode via USB cable in Windows 10, you need to install Apple iTunes, otherwise all attempts to connect to the Internet will be in vain. It can be downloaded from the official website of the manufacturer.
If the modem mode on the iPhone is connected and working, then it needs to be connected to the computer via USB (use only the "native" wire from the charger). Remember that when you are asked (at the first connection) on the smartphone screen to trust this PC, you must agree (otherwise the modem mode will not work).
Next, a new local network connection “Apple Mobile Device Ethernet” should appear in the network connections and the Internet will appear on the computer. To get acquainted with the connection status, you need to right-click on the connection icon in the taskbar at the bottom right and open the "Network and Sharing Center" item. Then on the left side you need to select "Change adapter settings", where a list of all connections will be displayed.

Sharing a Wi-Fi network from an iPhone
When you enable tethering on your iPhone, you can also turn on Wi-Fi and use that network as an access point or as a "router". You just need to connect to the wireless network with the iPhone administrator name and password (specified on the phone in the tethering settings).

Usually, there are no connection problems and the Internet immediately works on a laptop or desktop computer. However, it should be borne in mind that there will be no possible failures if it works fine with other Wi-Fi networks.
iPhone Tethering Mode over Bluetooth
You can also use your android as a Bluetooth modem, but first you need to add the device to Windows 10. It is important to consider that Bluetooth must be enabled on both the phone and the computer device. It can be added in different ways:
- Right-click on the Bluetooth icon (notification area) and open the "Add a Bluetooth device" item.
- You can also through the control panel - go to "Devices and Printers" and click on "Add a device" at the top.

- In Windows 10, go to "Settings" and alternately in "Devices" and "Bluetooth" - the device will be found automatically.

After the computer finds your iPhone, you need to click on the icon with it and select "Link", or "Next".
The smartphone will ask you to create a pair, click "Create a pair". And on the PC - a request for the similarity of the secret code with the code on the phone. We press "Yes".
After all the manipulations, you need to enter the Windows 10 network connections (Win + R - ncpa.cpl - Enter) and select Bluetooth. Next, click on "View Bluetooth Network Devices", and when a window opens where your android will be displayed, right-click on it and find "Connect via" - "Access Point". From now on, the Internet will work on a computer or laptop.
However, if the iPhone modem mode is removed from the settings, then it is imperative to check whether data transfer is enabled in the phone and whether the mobile network has been lost.
I think many of you have been in a situation where there is a regular PC or laptop nearby, but there are no Internet access points on it. And access to the network at the same time is very necessary from a computer. If you have your own iPhone, then it will help you solve this problem using the modem function.
In this article, we'll talk about how to enable modem mode, if you have it in the settings. There are still cases when this item is simply hidden in the menu, and if you have a similar case, then you will learn how to return this setting. The only thing you need is access to the network on your iPhone (preferably unlimited, since you simply won’t notice how you will go into a huge minus on your balance).
How to enable hotspot mode on iPhone
To do this, follow the following instructions:
- Go to "Settings".
- Click "Cellular" and there are two scenarios here: you see the item "Modem mode" or it is not there, but we'll talk about this later.
- Go to Cellular Data Network. It often happens that this setting is at the very bottom, so scroll to the very bottom. Then you will see the blank fields "Name, password APN". You need to enter any username (this will be enough).
- Now in the settings the active “Modem mode” should already appear. If it is in an inactive state, then go back to the "Cellular" item and turn on the modem.
- "Modem mode" is turned on and all that remains is to connect to it through another device and use the Internet.
Function setting via Wi-Fi, Bluetooth or USB
Apple developers took care of their users in advance and made it so that you can distribute access to the World Wide Web via Wi-Fi, Bluetooth or USB, which is quite convenient and easy. Let's look at each of the methods in more detail.
Connecting "Modem mode" via USB
If you have Windows 7 and older or Ubuntu installed on your computer, then you can easily set up your iPhone as a modem via USB, just follow the instructions below:
- Connect the phone via cable to the computer and you will usually see a window with a choice of programs to run. Just close it, because it doesn't matter for setting up the Internet.
- Go to "Settings" and go to modem mode, there you will see the item "Shared USB tethering". After turning it on, your computer is in Internet sharing mode.
- To disable this mode, simply turn off the Shared USB tethering feature on your phone and disconnect the USB cable from your computer.
Modem mode connection via Bluetooth
Apple technology can also support network access via Bluetooth, and to set up such a connection, follow the instructions:
- Connect your phone and computer via Bluetooth data connection.
- Set up an Internet connection via Bluetooth on your computer (how to set it up correctly depends on the computer model, so for this information it is better to refer to the instructions that come with the computer).
- On your phone, go to the "Settings" menu and turn on "Tethering Mode".
- Enable Shared USB Tethering. Your phone and computer are now in shared mode.
Connecting "Modem mode" via Wi-Fi
Making it so that your phone distributes the Internet via Wi-Fi is very easy, and you will see for yourself now. To do this, follow the instructions:
- Open "Settings" and go to the "Tethering Mode" menu.
- Find the "Wi-fi hotspot" function and activate it. Now the phone will be able to distribute the Internet via Wi-Fi to which up to eight users can simultaneously connect.
- To disable the distribution of Internet access, do everything in reverse order.
Additional Information
In modem mode, when another device is connected to you, the status bar changes color to blue and displays the number of connected devices, which makes it easy to monitor the status of the Internet distribution.
It should also be remembered that when distributing access to the network via Wi-Fi, only the cellular data network will work.
As you can see, there are many ways to distribute the Internet through your phone. Each method works the same way and does not require additional knowledge. Everything is set up quickly, and in a couple of minutes you can turn your iPhone into an Internet access point.
Most users of ADSL modems do not know its device and what internal settings it has. Therefore, users often complain about poor communication, poor wireless network connection, as well as the so-called "lags" and "brakes".
However, in addition to various functions, the ADSL modem also has several modes that change its operation, thereby giving the user a choice in favor of one or another modem functionality.
Let's take a closer look at how to configure the modem mode yourself and how these modes differ.
ADSL modem modes
The ADSL modem has two modes:
- Bridge mode.
- Router mode.
That is, the router works in bridge mode and router mode. Let's take a closer look at these two modes.
Setting the modem to "Bridge" mode
The ADSL modem in the "Bridge" mode works like a regular adapter from the telephone line cord to the network cable to the computer. This mode is necessary because it is impossible to connect a telephone wire directly to the computer's network card.
- Find the ip-address of the modem in the documentation and enter it into the address bar of the browser.
- In the opened window for accessing the modem settings, you must enter your login and password, which can also be found in the documentation. Usually, by default, the login and password are the word "admin", however, different models of the modem may have different login and password.
- You can find the necessary functions in the modem settings. If you can't find it, you can use the documentation or contact the company that made the modem.
After that, the modem will work in the "Bridge" mode.
Configuring an ADSL modem in the "Router" mode
If you have a lot of electronic devices in your apartment that require the Internet, then the “Router” mode for an ADSL modem is best suited. In this mode, the modem will be assigned a network ip address, which will be the same for all devices that will be connected to the modem's shared access point. Also in this mode, you can set up a wireless Wi-Fi network so as not to be dependent on wires.
In this mode, instead of a computer, the modem is authenticated and receives network data from the provider, simplifying the work. The modem acts as a server. However, for this it will be necessary to enter the necessary data from the network provider in the modem settings.
In addition, in this mode, the modem acts as an additional protection against Internet malware. And other modem functions will also become available, such as protecting the network with a login and password, which will allow you not to be afraid of neighbors around your apartment “sticking to the channel”.
All settings are also made through the virtual modem service, as described in the previous section. All information must be available in the documentation or on the website of the modem manufacturer
You can also read our article, which describes in detail the internal settings of the modem.
Users of the "OS" version 9 often report such an error as the modem mode has disappeared. On iPad, tethering is most likely to fail when upgrading from earlier versions of devices to iOS 9.
The problem manifests itself in different ways, depending on the communication company whose SIM card is in the gadget. For some users, the option disappears without a trace from the corresponding menu, for others it does not function correctly. Sometimes it is not possible to turn on the modem mode at all.
This article will discuss the causes of such a problem and how to fix them.
Reasons why the option disappears
Usually, a malfunction manifests itself in the same way on absolutely any gadget (second iPad and others), and with any telecom operator (Yota and the like). And all because it is in no way related to hardware problems or the specifics of a particular device model. In 95% of cases, the malfunction manifests itself after the procedure for updating the device to a more “fresh” version. Empirically, users found out that the cause of the failure was resetting the configuration of the cellular company settings.
As a rule, it is set automatically. All the necessary data is contained in the memory of the SIM card. However, when updating, everything that is possible is reset, and the dial-up mode stops working.
Error Correction Methods
The algorithm for solving the problem, based on its essence, will be identical for all iOS gadgets (iPad 2, iPad mini, Pro and others). The user is required to configure the APN for modem mode.
What does this mean? This is the name and at the same time the address of the access point through which the user is connected to the network. Of course, you will need a password and username. The communications company reads these characters and assigns the correct IP address to the network. Next, a connection will be made to the corresponding security element. It will also determine if a private network connection needs to be set up. In the situation we are considering, when using the modem mode, the gadget will transfer access to its communications company to other devices over the network.
The user is required to do the following:
- Opening settings, going to the cell phone. After you need to proceed to the cellular data network.
- On the pop-up page, the modem mode item will be visible, and under it there are 3 fields. If they are empty, they should be filled in. For the correct operation of the mode we need, a competent APN setting is required.
- Filling in the fields in accordance with the data of a particular operator.
This information can be found in the contract with the communication company. Or contact the office directly. Usually, after applying all the methods, the problem is solved, and the device can again be used as a modem for any operators - Yota and others.
Other causes of the problem
Problems may also lie in the following points:
- Communications company restrictions. If the problem was not solved by the method described above, it means that the service provider has imposed some restrictions. A number of operators put a block on the distribution of the network to other devices on their unlimited plan tariffs. The user should take a closer look at the contract, and if there are restrictions, you just need to change the tariff.
- Error during update operation. If you did not find any restrictions in the document, the problem may arise due to an error that occurred during the process of updating the device to a newer version. In this case, you will need to use a flashing of the “OS”, that is, installing the same version of iOS on a new one.
Please note that during the flashing process, the settings return to their original ones. Therefore, it is recommended to make a backup using iTunes in advance and save it to your PC for later recovery:
- Connect device to PC.
- In the program window, click on the gadget icon at the top left.
- Choose where to save the copy - on a PC or in the "cloud". Confirm immediate copy creation.
- Backup contains all the information stored on the device. Therefore, in the future it will be possible to return any information back.
- Proceed to the firmware operation. Determine the model of the tablet. It is important that the version of the "OS" matches the specific model of the tablet.
- Upload the firmware file as .ipsw. You need to do this only with quality resources. Otherwise, you can catch a virus both on a PC and on an iOS device.
- Disable the device search function. Otherwise, it will interfere with the firmware and will not allow it to be done.
- Turn off device. Connect it to a PC or laptop by pressing the "Home" button. This will put your device into Recovery Mode.
- Click on the restore button on the iPad, thereby causing the inclusion of the file manager.
- Use the iTunes utility. It instantly recognizes the connected tablet. Next, you need to click on the symbol of the device (located at the top, on the left side), and after that - on the recovery element.
- Open the downloaded firmware file in the manager. Wait for the operation to complete. Re-configure the APN modem (for Yota and the like).
The above method should definitely help. And if this does not happen, turn to more radical methods.
Device malfunction
How to turn on the mode in question if it began to disappear?
If the firmware did not give anything, then the problem lies in the hardware of the device. It's possible that the tethering module is faulty and that's why tethering mode on the iPad doesn't work. There's nothing you can do - you have to go to the repair shop. It will not be possible to simply connect the network to the iPad if the problem has not been fixed.
Note that in the ninth version of the "OS" problems with the incorrect operation of the modem mode are solved very simply. The user must use the username and password to access the carrier's access point. But if this step does not help, be sure to contact the experts. Experienced craftsmen will identify the source of the problem and fix it. And the device can again be used as a modem (for Yota and other operators).
How many times it happens that there is a computer, you need to connect to the Internet from your PC, but there is no way to enter through Wi-Fi. What then to do? Is it possible and how to distribute Wi-fi from the iPhone?
Apple iPhone 6 can be used not only as a phone, but at the same time as a modem, while distributing the Internet within the range of your network.
This process can be done fairly quickly by following a few simple steps. Modem mode on the iPhone 6 can also be distributed by Apple smartphones to iPhones 4s, 5s, 6, 6 plus and 7. You can also distribute the Internet to other Apple devices and to any phones, as well as tablets and computers. In turn, other devices such as the iPad, Android OS phones, tablets and computers are also capable of distributing the Internet like a modem.
Having a SIM card for accessing the Internet at high speed from network operators such as MTS, Tele 2, Yota or Beeline, or other mobile operators, using your iPhone, you will be able to activate a Wi-Fi hotspot. Of course, it’s good if you have unlimited Internet, otherwise the traffic will be quickly used up and all the money on the phone account will be spent.
You just need to know how to turn on modem mode on iPhone 6. You can connect an iPhone as a modem when you need to help friends if they run out of traffic on their phone or connect a laptop to the Internet while on the road. The good news is that setting up an Internet access point will take just a couple of minutes, unlike stationary routers and removable modems.
You can distribute the Internet from an iPhone to any device in different ways: via wireless WI-FI mode, using the Bluetooth function, via a USB cable to a tablet device or PC. Of course, it is certainly more convenient and faster to transfer via Wi-Fi wireless mode.
Consider the option of how to distribute the Internet using WI-FI. In order to solve the question of how to set up and connect the modem mode, how to distribute wifi from iPhone 6, check out the following connection procedure. Open the main menu of your smartphone screen and enter the “Settings” of the phone, then the “Cellular” section and select the “Cellular data network” function. Next, connect the "Modem Mode", after entering the secret password. It is necessary to specify your possible access point for the connection network when the password has not been entered before, otherwise the connection will occur automatically.

The name and connected hotspot from your smartphone will appear on the receiving devices. That is, a so-called virtual modem will appear in the connected device, through which it will be possible to launch an additional PC or other device to the access point on the iPhone. In this case, you need to use the Wi-Fi password, where it is visible in the settings.

If your friends want to connect their smartphones to your iPhone 6 in order to receive Internet distribution from iphone in Wi-Fi mode, and your distributing iPhone 6 is already set up for a modem, they can set up a Wi-Fi access point in their smartphones, and you need to enter the secret access password you made, and confirm the inclusion.

When other devices are connected to your smartphone, you will read a message about this on the status bar. By the way, pay attention to the fact that the mode of the connected Wi-Fi modem is not displayed on the screen. Therefore, the battery in the distributing smartphone can be discharged very quickly.
Know that you can distribute high-speed Internet from one source and to several devices at once: iPhone, laptop, iPad and up to 5 devices at the same time!
Certainly, the speed of battery discharge will be affected by the number of receiving tools connected to the network. How many more of them, how much faster the distributing iPhone will be discharged.
If you need to change the Wi-Fi network password, go to "Settings" again, go to "Tethering Mode" and set a new Wi-Fi password.
In this case, the selected Wi-Fi password code must contain at least eight ASCII characters. Other characters will not work, as other devices will not be able to connect to your access point in this modem mode. The characters that won't work are those of languages from Japanese, Chinese, or Russian. The ASCII characters are:
- Upper and lower case letters of the English alphabet;
- Arabic numerals from 0 to 9;
- other punctuation marks.
Disappeared tethering mode on iPhone
Be aware that with the next firmware updates of the phone, the cellular data settings may be reset, so the "Tethering mode" will again drop out of the menu settings.
Is it possible to do something if you were distributing the Internet and suddenly the modem mode on the iphone began to disappear, disconnecting all additional smartphones from the network?
And sometimes, on the contrary, you updated the iPhone program to iOS 8.1 or 9 and the modem settings on the distributing iPhone failed, while the device reports that the modem mode is not available.

It happens that the modem mode simply disappeared and does not work, but it happens that the download does not occur and the modem constantly freezes when the connection is persistent.
Don't assume that the dial-up service is gone or retired. When connecting, it happens as if the six simply turned off the modem function by default, deciding that the owner of the device does not use this service. In fact, this function has ceased to be enabled in order to avoid the company's responsibility for the operation of the modem connection service, taking into account the peculiarities of the settings of various Internet companies, as well as operators of different countries.
Most users, without hesitation, connect their iPhone 6 as a modem constantly to different devices, so setting this function to block causes users to resent due to the inability to solve current problems. This problem can also be solved by restarting the modem.
Removing tethering
The missing modem can be restored by applying the process of deactivating the modem mode in the iPhone 6 or iPhone 6S. It is quite possible if the iOS 9 program is installed. In this case, the subscriber must first enable the modem mode, then manually enter the parameters of his direct operator, for example, the Beeline operator must be written down - Beeline , Tele 2. In this case, the order of entering the settings must be performed clearly in a certain sequence.
If, nevertheless, when connecting to your network, the message “Unable to connect to the network” appears on the screen, you need to fix the problem body that prevents the connection. To do this, take the following steps step by step:
- Log in from the iPhone to the “Settings” menu section and go to the “General” menu.
- Go down to the very bottom of the page, find the “Reset” function, then “Reset network settings”.
- Enter your secret password and wait for the factory reset process to complete.
- Reconnect to the network.
The completed process should launch the Personal Hotspot feature from iPhone to iPhone 6.

If it so happened that after replacing the SIM card, the distributed Internet in the smartphone disappeared and the modem mode turned off, double-check and enter the correct data of the SIM card operator.


By the way, in practice, the iPhone 6 network and the Yota operator do not really like each other. If you have updated iOS 8 to version 8.1, then you may well have problems connecting the modem.
Surely many iPhone users know that it can be used as a modem. You can do this via USB, Wi-Fi or Bluetooth connection. However, not every iPhone owner knows how to properly enable modem mode on their gadget and use it to access the network in Windows or Mac OS X.
It is worth noting that in our country very few people use this function. This may be due to the fact that telecom operators can specifically block the ability to access the Internet for several devices through one. If you can’t start dial-up mode on your Apple device, then you should contact your carrier for more information.
To start this mode on the iPhone, you need to go to "Settings", where select "Cellular". Here you need to make sure that in the "Cellular Data" section, data exchange over the mobile network is activated. If it is disabled, then this mode will not be visible in the parameters.
If everything is in order, then you need to click on "Modem Mode" and activate it. If at the same time Bluetooth or Wi-Fi is disabled, a prompt will pop up to activate them. This will allow you to use it not only via a USB cable, but also via Bluetooth. In addition, there is the possibility of your own password for the wireless network, which will be distributed by the iPhone. This is useful if the device will be used as an access point.
Using iPhone as a modem in Windows
The Windows operating system is installed on most of the existing PCs in the world, so the first thing to consider is the option of using the iPhone as a modem for it. The execution of this process is not much different depending on the version of Windows and iOS.
USB connection
To be able to use your iPhone as a modem using a USB cable in the latest versions of Windows, you need to install iTunnes. You can download it from the official resource, and for free. If you do not install iTunes, then the connection is not possible.
After downloading everything you need and activating the modem mode on your mobile device, you just need to connect your smartphone via a cable to the PC. When you connect to a PC for the first time, your iPhone may prompt you to confirm that you trust this PC. Here you need to click "Yes", otherwise nothing will work.
After a few seconds, a new network connection will appear on the PC with the name of the Apple Mobile Device Ethernet network. After that, the Internet should appear. To view the connection status, right-click on the connection icon in the system tray and select "Network and Sharing Center". Next, you need to click "Change adapter settings", which will display a list of existing connections.
Sharing Wi-Fi from iPhone
If Wi-Fi is running on the smartphone when modem mode is activated, then you can
use your device as an access point. In this case, you can simply connect to a wireless network with the name iPhone and a password that you can set or see in the tethering settings on your smartphone. Basically, the connection is made correctly and immediately there is access to the Internet on the PC.
iPhone Tethering Mode over Bluetooth
If you want to use your smartphone as a BT modem, then you must first add the gadget to Windows. In this case, Bluetooth must be running on both the PC and the smartphone. You can add a gadget in various ways.
You can right-click on the BT icon in the system tray and select "Add a Bluetooth Device". In addition, it is possible to do this through the control panel, where you should click on "Devices and Printers", and in a new window click on "Add Devices".
In the "top ten" you need to go to "Settings", where you should select "Devices", and then click Bluetooth, after which the search for the gadget will start. After defining the phone, regardless of the adding option, you need to click on the icon with it and click "Link" or "Next".
At this time, a proposal for organizing a connection will appear on the display of the device, where you need to click "Create a pair". A window will appear on the PC screen, which will indicate the correspondence of the codes. Here you need to click "Yes". You must first perform on a smartphone, and then on a PC.
After these manipulations, you need to go to the network connections on the PC and specify the Bluetooth connection. This can also be done using the Win + R combination, where you should write ncpa.cpl and click OK. If the connection has already been created, then no action can be taken.
Then at the top you need to click "View Bluetooth Network Devices". As a result, a window will appear where the smartphone will be displayed. Right-click on it and select "Connect via", and then click "Access Point". After that, you should have access to the Internet.
Using iPhone in Personal Hotspot Mode on Mac OS X
In the case of connecting the iPhone as a modem to a Mac computer, then the process is simplified several times. If Wi-Fi is used, then you just need to connect to the iPhone's hotspot with the password that is specified in the gadget's tethering mode settings. It is worth noting that the passcode may not be used, but for this, the computer and smartphone must have the same iCloud account.
If you need to use a smartphone via USB, then you just need to connect the phone to the computer and everything will work right away, but for this you need to start the modem mode. If nothing happened, then you should go to the OS X settings and specify the network. Then you need to select "USB to iPhone", where you need to uncheck "Turn off if you do not need it."
Only in the case of Buetooth it is necessary to do a few manipulations. In this case, you need to go to the Mac settings, where you need to select "Network", and then Bluetooth Pan. Then you need to click "Set up a Bluetooth device" and find your smartphone. After the connection is established, the Internet will appear on the PC.
In general, these are all possible options for using the iPhone as a modem. If there is no tethering mode in the smartphone settings, you need to check the data transfer over the mobile network.
Using phones as modems to access the Internet is nothing new. There are times when there is no wired Internet at all, and it makes no sense to buy a modem. And then the phone comes to the rescue. Almost all of us now have an Iphone and many are wondering " How to use iPhone as a modem?» Therefore, we will analyze this process in detail in this article.
To get started, install iTunes from Apple, it is advisable to do this by downloading it from the official site, quickly and safely. Having entered the download page, you will see the "Download" button, click on it and the installation package will begin downloading to your computer. After downloading the installation package, install iTunes by setting the installation options and accepting the license agreement.
Our next step is to write the APN in the network settings. Taking into account the peculiarities of prescribing for a particular mobile operator. The settings themselves, which are necessary in order to iPhone worked as a modem are found by pressing the "Settings" icon on the smartphone screen. By clicking you get to the settings menu, selecting the "Network" subsection and in networks select the "Data transfer" item.
For each operator, there are certain values that are set in the Internet connection settings in the APN field, which is responsible for accessing the network. Consider for each operator:
- For Megaphone, the value will be - internet;
- For MTS subscribers - mts;
- For Beeline users - internet.beeline.ru
You can leave the username and password fields blank.

When you have completed entering the value for access, click enable data transfer as a modem. As soon as you activate the modem mode, an informative window will appear in which you need to select the type of connection between your smartphone and PC, there are only two of these types: via bluetooth and via USB. Activate the "USB Only" mode and using the cable that comes with the iPhone, connect the phone to your computer.
Completing the Iphone connection as a modem
By connecting the iPhone to a personal computer, you will see that a blue stripe has appeared on the smartphone, which characterizes a running Internet connection and the transfer of data packets (traffic) to the computer. In addition, the blue bar carries information about the modem's activity time. Everything is creation connect iphone as a modem finished, now you can take full advantage of the services provided by the world wide web, for example, order a computer wizard at home. To save money, we advise you to take tariffs with unlimited Internet, that is, unlimited tariff plans, taking into account the specifics of your mobile operator.
We do not always have access to the Internet, because of this, many problems often arise, and all because not everyone knows about the possibility of using
iPhone as a modem - quickly and easily!
There is not always access to the Internet, and even more so to free Wi-Fi, because of this, a modern person has many problems. Well, if there is no 3G modem at hand, then it seems it's time to despair. And all because not everyone knows about the ability to use an iPhone as a modem and about the fact that any user can thus create an access point, distributing communication, including to other devices, such as smartphones, tablets or laptops.
This is really a good opportunity, because with the help of your iPhone you can connect to the Internet at any time and anywhere, unless of course there is money in the account. You can help out your friends who need urgent access, for example, to your VK account or even connect your laptop.
Roughly speaking, the iPhone is a modem that will work anytime and anywhere. The best thing about this situation is that setting up the entire network will take no more than a few minutes, which is a huge difference from the process when setting up standard Wi-Fi, which takes tens of minutes, and sometimes more.
The iPhone can be safely used in this way and has a big advantage over routers, especially when you have access to 3G. After all, then you not only use your favorite iPhone as a simple modem, quickly set it up, but also have stable, high-speed Internet access.
Setting up an iPhone as a modem
iPhone supports the two most common modes: wired and wireless. To configure any of these modes, you first need to enable the modem function itself, let's see what needs to be done for this:
- The first thing we need is to go to "Settings" and then to the item "Cellular". After making sure that the cellular switches are activated, turn on 3G;
- Next, we return to the "Settings" menu, look for "Modem Mode" and go there;
- We activate the slider, after that the smartphone will turn on the modem function.
Similar articles
Set up iPhone as a modem | Instructions from MTS
How to distribute Wi-Fi from your own iPhone? Learn from the instructions from MTS.
How to share internet from iPhone via USB.
Obov "is clearly to blame for Apple iTunes installations. With an iPhone, you can create an Internet access point and distribute ...
Similar articles

iPhone as Wi-Fi router
We examined this private opportunity in detail in the article about distributing Wi-Fi Internet from an iPhone, so now we will not be too distracted by this option, we will only note that:
- by turning on the distribution of Wi-Fi, the iPhone will act as a full-fledged router;
- the setup is so simple that it consists only in inventing a password for the new network.
Using such a modem, you can connect to the network from other devices: a tablet, computer or laptop. In order to connect and fully use the iPhone as a router, you need to scan Wi-Fi networks!
iPhone as a USB modem for PC
It is easier and much faster in every sense to connect your smartphone to a specific computer via a USB cable. This method has its advantages: there will be no loss of speed and the phone will not be discharged. In addition, if you have 3G, then the device will provide a very fast speed.
Simply connect your smartphone to your computer, turn on "Cellular Data", and then go to the "Network" menu and select "Tethering Mode".
Keep in mind that the connection is not interrupted when receiving SMS messages and incoming calls, but when you answer a call, it is interrupted and is restored only when the conversation ends.
Similar articles
In iOS 8, the Personal Hotspot slider is hidden by default. To display it, you just need to go to "Settings" -\u003e "Cellular" -\u003e "Cellular data network" (as in the second screenshot, which is located above) and scrolling through the menu to the "Modem mode" item, register: APN - internet, Login -gdata, Password, -gdata.
You can also learn useful information and follow the instructions that are suitable for your case from the following videos:
- Was the information helpful?
You may also be interested
Fix issues with FaceTime on iPhone


We speed up the Internet or how to enable 3G
1 Comment
That's about the hidden slider, it's useful, thanks everyone appeared.