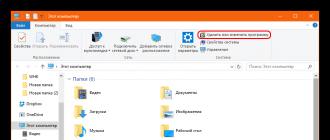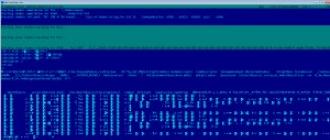On Wednesday, a new version of Microsoft's operating system, Windows 10, became available for free download. According to the head of the company, the "ten" opens a new era in the field of personal computers.
You can install Windows 10 not only on computers with Windows 7 and Windows 8, but also on Mac - using a virtual machine or the Boot Camp system application. In the latter case, the operating system will work without performance degradation, which is typical for virtual machines. The installation process is simple and safe for the data on the computer. After completing the procedure, the user can run OS X or Windows 10 on the computer.
Requirements:
- Mac running OS X 10.9.3 or later.
- 30 GB of free disk space (for creating a partition under Windows 10).
- Windows 10 activation key.
- USB flash drive for storing Boot Camp drivers. The minimum size is 16 GB.
Once you've got everything you need, you're ready to install Windows 10 on your Mac. We strongly recommend that you back up your computer data using Time Machine.
How to install Windows 10 on Mac via Boot Camp:
Step 1: On an OS X computer, launch Boot Camp Assistant. The program is located in the Programs –> Utilities folder.
On the first screen, click Continue.
Step 2: On the second screen, if you don't have the latest Boot Camp drivers, check both boxes: Create a Windows 7 installation disc or newer And Download the latest Windows support software from Apple. After you click Continue, the program will prompt you to write a copy of the drivers to a USB flash drive.
Step 3: Insert a flash drive or USB drive and select the Windows 10 ISO file. Boot Camp Assistant will warn you that all data on the drive will be deleted. Click continue.
Step 4 A: The process of downloading drivers to the flash drive may take 10-15 minutes, depending on the speed of your Internet connection.
Step 5: After you download the drivers to your USB flash drive, Boot Camp Assistant will prompt you to create a partition on the disk for Windows. Under the new OS, you must allocate at least 30 GB.
Step 6: After confirmation, restart your Mac. If you did everything correctly, you will see the Windows 10 installation window on the screen. From now on, follow the instructions on the screen.
At the step of selecting a partition for installing Windows 10, select "BOOTCAMP".
The Windows 10 installation process may take some time. Do not interrupt the procedure, restart or turn off your Mac.
Step 7 A: When the Mac restarts a second time, you are ready to install the necessary drivers. Insert the USB flash drive you downloaded the drivers to and run the installer.
Congratulations, you have successfully installed Windows 10 on your Mac! Now you can run either of the two operating systems as you wish.
While restarting your Mac, hold down the Option (Alt) button to bring up the boot OS selection window. On the screen you will see a menu to start OS X and Windows. Select the desired system by clicking on the corresponding icon.
Not so long ago, Apple released a new version of the 13-inch MacBook Air. Contrary to the usual difference of a year, the new product was released only six months later, however, the changes in it are small: a slightly more powerful processor, and that’s all. The reviewers decided on a desperate experiment - to install the Windows operating system on the MacBook Air. Find out more about the results below.
The default configuration of the new MacBook Air 13 is a 1.4GHz Intel Core i5-4260U processor instead of a 1.3GHz Intel Core i5-4250U processor from the six-month-old model. This gives a very small increase in performance, you can only notice it in benchmarks, however, the new product is offered to customers for the same money, and the previous model is cheaper. It is difficult to find adequate competitors for the MacBook Air. Models that are more or less comparable in price, as a rule, have lower performance (despite the higher clock speed, the Intel Core i5-4200U itself is less productive than the i5-4250U/4260U).
On the other hand, you can find Windows laptops similar in size and performance, but they will cost much more - this will be a completely different price category, and some characteristics will be noticeably better (screen resolution, for example), which is not always justified in such laptops.
And, moreover, it is impossible to find a Windows laptop that would last as long on battery power as a MacBook Air. This is due, among other things, to the energy efficiency of the OS X operating system.
How to Install Windows on a MacBook Air
It is very difficult to install the OS X operating system on a regular Windows PC, and even then it is not a fact that everything will work. In most cases, the so-called "Hackintosh" is used - a special assembly of OS X, which, after performing special rituals "with dances and tambourines", is able to run on a regular PC. However, if the user is lucky with the motherboard, then after flashing the BIOS and replacing the bootloader, you can even install the official OS X distribution kit, which will even receive regular updates from the Apple server. Some, however, also call this method a hackintosh.
But to put Windows on any Mac is easier than a steamed turnip. No more difficult than installing Windows on any "regular" computer, maybe a little longer. The easiest way to install Windows on a Mac is with the built-in OS X Boot Camp Assistant utility, which will help you partition the disk, set up the bootloader, and prepare a bootable USB flash drive with drivers and distribution image (or without it, if you have a DVD at hand).
Note that even if you prefer virtualization when installing several operating systems on your computer, this is also not a problem in OS X: the most popular virtual machine for Mac, Parallels Desktop, allows you to work with Windows installed in Boot Camp and does not require additional manipulations: that is, you can use Windows and in virtualization mode and booting into it separately. But in this article, we will only work with Boot Camp.
So, we stock up on an external USB-DVD drive, an image of 64-bit Windows 7 Home Premium, and an 8-gigabyte flash drive. Now it's up to the small - we start Boot Camp.
First, the utility will ask what we are actually going to do. The top checkbox: “Create a Windows installation disk or newer” can be immediately removed - we don’t need this, because. disc already exists (DVD). We press "Next".
Since we have already inserted a USB flash drive, Boot Camp suggests using it to save drivers and other useful utilities that will come in handy when working in Windows. The next step is disk partitioning.
Usually, disk partitioning programs are quite complicated for beginners, but everything is elementary here - you don’t have to do anything with your hands. Unless, pull the slider, choosing how much space on the built-in drive will be allocated for OS X, and how much for Windows. We have chosen the "Divide into equal parts" option.
Basically, that's all. After clicking the "Install" button, Boot Camp will start preparing the USB flash drive. At this time, you can go to drink tea, after connecting the USB-DVD drive and inserting the Windows distribution kit into it. Boot Camp will work for about half an hour, it all depends on how much you have to download from the Internet. Remember the check mark in the first step: "Download the latest Windows support software from Apple"? This is what it is. It was possible to turn it off, but we prefer the freshest. After Boot Camp finishes, the computer will restart and Windows installation will begin according to the usual scenario. Choose a country, a keyboard, lean back, enter a product code, lean back again, and so on. Unless, you have to manually format the newly created partition (it will be called BOOTCAMP) in NTFS. But Windows will warn you about it.
When Windows installs and finally boots up, it will install the same Windows support software from Apple that it includes.
In total, Windows 7 was installed through Boot Camp for a little over an hour with minimal user involvement. Even a child can handle it.
Run Windows on MacBook Air
Windows 7 feels great on the latest MacBook Air.
This is not surprising - the "hardware" of poppies is quite common.

To help the mac driver, who has just left the friendly and familiar world of OS X and got into Windows - the world is little known to him, and therefore hostile, there is the Boot Camp Control Panel, which is automatically installed just from a USB flash drive. The icon of this application is placed in the tray and you can always call it from there.
The application has three sections: boot volume selection, keyboard settings and touchpad settings.

In the keyboard settings - only the choice of the operating mode of the functional row of keys F1-F12. Unfortunately, there is no key mapping. By default, the Alt / Ctrl control keys correspond to their Windows counterparts, but Cmd turns into a Windows key (respectively, to launch Explorer, for example, you need to press Cmd + E). If you connect an external Windows keyboard, then it will work as it should for a Windows keyboard. As for the layout, the default will be "Russian (Apple)" - completely similar to the standard Russian layout in OS X, but you can also choose just "Russian", and then the button under Esc, to the left of the "1" key, will turn into the letter "Ё ".

There are more options in the trackpad (touchpad) settings. In fact, they allow you to bring the use of the touchpad in Windows as close as possible to OS X - almost all the usual multi-touch gestures will be available.

By the way, the logical disk with OS X (which is formatted in HFS +) is also accessible from Windows. True, read-only. It will not work to delete something from it, as well as create a folder or file.


By the way, formatting will also fail - the system will give an error. But it’s better not to do this anyway - after we tried to format the partition with OS X from under Windows, it “flew” with us and we had to restore OS X through Recovery. In general, this is the only bug we found. Although rather unpleasant.
From OS X, the Windows drive (formatted in NTFS) is also readable, but not writable.
Download and select OS
There is no "traditional" OS selection menu on a Mac. By default, after installing Windows in Boot Camp, the laptop will boot into OS X without any questions when it is rebooted or turned on. If you want to boot into Windows, you need to hold down the Alt button while booting - then the boot partition selection menu will appear. If you didn’t install anything else, then there will be three partitions: recovery (OS X recovery), OS X and Windows. We select the third and boot into Windows.
And since Windows will reboot much more often than OS X, which generally rarely requires a reboot, it makes sense in the Boot Camp utility on Windows to set Windows to boot by default. Even if you very rarely use Microsoft operating systems, believe me, it will be easier this way. After all, you will have to turn off or restart your Mac under OS X even less often.
Performance test
Let's now see what MBA13 is capable of under Windows. First - a performance assessment according to the version of Windows 7 itself.

Everything is quite expected: fast RAM, a fast hard drive (which here, in fact, is not a hard drive, but a solid state drive), although the system was clearly flattered by the processor and graphics for games. But when working, as they say, with office applications, really “everything flies”.
We also ran PC Mark 7. The results are as follows:

Is it a lot or a little? See for yourself: Lenovo IdeaPad Yoga 2 Pro with Intel Core i3-4010U scored only 4286 points, and Acer Aspire S7-392-74508G25tws with Intel Core i5-4200U processor - 5048 points.
But we have one more test left. As you know, the MacBook Air 13 is the most “long-playing” of the thinnest laptops today. Under OS X, it works up to 12-13 hours without any "dimming the screen brightness, turning off all wireless interfaces, moving away from the computer for at least 10 steps and try not to breathe." Well, what about Windows? It's easy to check. We arranged the following test: in each OS, we launched a standard browser (Internet Explorer for Windows and Safari for OS X), opened three pages in the browser: Facebook, Twitter and Vkontakte (so that they were constantly updated), and also launched an MPEG video for cyclic playback. 4 with Full-HD resolution and expanded it to full screen. The brightness of the screen, by the way, was set to maximum. In general - harsh conditions and no concessions.
In this mode, the MacBook under OS X worked for 9 hours and 32 minutes. Good result, we approve. Well, what about Windows? Alas, here the situation is not so rosy: 5 hours 11 minutes. In principle, this is not so little compared to the same ultrabooks on Windows, whose manufacturers claim 6-7 hours of work, but in reality they (if you use them approximately as we described above) are discharged after 4-4, 5 o'clock. But still, the difference is almost two times with OS X. This, by the way, once again confirms the energy efficiency of OS X itself.
By the way, at first we wanted to test without launching the video player, but simply open the fourth page in the browser, from YouTube, where we would launch the Full-HD video. In OS X, the MacBook Air 13 worked in this mode for 6 hours and 26 minutes (such a low result is due to the constantly running Flash Player - due to YouTube), and in Windows 7 - five hours, but for some reason in Internet Explorer YouTube could not be selected Full-HD resolution (1080p), only HD (720p), and when using Google Chrome, where there were no problems with Full-HD on YouTube, the laptop generally worked for 4 hours and 15 minutes. We rejected this test - it is hardly possible to trust its results, because conditions were uneven. But, if anything, keep in mind: the Google Chrome browser drains your computer faster than Safari or Internet Explorer.
How to remove Windows from MacBook Air
What to do if Windows on Mac is no longer needed and needs to be removed? Apple has taken care of that too. Boot into OS X, launch Boot Camp Assistant and select Uninstall Windows 7 or later.
That's it, nothing else is needed - the program itself will erase the disk partition that is no longer needed and fill the remaining space with the main partition.
Removing Windows has never been so fast - the whole procedure took less than a minute.
Practice shows that Apple still produces the best laptops in the world. Reliable, powerful, lightweight, energy efficient. But even if the world of Windows doesn't let you go, all is not lost. Apple has taken care of the user and provided him with an amazing opportunity to use Windows on a Mac, if necessary.
If you have never reinstalled an operating system in your life and, moreover, have not installed several operating systems on one computer, Boot Camp will still not let you get confused. You won't even have time to get scared - a minimum of questions and Boot Camp is already starting to work. Well, if you are a geek with experience, then you will certainly be surprised by the simplicity and ease of the process. Although, it is worth noting that not every geek is able to appreciate the simplicity and ease.
Installing one operating system side by side with another is a standard practice in the computing world. You can install both Mac OS on a Windows computer and vice versa. On our information portal you will find instructions for the computer. The following are detailed steps that will help you get the answer to the question: how to install Windows on a Mac?
Possible ways
To install the OS, you do not need special skills or professional help. Installing Windows 7 or 10 on a Mac is done in the following ways:
- through ;
- Parallel Desktop software;
- the built-in Bootcamp utility.
- Let's analyze each case in more detail.
Using the emulator

To install Windows on a MacBook in this way, you need to download the free Virtual Box utility and install it. After that, follow the steps as instructed:
- launch Virtualbox;
- click the "Create" button;
- select the type and version of the operating system;
- determine the amount of RAM that will be allocated for the use of the OS through the virtual machine;
- then click on "Create a new virtual hard disk";
- select the virtual disk type and volume;
- then click the "Start" button;
- after the installation is completed, you can install Windows on Mac and use it.
How to install Windows on Macbook air or pro?

The second method requires the Parallels Desktop utility. After downloading the program on Mac, follow the guide below:
- run the program;
- press the File button and select New in the context menu;
- then click the install item;
- select the installation source (image with the operating system);
- click the "Continue" button;
- in the new window, enter the software activation key;
- enter the name of the virtual machine and select a location;
- click "Continue" to start the installation.
You can use both the free trial version and the full version of Parallela Desktop. For normal use of the software, the standard version will suffice.
How to install Windows 10 on Mac using Boot Camp?

With the help of BootCamp, Windows will be able to use all Mac resources to the maximum, so this option is considered the most profitable and optimal. In recent versions of Mac OS, this program is installed by default. Run the utility after closing all running applications and open files:
- check the boxes next to the items "Download the latest software ..." and "Install or remove Windows 7 or later";
- click the "Continue" button;
- then select one of the options: make a copy of the support software to disk or save to external media;
- Next, set the size of the hard drive that will be used for Windows. 20-30GB is sufficient for normal software operation;
- wait for the files to finish copying, after which the Mac will restart automatically;
- during the reboot, press the Alt button to open a window with the choice of OS;
- select the Windows section;
- now wait for the final installation and adjust the settings.
Now you know how to install windows 7, 8 or 10 on a macbook or imac. All the instructions described are suitable for any OS, starting with the "seven" and newer.
Installation Features
After installation, you may experience compatibility and driver issues. To fix this, you must download the drivers to a USB flash drive in advance, so that you can then install on a clean OS.
Users of Windows 8.1 will be able to upgrade to the full version of "dozens" absolutely free. To do this, you need to install the previous version of "Windows" on the poppy before July 29.
To each according to his needs. If you need Microsoft OS on an Apple computer, we have no right to dissuade you. And no one should. Whatever goals you pursue - installing games, specific programs or development tools - we want to close this issue once and for all.
This manual has everything that Mac owners need to profitably, safely and as quickly as possible. install latest version of windows on mac. All key topics are covered: where to get the Windows activation key, how to prepare a computer and its hard drive, how to deploy a system image to external media and automatically download and install all the necessary drivers. It doesn't matter how well you understand OS X or Windows: the article is designed specifically for those who do not want to fill their heads with unnecessary information. Only the most simple, straightforward methods.
Warning
We tried to make this instruction impenetrable to errors, but the human factor cannot be canceled. Therefore, just in case, we will warn you: everything that you do next, you do at your own peril and risk. Installing Windows on a Mac in the following way does not affect the Apple warranty in any way and does not affect your personal data in OS X. You do not lose anything, do not format anything, or configure anything in the process. Just read carefully and you'll be fine!
Buying Windows 8.1
Contrary to the subconscious of many fellow citizens, Windows - paid operating system. To install it on any computer from any manufacturer, you need to purchase a license key. If you respect yourself and your own work, for which you are paid money, then there should be no problems understanding this fact. But we are not here to teach you.
Licensed copies of the basic version of Windows 8 are sold in the country's stores at quite affordable prices - around three thousand rubles. For that money, you get an envelope with a nice DVD and an all-important paper insert. A unique Windows activation key is printed on it, which in no case should be lost. Among other things, this insert serves as confirmation that the OS you installed is a legal copy and belongs to you personally. If you're going to install Windows on corporate computers, having a sticker insert for each unfolded copy will save you and your company from trouble during law enforcement audits.
If you are going to install Windows on home computer, laptop or Mac, you're in luck. Windows 8.1 Network Activation only possible for 600 rubles. For this money, you get a unique activation code and a link to download the Russian image of Windows 8.1 - you won't need more.
I repeat: this is a method that allows officially activate your copy of the system via the Internet. If you're still getting by with pirated versions, this is your best chance to give up the fear of using automatic updates and fiddling with completely pirated copies of the system. You can buy a cheap Windows 8.1 activation key using the links below. If one of them is out of stock, move on to the next one.
Attention! Sale of keys on 07.2014 has been suspended.
Multilingual version of Windows 8.1 + Russian (personally verified):
A proven service acts as a store Plati.ru. You can make a payment not only from all popular electronic currencies (Webmoney, QIWI, Yandex.Money, and so on), but also from credit/bank cards. After purchase, you instantly receive an activation key and a link to download the image. A side benefit of this method is that you will install the latest version of Windows on your Mac from scratch. Thus, the likelihood of problems with the operation of the OS in the long run will be significantly reduced.
In the instructions, I will rely on the option with a 560-ruble key, but you can easily install any other edition or license of Windows by following the provisions below.
Buy Windows 10
License costs 3 thousand rubles.
Installing Windows through Boot Camp

The key was obtained, now it's up to the image of the system. This is optional for those who bought the "boxed" version in the store - you just insert the disc into the laptop's external or internal DVD drive. Others need to download a Windows ISO image from the web. Here is a link to the image for the 560 ruble key. Pay attention to the difference:
Download image Windows 8.1 (64 bit) , 3.6 GB - For Mac with 4 GB RAM or more
Download image Windows 8.1 (32 bit) , 2.7 GB - For Mac with less than 4 GB RAM
When the download is complete, copy the .ISO image file to your Mac's memory if you haven't already done so. We are now ready to pre-install the system.

Attention! To continue, any hard drive on your Mac must have at least 20-25 gigabytes of free space. You will also need a free USB flash drive of 8 GB or more. A fast Internet connection is highly recommended. Finally, Mac laptop owners are advised to join the outlet - just in case. If everything is ready, connect the "flash drive" to the Mac and proceed to the step-by-step instructions.
Step-by-step instructions for working with Boot Camp

1. Open the window Spotlight("magnifying glass") in the upper right corner of the Mac screen and write in English: boot camp. From the dropdown list select Boot Camp Assistant.

2. In the opened window Boot Camp Assistant press "Continue", then again "Continue".

3. "Assistant" will automatically try to find the Windows disc in the drive or the downloaded Windows 8.1 image in the Mac's memory. If it fails, click on "Choose…" and in the window that opens, find the image you downloaded earlier.

On the same screen, make sure that under the inscription "Target Disk" the "correct" USB drive is highlighted. Its capacity "according to the passport" must be at least 8 gigabytes. Please note that all existing data on this drive will be permanently destroyed.

4. Click "Continue", then again "Continue". The formatting of the USB flash drive will begin. Do not remove it, turn off your computer, or put it to sleep by closing the lid of your Mac.

After formatting, Windows files will automatically start copying to the USB drive. You do not have to be present at the same time - you can do other things. On average, the process takes from five minutes to half an hour, depending on the data transfer speed in your "flash drive". Just don't take it out.

Over time "Assistant" will automatically start downloading Windows drivers from the Internet and copying them to a USB drive.

5. As soon as "Assistant" finishes working with the USB drive, a pop-up window will appear asking you to enter the password for your account. Do this and click on "Add Helper".

6. It's time to create a separate hard disk partition where Windows will be installed. Move the slider to allocate at least 25 gigabytes to the new system. The more space you give under Windows, the more programs and games you can install there. note A: Once installed, changing these settings will be much more difficult. Therefore, it is better to calculate in advance how much space you need in Windows.

7. Before continuing, save any important data in open programs. Pressing "Install", you will almost immediately start the Windows installation procedure. The computer will abruptly restart without warning. The next stage begins.
Step by step guide to install Windows on Mac

1. At the end of the reboot, just check the photo above. If everything matches (it cannot be otherwise), press "Further".

2. In the Windows key activation window, enter your key. I entered the one I bought on Plati.ru - everything worked. If I had known about it earlier, I would never have spent money on a "boxed" version for PC, stupidly purchased three months ago. Well, okay, let's continue.

3. Select the only option in the list and click "Further".
If you use a "boxed" or any other license, then you may immediately see a 32-bit and 64-bit version. Choose 64-bit if your Mac has 4 gigabytes of RAM or more.

4. We confirm that we have read the terms of the license and click "Further".

5. Now be extremely careful. In the window "Where do you want to install Windows?" all hard drive partitions on your Mac will be displayed. Choose the one called BOOTCAMP. Write down its name on paper: disk number, section number. It is very important.
Pay attention to what is written at the bottom of the same window.
Unable to install Windows on partition X of drive Y.
Don't be afraid. We'll fix it now. Again, make sure the section is selected. BOOTCAMP…

…and click on the button "Format"- the one with the image of an eraser.

Confirm intentions by clicking on "OK".

The "impossible" has suddenly become possible - now you can install Windows on the same partition. Only now it is not signed with the phrase BOOTCAMP. In order not to confuse, check the disk and partition number that you burned most recently. Find the corresponding line, highlight it and click on "Further" in the lower right corner.

6. The process of installing Windows 8.1 on your Mac's hard drive begins. Depending on your computer model, this process can take from two minutes to half an hour. Leave your Mac and USB stick alone and come back only when the Windows 8 Welcome screen appears on the screen.
We proceed to the final section of the instructions.
Initial Windows setup and driver installation

When the installation is complete, the computer will say “Hello” to you and display the personalization window. All the settings you enter in this subsequent step are easy to change, so don't worry - click "Further".

Instead of bombarding the user with a wagonload of windows and questions, Windows 8.1 will simply prompt you to set all the primary system settings by default. You can refuse, but it doesn't make much sense. We recommend clicking on "Use default settings".

Here we will create an account by entering its username and password. You also need to enter a hint - this is mandatory.
The computer will think for a moment, setting up your account. And that's it!
Welcome to Windows

Many Macs today don't have an optical drive: it just doesn't come with the macbook air and mac mini, some MacBooks/iMacs have been replaced with an optional 2.5-inch drive, and some computers may not even have an optical drive.
Newer Macs can boot from a flash drive, but I don't own new ones (2010), and this guide will be useful to those who want to fast install Windows from image to any poppy.
I have tried many ways - tried to install from a USB flash drive/disk, all was in vain (not every mac is booted from a USB flash drive or an external drive). also gave nothing - there was a dark screen. This method was just a lifesaver.
So what is needed:
Step 2.4: Convert VDI Image to WinClone Image
- In VirtualBox go to File->Media Manager. Click Copy our Windows partition, be sure to use the option fixed size. Starting copy will be called win7_copy. Waiting for this operation
- We go to the Terminal, move to the folder where you saved the copy and enter: sudo VBoxManage internalcommands converttoraw win7_copy.vdi win7.raw Wait for completion again
- Enter another command in the terminal:
sudo hdiutil attach -imagekey diskimage-class=CRawDiskImage win7.raw After that, you should mount the image Untitled - We go into WinClone, make a copy of this mounted Untitled disk in the first tab Image
- The image is ready!
Step 3: Upload the WinClone Image to the Boot Camp Partition
We use the second tab restore in the WinClone program and upload the image created in the previous step to the already physical Boot Camp partition.For future installations, you now only need steps 1 and 3, the second only needs to be done once.
I am not the author of this know-how, this is a free translation into Russian (with minor additions and improvements). The original of this article is available. The method was personally tested by me on 2 macs - iMAC MC508 2010 and Mac Mini 2011 junior model, it works wonderfully, for which thanks to the author, who also said that hundreds of people have tried the method, and it just works.
PS. Please do not kick strictly, this is my first post here. Thank you.