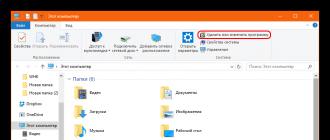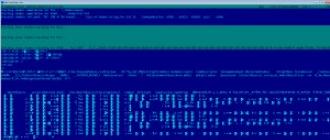With the release of the Windows 8 operating system, many users wondered how they could return the familiar Start button. Microsoft, of course, did a great job, and no doubt keeps up with the times: the Metro tiled interface looks beautiful and is convenient for tablets and any other touch-screen devices. But users of computers and laptops are much more accustomed to clicking on the Start menu than looking for the right tile through the Metro interface.
Today, there are a sufficient number of different programs with which you can return the familiar Start menu to Windows 8: Start8, Power8, Vistart, Start Menu X, Classic Shell and others.
In the article I will dwell on Start8 and Classic Shell, they, in my opinion, are the most convenient.
Program Start8
Start8 will easily return the familiar button to its place, and in appearance it will be exactly the same as in Windows 7. The program has enough settings, so you will be able to customize the Start menu to your liking. The only but - the program is paid, you have to pay about $ 5. A trial period of use is provided for 30 days.
Installation
Run the installation file and accept the terms of the license agreement.


The application will be installed in the following folder on your computer, click "Next".

In the next window, you can immediately buy the program or install a trial version. I chose the second option, so I clicked the Start 30 Day Trial button.

Enter your email address in the Email field and click Continue.

An email with the following content will be sent to you. Here click on the button "Activate 30-Day Trial".

A page will open in the browser informing you that the registration was successful.

Now return to the program installation wizard and click "Continue".

A window will appear that the utility has been successfully activated. Click Finish.

How to setup
After installing Start8, the familiar button will appear in the lower left corner, and the program settings window will open.
On the "Style" tab, you can choose to make the menu completely identical to Start from Windows 7, turn on its transparency and choose an icon for the button.

On the "Customize" tab, you can choose the type of icons in the menu, enable the display of a list of recently used applications, open a submenu when you hover over the mouse, highlight recently installed applications, display an avatar. Below you can choose which shortcuts will be displayed on the right side of the Start. They can be displayed as a link, as a menu, or not displayed at all.

On the Control tab, you can configure what exactly should be done when you press a button on the keyboard.

From the Desktop tab, you can enable/disable the Start button on the taskbar and configure new Windows 8 features.

On the "About" tab, you can disable automatic check for updates and buy Start8.

Classic Shell program
Classic Shell is a free program that will allow you to return the classic Start button, or the one that was in Windows XP or 7. In addition, the program can add some familiar operations to the Explorer toolbar, enable the display of the status bar at the bottom of the Explorer window and install as add-on for Internet Explorer.

Installation
You can download Classic Shell for free from our website in the Programs section by clicking on the link. Run the setup file and click "Next".

Accept the terms of the license agreement.


Click "Install".

Settings
After the installation of the program is completed, the Start button in Windows 8 will appear on the taskbar automatically. To access its settings, select "Classic Start Menu Options".

On the first tab, mark the desired "Start Menu Style".

On the tab "Main parameters" You can select actions that will be performed on certain keystrokes and mouse clicks.

On the Cover tab, you can choose a cover for the menu and configure various options.

On the tab "Menu setup..." you can choose which commands will be displayed on the right side of the menu.

Many users who were waiting for the new Windows 8 were surprised that instead of the classic start menu they saw a start screen with a tiled interface. Microsoft promised to return the standard style, but we never saw it. After that, users asked the question, how to make a start button in windows 8 similar to Windows 7.
It is not possible to return the start button to windows 8 without third-party programs, so third-party programmers began to write their own software. To date, there are a decent number of programs. There are both free and paid apps, these include:
- Classic Shell
- Start Button 8
- pokki
- StartMenu8
- Other
To change the launch, I see no reason to pay 3-5 bucks when you can use not bad free options. Let's take a look at some of the programs below. They differ in the design of the start menu and the presence of various settings. I think you will find your favorite among them.
How to restore the Start menu in Windows 8 through Classic Shell
Classic Shell is a free utility that allows you to install the Windows 8 start button in the classic version. At its core, it replaces the start screen and contains a lot of settings for the needs of the user. Let's take a closer look at the algorithm of actions with this program.
1. Download the Russified version of Classic Shell, unzip and install it.
2. Right-click the start menu and select "settings" from the menu to change the appearance and configuration of the start menu.
3. You will see the settings interface, consisting of 3-4 tabs, depending on the selected style. Customize to suit your individual needs.

- Start menu style - the start tab, in which 3 design styles are available, and there is an option.
- Basic parameters - allows you to set the action on a mouse click and keys, customizes the user's needs, adds and removes elements.
- Cover - sets the design of the selected style, as well as changes the colors, size of icons, font.
- Start menu settings - start items are selected here, as well as their status.
If you want to fine-tune the settings, at the top of the window, check the "show all options" option, which shows even more tabs.
4. After setting, press OK to save. As a result, such a picture will turn out.

How to make a start button in Windows 8 using Start Button 8
The Start Button 8 program has paid and free versions. During installation, you can choose a paid edition with a large set of features and use it for 30 days, after which you will be offered to buy the application or upgrade to the free version. Consider the program Windows 8 start menu recovery more.
1. Download Start Button 8, unpack and install it (do not uncheck the "run now" option when installation is complete).
2. Now click on the start button and click on settings.

3. A settings window will open containing 5 links with a set of parameters:
- Integration with the system - be sure to check the option to run with Windows. Here you can set the keys to open the start, actions with the start screen, control of active zones.
- Personalization - here we set the visual design, scale, column width.
- Start button - changes the icon.
- Management - here we set the keyboard shortcut that works when the start menu is open.
- Advanced options - additional options.

4. After setting, close the window. Thus, you will get the usual start button with quick access to other elements.

As you can see make the start button in windows 8 classic style possible with a host of applications. Basically, these utilities do not change system files, which allows you to easily and without consequences. You can always find more information about all the features on the developers' website.
The critical mass of negative reviews convinced Microsoft of the stupidity of the decision made - to get rid of the Start button familiar to everyone and everyone in Windows 8. The American corporation said that in its next operating system called Windows 9, as well as in a big update, Win8.1 will return to its place classic Start instead of the Metro interface. However, if you have no time to wait or no desire / opportunity to update, then you can add Start to your G8 right today, since various software developers did not sleep and released many simple, but terribly useful utilities.
Classic Shell utility or how to download Start for Windows 8
You can download the latest version of the free Classic Shell utility from the developer's website - www.classicshell.net by clicking on the button Download now! or from the Download translated versions page download the Russified version immediately. The installation process is extremely simple, but below we will consider it in detail.
Launch the Classic Shell installer. In the welcome window, click Further.
We read and put a tick accept the terms of the license agreement, click Further.

At the next stage, you can refuse to install any component, or change the installation folder of the utility. And again Further.

"You're all set to install Classic Shell." Click Install.

Installation requires an administrator account, so select Yes.

The installation process will take a few seconds and a final window will appear informing you of the completion.

The Start button will appear on the taskbar, the first time you click on it, the Classic Shell settings window will open. These settings can be changed in the future.

This is how the classic Start for Windows 8 looks in the style of Windows 7 in just a few minutes: just download and install Classic Shell.

Alternative
Of course, Classic Shell is not the only utility for installing the Start button in Windows 8, although it is the most popular. Let's look at a few more ways.
On many sites there is such an instruction:, go to the branch
HKEY_CURRENT_USER\Software\Microsoft\Windows\CurrentVersion\Explorer
and for the parameter RPEnabled set value to 0; if RPEnabled is not in the folder, then it must be created (New - DWORD). After rebooting the system, instead of the Metro interface, the usual Start should return, but today this method does not work for everyone, so it not recommended.
You can use the utility Start8- you can download from the official site. 30 days trial period, then you need to buy a license for $5. The advantages of this utility include the flexibility of customization and excellent appearance in the style of Win8.

Another analogue - Power8. Download page, the program is free, installed in a couple of clicks. In the settings, you need to specify "Run at startup" so that the utility is also loaded when the system boots.
Hello, friends. Many of you know that Windows 8 does not have a Start button. This fact leads, after installation, to a little confusion. You have to go somewhere, where to start working, or at least start to deal with the new operating system. There is no main button. So I immediately had questions with turning off the computer. The decision took five minutes. A few days later, the new implementation of the Start menu in Windows 8 has already become familiar. If you use the mouse wheel - generally a bomb. I no longer want to go back to the previous version of Windows. But! There are users who, on the contrary, do not like this innovation. How to be in this case. Solution in the article windows 8 start
There are many software products that can solve the problem with the Start button in Windows 8. It is not possible to consider all of them. Let's dwell on a few of the most common and naturally free.
Installer size: ~900 KB

Download and install this utility. When installing, you need to be careful and click Decline in the window below. Otherwise, Yandex bar will be installed.

And in the next window, also click Decline, otherwise you can install RegClean Pro. Probably something like CCleaner

The program website opens which can be closed and a window appears in which we click Next

After these manipulations, the long-awaited Start button in Windows 8. The expanded menu looks like this

The program immediately intercepts pressing the Windows button on the keyboard. If you want to open the standard Start menu, you must move the mouse cursor to the lower left corner to the end. The Start menu icon will appear and click on it. The Vistart icon also appears in the notification area.

By right-clicking on it, you can go to the program settings. Uncheck Show icon in taskbar.

As you can see, there are no settings, and by and large they are not needed. The program performs its function of restoring the Start menu in Windows 8. The speed of work is decent, no brakes were noticed. The only search does not work quite correctly and it is not possible to launch Windows 8 applications. Together with Vistart, ViUpdater is installed, which will also get rid of it just as well.
Installer size: ~ 4.5 MB

Download and install. During the installation process, you can choose to use the program with a mouse or for a touch screen.

By default, the Skip opening the standard Start menu when Windows starts check box is selected. Choose as you like, in the settings you can change this value.


The open Windows 8 Start menu performed by Start Menu X in my case looks like this.

Reinstalled twice anyway, the menu is shifted to the right. The size of the Start menu that opens can be adjusted. To do this, there is a "pen" in the upper right corner. There is a zoom feature to help you customize. In the notification area after installation, an icon also appears from which you can also get to the program settings. I was unable to turn it off. You can choose a different picture for the Start button.

Start Menu X intercepts the Windows button press. So, everything works properly, but unusual. When uninstalling, the program asked for a reboot.
Power 8 - Windows 8 with a Start button from a domestic manufacturer
The ClassicShellSetup_3_6_5 installer weighs: ~ 8.4 MB You can download it from the official website by clicking on the button below
![]()
During installation, no extra programs and services are installed. The button to complete the installation looks correct. There are no additional icons in the notification area. The program intercepts pressing the Windows button. In my case Expanded Windows 8 Start Menu performed by Classic Shell looks like this

Right-clicking on the Start button brings up the context menu.

From where you can conveniently launch Explorer and go to Settings. By default, the Russian language is selected, the Start menu is in Russian, but the settings remain in English. Tried other languages, still the settings are in English. A very nice feature of saving the settings in an XML file, which can be loaded on another computer and not waste time.

On the Style Menu Start tab - Start menu style, you can select three menu options: Windows 95 style, Windows XP style and Windows 7 style. You will need to restart the program to apply the settings.

In general, the Classic Start Menu program does its job perfectly. No inhibitions were noticed, as in the previous case. The search is working correctly. The only negative is the menu in English, but it is quite clear and it will not be difficult to figure it out.
Conclusion
In the article Windows 8 Start we have learned how to return the Start button to the latest version of the Windows operating system. It is not possible to return this button using Windows 8 tools, so I had to resort to additional programs. It is worth noting that all the utilities presented in a short review coped with their task. - not bad, but during installation it asks to install additional, unnecessary programs. With it, by default, Viupdater is immediately installed, whose task is to check for updates to the programs you have installed. The need for it is doubtful and therefore it is better to remove it immediately. Start Menu X installed without unnecessary programs, but by default the menu is shifted to the right, which is not very convenient and leads to additional mouse movements. Also, the menu itself is a bit unusual. Power 8- by default, after installation, it has an unsightly appearance. Required before setup. The impressions of the slow operation of the menu itself are greatly reduced. It's noticeable and annoying. Classic Start Menu. Installation is clean without additional programs. After installation, by default, everything works fine. Fast, plus you can choose different types of menus. Minus one, if it can be called a minus, the settings are in English. Of all the programs reviewed, subjectively, the best is the last one - Classic Start Menu. Everything works out of the box. Decision is on you. For my part, I’ll add, try to understand the new interface of Windows 8. I liked it. Video in which I will show how to make a Start button in Windows 8 using the Classic Start Menu utility