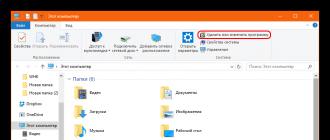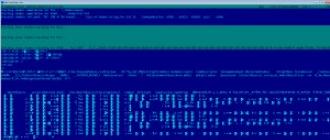Do not think that you are some kind of complete teapot and do not understand elementary things.
I already talked about this in a free one, but they keep asking me this question.
The trick lies in the fact that "save video" in Proshow are different things. Let's figure it out.
How to save a presentation in Proshow Producer
After you've finished working on your presentation, be sure to save it:
Advice: remember where you save the presentation.
This will create a working file with *.psh permission.
Do not try to open it with a video player. First, none of this will work. Secondly, the purpose of this file is somewhat different.
You can ONLY open it in Proshow Producer, in order to make changes to the working presentation. For example, change a photo, correct a typo, choose a different style for a slide, or even completely redo your slide show.
Advice: to open the file select File - Open Presentation.
Healthy: how to install .
How to save video in Proshow Producer
The principle is the same in both the sixth and seventh versions of the program. First you need to switch to the "Output" tab (in the sixth) or "Publish" (in the seventh).
Proshow Producer 7

Proshow Producer 6

In the "Publishing formats" block, you can see in more detail all the available video output options, but we will focus on the one that I use in 99% of cases: Video for Web, Devices and Computers
Select this item and click on the button "create".

In the window that opens, you will be prompted to select the appropriate format from a bunch of others. I recommend MPEG-4 at 720p or 1080p. The higher the resolution, the larger the video file size and the higher the quality. Also, this option affects the speed of creating the finished video.

Having chosen the format, feel free to press the button and then the video.

Advice: Come up with a name for your presentation and remember where you saved it.
After you click on the button, the process of creating a video will begin. It will take some time.

On average, a 3-5 minute video takes about 15-20 minutes to create. A 10-minute video takes me about 40 minutes to create. After the process is completed, you will see a notification about it.
The finished video can
- view on your computer in ANY video player. For example, Windows Media, which almost everyone has;
- throw it on a USB flash drive and copy it to another computer;
- burn to CD;
- view using DVD on a TV from a USB flash drive or disk;
- upload to YouTube, Vkontakte, Odnoklassniki and other social networks;
- send the video to friends via the Internet, for example by e-mail, etc.
Those. in fact, you get a ready-made video clip, similar to those that we download to a computer or phone from the Internet.
Advice: if you want to have a memorable slideshow on DVD, choose the publishing format "DVD". After recording, when loading a disc, you will not open a list of files, but a beautiful splash screen of your presentation with a title and menu. But this option will not work if you need to upload the video to the Internet, so it's better to do both options.
You may be interested to know
There are two different concepts in Proshow Producer "presentation" And "project". What is the difference?
Presentation is one single slideshow.
Project are several slide shows. For example: Birthday, New Year, Rest in the mountains, Our adventures.
Once you've created several standalone presentations, you can put them into one project and burn them to DVD with the active menu. Those. on one disc you will have several slide shows at once, grouped into one beautiful video album.
Weekend. Have you been in nature? Rested, grilled barbecue? Photographed, maybe? What time are you wasting - hurry up and watch them. With what program to watch?
To with awesome effects, music and fantastic transitions? Fast, simple, with the ability to write to a disk, flash drive? And a screensaver on a computer, so that she could make it from photos? ... Well, that's enough. Slideshow software called PhotoSHOW - in detail, step by step and in pictures.
This is the best slideshow maker you can trust me. I saw about 15 of them today. I chose them especially for you. See for yourself…
Download the program PhotoSHOW
You can download the program from official site.
Unpacked the archive and see the following...
Our cause is just, so we press the right file ...




Installed a program for creating a show from photos - PhotoSHOW. Now we have a cheerful, such a shortcut on the desktop ...

That's right - there is no reason to be sad.

We rejoice.
How to use slideshow software
Very simple. We launched the PhotoSHOW and on the left we see an ordinary explorer - select your folder with photos ...

Carefully! Useful additional information on the site:

Photos jumped to the large window to the right. We press the folder with a plus sign ...

Now they are below...

Go to the "Design" tab and highlight the one you like, click ...

You can now press the "View" button and admire the PHOTOSHOW...
Stretch an image or add music...



Let's give it a big plus...
Really great? The company does not knit brooms - the company weaves brooms!


You can add a start before adding photos by selecting from a template (Tab - Templates) ...
It is the most popular tool for providing a wide audience with complete information on a product, service, educational materials. Recently, schoolchildren and students have been presenting whole spectacles that may contain text, sound track, video. And how to make and download a presentation on a USB flash drive, read below.
Transferring a document from a computer to a USB drive is within the power of even beginners in working with a PC.
Two ways to create a file
Information for the presentation can be drawn from books, the Internet, and other sources, while PowerPoint will help you make a presentable demonstration of your ideas.
- We go to the Start menu, select the Microsoft Office tab, click on the Microsoft PowerPoint icon. In this program, you need to create slides using the tabs at the top of the window.
- Right-click on the desktop and select the Create tab. We press "Presentation", we begin to create it.

After compiling, you need to download the presentation to a USB flash drive in order to present it. It is not always possible to present material from your laptop or it may not be available at all.
Ways to transfer files from one device to another
This simple procedure will only take a few minutes. We do everything according to the instructions:
- Removable media is inserted into the USB-input of the computer;
- Click the My Computer icon, double-click the left mouse button to open the media that has appeared;
- In a parallel window, open the folder with your finished demo and press the right mouse button Copy;
- Right-click on an empty space in the removable disk, select Paste;
- Everything will be done when copying is finished.

There is a second trick, it is simpler:
- Opening the presentation view;
- Insert the USB stick;
- Right-click on the presentation folder, select Send;
- Left-click the flash drive;
- Downloaded!

Another quick method, how to upload a presentation to a USB flash drive, is popular for its simplicity and speed of operation:
- Insert a USB drive;
- Open the presentation and select with one click of the left button;
- Simultaneously press "Ctrl + C";
- In the removable disk window, press synchronously "Ctrl + V";
- The copy process has been completed.
Having dealt with the creation of an event, methods for transferring the necessary files, you already know the answer, how to transfer a presentation from a computer or laptop to a USB flash drive.
IMPORTANT. The removable disk must be free of viruses and have enough free space. After copying the files, it must be safely extracted.
In addition to the techniques described above, there is a method for beginners. You can use drag and drop from window to window. To do this, the windows of the removable media and the information presented are opened at the same time, the windows must be halved. Select the file of finished materials, drag it to the USB flash drive with the left button.
A PowerPoint presentation allows you to demonstrate the necessary material at the same time to a large number of people in an accessible form. Even schoolchildren can create such projects. But how do you save a presentation so that it displays properly so you don't have to blush in front of an audience?
Standard format for saving a presentation
If you are not sure which version of MS Office is installed on the other PC, save the document in compatibility mode. To do this, click on "File" and select "Save As". Of the proposed options, “PowerPoint Presentation 97-2003” suits us. You can download two versions of one project to removable media, and already on the spot find out which one to run.
Slideshow mode
The instructions described above will allow you to save the presentation in normal mode. When you run the file, the slide structure will open. To enable the demo, press F5. But how do you save a PowerPoint presentation so that the slide show starts right away? You need to choose another extension - PPS or PPSX.

There is another way to save a presentation in this mode. From the File menu, click Save and Send. Next, in the "File Types" find "Change File Type". On the right, select "PowerPoint Demonstration" and click "Save As".
Save as video
If the format of the document doesn't matter to you, you can save it as a video. This is especially true for presentations with multimedia files. The video will be recorded "as is", and there will be no problems with playing additional files. And to open the project, you need a video player, not PowerPoint. So how do you save a presentation as mp4?
- for computer monitors (highest);
- for Internet and DVD;
- for portable devices.

Next, you can specify the same time to show all slides, based on their content. If you need to specify a different time, set it manually. You can also create speech accompaniment and make notes with a laser pointer. To do this, open "Use recorded ..." and click "Create voice accompaniment ...". The presentation will open and you can set the options you want. Then view the result of the work, and if it suits you, save the video. Be careful: after saving the file, it will no longer be possible to make changes. The video will have to be re-recorded.
These are the most common formats for saving a presentation. The choice depends on the task, target audience, place and method of reproduction. Now let's look at how to save a presentation in PowerPoint to a USB flash drive so as not to spoil the result of the work.
Saving to external media
How to save a presentation to a flash drive from a computer? In general, the process is no different from downloading any other file to a USB drive. Call the context menu for the presentation and select the "Submit" item. In the proposed list, find the name of the flash drive. The file is exported to the media.

There is another way to save. Select the presentation and press Ctrl+C. Then navigate to the contents of the USB drive and press Ctrl+V. The presentation will be copied to the external media. You can also drag a file from a folder on your computer to an external device. But before you save your presentation to a flash drive, make sure you have enough space on it. If not, delete unnecessary files or open another device. For a normal presentation that does not contain audio and video materials, these steps will be enough.
What to do if video or music is not playing
You can optionally add video and audio files to your PowerPoint presentation. Thanks to this, users do not need to close the presentation and separately turn on the video in the right place - it can be launched right during the demonstration. However, there are often situations when the media in the presentation does not play on another computer. Why is this happening?
The answer is very simple. When we add video or music to a presentation, we don't save the files in the document, we just point the path to them. So the program understands where to get the file from. Therefore, when demonstrating a project on the same computer on which it was created, there will be no problems with playing a movie or music. But when we download the presentation to external media and then open it on another computer, the program does not find the file we need. Then how to save the presentation to a USB flash drive so that it can be played correctly in the future?
To do this, you need to upload to the USB flash drive not only the presentation, but also additional files that you want to insert. And you need to add them not from a folder on your PC, but from a USB drive. If you simply download a movie or music to external media, but do not change the path to the files in the presentation, the program will not find them. You also need to save a whole folder to your computer - with a presentation and multimedia.