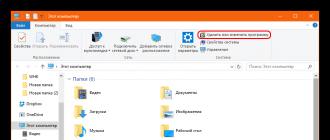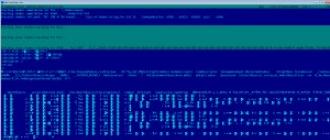The article will tell you how to transfer text from "PowerPoint" to "Word".
It happens that the presentation PowerPoint” has important information contained in the text, and additions in the form of pictures and other multimedia are of no particular interest. Perhaps you just need to copy the text and edit it somewhere else, for example, in " Word».
In today's review, we will discuss several options for how you can transfer presentations from " PowerPoint» into a text editor « Word» and save.
How to convert a PowerPoint presentation into a Word document?
Method one
- The easiest option is to copy each slide from " PowerPoint" and alternately insert into the document " Word". Then save this information. This option is often used by users, but it has, of course, a significant drawback. If the presentation is large, there are a large number of slides in it, then copying each text block will simply tire, not to mention the loss of time. Therefore, in the latter case, it is better to use another method.
Method two
- With a large amount of information, it is best to copy the entire presentation at once " PowerPoint". To do this, switch the slide display to " Structure”, copy calmly the entire text (without unnecessary additions), paste it into the document window“ Word and save.
Switch the slide display to "Outline" mode,
Method three
- A more professional option, although not as complicated. You will just need to convert the presentation " PowerPoint» to document « Word". Open the presentation, go to "File" at the top, select " Save and Send", then click on " Change file type". Finally, click on Save as a different file type" And " Save as».

- In the new window select " Structure, RTF» and save the file

Select "Structure, RTF"
Method four
- The previous option can be performed in a slightly different way. Go to " File—Save and Send—Create SERPs—Create SERPs».

- In the new window, check the box next to the item that suits you, for example, " Structure only» and click on « OK».

In the new window, check the box next to the item that suits you.
- As a result, edit the received in " Word» text as it should be in this document

Presentation moved to Word
Video: How to convert "PowerPoint" to "Word"?
You can quickly and easily insert a Microsoft PowerPoint slide into Microsoft Word. It only takes a few simple steps.
We also have a useful addition to this article. Download our FREE book: The Complete Guide to Making Great Presentations. Take it right now.
How to quickly insert a PowerPoint slide into Word
Note: watch this short video tutorial or follow the simple steps below.
1. Copy a slide in PowerPoint
Let's learn how to copy a slide from PowerPoint to Word. There are several different ways to do this. The first one is to simply launch PowerPoint and pick up the slide thumbnail in the left pane.
First, let's select a slide in PowerPoint.I'll click on the slide thumbnail and then click ctrl+c to copy it to the clipboard.
2. Insert a slide in Word
Now, let's move on to Word. I can just press on my keyboard ctrl+v to insert a slide thumbnail directly in Word.
You can work with this slide just like any other image. Scale it or move it within the document.
3. Insert a PowerPoint presentation into Word
Another way to add an entire PowerPoint presentation is to use a tab Insert in Word and select the option called An object.
Let's choose Create from file, then I'll find my PowerPoint presentation file and click OK. The entire PowerPoint presentation is now in a Word document.
Completion!
Users can double click on a slide to launch a PowerPoint presentation directly from Microsoft Word. You can quickly drop slides from PowerPoint to Word in a variety of ways.
More PowerPoint tutorials on Envato Tuts+
Grab This New Ebook - Making Great Presentations (Free Download)
Learn new presentation techniques in our new eBook: The Complete Guide to Making Great Presentations(The Complete Guide to Making Great Presentations) (Get it FREE). Pack your ideas into a powerful presentation that will move your audience to action.
Do you use PowerPoint slides in Word documents? Tell us about it in the comments.
Method number 1: We import text from the presentation using standard Microsoft Office tools.
As mentioned above, this method is only suitable for extracting text, but many do not need more. To do this, in an open presentation, go to File – Save as. In the window "File type" you must choose Structure, RTF.
2 step
Method #2: Converting a presentation using VeryDOC PowerPoint Converter
If the presentation contains an abundance of all kinds of multimedia content (images, videos, music, animation) and you need to save it, then you cannot do without VeryDOC PowerPoint Converter. You can read a more detailed description on the Mail.ru portal in the Soft section. But I want to warn you that VeryDOC PowerPoint Converter is paid, but you can use its trial version.
3 step
Method #3: Converting a presentation using AVS Document Converter
And finally, in my opinion, the most optimal way to convert a PowerPoint presentation to PDF. The PDF format is the most convenient, because in addition to text content, it also perfectly transfers graphic elements. In addition, all the received text is perfectly copied and it is possible to edit it in the Word word processor. After installation AVS Document Converter the quick conversion function will be displayed in the context menu, it will be enough to right-click on the desired PowerPoint presentation and select “AVS Convert to…” and choose format PDF.
PowerPoint's built-in tools allow you to send presentation slides by email, place them in Outlook public folders, embed presentations in Word documents, or convert them into web pages that can be published on an intranet or over the Internet.
Submenu Commands File > Submit allow you to forward your PowerPoint slides to the following destinations:
* Message (for review)- inserts a slide into an Outlook email;
* Attachment to a message- Attaches a presentation file to an Outlook email;
* Along the route- sending to several recipients in a certain order;
* Online meeting participant- allows you to demonstrate a presentation over the network in real time using the NetMeeting system;
* Exchange folder- places the presentation in a shared folder for document exchange between users;
* in Microsoft Word- puts the presentation into a Word document.
To add a presentation to a Microsoft Word file, follow these steps.
1. Open the Plan-ppt presentation.
2. Choose a team File > Submit > Microsoft Word. The dialog box shown in Fig. 15.4.
Rice. 15.4. Choosing a Page Layout in PowerPoint
3. Section Page layout in Microsoft Word Choose how you want your slides and notes to appear on the pages of your Word document.
4.Switch Add Slides to a Microsoft Word Document offers two presentation insertion modes:
* Insert- adds to the Word document a copy of the presentation that is stored in the document;
* To tie- Links a Word document to a presentation. In this case, you see the content of the presentation in the Word window, but the original information remains in the PowerPoint data file. With this approach, updating the presentation entails updating the Word document at the same time, however, to transfer such a document, for example, to another computer, it is necessary to copy not only the Word document, but also the presentation itself associated with this document.
5. Click the button OK. As a result, the Word application will automatically start, a new document will open, into which the presentation will be inserted. Now, using the wide possibilities of a word processor, you can provide the slides with the necessary explanations and print them on a printer. An intermediate option between a printout of transparencies and an electronic slide show is a presentation saved in HTML format. The web pages obtained in this way can be published on a web site, providing access to them through an intranet or the Internet. The presentation in the form of web pages cannot be controlled, the user himself moves through the slides. But you can place hyperlinks on the slides, like those that were added to the Plan.pp1 file in the previous lesson. Hyperlinks help the user navigate the presentation. Let's save the Plan.ppt presentation in HTML format.

Rice. 15.5. PowerPoint Presentation Publishing Options
Note As with PowerPoint 2000, this release makes writing a presentation to HTML much easier than PowerPoint 97, which used a wizard to do the job. If instead of the Publish button, you click the button Save, PowerPoint will immediately record the presentation in HTML format without opening the advanced settings window.
8. Choose a position All listed browsers switch Browser Support so that the presentation looks equally good in both Internet Explorer and Netscape Navigator.
9. If necessary, in the section Object to publish select switch position Slides and enter the numbers of the first and last slides of the published sequence into the counters.
10. Click the button Web Options. The dialog box that opens has six tabs with the following options:
* Are common- display modes of navigation tools and animation transitions, browser background color;
* Reviewers- choice of browser type for viewing web pages and some of its additional parameters;
* Files- rules for the location and generation of file names of web pages;
* Images- the format of graphic objects and the expected resolution of the computer screen;
* Encoding- text encoding language;
* Fonts- choice of language, font and its size.

Rice. 15.6. PowerPoint presentation in browser window
11. Double-click the Publish buttons and then the Publish button OK. PowerPoint will create an index file in the specified folder with the specified name and .htm extension, and add a subfolder to that folder that will contain the rest of the presentation's web page files.
12. Open Conductor, locate the new index file (it will be called Plan.htm if you haven't changed the default name) and double-click it.
The first slide of the presentation will open in a standard Windows browser window, as shown in Figure 1. 15.6. If you have not changed the Web settings, then the presentation structure will be displayed on the right side of the browser window, and navigation buttons will appear below, allowing you to navigate through the slides. In the Plan.ppt presentation, slides can also be switched by clicking on the hyperlinked arrows added in the previous lesson.
First, let's define what to call external objects. After all, the pictures and sounds that we have already inserted into the presentation were also inserted from the outside. But after insertion, all these objects remain unchanged in the presentation. And how to insert a file and be able to change it so that the presentation also changes.
Embedded objects allow you to create complex documents, for example, in the .ppt (PowerPoint) format, with tables, figures, presentations embedded (embedded) in the main document created by means of other programs (Word, Excel, Adobe). The PowerPoint document in this case will be a kind of container in which the necessary files are located in the right place. This saves space, search time, systematizes information, makes it convenient to use the document for different cases.
The difference between linked and embedded objects
The main difference between linked and embedded objects is where the data is stored and how it is updated after it is placed in the target file.
For example, a job status report might contain data that is independently maintained on a PowerPoint slide. If you link a report to a slide, the report data will be updated whenever the source file data is updated. If you embed a slide in a report, the report will contain a static copy of the data.

Related objects
When an object is linked, the data can be updated when the source file changes. Linked data is stored in the source file. Destination file, stores only the path to the source file, and displays a representation of the associated data. If file size matters, use related objects.
Linking is also useful when you want to include data that is independently maintained in a document, such as data collected by another department, or when you want to keep your PowerPoint document up-to-date.
Embedded objects
When a PowerPoint object is embedded, the data in the Word file is not changed when the original PowerPoint file is modified. Embedded objects become part of the Word file, and once they are inserted, the objects are no longer part of the original file.
Because all information is contained entirely in the Word document, embedding is useful when you don't want to reflect changes to the original file, or when you don't want document recipients to update related data.
Updating Related Objects
By default, related objects are updated automatically. This means that PowerPoint updates the related information each time the PowerPoint file is opened, or at the same time as changes are made to the original file if the PowerPoint file is currently open. However, for individual linked objects, these settings can be changed so that the linked object is not updated, or so that it is updated only when the user of the document chooses how to update it on demand.
You can prevent PowerPoint from automatically updating links in all documents you open. This can be seen as a security measure to prevent documents from being updated with files that are of untrusted origin.
Important. When you open a document that contains linked objects, PowerPoint prompts you to update it with data from the linked files. If you suspect that the linked files come from an untrusted source, click No in this message.
You can also completely break the link between the linked object and the source file. When this link is broken, the object in the PowerPoint document is no longer editable; it becomes a description of the contents of the PowerPoint file.
Editing Linked or Embedded Objects
- Right-click an object and select a command to work with the object from the context menu.
The command type depends on whether the object is a slide or an entire presentation, and whether the object is linked or embedded. For example, if the object is a presentation link, select Related Presentation Object, and if it is an embedded slide, select slide object.
- Depending on whether the object is embedded or linked, click Open or Open link, and then make the required changes.
If the object is embedded, changes are only made to the copy that is in the document. If the object is linked, the changes are made to the original file.
Link or embed a PowerPoint slide
When you want to create a dynamic link between document content and PowerPoint presentation content, insert the content as an object. Unlike regular pasting (by pressing CTRL+V), pasting content as a linked or embedded object allows you to work with it in the source program.
When a slide is inserted into a document as a PowerPoint object, from within Word, you can double-click the slide to launch PowerPoint and use the PowerPoint application commands to work with the slide.
When pasted as the object of an entire PowerPoint presentation, the document displays only one slide. To display other slides, double-click the PowerPoint object and then press Enter to start the slide show.
Intended action:
Insert a linked or embedded object from a PowerPoint presentation
You can link or embed one or more slides, or you can embed an entire presentation. When a PowerPoint presentation is embedded in a document, Word, in response to double-clicking the presentation object, starts the PowerPoint slide show. You can't edit a presentation in a document. A presentation object can only be embedded, not linked.
- Open the Word document and the PowerPoint presentation that contains the slides from which you want to create a linked or embedded object.
- Switch to PowerPoint and select the entire presentation or slides you need.
Note. Slides are selected in the view slide sorter. To select a series of slides, hold down the SHIFT key while clicking the first and last slides in the series. To select specific slides, hold down the CTRL key while clicking them.
- Press the keyboard shortcut CTRL+C.
- Switch to the Word document and click where this data should be displayed.
- On the tab home page in Group Clipboard click the arrow in the group Insert, and then select Special insert.

- Listed Object type highlight an objectMicrosoft Office PowerPoint.
- Choose an option Insert to insert an embedded object, or To tie to insert a link to the object.
Exercise:
Insert the crossword into the finished project presentation as an OLE object. Check the connections.