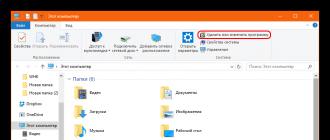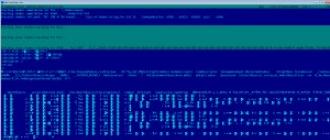One of the most common and obscure problems is CPU usage. 100 percent of its work is taken away by obscure processes and services, which makes using the computer extremely difficult. Why is this happening?
CPU usage is 100 percent. What to do?
Quite often, computer owners may experience deterioration in performance, a delay in responding to user actions, and other problems after some time of continuous use. Some of the most common reasons that can lead to this include full CPU usage by obscure running processes. The easiest advice is to restart your computer. In some cases, it can help. You can advise to reinstall the system, but this is the most extreme method, which is already included in the category of anecdotal recommendations in most technical forums.
The most common causes of increased CPU load
There are quite a few people who are concerned about this issue. And all of them are looking for an effective solution to their problem without the use of cardinal methods. And for this it is necessary to understand the reason that could lead to such a situation. If you turn to forums where questions related to similar computer behavior are quite common, you can highlight the most common situations:
- Running a program or process that uses increased computer resources.
- System malfunctions.
- due to accumulated dust and insufficient cooling.
Identification of problems and their solution

In order to determine why percent, you will need to carry out a series of diagnostic procedures. After the cause is established or there are reasons to opt for one thing, you will need to take the actions necessary to eliminate it. Details on what to do in each case are discussed below.
Determining the program that is loading the processor

The first thing to do when the computer began to slow down and react badly to mouse commands and other actions is to open the task manager. To do this, you can simultaneously hold down the combination of keys Ctrl, Alt and Del or Ctrl, Shift and Esc, or call the context menu in the taskbar area and find the corresponding item in it.
In the window that opens, you need to select a detailed view so that tabs appear, among which there will be the one we need - "Processes". In it, you can see when the CPU usage is 100 percent. What to do next in this case?
The tab will display a complete list of all processes that are currently running in the system. By default, they are sorted alphabetically, but you can select the CPU usage column to determine which one is causing problems.
Quite often it happens that a massive program that requires a lot of resources does not unload correctly after closing. As a result, processes remain running and CPU usage continues. In this case, just click on the "End task" button to solve the problem. In this regard, it may be effective to reboot the system, which was recommended at the very beginning. Roughly speaking, the same removal of tasks occurs during it. In addition, additional resources are freed up that you might not notice on your own.
The list of processes may also include unknowns that were not there before. Moreover, they can also take part in loading the system. This behavior is typical of viruses, so it would be good to know the names and characteristics of the processes that are constantly running on a particular system, and periodically check the list of running ones for suspicious activity.
System malfunctions

The first method is not always able to determine the reason for the 100 percent CPU usage. What to do in this case? In practice, it may turn out that the entire load falls on the “System inactivity” item. And in this situation, it will not work to remove the task.
The recommendation in this case is to run the utility that Microsoft distributes for free. presents an expanded picture of what the task manager shows. In this situation, 100 percent CPU utilization can be due to system interrupts, which in this program are referred to as Interrupts. It is difficult to say what exactly is the reason for this behavior, unless additional actions are taken.
What can load the processor in the system

Often, incorrectly written drivers lead to such a problem. Booting the system using safe mode will help to identify this. If the CPU does not experience the same load, then with a high degree of probability the reason is in the drivers. You need to look for their new versions provided directly by the manufacturer of the computer or laptop.
Also, various viruses that have settled in it can lead to such behavior of the system. In this case, you need to run an antivirus software scan of the system.
100 percent CPU usage can also result from issues with connected devices. What to do about it? The advice is pretty simple. It is enough to disconnect everything from the computer, leaving only the most necessary minimum set of mouse, keyboard and monitor. You should also look into to check for possible problems there.
If these tips do not help solve the problem, then you will have to reinstall the system. It’s good if rollback points are created in the process of work, to which you can recover if the system was working properly at that time.
Dust accumulation and overheating

It is not uncommon to determine why the CPU usage reaches 100 percent using a loud fan and an increase in CPU temperature. As a rule, this indicates that it is high time to clean the computer or laptop from dust and dirt accumulated in it, and replace the thermal paste. This also leads to braking and failures in the system. It is recommended to clean at least once a year.
Do you have a constantly loaded processor and your computer or laptop slows down a lot? And at the same time - in idle mode? High CPU (central processing unit) load is one of the most common problems today. And it is constantly faced by PC and laptop users.
These tips are universal, so you can apply them to Windows 7, 8, 10 and XP. The processor model on a laptop or computer also does not really matter.
What program is loading the processor
First you need to start the manager and see how much the processor is loaded on your PC. To do this, press Ctrl + Shift + Del and pay attention to the “CPU Usage” item (it is located at the bottom).
In principle, this value can jump. But not much. For example, for Core i5 in idle mode (or when the browser is on), it loads by 2-8%. And this is the norm. Although on weak processors (for example, 2-core Core 2 Duo), the load can already be 10-20%. It all depends on the specific CPU model installed on the computer or laptop.
If the processor is loaded at 50 or 100 percent, then this is clearly overkill. To see why the processor is so busy on Windows 7, go to the "Processes" tab, and then click on the "CPU" field. This will sort the list in descending order.
The screenshot below shows that the CPU is loading only the Flash Player plugin (due to the browser being enabled). But not much, so in this case it is not critical.

By the way, quite often the following situation arises: you played a game or worked in a program, and after a while closed it. But the process itself may still be active. It turns out that you no longer play and do not work, but the program still loads your processor. In this case, you need to go to the manager and manually end the process. Or just restart your computer.

Also, be sure to pay attention to unknown processes due to which the processor is loaded at 50 percent (or higher). Especially if you see them for the first time, and they load the CPU by at least 20%. It is possible that these are viruses.
What to do if the processor is loaded for no reason
Didn't find any processes in the manager, and the CPU is still heavily loaded in idle? To get started, you can click the "Display processes of all users" button. This usually does not help, but it is possible that new items will appear in the list.
And to display all the processes due to which the CPU is constantly loaded, it is recommended to use a free program. Using it is very simple:
- Run the utility.
- Click on the "CPU" column to sort processes in descending order of load.
- See why the processor is heavily loaded.

The screenshot above shows that the Interrupts process (system interrupts) is to blame. It is he who loads the processor by 18% in idle mode. Although it can load 50 and even 100 percent!
Fixing a problem like this is extremely difficult. And all because such a large CPU load can occur due to:
- drivers on a computer or laptop;
- viruses;
- incorrect mode of operation of the hard disk;
- problems with peripheral equipment (printers, scanners, HDD drives, etc.).
Most often, heavy CPU usage occurs due to drivers. To check this, and see if there is any CPU load. If not, then most likely the problem lies precisely in the drivers.
The easiest way to fix it is. And then install the drivers on a computer or laptop one by one and check the CPU load after each of them. That way you can quickly find the culprit.
Usually this problem appears due to the universal Microsoft drivers that are installed immediately after installing a new Windows. In this case, it is better to independently find the necessary drivers at the office. manufacturer's website and install them. Read more about how to do this here:
And it will not be superfluous to use special utilities to search for malware and advertising viruses (adware, malware).
Incorrect operation of the hard drive can also affect the fact that the process will be heavily loaded. Especially if it works in PIO mode (DMA mode must be set). This must be checked and corrected if necessary.
And the last reason why system interrupts and high processor load occur is problems with printers, scanners and other peripheral equipment. To check this, turn off all devices and leave only the mouse and keyboard.
Also go to Start - Control Panel - Device Manager and see if there are devices here that have a yellow exclamation mark next to them. Its presence indicates that the equipment is not working correctly and you need to update the driver (which you need to do).

CPU is constantly 100 percent loaded in Windows 7
There is another fairly common problem that often occurs on Windows 7. It consists in the fact that on many PCs and laptops the processor is constantly loaded at 100 percent in idle mode (i.e. even on the desktop). And if you open the task manager, then you can see the svchost.exe process there, which is duplicated several times.

The reason here lies in the automatic updating of Windows 7. The fact is that updates are now released only for Windows 8 and 10. Of course, they are not suitable for Windows 7, and therefore do not work correctly. It is for this reason that on Windows 7 the processor is loaded at 100 percent.
To fix this, you just need to turn off automatic updates. For this:

After that, the svchost.exe process should disappear, and with it the CPU load will decrease.
Technology is moving forward in leaps and bounds, but at the same time, users have to deal with various small annoyances. And it is especially unpleasant when the "system inactivity" process loads the processor by almost 100%.
Naturally, in this case, the computer starts to slow down, you can neither play, nor watch a movie, nor explore the Internet, since even browser pages are loaded with difficulty. How to deal with this scourge?
system inactivity?
To solve this problem, it is necessary to understand in detail what the inaction of the system is, what exactly it is. In fact, when defining this term, it becomes clear that the problem is initially treated incorrectly. System inactivity is a process that displays how much percent of the computer's processor is currently free. Thus, if you have a system idle rate of 99%, and at the same time you think that it is the system idle that is loading the processor, then you are mistaken. This process demonstrates the opposite, that is, how unloaded your processor is. And from this, in turn, it follows that it is not the inactivity of the system that has a negative impact on the processor - this process was subjected to severe slander, and in fact the reason lies in a completely different thing.
View running processes

If you realize that it is not the inactivity of the system that loads the processor of your computer, then you should first of all look into the "Task Manager", which is called by the key combination Ctrl + Alt + Del. - this is a special window that displays all the processes currently running on the computer. Here you can see the inactivity of the system. Among the processes, you need to try to find the one that loads the processor in order to understand what exactly you need to fight.
The reason is not in open processes

This is what is actually hidden behind the misconception that system inactivity loads the processor - it is loaded by viruses, and a naive user, having opened the "Task Manager", sees a high percentage opposite the "System inactivity" process and immediately blames it for all the glitches of his computer .
What are viruses disguised as?
Since you've already learned that system idle is just a percentage of the processor's idle time, you can safely claim that this process is innocent of slowing down your computer. But at the same time, the issue remains unresolved - viruses continue to hide on the PC, and it is not so easy to detect them. They skillfully disguise themselves as system files, so if you don’t approach the issue very carefully, it will be very difficult to look out for a virus. But if you pay attention to the little things, you can quickly identify the cause of computer problems.
An example is the Svchost process, which is run by the system itself in large numbers.

This is a system accelerator, and the more powerful your computer, the more such samples may appear in existing processes. And viruses can hide among them. But how to find out what is loading the processor if there are already several of these processes, and not one? In fact, everything is simple, and only the very attention with which it is necessary to approach the solution of the problem of system inactivity that loads the computer is enough.
The original Svchost processes run on behalf of the system, you can also find processes that were launched on behalf of local and network services. But if "user", "administrator" or another account name is written next to them, then we can safely say that this process is a virus. In this way, many viruses are masked, which may not be displayed in percentage, thereby creating the feeling that the "system idle" process is actually negatively affecting the computer.
Fighting the "system inactivity" syndrome
In fact, it is sad that many users do not try to figure out the problem, but immediately blame everything on the inactivity of the system, because just think about the fact that the process has the word "inactivity" in its name, which means that those 99 or 100 percent that are reflected do no harm. And instead of fighting with an empty space, it is better to focus on viruses. First of all, it is recommended to check the system with an antivirus, and preferably several. Their bases should be the newest, and the check should be as deep as possible. In this scenario, the virus will definitely be caught and quarantined. And you can install special Firewall software so that you no longer care about viruses and do not mistake a harmless "system idle" process for malicious.
The Windows operating system performs a large number of "background" tasks that can adversely affect the performance of low-powered computers. One of the processes that loads RAM, disk or CPU is System.exe. In the "Task Manager" you can see that the System file loads Windows, and to be more precise, it loads the hardware of the computer. The owner of the computer can solve this problem on his own if he performs a number of simple steps.
Table of contents:The System process loads the hard drive and memory to 100%
System is a Windows operating system process that is not a virus, contrary to popular belief. It is responsible for the operation of applications in the "background" mode, that is, without active control by the user. This process is not hidden, and it can be easily found in the Task Manager.
The main problem with the System.exe process is that it cannot be stopped. Thus, if System loads the RAM or hard drive of the computer, it will not be possible to turn it off using simple methods. Lowering the process priority using standard Windows tools also does not lead to success. 
The System process is notable for the fact that it takes up RAM little by little, and eventually loads it completely. At the same time, in the "Task Manager" it may be noted that the System loads no more than 200-400 MB of RAM, and it will be completely filled, and the computer will begin to freeze heavily when performing any tasks. Similarly, the System process can load the hard drive.
To prevent the System file from loading the computer, consuming exorbitant resources, some “background” tasks should be disabled in the Windows operating system:

If any computer owner can turn off and remove DrWeb without unnecessary prompts, then the other two tasks are more difficult to handle, and we will talk about them in a little more detail.
How to disable automatic Windows 10 updates and system services
Microsoft in the operating system Windows 10, and earlier versions, has provided the ability to automatically update the software. Unfortunately, this function on some computers leads to the fact that when checking for available updates on Microsoft services, the System file loads the RAM or hard drive. In this case, the only solution is to disable Windows 10 Automatic Updates. Note: If you have disabled Windows 10 Automatic Updates, we recommend that you check for new operating system builds every few months (or weeks).
Disabling automatic updates in Windows 10 is quite simple, for this you need:

After following the instructions above, the operating system will disable the service that automatically checks, in the "background", the relevance of the version of Windows operating on the computer.
In addition to automatically updating Windows 10, so that the System process does not load the system, it is necessary to disable some services. In the "Services" menu, which is opened by the services.msc command, you also need to stop, and then disable, the following local services:

Note: Depending on the version of the Windows operating system, as well as the number of drivers and codecs installed, some of the services listed above may not be available.
After disabling DrWeb antivirus, Windows 10 automatic updates and some services, you should restart your computer. By disabling a number of tasks that took up a lot of computer resources, the overall performance of the system should increase, and the problem with loading the hard drive and RAM will disappear in the Task Manager.
Video instruction
Good day!
I think that almost every user, at least with little experience, has encountered a similar problem: you work and work at the computer, and then you start to notice that it somehow slowly reacts to pressing the mouse buttons, keyboard, slows down ...
Very often the reason for slow work and brakes is the CPU load, sometimes it reaches 100%!
Solving this problem is not always easy, especially since the CPU can be loaded for no apparent reason (that is, you may not have run any resource-intensive programs: games, video editors, etc.).
In this article, I will consider a sequence of actions that can be taken to remove CPU usage and return the computer to normal performance.
The first thing to try is to identify the process or program that is using the CPU. As happens in most cases: some program (or game) was launched, then the user left it, and the process with the game remained, which loads the processor ...
What process, program loaded the processor
The fastest way to determine which program is using the CPU is to call Task Manager(buttons: Ctrl+Shift+Esc ).
In Task Manager, open the Processes tab and sort applications by CPU usage. In the screenshot below, you can see that the lion's share of the CPU (~ 84%) is eaten by the Firefox browser (although I don't even have it running...). If you have such a "hidden" program, then you can immediately close it from the task manager (just right-click on it ...).

Note
Windows has its own resource monitor, which can also be used to view CPU, memory, disk, and network usage. To call it, press the buttons Win+R, then type in the line "Open" command resmon and press Enter .

Important!
In some cases, the task manager does not allow you to calculate the reason for the processor load. By the way, the processor can be loaded not at 100%, but, say, at 20-50%...
If the task manager did not give information for consideration, I recommend using one utility - Process Explorer(by the way, located on the Microsoft website...).
Process Explorer (search for the "invisible" cause of the brakes)
An excellent program that has helped me more than once! Its main direction of work is to show you ALL the processes and programs running on the computer (probably no one will leave her ...). Thus, you can determine for sure which process is consuming the CPU.
The screenshot below is very revealing:
- system idle process is a measure in % of system inactivity. Those. in the first half of the screen below - the processor is almost 95% idle (this is exactly how it should be if a couple of programs are open on it: a browser, a player);
- and on the second part of the screen system idle process is 65%, but hardware interrupts and DPCs as much as 20% (and sometimes even up to 70-80%! This should not be. In general, interrupts (these are system interrupts) during normal operation rarely go beyond a few percent! That's the reason for the brakes and loading the computer!
- by the way, very often the system is loaded by the svchosts.exe process. In general, this is a system process, but there are a number of viruses that disguise themselves as it and impersonate it. Below we consider the question of how to catch them ...

Process Explorer: on the first part of the screenshot - everything is fine, on the second - the processor is loaded by ~20% with hardware interrupts and DPCs.
If the CPU is loading interrupts...
If the problem is related hardware interrupts and DPCs- then most likely the problems are related to the drivers. More precisely, with their conflict with each other, and even more likely, with incompatibility with your Windows OS. Moreover, even if your version of Windows is listed in the driver description, this is not a 100% guarantee of compatibility.
Pay special attention to drivers: video cards, chipset mat. boards, network card, Wi-Fi, sound card. I recommend downloading several versions at once and trying them one by one.
Less commonly, the problem is associated with viruses, even less often with peripheral equipment: a printer, scanner, network cards, etc.
Checking and updating drivers
Sometimes it's not as easy to find the right drivers for your computer/laptop as it seems at first glance... In general, usually, the new version of the driver works better than the old one (but sometimes it's exactly the opposite). If your CPU usage is related to hardware interrupts and DPCs- I recommend:
- try installing drivers from the official website of your hardware manufacturer. Usually, this requires determining the manufacturer - for this you can use special. utilities for determining the characteristics of a PC - ;
- if you did not find the site or could not determine the manufacturer, you can try to use some special. driver update utility:
- if during installation there were problems with removing the old driver from the system, I recommend this instruction:
To find out if you have devices in your system for which there are no drivers - open device Manager . To do this, call the "Run" menu - buttons Win+R, enter devmgmt.msc(example on screenshot below).


Virus Scan
Viruses - can be the cause of anything ... Usually, when the processor is loaded due to viruses - you can find some process that loads the system. Most often, this process is systemic: for example, viruses disguise themselves as a process svchost.exe- even a user with experience can not immediately find and identify among real processes, a virus one (but this file will be discussed below) ...
- In Windows Xp, 7 - you can press the F8 key several times during boot - a "black" window should appear with a choice of boot options;
- in Windows 8, 10 - click Win+R, enter the command msconfig. Further in the section select Windows OS and check the box next to the item "Safe mode" . Save settings and restart PC (screenshot below).

And already from safe mode, it is advisable to run a virus scan. To do this, it is not necessary to have an antivirus installed on the computer - there are special utilities that do not need to be installed.
Periphery equipment
If the problem has not yet been found, I recommend trying to disconnect everything unnecessary from the laptop (computer): printer, scanner, mouse, etc.
I will also focus on device manager (more precisely on the drivers). It is possible that for some peripheral equipment the drivers are not installed in the system and the exclamation mark is on ...
Pay special attention to old devices that may work in the new Windows OS, but you installed the drivers for them "forcibly" (for example, Windows could warn that there was no signature, and you continued the installation) ...
In general, it is quite difficult to find the true culprit in this case. If the processor is not loaded in safe mode, I recommend trying to remove the drivers for peripheral equipment one by one and see how the load behaves.
How to remove old or extra "firewood" -
Svchost.exe loads the processor - what is it?
Very often loads the processor file svchost.exe- at least that's what he says. Task Manager. The point is that this is the main process for loading services - i.e. Roughly speaking, the necessary system process, without which you can not do ...
There are two cases here:
- viruses are often disguised as this process, and to distinguish real svchost from masquerading - even experienced users are not always able to;
- real svchost can load the system in certain cases.
How to determine which svchost.exe file is system and which is not?
When you run it, you need to go to the menu Service/Process Manager (see screenshot below). Next, you will see ALL processes in the system - they need to be sorted by name (it's more convenient, it seems to me).
The bottom line is: all system processes that AVZ knows about are marked green color. Those. if you have in the list svchost black colors - look at them very carefully, they are most likely viral.
By the way, with the help of this AVZ, you can analyze all other suspicious processes.

Disable Windows Automatic Updates
Often svchost loads the processor due to automatic Windows updates. I suggest turning it off (there is nothing wrong with that - just a couple of times a month you will manually check for updates - 1-2 clicks with the mouse ...).
First you need to open the tab services. The fastest way to do this is to press the button WIN+R, enter services.msc and press Enter(as in the screenshot below).

- startup type set "Disabled";
- and click the "Stop" button.
Save your settings and restart your computer.

Is there overheating? CPU temperature check!
A possible reason for the processor load may be overheating. Moreover, if everything was fine with you before, this does not mean at all that now it cannot start to overheat.
The most common cause of overheating is:
- dust(especially if the system unit has not been cleaned from it for a long time). Dust forgets the ventilation holes, the air begins to circulate poorly in the device case - and the hot air from the processor remains in place, and the temperature begins to rise. The easiest way to get rid of dust is to open the cover of the system unit and blow out the dust with a vacuum cleaner by turning on the reverse mode. With laptops, everything is more complicated - if you have never taken it apart before, I recommend giving it to specialists ...
- high room temperature . Usually, this happens in hot weather in summer, when the temperature outside the window can rise significantly. In this case, you can open the side cover of the system unit - and send a regular fan in its direction. There are special cooling pads for laptops.
- broken cooler (or he could also be clogged with dust). The advice here is simple - replace it or clean it.
Signs that you can suspect overheating:
To find out the temperature of the processor- I recommend using some utility to determine the characteristics of the PC. For example, I like Speccy and Aida 64. You can see a screenshot of the processor temperature from Speccy below (t=49 °C, degrees Celsius).
Utilities for viewing computer characteristics -

What should be the temperature of the processor?
A very popular question that cannot be answered unambiguously. The fact is that different manufacturers have different critical temperatures.
For personal computer
In general, the ideal option is to look at the model of your processor and open the manufacturer's website: critical temperatures are always indicated on it.
Generally speaking, if the temperature of your processor is up to 40 ° C (degrees Celsius), then everything is in order with it, the cooling system copes. Temperatures above 50 °C - may indicate problems in the cooling system (or a large amount of dust). Everything above 60 degrees must be carefully examined and measures taken: clean it from dust, install additional coolers (or replace the old one).
For laptop
As for laptops, the bar is somewhat different here. Since the space in the laptop is limited, the processors here heat up higher. For example, it is not uncommon - the operating temperature in the load for many processors is about 70 ° C. When idle, this bar is usually around 40-50 °C. In general, it starts to worry (for most modern laptops) if the processor temperature rises above 75-80 ° C (at least check if this is normal for your device.
Most often, such a high temperature is reached when running editors, games, and other heavy applications.
By the way, many experienced users (and some experts) echo the critical 105 ° C for modern laptops. I will say this, the laptop can and will work at 90-95 ° C, and even, perhaps, at 100 ° C - but the main question is: how much? In general, the question is debatable for many ...
PS
Last tip. Sometimes finding and eliminating the causes of high processor load and computer slowdowns is a rather tedious and not easy task. In such cases, I recommend trying some with different OSes, or replacing your Windows 7 with, say, a newer Windows 8/10 - the problem can be solved with just a 10-minute reinstallation of the OS ...
Well, that's all for me. Good luck!