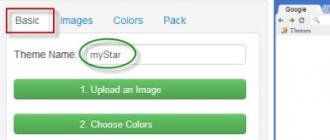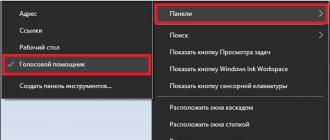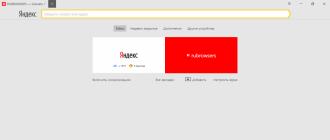With constant surfing on the Internet, the user may notice a number of problems with the web explorer, to fix which you need to know the important thing - how to clear the browser cache. A timely solution to this problem allows you to eliminate many problems in the browser and clean your PC of unnecessary "junk". The question is how to do it correctly, because each software has its own interface and features. Below we will consider how to clear the cache memory in the browser, why and when it is necessary to do this work. Knowing these points reduces the likelihood of problems when working with different conductors.
What is a cache
To begin with, we note that the word "cache" comes from the English "cache", which in direct translation means "cache". In simple words, these are temporary files with information about visited sites or a copy of web pages. This option is provided to speed up the loading of portals. For example, if the user has previously visited the page, it is not loaded from the Internet, but is pulled from the browser cache. As a result, traffic is saved and download speed is increased.
An equally important question is where the browser cache is stored. In all browsers, the path is identical - C:UsersAdminAppDataLocal. Further "tail" is individual. Let's take a look at a few examples:
- Opera - Opera SoftwareOpera StableCache.
- Google Chrome - GoogleChromeUser DataDefaultCache.
- Mozilla Firefox - FirefoxProfileszxcvb5678.defaultcache2entries.
- Yandex.Browser - YandexBrowserUser DataDefaultCache.
- Internet Explorer - MicrosoftWindowsINetCache
In the above folders, you can go to the browser cache and clear it there. So that users do not waste time searching, web explorer developers have provided another way to remove unnecessary "junk" - using the internal features of the software. Alternatively, you can use special software (for example, CCleaner).
How to clear the cache for the browser - all options
Before you delete cookies and clear your browser's cache, you need to understand the features of your web browser. Below are instructions for the most popular browsers.
Yandex browser
The web explorer manufacturer warns that clearing the cache alone is not enough to maintain privacy. A more reliable way is to work in Incognito mode, in which attackers "do not see" the user and cannot identify him. At the same time, cleaning is still not worth ignoring.
The algorithm of actions looks like this:
- click on three horizontal stripes;
- enter the Additional section;
- select Clear history;
- in the Delete entries list, select the time period for which you want to clear the cache;
- activate the option Files saved in the cache;
- turn off all other options (if the task is to clear the browser cache);
- click on the corresponding clear button.
You can always find detailed instructions on our website.
To quickly jump to the delete window, you can use the key combination Ctrl+Shift+Del. Please note that cache is located on only one device, so this data cannot be transferred during synchronization.
Internet Explorer
The Internet Explorer browser history contains information that is stored on the PC when you browse different resources. Over time, this data accumulates and needs to be cleared. To do the job selectively, you can view the available information and remove unnecessary files.
To do this, take the following steps:
- sign in to a web browser;
- go to the Log tab and select a view filter from the drop-down menu;
- find unnecessary sites, right-click and select Delete.
If desired, you can delete the entire browser cache. To do this, in Internet Explorer 10 and 11, follow these steps:
- click on the Service button (settings wheel);
- select the Security section;
- click on Delete browsing history;
- select the types of data or files to be removed from the PC;
- confirm deletion.
If Internet Explorer 9 is installed on the PC, do the following:
- enter the software, and then the Service;
- select the Properties section;
- go to History and click Delete.
Depending on the settings you choose, you can clear the cache, remove cookies, download history, form information, and passwords. In order not to remove unnecessary information, set the settings correctly before deleting.
Microsoft Edge
By default, the browser stores information about the pages that the user has visited in order to further speed up the loading of the required page. If a person has not activated the InPrivate feature, browsing history, passwords, and other information is stored on the PC. To view the information, you can go to favorites and delete unnecessary "garbage".
To clear cookies and browser cache stored on your PC, go to Favorites. Next, do the following:
- go to the Log tab;
- click on the Clear option;
- select the types of data that you want to remove from your PC or laptop;
- click Clear.
To delete data from the cloud, follow these steps:
- enter Favorites;
- go to the Journal;
- select Change the information I use about me... in the cloud;
- select Delete Actions.
Depending on the wishes, the user can clear the browser history, cookies, cached data and files, delayed or closed tabs, download history, passwords, licenses, autofill information, and even site permissions.
Google Chrome
Google Chrome users can manage browsing history and other web explorer data, such as autocompletion. Depending on your settings, you can. And also remove:
- cookies;
- handlers (external services and applications);
- media licenses;
- images and other files;
- download history;
- passwords and form history;
- data about hosted applications, etc.
This does not remove extensions and search history.
Clearing the Google Chrome browser cache takes no more than a few seconds. Here you will need to do the following:
- log in to the software on any of the devices;
- click on the three dots in the upper right;
- enter the section Additional tools;
- select Delete browsing data;
- decide on the period of time for which you need to clear the browser cache (All time, hour, etc.);
- select the types of information you want to delete;
- click the Delete button.
If synchronization is enabled when performing this work, you will not be automatically logged out of your account. In this case, cookies will be removed from all synchronized devices. If desired, you can clear only one of the elements (for example, downloaded files, an entry from the history, etc.). If you need to clear data from a specific device, turn off synchronization, and then do the cleaning according to the scheme discussed above.
Mozilla Firefox
Cache Mozilla Firefox automatically saves pictures, scripts and other components of pages on the Internet that a person has previously visited. To avoid the accumulation of unnecessary "garbage", it is important to know how to clear the cache in the browser and thereby speed up the web explorer.
The algorithm of actions is as follows:
- click on the image with three stripes;
- go to the Settings section;
- select the Privacy and Security link;
- go to the section Cookies and site data;
- click on the Delete data button;
- uncheck Cookies and file data and leave it next to cache data;
- click on the Delete button;
- close the page.
To clear the cache, one more solution can be used. Take these steps:
- click on the Library button (image with books);
- select the Log section;
- click on the Clear history section;
- next to the Delete pointer, select all from the drop-down list and the cache in the list of elements;
- click Delete now.
If you don’t want to clean up the extra “garbage” manually, you can set up automatic deletion. If the settings are set correctly, unnecessary information will be deleted each time the browser is closed. The algorithm is this:
- click on the button with three horizontal stripes;
- select the Settings section;
- enter the Privacy and Security panel;
- go to the History section;
- in the drop-down menu, select clear history when Firefox closes;
- click on the Settings button, which is located next to the mentioned link and make the settings;
- leave a mark only near the cache;
- save the entered data and close the window.
In the future, to reset the browser cache, you can use special add-ons that can be found on the official Mozilla community page.
Opera
The Opera browser stores information about connecting to different sites to speed up the connection the next time you enter the site. To maintain confidentiality, the user can at any time clear the data and unload the PC from unnecessary information.
To clear the browser cache on a Macbook, go to Opera and go to Clear browsing history. After that, take these steps:
- select the period of time for which you want to delete the data (select the section Destroy the following items);
- check the boxes next to the web explorer data that you want to clear;
- Click Clear browsing history.
Windows and Linux users need to follow these steps:
- click on the O button;
- go to the Clear browsing history section;
- determine the time period for which you need to clear the browser cache;
- check the boxes next to the web explorer data that you want to remove;
- click on the Clear browsing history button.
If everything is done correctly, temporarily saved data from various resources is deleted from the PC. In this case, some sites may take longer to load.
safari
If desired, users of the Safari browser can delete records of previously visited resources for a certain time period. If Safari is enabled in iCloud settings, then the history is deleted from the PC and other devices.
Let's see how to clear the browser cache in Safari. Here you need to take the following steps:
- in Safari on Mac, select History;
- Decide on the time period for which you need to remove unnecessary information.
Clearing the history deletes all files that are saved while browsing the Internet. This category includes not only the cache, but also the jump list, page icons, browsing history, etc. When deleting, you need to be careful and remove only those data that are no longer useful.
Why clean?
The importance of deleting the cache from the browser cannot be overestimated. These steps are required to complete the following tasks:
- Protection of confidential information from strangers. An attacker will not be able to view the history of visited pages and "fish out" secret information.
- Cleaning the memory of a PC or laptop from unnecessary files that accumulate over time and slow down work (including the browser itself).
- Keeping data up to date. If you do not periodically clean the cache, the web explorer will constantly download old data from different resources. In this case, you can accidentally miss important updates on the portal.
- Guarantee the correct operation of programs and services. Crashes in the work of various programs or difficulties with downloading often occur due to untimely cleaning of the cache.
Ignoring the rules discussed above can lead to a number of problems - software hacking by intruders.

When to clean?
If a person is developing websites, clearing the cache is the most common and familiar procedure, without which not a single day of work can do. A similar approach should be for the average user. To avoid the accumulation of unnecessary data and reduce the level of security, it is necessary to clear the cache daily. You can use the native capabilities of the browser to do this job. As an option - set automatic cleaning when the program is closed (in some browsers this option is provided). In addition, there are a number of special software with which you can open the browser cache, delete unnecessary information, or quickly remove all unnecessary information with the click of a button.
Have a great day!
Hello friends! In this article, I want to tell you how to clear the browser cache not only on your own, but also on the user's side. To speed up the time of work and reduce the load on the server, wordpress caches the software part of the site. On the user side, the browser does the same job. It saves pages in the cache that the user has already opened so that they load faster.
Summary:
How to Clear Your Browser Cache: 7 Ways
Clearing the cache in the browser means simply erasing temporary documents and files from the memory of the PC itself. As a rule, these files are saved by the browser after browsing the Internet.
Browser copies absolutely all pages, which the user has ever visited, viewed pictures, videos, audio files.
All such documents are stored in the folder “ Program Files". It is possible to erase them not only through the browser, but also with the help of special cleaner applications.
Why you need to clear your browser cache
Such a procedure as clearing the cache is simply necessary in order to improve the performance of the device. If you do not delete files of this type for a long time, then a huge amount of them will accumulate, which in turn will clog your computer and slow it down.
Also, after clearing the cache, the user will be able to see the latest updates of the pages that he visits. This will happen because the browser will stop loading site images from its memory, but will take them directly from the network server. That is why it is so important for site owners to clear the cache not only for themselves, but also for users, because this is an opportunity to provide site visitors with all the updates.
The note: Here I wrote an article, use external files.
In addition, it is simply necessary to periodically clear the cache in case other users have access to the computer. The fact is that it is easy to see personal data or images in the cache. It is worth noting that if you open pages in incognito mode, then no data will be saved. Any browser immediately erases the history and cache for this browsing mode.
You can update the style document in a WordPress blog like this:
- For editing, open the file "header.php".
- Find the following code in the text:
- Change it to this pattern:
The numbers after the question mark can be anything. With each change in style, they subsequently need to be simply replaced with new ones.
As soon as the operation is completed, visitors will begin to see all updates on the resource from their browser. If this does not happen, then you will have to clear the cache. This update method is just a life hack that was invented abroad. And it may not always work.
Clearing the browser's cache
There are cases when the page of the site does not load completely, with a crooked layout or after making changes to the design, they are not displayed. The reason lies in the cached version of the site, as it differs from the one stored on the Internet server.
In this case, there is no need to clear the client's cache completely. In most browsers, you just need to press the F5 button or the F5 + ctr key combination to reset the temporary file of the site on which the actions were performed.
There are two ways to completely clear your browser's cache:
- With the help of special cleaning programs.
- Self-delete temporary files from a specific browser.
Applications to improve the performance of your computer delete all files, regardless of the date they were saved. But manual erasing makes it possible to delete documents from a specific browser and choose how long to save them.
Here the user himself decides which method to choose. But it is recommended to delete everything, because when using several browsers, the cleaning process will be delayed. But the complete erasure of all unnecessary will only benefit the performance of the device.
How to clear the browser cache using a third-party program
A popular cleaner for many users is CCleaner. Deleting temporary files in this application is as follows:
- To get started, you need install the application from the official site.
- After, install and open the program.
- The main window will open, in which the entire process of cleaning the computer from garbage takes place.
- But before clicking the “Cleanup” button, you need to check the boxes for the required browsers in the left pane of the window. By default, all browsers are already checked there, but if it is necessary to clear only some, you need to mark it.
- Click on the button “ cleaning”.
- Wait for the end of the process. The program will show exactly how many files have been deleted.
It should be understood that during the process of deleting temporary files from browsers, it is required to close all clients. Otherwise, the program itself will urgently ask them to close for cleaning, if this is not done, the application will skip the cache of the active browser.
Check the box about clearing temporary files in the browser cache and delete.
The user can also choose what exactly to delete from the browser's memory and the time interval of the saved files.
Press the button “ Delete” to erase temporary files.
This window is also called by a keyboard shortcut similar to the Google Chrome browser.
Clearing the cache of the Opera browser is done as follows:
- The client needs to be started.
- Go to settings or call them with a combination of buttons Alt + P.
- Go to advanced settings and switch to clear history.
Near the line " disk cache” click on the button to clear.
It is worth noting that clearing the cache in different versions of this browser may vary slightly. But basically the process proceeds in a similar way.
Scroll through the options to the item about clearing history. Click on the file selection button.
The cache in Yandex browser is cleared as follows:
- You need to open a browser.
- There are three bars on the top panel that you need to click on. This action will bring up the menu “”.
- Go to advanced options and select " Clear the history”.
- Select a time period.
- Check the box for deleting temporary files.
- Press the button “ Clear”.
It is worth noting that deleting the cache immediately after visiting the resource may be unsafe, as the risk of personal data falling into the hands of intruders increases. Especially if pages of unprotected resources were opened. It is recommended to visit unfamiliar sites in incognito mode. Then there is no need to clear browser data.
Conclusion
Clearing the browser cache is a fairly easy action that any user can do. But despite this, many are faced with computer performance problems precisely because of a clogged cache.
To delete temporary files in a timely manner, you must use third-party applications that can clear the cache at a specified frequency. This will allow you to always see updates on sites and prevent computer overload.
That's all for me. You can also support me by sharing a link to this article on social networks, or subscribing to content updates my blog. See you at seovpmr!
When opening the pages of sites, over time, you can notice that the browser is slower and slower. What to do with it? If these are not viruses (trojans), then it is most likely a clogged browser cache.
Browser cache- local copies of visited pages on the Internet on your computer
- pictures (.jpg, .gif, .png)
- style files (.css)
- javascript files (.js)
Accumulating in itself data on tens, hundreds of visited pages, the cache becomes clogged, overflowing. It's getting harder and harder for the browser to find the right page. Just in this case, you need to clean the cached file storage area, that is, the cache.
The operation of clearing the cache is in every browser. Let's take a closer look at the algorithm for its implementation in the five most popular browsers.
1. Launch Internet Explorer.
2. In the upper right corner we find an icon that looks like a gear and press the left mouse button.

4. In the resulting window, select the "General" tab and click the "Delete" button.

5. Next, the program prompts us to choose what we will delete (temporary files, passwords, security data, journal, etc.) We put a check mark where we want to delete. Click the "Delete" button. The system deletes all cache files according to the selected settings. The end of the process will be signaled by a message at the bottom of the window.

6. By the way, the program allows you to manage the parameters for saving cache objects. This can be done by clicking the "Options" button in the "General" tab of the "Internet Options" window.

7. In this tab, you can, in particular, set the condition for checking new versions of cached pages.
1. Open Yandex Browser.

2. In the menu bar, click "Add-ons" and then "Browser settings".

3. In the menu of the window that opens, select the "History" command.

4. In the right part of the window there is an inscription "Clear history". We need it, we press.

5. In the newly appeared window, the program asks for what period and what exactly needs to be deleted. Select the desired options and press the "Clear history" button at the bottom of the window.
1. Open the Opera browser

2. At the bottom of the page is the main menu bar. Find the word "History" and click.

3. In the upper right corner, click the "Clear browsing history" button.

4. In a new window, we are invited, as in other browsers, to choose what exactly to clear and for what period.

5. Having selected, press the "Clear browsing history" button.
Cleaning their program can be performed according to the following algorithm.
1. Launch the FireFox browser

2. In the window that appears, in the top line on the right, we find a small striped button
3. Click "Settings" (gear icon).

4. Having entered the Settings, we see a new program window, in which we press the "Additional" key.

5. Here, in the "Network" tab, there is an opportunity:
- Manage web content caching;
- Manage offline web content and user data;
6. We get rid of the contents of each of the items by pressing two "Clear Now" keys in turn.

7. You can delete recent history and individual cookies in the privacy tab of the "Settings" window by clicking on the appropriate buttons.
Consider also the process of clearing the cache of another popular Chrome browser, the brainchild of Google.
1. Launch Google Chrome.

2. We find a striped icon in the upper right corner of the program: setting up and managing Google Chrome.

3. In the additional window that appears, select the word "Stories" and follow it.

4. In the next small window, again select the inscription "History" and press the left mouse button. A list of pages visited by the user appears.
5. By pressing the "Clear history" button.
Universal cache clearer for all browsers
The well-known, powerful and popular Total Commander file manager will allow you to do this. This can be done in the following way.
1. Run the program Total Commander.

2. In the window that appears, find and click the "Clear history" icon.

3. In the new service window of the program, in the rectangular field on the left, we see all the browsers installed in the system.
4. We can immediately start cleaning the contents of all browsers by clicking the button of the same name.

5. And we can choose to mention any desired browser by clicking on the button with the appropriate name. For example, standard Internet Explorer.
6. Here we are free to choose to delete the history of favorites, cookies, browser data, browser history. Some items will require a system reboot to complete.
In addition to this program, there is also Clean Master - a free program for cleaning your computer. The Russian interface, the ability to choose what exactly to clean make this program almost indispensable.

Thus, by selecting tabs with each browser, we can check the boxes next to the information to be deleted and start the cleaning procedure for all browsers in the system one by one from the window of just one program.
Greetings, friends.
The Internet has become a familiar part of our professional life and leisure, we can no longer imagine a day without social networks, instant messengers and e-mail. To take advantage of all the possibilities of the global network, we go into a special program - a browser, also known as a web browser. The most popular of them are Google Chrome, Mozilla Firefox, Yandex Browser, Opera, Internet Explorer, and Safari for Apple devices.
Today we will figure out how to clear the browser cache, why and in what cases it needs to be done, consider the sequence of actions for all popular web browsers.
Whatever program you use to access the Internet, they all create temporary files on your computer's hard drive or mobile device's memory card. This is the cache, it stores information about the last sites you visited, fragments of documents, audio and video recordings.
Having a copy of a page, video, image on your PC greatly speeds up the browser. If there was no cache, we would have to wait a long time for each Internet resource to load, which we all really dislike, and some even get pissed off, because we are already used to good Internet speed. It became available, including thanks to caching, saving information about visited pages.
After downloading to memory, you can watch videos or other content even without access to the network. When you view a video, a white bar shows the process of saving it to the cache. When it reaches the end, it will mean that further display is not from a server on the Internet, but from your device.
Why delete temporary files
On the one hand, we understand that the browser needs a cache for fast work, but there is another side to the coin - the files gradually accumulate, and the opposite effect is obtained. If you are trying to understand why your computer slows down when you access the Internet, then the first thing I recommend is clearing the history and cache of your web browser.
Also, "cleaning" should be done:
- if pages do not load correctly, do not update or do it slowly;
- if there are suspicions of viruses, you must first check the device with a good antivirus, then delete temporary files;
- if the site does not load on the first try, it gives errors. Of course, there are problems with the resource itself, but often the reason lies in the browser;
- once every 3 to 6 months prophylactically, so as not to wait for problems.
If you are using someone else's computer to access the Internet, then it is better to do it in Incognito mode so as not to save information about your activities on your hard drive.
What happens if you clear the cache
After starting the process of completely clearing the history, all accounts will be logged out, information about visiting websites will be erased, only the tabs that are currently open will remain. Therefore, make sure that logins, passwords, and other important information are stored elsewhere.
If you delete only the cache, then no special changes will occur, only the sites will start loading a little longer, and their appearance may be updated. Therefore, carefully study the settings before cleaning and choose which data you want to get rid of. How to do this, I will show later in this article.
Instructions for Clearing the Cache
With the main questions, I think we figured it out, now let's get straight to the point and consider in order the algorithm of actions in all popular web browsers.
Google Chrome
Open Chrome and go to the main menu by clicking on the 3 dots in the right corner of the screen. In the drop-down list, select the “Additional tools” section and express our desire to delete the history.

Select the time range and data types to delete. The screenshot below shows a complete cleanup. To remove only files from the cache, leave only the 3rd item active.
Please note that if synchronization with your Google account is enabled, your login data will be saved, but the information will be deleted from all devices in which you are logged in. If you only want to get rid of history on one computer, turn off sync.

After starting, you need to wait a few minutes. If the files have accumulated, then be prepared that their removal will not be very fast.
You can also clear the data storage if you go to the browser settings.

We go down and open additional options.

Then select "Clear History".

Set the time, data format and click on the blue button at the bottom of the window.

Mozilla Firefox
Click on the 3 bars in the right corner of the top panel and select the "Library" section, and inside it - "Journal".

In the menu that opens, we need the item “Delete history”. We go into it, then select the period, the types of data that we are ready to delete, and confirm the action. Wait for the process to complete, it will take some time.

There is also a second way. In the same way, we go to the menu by clicking on 3 stripes, but select another section - “Settings”.

Here we are interested in the item “Privacy and Protection”, and in it there is a subsection relating to cookies and other data. Find it and click on the phrase "Delete data".

Note that you can also check the box here to clear all temporary information when you close Firefox.
In the window that appears, select both items or only the second and confirm your desire to get rid of unnecessary data.

Yandex browser
We go to the menu, which is located under the icon in the form of a list in the top panel of the program. Then we go to the item “Advanced”, “Clear history”.

In the window that appears, you need to select the period, the minimum is 1 hour, the maximum is the entire period of using the program. If you want to delete information about your activities from someone else's computer, you can choose a short period of time. Otherwise, I recommend a complete cleanup.
Then note which data you no longer need and start the process. If you remember all logins, passwords and other important information or wrote it down in a safe place, then you can safely mark all the items. If you only want to clear the cache, check this action only. After starting, you need to wait a few minutes, especially if you have not been doing “cleaning” for several months.

Yandex.Browser also has a second option for getting rid of accumulated files. We go to the same main menu by clicking on the 3 bars at the top of the window, and go to the settings.
We go down to the very bottom of the window, click “Clear history”, make settings and delete unnecessary files.

Opera
Click on the red letter O in the left corner of the screen, move the mouse cursor over the inscription “History” and click on the item to clear the data.

Now specify the time range, the data to be deleted, and click the blue button at the bottom of the form. Wait for the system to complete the task.

Internet Explorer
This Internet browser comes with Windows operating system up to version 8. The menu we need is hidden under the gear icon in the right corner. Click on it and select the “Security” section (I have “Safety”), and then proceed to delete history.
Select the required data types and click the "Delete" button at the bottom of the form. Wait for the program to complete the task.

Microsoft Edge
This browser is now bundled with Windows 10 and is an enhanced version of Internet Explorer. To enter the menu, click on the 3 horizontal dots at the top of the browser and select "Options".

A panel with different settings will appear on the right, scroll down to the text “Clear browsing data”. Click on the button directly below it.

Then set the blue checkmarks next to the items you need. Also in this window, you can ask the program to clear the cache after each use.

safari
This browser is designed for Apple technology. Open the program and click on its name in the left corner of the screen. Then go to "Settings", "Add-ons" and ask the program to display the "Development" menu.

After that, go to the tab that appears and select "Clear Caches".
All temporary files will be deleted, Safari does not ask any clarifying questions to its users.
The next time you need to clear the cache, you don't have to go that long, the Develop tab will remain on the menu unless you specifically hide it.

Conclusion
We've looked at what a cache is, what it's for, and why you should clean it regularly. Deleting data is quite simple, the necessary actions are similar in all browsers under Windows and Mac OS. The main thing is to carefully consider the settings so as not to delete important information.
I hope that the article was useful and helped to solve your problem. If so, bookmark it or send it to your social media feed so you don't lose it. We discuss questions, suggestions and personal experience in the comments.
All the best, friends.
Not everyone knows about it, but there is one very simple and fast way to clear cache and cookies any browser. You only need to remember one keyboard shortcut: Ctrl+Shift+Delete. While in any browser, hold down these three keys on the keyboard, and then you just have to choose what exactly and for what period to delete.
 How to clear cache and cookies in Mozilla Firefox
How to clear cache and cookies in Mozilla Firefox
So, we clamp Ctrl+Shift+Del keyboard in browser Mozilla Firefox. The following window will appear:  Click in it " Details” and uncheck the extra checkboxes if you want. Keep cookies and cache. Then, here at the top, in the drop-down list, select: for what period to delete data (you can select “ All”).
Click in it " Details” and uncheck the extra checkboxes if you want. Keep cookies and cache. Then, here at the top, in the drop-down list, select: for what period to delete data (you can select “ All”).
After that press the button “ Delete now
That's all! In other browsers, everything is done in a similar way.
How to Clear Cache and Cookies in Internet Explorer
IN Internet Explorer press on the keyboard Ctrl+Shift+Del. In the window that opens, leave the flags:
- Temporary files of the Internet and websites
- Cookies and website data
Then press the button Delete" and wait for the operation to complete:

How to clear cache and cookies in Opera
In browser Opera press on the keyboard Ctrl+Shift+Del. In the window that opens, select the period from the drop-down list (you can select “ from the very beginning”). Leave the flags below:
- Cookies and other site data
- Cached images and files
Then press the button Clear browsing history” and wait for the operation to complete:

How to Clear Cache and Cookies in Google Chrome
In browser Google Chrome click on the keyboard Ctrl+Shift+Del. In the window that opens, select the period (you can “ during all this time”), then leave the flags:
- Cookies and other site and plug-in data
- Images and other files stored in the cache
After that press the button “ Clear the history” and wait for the operation to complete.