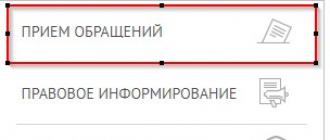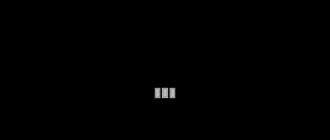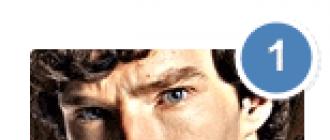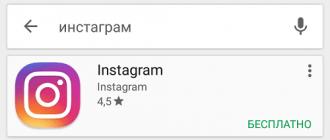Nowadays, almost all active Internet users at home have a Wi-Fi router. This is convenient when several devices in the house, such as a TV, smartphone, laptop and tablet, need to be connected to the Internet.
This is where the Wi-Fi router comes to the rescue. But any Wi-Fi needs to be password protected to prevent illegal connections.
This same password is entered for one device when connected 1 time and is never requested again. After that, the password is safely forgotten and when you connect a new or reconnect an old device, its input becomes impossible.
In this article, we will talk about how it is possible through a laptop or computer that is already connected to it.
View Wi-Fi password on another computer
If you have any other computer or laptop that is already connected to Wi-Fi (namely, via Wi-Fi, not via wire), the password from which you need to find out, then perform the following steps (The method works on any version of Windows - XP, 7, 8.1, 10).
We find the connection icon in the lower right corner.
network connection icon
Right-click on it and select "Network and Sharing Center" (For Windows XP - "Network Connections").

Go to Network and Sharing Center
In the window that opens, left-click once on the active wireless connection icon.

Selecting an active wireless connection
A status window will open, in which you need to select “Wireless Network Properties”.

Viewing the properties of an active wireless connection

View the password from your Wi-Fi on the computer
After that, the password from your Wi-Fi point will be displayed in the “Network Security Key” line.
How to find out the password from a Wi-Fi router through a computer connected to it with a wire?
Now we will consider the situation when you need to find out the password from the router, having a computer that is connected to it via a cable.
The first thing to start with is to find out the gateway address in the network configuration. This address will be the address of our router, which you need to go to in order to find out the password.
As in the previous case, at the bottom we find the network connection icon and right-click on it. Next, select "Network and Sharing Center" from the drop-down menu.

Login to Network and Sharing Center
We select an active connection over the local network with a single click of the left mouse button in the window that opens.

Selecting an active wired connection
In the connection status window that opens, click the "Details" button.

View wired LAN connection details

Gateway View. which is the address of the router
Open any browser and enter the numbers ip address from the line above. In our case, this is 192.168.0.1.

Entering the address of the router to enter its settings

Entering the login and password from the Wi-Fi router
Thus, you will go to the settings of your Wi-Fi router. Now, depending on the model of the router, you need to find something similar to “Wireless Mode”, Wi-FI, Wireless or Wlan.

Main menu of TP-Link router settings
In our case, there is a TP-Link router with a Russified interface. On it and on almost all TP-Link routers, you can see the Wi-Fi password and change it there in the “Wireless Mode” -> “Wireless Security” menu.

View and change the Wi-Fi password on the TP-Link router
The question "What if you suddenly forgot your Wi-Fi password?" in popularity is not inferior to the age-old Russian questions “Who is to blame?” and "What to do?". Modern people are so accustomed to the Internet, which allows you to find out everything in the world in a matter of seconds, that they have become much less likely to rely on their own memory. Indeed, why remember the number Pi up to the eighth decimal place, if its exact value can be found by entering the appropriate search query in the Internet browser?
With data for logging into your accounts in social networks, things are more complicated. The same is true for the Wi-Fi password. If you forgot the password for your wireless network, the omniscient Google will not help here. Of course, you can always reset the router, but then you have to configure it from scratch. It is better to use one of the ways to find out the password from the Wi-Fi, outlined below.
In the properties of wireless networks
Lucky for you, Windows saves the password for the networks you connect to. Therefore, you can find out the forgotten Wi-Fi password using standard OS tools as follows:
Using WirelessKeyView
The checkbox "Display input characters" may be inactive. In this case, the free program WirelessKeyView (Windows only) will help you, which scans the registry for saved passwords for wireless networks:

If you are a Windows XP home computer user, use the password in the Key (Hex) column. It is noticeably longer than the ASCII key, but will work for your network.
View the password in the router settings
To access the router settings, type the device's IP address in the address bar of your browser. Typically, this is 192.168.1.1, but the IP address can be different. If this address does not fit, you can find out the IP of the router:
- finding it in the instructions for the router;
- having examined the case of the device for the presence of a sticker with the IP indicated on it (sometimes a login with a password is also written on the stickers);
- looking in the properties of the wireless connection.
You can go into the properties of a wireless connection in this way: first go to the "Network and Sharing Center", then left-click on the line "Change adapter settings", right-click on the connection, select the line "Status", click on the button "Details ". The router's IP address is displayed next to a line labeled IPv4 Default Gateway.

Having found out the IP address of the router, enter it in the address bar of the Internet browser, after which the window for entering the router settings will open, where you need to enter a login with a password. Router manufacturers usually use the same username and password - admin. Sometimes, instead of a password, you need to enter the words password or pass, or leave this field blank. Information about standard passwords and logins for devices of different brands can be found on the Internet.
If you changed the factory login and password and “safely” forgot them, you will have to reset the router settings using the tiny Reset button on its body. After that, the device will have to be configured from scratch.
Going into the browser settings, you need to find the corresponding menu section. For example, if you are using a Huawei HG530 router, then click on the Basic category and select the Wireless Lan subcategory. You can see the Wi-Fi password opposite the Pre-Shared Key line. However, keep in mind: in routers of other brands, the menu may look completely different.
By phone
If you have an Android smartphone connected to Wi-Fi, you can find out the Wi-Fi password using it. It should only be noted right away that this method will only help owners of rooted devices. You can get root rights by installing rooted firmware on your smartphone, but it is much faster and easier to download and install the SuperSU program, which, by the way, is on Google Play.

Using WiFi Key Recovery
If you are afraid of accidentally deleting something wrong, download the WiFi Key Recovery program from Google Play. It also requires root rights, but displays information about the wireless connection on the screen without any extra actions.
What to do if you forgot your Wi-Fi password and lost access to the network, the main thing is not to despair and follow our instructions!
Let's start with the simple and move on to the complex.
Method One
When creating a wifi network and initial setup, a login / password pair (credentials) were set, and all PCs, laptops and gadgets were connected. But it happens that you need to connect a new device, or there was a reinstallation of Windows, so what if you forgot your wifi password?
In extreme cases, you can always try in accordance with our instructions.
System registry (tray)
Let's use one of the already connected devices.
- Windows XP, 7 and 8:
In the taskbar, right-click on the network image (wifi sign) - "Network_and_Sharing_Center"
- Windows 10:
We also go to the tray and click on the active connection - if this is the wifi connection we need.
The next steps are identical: - Select the desired wireless connection - one left click

- "Wireless_Network Properties"

- "_Security_" → check the box "_Display_input_characters_"

Here is one method if you forgot your wifi password. Let's take a look at the case where the taskbar does not show internet status.
Do you need to know your password via phone? It's not a problem either! Check out our article on!
Go to the root!
We remind you what to do if you forgot your Wi-Fi password. Windows settings determine whether or not the Wi-Fi network icon is displayed in the notification area. If there is no such active network icon, where can I see the wifi key in the instructions below:
- Windows XP, 7 and 8:
"Start" → "Control Panel"
- In "Large Icons" view → "Network and Sharing Center"

- Windows 10:
Right click "Start" → "Control Panel"
Also sets the mode of large icons and select "Network and Sharing Center"
The following steps are identical for all OS versions: - "Wireless Network Management"

- Right-click on the desired position, calling the context menu → "Properties"

- Select the "Security" tab → check the box "Display input icons"

Here is another way to find the password if you forgot it.
Method two
Consider the situation if you forgot the password from the Wi-Fi, but there is no other connected computer. So step by step on how to restore:

In this article, you will understand how to find out the WiFi password. Losing access to a wireless network is one of the most common problems for the average user. We will tell you how to find out the WiFi password on a laptop, computer and mobile device.
Where to find the Wi-Fi password on a computer or laptop
The access code can be very easily found through a computer if your device is connected to a valid Wi-Fi network. To do this, you need to look at the access code in the “Network Control Center”. It is possible that your device is not connected to an active network, then you will not be able to see the password on the computer. We will discuss below how to return the password on the router in such cases.
Windows 7, 8, 10
In these operating systems, it is not very difficult to find out the security code. In the "seven", "eight" and "ten" everything is very similar, and the instructions there will be the same. There are a couple of separate nuances, we will analyze them below.
Some OS versions do not display the “Wireless Network Management” item in the settings. For such systems, opening a window from the “tray” (as described above), we do not go to the “Sharing Control Center”, but right-click the grid itself in the active connections line and go to its properties. Then we proceed in the same way as described before.
Windows XP
Finding out the WiFi password on a computer with Windows XP installed will be a little more difficult than with its “younger” versions. To do this, you will need to manually re-establish the connection using the “Wireless Network Wizard”.
We are looking for a password in the router settings
How to find out the password from the network we are interested in if it is not possible to connect to it. The access key is also located on the router that serves your network. A “patchcord” is always included with the router (this is a small piece of twisted-pair cable, crimped on both sides with “RJ-45” connectors). We must physically connect the device that distributes the Internet to a computer / laptop.
Login to the web interface
In order to find out / change the access code in the router settings, you need to go to the “web interface” (this is a graphical shell of the router operating system). You will learn where to find the entrance from the following instructions.
Password location for various router models
Manufacturers of devices for creating wireless networks, for the most part, are trying to give an individual look to the interface of their devices. Therefore, it is not so easy to find out the password from your WiFi if the router you are so used to has changed. An unfamiliar interface confuses the user, and the fear of “pressing something wrong” does not allow you to calmly understand the new settings. In the continuation of the article, we will analyze how to find the access code to your network using the examples of world leaders in the production of equipment of this kind.
D-Link
In routers of this manufacturer, you can find the password by clicking on the “Security Settings” link, which can be found in the Wi-Fi tab of the main menu of the router interface. The password will be in the line “PSK Encryption Key”. In this place, you can change it, for this we enter a new eight-digit security code in the field (the encryption system does not support security keys of less than 8 characters) and click "Apply".
Asus
To find out the password for the router of this company, find “Additional settings” in the main menu of the device. Select the wireless network tab, and in the menu on the right you will find the line “WPA Preshared Key”. This is the security key for your Wi-Fi network.
TP Link
You can view your password on the “TP-Link” router in the “Wireless Security” menu, which can be accessed from the main menu. Further, everything depends on the choice of encryption, in the case of WEP protection, we find the security code in the “Key 1” line, in Enterprise mode this is the security code from the “Radius server”, and in personal mode “PSK Password”.
Tenda
To find out the WiFi password on the trend, we find the item “Security code for the wireless network” on the main page of the web interface.
ZyXEL
You can see the key to the wireless network if you click on the icon in the form of a telephone network icon at the bottom of the interface, go to the “Access points” section and look at the “Network key” field.
Linksys
The Wi-Fi password is located behind a stylized image of a wireless network in the tab of the same name. We look at the line “Password” - this is your Wi-Fi access code.
Reset all router settings and enter a new password
If you forgot your password, it is possible to completely reset all router settings to those that left the factory (this is a common practice for any “glitches” associated with the hardware software). This, of course, will not help you remember the password, but it will be reset to the standard one (there are times when the factory settings imply the absence of password-protected access to the World Wide Web). What is your standard access code can be found on the back cover of the device or in the instructions for it. After the reset, you can easily set a new access code (basically, you can change the password in the place where you found it in separate instructions for the devices).
In every article on setting up a router, or in instructions for changing passwords, I advise you to write down somewhere the password that you set on your home Wi-Fi. Or set a password that you definitely won’t forget, but at the same time, it must be strong enough. As you understand, few people do this, to be honest, I don’t write anything down either :) And the password is such a thing that if you forget it, it’s very difficult to remember, you try a bunch of options and nothing will work. And here you just need to connect a new device to your Wi-Fi. In this article, I will tell you what to do in such cases. How to remember a forgotten password from a Wi-Fi network, where to see it in the computer settings, or the router itself. I will try to write in detail about all the nuances, possible problems and not miss anything.
How can I find out a forgotten password from my Wi-Fi:
- View the password in the computer settings if you have already connected (or are connected) to the network for which we need to find out the password.
- View the password in the Wi-Fi router settings.
- Reset the router settings, configure it again and set a new password.
Let's start with the simplest, of course, from a computer. If you have a laptop (or PC with adapter), which has already been connected to your Wi-Fi, or is currently connected, then most likely we will be able to see the password in the settings that we have successfully forgotten.
We look at the forgotten Wi-Fi password on the computer: Windows 7, 8, 10
Many people ask where to find this password on a computer? In Windows 7, Windows 8 and Windows 10, this is not difficult to do, but XP has its own troubles. Let's take a look at newer versions of Windows first. On the seven and eight, everything is almost the same.
Attention! Your computer from which you want to remember the key to the network must be connected to this network. If he's connected to it before, that's fine too. If you do not have such a computer, then go straight to the section where we will look at the password in the router settings.
And one moment: if you do not want to climb through the settings, then you can try to do everything with the WirelessKeyView program, which I wrote about a little lower.
Go to Network and Sharing Center.
Seva choose Wireless Network Management.
You will see a list of all the networks you have connected to before. Find the network you want to remember the password from, right-click on it and select Properties.
In a new window, go to the tab Safety, check the box next to Display input characters and in the field Network security key look at our password.
Let's take a quick look at the possible problems you may encounter.
What should I do if there is no "Manage wireless networks" item, or after checking the box the password is not displayed?
These are very popular issues. Wireless network management most likely may not be due to the fact that you do not have Wi-Fi configured on your computer at all (in this case, it will definitely not work to see the password in this way).Or, I read somewhere that this can be due to the home version of Windows. What to do if there is no "Wireless Network Management"? You can see the password through the router, read about it below, or try this:
You will succeed on one condition: you must be connected to the network from which you want to see the password.
If, after checking the "Display entered characters" checkbox, the password does not appear, then try to look it up in the router settings. Or, try from another computer, if possible.
How to find the Wi-Fi password in Windows XP? Using WirelessKeyView
As I wrote above, XP is a bit more complicated. In principle, you can also see everything there, but not as easy as on Windows 7. Therefore, I advise you not to go into this jungle, but use the free WirelessKeyView program. Which, by the way, also works fine in newer versions of Windows. What does the little program WirelessKeyView do? It displays all the networks that the computer on which you run it has previously connected. And of course, it displays saved passwords for these networks.
Everything is very simple. Download the program, you can from the official website http://www.nirsoft.net/utils/wireless_key.html. Open the archive and run the file "WirelessKeyView.exe". The program will open, we are looking for our network there (by name), and in the field Key (Ascii) look at the password for it. It looks like this:
Agree, everything is very simple and clear. Even on Windows 7 and 8, you don't have to bother with finding a password in the settings. Very good program, thanks to its developers. The only thing is that your antivirus can swear at it. Probably because of its slightly espionage purpose.
Where is the Wi-Fi password in the router settings?
Another proven way. If you can set a password in the router settings, then you can see it there. And even if it doesn't work out, you can set a new password. If you were unable to view the key in the computer settings, there is no computer connected via Wi-Fi, and the WirelessKeyView program also failed, then only the router itself remains. Well, or resetting the settings, but this is an extreme case.
What else is good about this method is that you can even go into the settings from your phone or tablet. Provided that they are already connected. It’s just that you can’t see the password on a mobile device, at least I don’t know how to do it. Although, perhaps there are already some programs for Android (but there most likely you will need Root rights).
I think it's best to show separately how to view the password on a specific manufacturer's router. Consider the most popular companies.
We look at the key to the Wi-Fi network on Tp-Link
We will start as usual, with Tp-Link routers. We need to go to settings. We connect to the router via cable, or via Wi-Fi (which is very unlikely, because you do not know the password :)). Open the address in the browser 192.168.1.1 (probably 192.168.0.1) and specify the username and password. The default is admin and admin.
To view the installed key, go to the tab Wireless- Wireless Security (Protection of the wireless mode). In field Wireless Password (PSK Password) password will be provided.
Remembering the password on Asus routers
Everything is about the same. We go into the settings, if you don’t know how, then. The address used is the same - 192.168.1.1.
In the settings, immediately on the main screen there is an item State of the system, the password is there. Just place the cursor in the field "WPA-PSK Key". Like this:
By the way, you might still find it useful.
Find out the forgotten password on D-Link
How to do this, I already wrote in the article:. But, I could not help but write about it here, because D-Link is very popular. So we do the same, and go to the tab WiFi - Security Settings. In field "PSK Encryption Key" you will see the password itself.
We look at the password on ZyXEL
Go to the settings of your ZyXEL Keenetic router, how to do this, I wrote. Go to the tab wifi network(bottom) and in the field "Network Key" you will see the password itself, which is currently set and which you forgot.
If you forgot your password on your Tenda router
So on Tenda routers exactly the same, go to the tab Wireless settings - Wireless Security and in the field Key we look at the password.
On a Linksys router
Let's take another look at Linksys devices. We do everything according to the scheme:, go to the tab Wireless network - Wireless Security. In field "Identification Phrase" the password for the Wi-Fi network.
That's all, as you can see, nothing complicated.
What to do if nothing helped?
I think that there is only one way left, this is to reset all the settings and passwords of your router and set everything up again. You can configure according to the instructions that you will find on our website in the section "Configuring the router".
I tried to collect on this page all the possible ways in which you can recover a forgotten Wi-Fi password. If something didn’t work out for you, or some points from the article are not very clear, then write about it in the comments, we’ll figure it out. And of course, I will be grateful for new and useful information on this topic.