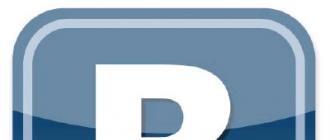Those users who have ever tried to log in BIOS setup, they are well aware that an input device such as a keyboard is needed for this operation. Therefore, the situation when you urgently need to enter the BIOS, and you find that the keyboard connected to the computer does not work at the time of loading the system, can hardly be called pleasant. Is it possible to resolve this situation and enable keyboard input when the computer starts?
If the keyboard you use to enter the BIOS was not connected to the computer until you decided to enter the BIOS, then most likely the keyboard does not work for the reason connected with it. This may be either a malfunction of the keyboard itself, or its poor connection or a malfunction of the connector to which it is connected.
However, another situation is much more common - the keyboard that you use to enter the BIOS works fine in the operating system, but when you enter the BIOS it does not work. In this version of the speech of the malfunction of the input device itself can not go. Most likely, in this case you are dealing with wrong settings options in the BIOS. For example, in BIOS, support for devices connected to the USB port may be disabled. There may also be a conflict with some other device connected to the computer.
Problem solving methods
If the keyboard you have chosen to enter the BIOS is used for the first time, then, first of all, when faced with a situation where the keyboard input does not work, you need to check the operation of the device by connecting it to another computer.
If the performance of the keyboard does not cause you to doubt, then you can try to connect to the computer a different type of keyboard. That is, if you use a keyboard connected to the USB connector, then you can take the keyboard connected to the PS / 2 connector. Or vice versa, if the computer does not load the BIOS using a PS / 2 keyboard, then you can try connecting a USB keyboard. In most cases, this option helps to fix the problem.
Also, to eliminate the possibility of a conflict between the keyboard and another USB device, you can try to disconnect all other devices connected to the USB connectors. Theoretically, there may be a conflict between the PS / 2 mouse and the PS / 2 keyboard, so the mouse in this case also makes sense to turn off.
However, if all of the above methods do not help enable keyboard input, then most likely you will have to reset bIOS settings to the default settings. This is done by removing the battery on system board from its nest, or install a special jumper. More information about how to implement this operation, we wrote in a separate article.
After you manage to turn on the keyboard input and enter the BIOS, do not forget to check the BIOS settings related to connecting external devices so that this situation does not repeat in the future. For example, in BIOS, there are options like the USB Keyboard Function options that block the ability to connect USB input devices. If this option is disabled, you will need to enable it.
Conclusion
The situation when keyboard input does not work when the computer boots and enters the BIOS can be encountered quite often. However, in most cases, the user can solve this problem on his own. As a rule, the situation is due to the fact that the BIOS is blocked connectivity peripheral devices. In most cases, the problem can be solved by connecting to a computer another keyboard designed for an alternative interface - PS / 2 instead of USB or USB instead of PS / 2.
Today we will talk about a problem that occurs relatively rarely, fortunately for users. We will talk about the cases when the keyboard does not work in the BIOS. In principle, there is nothing to worry about if you have a modern version of BIOS, where the use of the mouse is supported. But if the BIOS version is old enough and only supports using the keyboard, this is really a problem. How to solve it?
Troubleshooting and solution
First of all, you need to check whether the keyboard is properly connected. If the keyboard is working when the operating system is loaded, then it is definitely not a connection. Yes, and wrong to connect the device to the USB-connector, to put it mildly, is problematic. It is quite another thing when using a PS / 2 connector on the motherboard - you need to insert the keyboard into the purple connector, although other colors are possible. The connector looks like this:

Next, check the integrity of the wire for damage. If you have pets at home, you shouldn’t exclude the possibility that they worked with the wire. Pay special attention to the place near the plug where contacts can be broken.

Turn off the computer and turn off the keyboard with the mouse. Then gently connect back and press the power button on the system unit or laptop. It is possible that this is just a glitch that is easily “cured” by rebooting the computer.
If possible, connect the keyboard to another device, and check whether it works in BIOS.
If you use old computer with the old bIOS versionthen it is quite possible that the latter does not support USB ports. This means that to use the keyboard you need to purchase a simple adapter. Here is what it looks like:

This option is also possible when support for USB ports is disabled, although by default it is enabled. To check this, you need to go to the BIOS and find the items USB Keyboard Support or Legacy USB Support. If the ports are really disabled, next to the specified items you will see the word Disabled. Accordingly, you need to change this item to Enabled. This will probably have to be done using a PS / 2 keyboard, or using a mouse, if the BIOS supports its use. When you exit the BIOS, do not forget to save the changes.
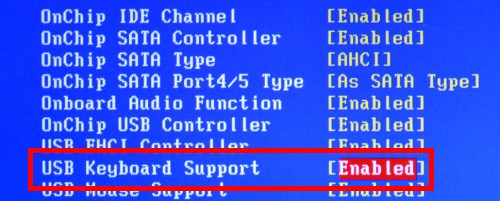
In the network, an interesting option was found that helped several users to remove the battery from motherboard. To do this, however, it is necessary to turn off the computer, including disconnecting its network, then remove the battery for about a minute and insert it back. In this case, the BIOS settings will be reset to their default values.
In some cases, the cause of the problem may be some components of the system unit. So, one of the users had a problem in the power supply, which, by the way, demanded a replacement, and the other in the memory bar, which ordered to live long. The connection between the components is not clear, but fact is a fact.
Another option is reinstalling the BIOS. But I think that this applies only to those cases when nothing at all helps, and this happens very rarely, since one of these tips will definitely help.
If you have your own solution to the problem, share it with blog readers with your comment.
Hello dear readers. Today's article is devoted to the topic “ The keyboard does not work in BIOS«. This problem occurs quite often with many computer users. There are even moments when people with 10 years of experience working with a computer encounter this problem for the first time and do not know how to solve it. The keyboard is a necessary part of "input devices" and therefore any work with a computer, where the mouse is not supported, is performed using the keyboard. There are several common reasons for these problems. All of the above methods are based on the fact that you use a fully working keyboard.
What to do if the keyboard does not work
- Check that the keyboard is connected correctly, the USB connector is difficult (probably not possible) to connect correctly, but when you connect a keyboard with a PS / 2 connector, you must correctly observe the colors.
- Check the keyboard wire for damage, especially if you have pets.
- Unplug and plug in the keyboard. This must be done with the computer turned off.
- Connect the keyboard to another computer or laptop and make sure it works.
- To test the PS / 2 connector, you must use a different keyboard.
If you were careless, you could bend the legs at the PS / 2 keyboard connector. The connector itself is usually purple.
USB keyboard does not work in BIOS
Most often, this situation occurs when you connect the keyboard to the old computer. In the BIOS of old computers there is no support for USB ports, only PS / 2. Therefore, it is necessary to find a keyboard with a similar connector or buy an adapter. Although it is now difficult to find a keyboard with PS / 2.
If your computer is new or are you sure that your BIOS supports Usb keyboardthen it is necessary to check whether the option “Legacy USB”, “USB keyboard” or “USB Function For DOS” is enabled if disable is written there, you must set the value to enable, that is, enabled.
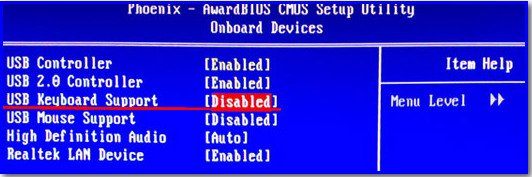
When you exit the BIOS, be sure to save the settings. Otherwise, all your changes will come to nothing.
The keyboard does not work when choosing an OS
If the keyboard works in the OS and BIOS itself, but does not work when choosing the operating system boot, you need to update the OS boot loader, but it is better to use the Grub boot loader, which is installed when installing Unix. To update the Windows bootloader, you must have a disk with the operating system installed. Your installed OS should have full functionality. This article explains how to restore the boot loader in Windows.
A few more tips to help solve a keyboard problem, but they are used very rarely.
- You need to pull out the BIOS battery for a couple of hours. This will reset all BIOS settings.
- Reinstall or update BIOS.
- Replacing the power supply.
If this article did not help solve your problem, then ask questions in the comments and we will try to help you.
In the configuration of the computer. Practically, all the data and actions are entered thanks to the keyboard, and any movement of the mouse there is a combination of keys. Therefore, a keyboard failure after booting the system faces, at a minimum, the difficulty of typing text information ...
If the keyboard does not work
Windows is loaded, and the keyboard does not respond to your commands. There are only two reasons, hardware and software. And the first one is more common, and is solved by simply replacing the faulty equipment.
We check the keyboard
To check the hardware, that is, the keyboard itself, you need only the working input device. First, make a visual inspection of the computer connectors (USB or PS / 2), as well as the cable and connector of your keyboard.
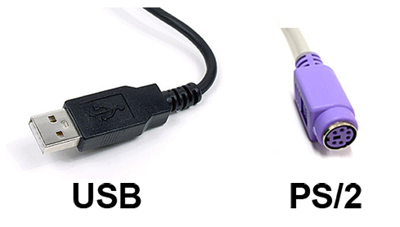
In case of USB connection the connector suffers where the contacts can go off and cause the computer to close. With the PS / 2 connector, on the contrary, more often a defect occurs in the plug in which the contact feet are bent or broken off. If the inspection showed that there are no deviations, then we try to connect the prepared keyboard.
Be sure to turn off the computer completely, and then disconnect the existing replacement keyboard. It is better if the second keyboard turns out to be the same type of connection, it will help to localize the problem. If the device behaves similarly after windows bootthen you should look for the cause in the software.
We check the driver
Under software implies the required set of drivers, which should determine your hardware. If the driver is installed incorrectly or is incompatible with the operating system, then you should reinstall the keyboard and / or install the latest version of the driver.
In Windows, we get to the "Device Manager", where we find the keyboard (depending on the type of connection). Click the right mouse button and select "Delete" from the context. Next, it is enough to restart the computer so that the system will find and install the equipment (or use the new equipment connection wizard).
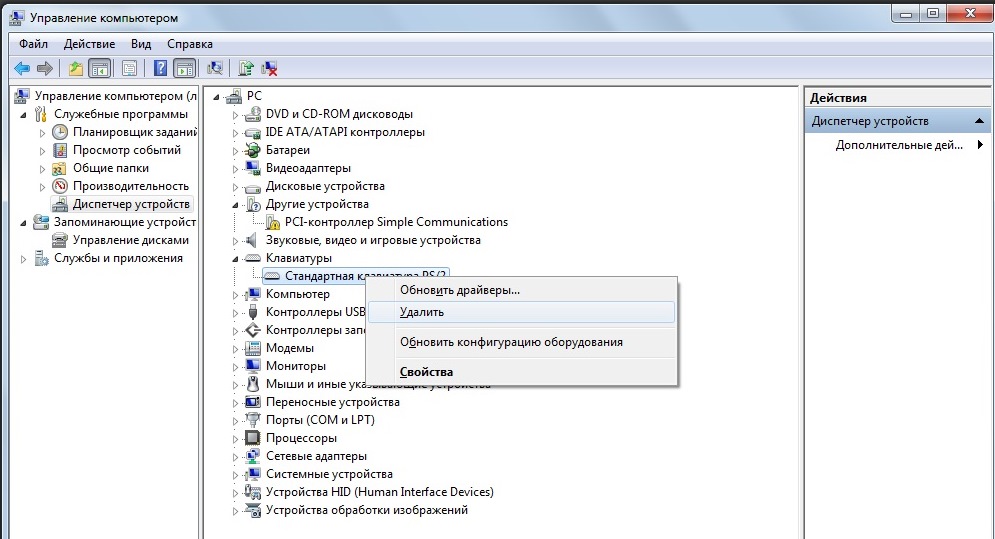
In case you need to update the driver, refer to the Internet. On the official website of the manufacturer we find the download section, where we find the name of your device model. Download installation file under your operating systemand then install by double clicking.
Non-standard causes
If all of the above does not help in your situation, then you should check the BIOS settings. One of the sections is responsible for the operation of input devices. Usually, this option is possible with manual intervention, and if this was not, then you can limit your actions.
The variant with viral infection is also possible. In this case, both input devices, and the keyboard, and the mouse ()) are affected. Usually, the action of such "pests" exclude work in the normal mode, when " safe mode»Remains at your disposal. Using this type of loading, we launch Windows and perform a full scan.
P.S.
If none of the methods was not effective, then contact. This extreme measure will help to conduct a more in-depth diagnosis of the problem.
If you have had cases of failure of the keyboard, then please write in the comments about the reason and solution. Your information and experience is invaluable help for the user audience.