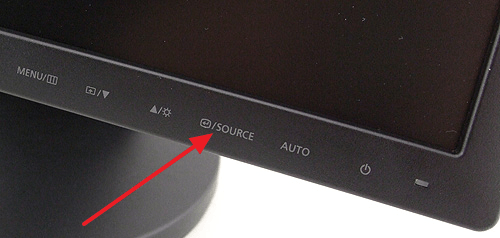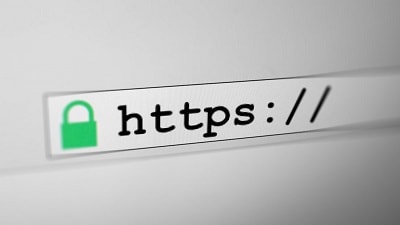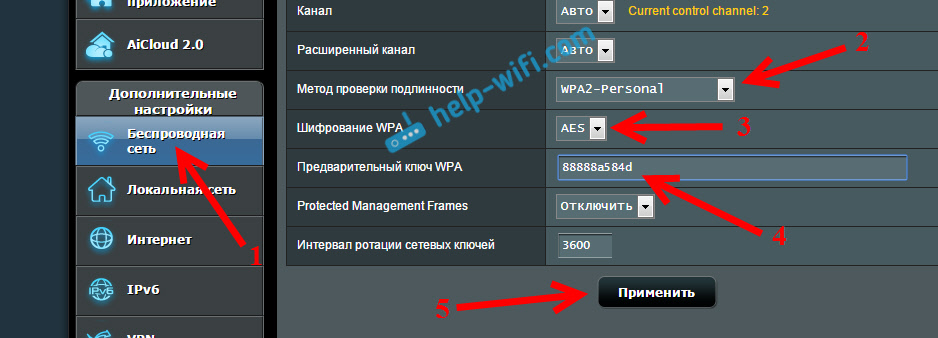The black screen when loading Windows is a problem that sooner or later many users face, but not everyone knows how to fix it. What do you need to do? First you need to study the possible causes. There are many of them and they are different. They can be either technical or software, and sometimes the problem lies in the usual inattention.
Problem with wires and / or connectors
A typical situation is problems with cables, connectors, and power buttons.
Checking the power supply to the monitor
- If you have a desktop computer, then first check the power supply to the display. Some users are so accustomed to working on a laptop that when switching to a desktop, they don’t notice the obvious. The power button on the monitor is simply turned off. It is no accident that the instruction of IBM specialists, developed even for the first PCs, suggested checking the power supply by the very first point.
- The second common cause of a sudden black screen when it is turned on is the insufficient contact of the power cable. In practice, there were often cases when the cable plug was weakly held in the socket and turned off when moving the display or the active participation of households, including fluffy ones. In the office, the cause of poor cable and monitor contact is often the cleaning woman who touches the wires during cleaning.
Checking the contact between the video card and the monitor
The second reason for the situation when the coolers are working, but the computer does not turn on and shows a black screen is a problem with the cable between the video card and the display. There may be two options:
- The cable came out of the socket.
- The cable is not connected to the main output of the video card.
With the first case, everything is clear. Just check the integrity of the cable itself and the reliability of its fastening in the connectors. But with the second case it’s worth explaining. Inspect the back of the computer.
If there are two connectors for connecting the monitor cable, then we are dealing with one of the following situations:

In both cases, there are two options for connecting the cable. Turn off the computer, switch the wire to another connector and turn on the computer again.
Perhaps someone just switched the cable to another socket by mistake. The modern HDMI connector is not equipped with screws, like the old VGA, and you can accidentally pull it out of the socket, and then connect it to the wrong socket or insert it to the end.
After rebooting the computer, the black screen again? Perhaps you have a technical malfunction (more details below).
Remember that when you switch the video cable, it is better to turn off the power on the computer and monitor.
“External monitor”
The laptop almost always provides an output for connecting an external monitor. Therefore, if you turn on the laptop, you hear the sound of coolers, but the screen is black, then it is likely that someone switched it to the external monitor. Locate the function keys for controlling the external monitor on the keyboard and try turning on the internal display. Here's what they look like on an ASUS laptop: 
The F7 key turns off / on the internal screen, and F8 controls the combination of output to the external / internal monitor of the laptop. They should be pressed together with the function key, usually denoted by Fn.
This is how in Windows 8 and 10 the choice of operating modes with an external monitor looks. 
Different modes are switched by successive pressing of the key combination Fn and F8 for the above laptop keyboard ASUS. So you can accidentally turn off the internal monitor of the laptop and get a black screen when you turn it on.
Software malfunctions
System bootloader failed
The black screen and the cursor on it after loading the laptop or computer may indicate a malfunction in the bootloader of the operating system or one of the drivers. If a menu of system startup options appears, try booting in safe mode. And if not, then there is only one way out. How to make a bootable flash drive is described.
Incorrect refresh rate or resolution too high.
The second common black screen problem when booting Windows may be the incorrectly set refresh rate on the video card. The fact is that old CRT monitors work with a high refresh rate of the screen, up to 100 Hz and higher. And modern LCDs can only support 50-60 Hz. This is due to the design feature of such monitors.
If you got a black screen precisely when switching from an old monitor to a new one, then you need to do the following.

For the same reasons, you can get a black screen on a laptop connected to an external monitor. Try adjusting the frequency and resolution for the external display, as shown in the picture above.
Technical difficulites
What to do if the black screen when turning on the computer won by the means described in this article did not work. Perhaps the reason lies in the malfunctioning parts of your PC.
If you are not a specialist in the field of computer repair, we recommend that you contact the service for professional support!
The video card is out of order
With such a malfunction, the laptop or PC fan works, but it does not start and we see a black screen on the screen. According to the POST standard we should hear one long and two or three short speaker beeps(built-in speaker). The indicated sound indication is characteristic of the AWARD BIOS installed in many mass laptops and computers.
POST - BIOS self-test system. We recommend reading an article about.
Just be sure to check that the speaker is connected to the board. In some modern computers, manufacturers do without it, replacing the LEDs on the motherboard and even small digital indicators. But the latter can only be found in expensive motherboards for overclockers.
Monitor out of order
A malfunction of the display itself is manifested exactly the same, only without sound signals. The computer does not turn on, although the coolers are working, and the screen is black. As a rule, you should see other signs of desktop activity in this case: the drive’s LED blinks, for example. You can check if the display is broken by connecting it to another PC or by connecting the computer itself to another display or TV. Many video cards today support HDMI, which is on modern TVs.
Not so long ago, I solved a problem when the computer monitor did not work. Finding a malfunction is not a pleasant pleasure, so I decided to write an article about the most common problems that may arise in this situation. Therefore, our conversation will focus on why the monitor does not turn on when you turn on the computer. As usual, I will talk about several ways to correct the situation, among which you, I hope, will find the one that will help you.
First you need to make sure that your monitor does not work. Turn off the computer by pressing the "Power" button and hold it until noises come from the system unit (usually in older computers). After a complete shutdown, turn on the computer again, if the system unit makes a noise or some indicators blink on it, indicating that the computer has turned on and nothing is displayed on the monitor, then read the article further.
Important manipulations
Before you start reading the article, make sure that the surge protector is turned on. If there is no power, then you will never see any image on the screen. It is possible that someone from the household turned off the monitor through the button, or maybe you did it yourself on purpose. Check if everything is okay with this.
So, what should you do first when the monitor does not turn on when you start the computer? On some monitors, as well as on system units, there is a power button. Usually it is located behind the monitor, sometimes found on the side. To turn on the monitor, it is necessary to put it in the “On” position (1), for clarity, look at the image below:
To determine if the monitor is turned on, look at the front of the monitor. Below the indicators are usually located, by which you can determine whether voltage is being supplied to the monitor.
The very first common problem is bad contacts. Moreover, this nonsense can be, as in the place where the wires are connected to the motherboard, behind the system unit, also the poor contact of the video card with the motherboard and the most commonplace, when the contact is bad at the back of the monitor. In general, it is necessary to check both ends of the wires, namely the wire that transfers the picture to the screen and the power cable from the network.
There may be another pitfall, the type of signal transmitted to the monitor. In modern graphics cards, two connectors are built-in, through which it is possible to connect a monitor: white (DVI) color and blue (VGA). The latest type of connector that can be found in the newest monitors is HDMI and it’s hard to make a mistake connecting it.

If you use a DVI connection, try changing it to blue and vice versa. Did not help? Then find the monitor connector on the motherboard itself.
It will be there when there is a built-in video adapter in the above board. Connected? Works? Then the matter is in the video card, namely in the settings or the worst - it burned out for you. You can also connect another monitor by disconnecting it from another computer, you can take it from your neighbors for a couple of minutes if you do not have a second home computer. When you turn on another monitor, turn off the computer, disconnect your monitor and connect another, and then turn on the computer.
Monitor settings
If everything is connected, right, and you do not know why the monitor does not turn on when you turn on the computer, then you must not exclude that the settings for the monitor have been changed. Press the “Menu” button on the monitor and go over the settings. It is necessary to change the brightness and contrast. If you do not know how to do this in your monitor, then find a user guide. When buying a monitor, you should have been given a disk or a printed manual. If for some reason it is not there, then to help you search the Internet.

For those who are not afraid to dig deeper into the settings, you can do this without any disks and documents. In fact, everything is clear there. To make this task easier, first switch to Russian.

Then it will be more or less clear. By the way, if you see the settings menu on the screen, then everything is in order with your monitor. You can not worry about replacing it.
Broken motherboard
The next malfunction is a partial failure of the motherboard. In this case, the computer may turn on and even boot, but the monitor will not show a picture. To verify this manually, we will have to open the system unit and carefully examine the motherboard.
It must not be ruled out that the connector on the motherboard, where you connect the video card, could be damaged. To check this, you will need to install another video card and try to submit an image from it to the monitor.
If everything rests on the motherboard - it is not working, then you will have to call a specialist at home, since the problem may not lie in the computer screen.
Burned out monitor
If the monitor does not work, you can try to disassemble it. However, it is highly discouraged to deal with these unknowing people, it is better to take it to the service or buy a new one. It just so happened that monitors are rarely repaired by ordinary users, too complicated a process.
On this occasion, I have a story, when I was in college in a programming lesson, the smoke went off behind the monitor. At that time I was not experienced and immediately ran after the teacher to report this “joyful” event. He was sitting in another office when he flew in with such news, he asked - and you disconnected him from the power supply. The answer is Nope 😉. Then a mime formed on his face, which he saw a couple of seconds ago on me. When they entered the office, the smoke almost passed, and the classmate who was sitting next to him turned it off. A couple of seconds the teacher smiles and says - Well, go sit down for another 😉. They laughed as a group.
I think this story will be instructive for you. If smoke has come from any device, you must immediately turn off the power so as not to burn the apartment or office!

Dust in the system unit
Have you carried out preventive maintenance in your system unit for a long time? If the window of the room where the computer is located opposite the roadway, then in the summer you probably noticed a lot of dust on the windowsills. So, the system unit is a vacuum cleaner that swallows this dust. Open the system unit cover and use a vacuum cleaner.
Important! Do not touch the motherboard and other devices with a vacuum cleaner. After garbage collection, disconnect the video card from the motherboard and clean the contacts with a pencil eraser. A light click on the contacts of the video card. Do not brush erasersince it contains solid particles.
Below in the image you can see how it looks, only instead of the video card in the RAM picture:

In one of my articles I talked about the video card, for many novice users this information will be needed, follow the link to read it: "".
Software
If you recently did a driver update and Windows does not boot, then you need to uninstall the installed software. Usually this is due to an improperly installed driver.
To bring your computer to life, go into safe mode and do a system restore. If you know for sure that you installed or updated video card drivers, then you need to remove them from your system.
I wrote about entering the safe mode for different systems in 3 of my articles:
BIOS
If your computer has 2 video cards, that is, one is integrated into the motherboard, and the other is external, then there may be a problem in the device being incorrectly selected in the BIOS. You ask why the computer is not automatically detected, to
To reset the settings in BIOS - e, thereby making them default (default), it is enough to disconnect the battery in the motherboard. You can read more about this in my article: "".
Other problems
The cable contacts may be slightly oxidized. To fix the problem, take alcohol and wipe both ends of the cable. In no case do not press on the pins, so as not to bend them or even break them. If you break, you will have to buy a new cable. By the way, gold-plated contacts are better in this regard, namely more resistant to oxidation. If the pins are bent, then they must be carefully aligned. To do this, use, for example, a thick needle or a narrow screwdriver.
The monitor does not turn on (repair):
Hello. I, as an “experienced” computer user, have repeatedly encountered both software problems and hardware defects. For example, if the monitor does not turn on when the computer starts, the reasons may be different. Not only beginners, but also experienced users may find themselves in a state of stupor, having fallen into a similar situation. What to do? How to identify the source of the malfunction and eliminate it?
The monitor is not to blame!
No matter how strange it may sound, but in 9 cases out of 10, the screen has nothing to do with breakage. It continues to work, the power button may blink, as if the device is in standby mode. But the image is not displayed; instead, the inscription: “No Signal” is visible. This indicates that no data is coming from the system unit.
What do you need to do first? Be sure to check the connection. One end of the VGA / DVI / HDMI cable may have dropped out of the socket. Or maybe someone intentionally decided to hurt you and pulled out the cord. Alas, this also happens.
The following are other common reasons why the monitor does not turn on when the computer starts:
- The PC power supply is damaged (it does not work at all or its voltage is not enough to meet the needs of the system);
- Malfunctioning RAM;
- The video adapter has failed (contact clogging is also possible);
- The chipset is "covered". A rare situation and very sad;
- The problem is really in the monitor.
This is all good, of course, but I'm sure you are more interested in specific steps to eliminate the defect. Here you need to pay special attention to detail, because you have to accurately identify the source. And any signals that the computer will send will help in this. Now let's move on to a detailed analysis of the solutions.
Diagnosis and "treatment"
The fact is that there are situations when the system does not start immediately, but for a long time "thinks". But then (after 2-3 minutes) a picture appears on the screen, the download continues. Therefore, it makes sense to wait a bit. If on the screen it says “There is no signal” and nothing happens within a few minutes, you should go to active actions.
You do not need to immediately remove the housing cover and look for a breakdown with your eyes. You must first narrow down the "circle of suspects":
- You can exclude the monitor from the list of reasons in a simple way: connect it to another "system", a laptop. If the image appears, then we continue to search for a malfunction inside the PC.
- Press the power button on the system unit. Have you heard the characteristic squeak that was before during a normal PC startup? If there was nothing, it means a problem, definitely, inside the computer.
- Check the cable with which the hard drive connects to the chipset. Both ends should fit snugly into the slots. At the same time, look at the power cable connected to the HDD.

- Pay attention to the noise of the fan installed on the power supply. Is he present or not? If only silence, no hum - then BP is non-working. But there is another, very commonplace reason: someone disconnected the power cable from the network or pulled it out of the computer. If there is a power button on the back of the chassis, it is also worth checking.

- If your motherboard has an integrated graphics card, try connecting to it. Suddenly the monitor “comes to life”, which means that the defect is connected with a discrete video adapter. You should remove the cover and see if the cooler rotates on it (if there is one). Perhaps the board is a little off or the contacts are dirty - carefully pull it out of the slot, clean the contacts with cotton moistened with alcohol (or with an ordinary eraser). Did not help? So the graphics card needs repair / replacement.

Why does my computer monitor not work? It is difficult to answer this question with one sentence, since the links in the chain and their relationships, which are involved in displaying the image on the monitor, are quite confused and intertwined. Missing pictures on a computer monitor can be caused not only by an idle monitor, but also by the video signal conversion system itself, and its transmission from the computer to the monitor. Problems with the functioning of the computer’s video system can be caused by a malfunction of the monitor, video card, malfunction of the motherboard, improper installation of drivers, or incorrect configuration of the video system. In this article we will try to figure out what problems the user has to face if the computer seems to turn on and the monitor screen does not show anything.
If after turning on the computer on the screen there is no image, first of all, check if the “Power” button is pressed and the indicator on the monitor panel is on. Sometimes users accidentally turn off the monitor with a button on its panel, and since it was almost never turned off by a button, they forget about this property of the monitor in general, and think that the monitor is broken.
If at any position of the on / off button of the monitor the indicator does not change color or does not light up at all, then the problem is clearly in the monitor. The maximum that can be done in this case is to check the operability of the power cable (it is best to take a known worker from another device). You can try to use the cable from the computer itself, after turning it off with the button on the power supply. Before turning off the power to the computer, turn it off by holding the “Power” button on the system unit on the front side for 5 seconds. This shutdown is softer and preferable. After that, you can throw the toggle switch on the power supply itself from the back of the system unit. It should be noted that some computer power supplies are not equipped with a blackout switch, so it may not be on the back of the computer. If changing the cables did not help to light the “Power” button, the problem lies inside the monitor case and it is better to immediately contact the monitor repair service center.
If the indicator reacts to turning on, but the image does not appear, pay attention to whether the color tone of the monitor screen changes when the “Power” button is turned on. In operating mode, a few seconds after turning on, the completely black LCD monitor becomes slightly lighter. The change from black to dark gray is also almost black, but lighter, clearly visible if there is no lighting in the room where the monitor is installed, that is, it is dark. Check the brightness and contrast. Sometimes, because of these levels, the user does not see the picture and thinks that the monitor is broken, but someone just joked about it, removed all levels to zero. On some monitors, when turned on in the absence of a video signal from a computer, it pops up no signal on duty.
If your monitor shows signs of life when it is turned on or shows standby messages about the absence of a video signal from the computer’s video card, that is, the monitor works, but does not show the usual BIOS boot images or Windows boot images, then the following malfunctions are possible:
The video cable of the monitor is out of order, therefore the monitor does not turn on, and the system unit is working. No signal is sent to the monitor via the VGA cable, and the monitor, without seeing the signal from the computer, accordingly does not turn on the screen and does not display anything. Carefully inspect the cable that carries the signal from the system unit. Pay special attention to the pins on the connector - they are often bent and cause a signal to disappear. When aligning a bent pin, exercise extreme caution - they break very easily. Again, try using a working video cable to connect a problem monitor. When replacing the cable, be sure to turn off the computer and monitor completely, respectively.

Classic 15-pin VGA cable (D-Sub 15).

The monitor does not light when the computer boots and at the same time, two video cards are installed in the system unit. If there are two video adapters in the system, that is, two video cards, try connecting the monitor to the connector of another video card. There is a possibility that in the BIOS settings the primary device where the video signal is to be output is incorrectly indicated. The number of video cards in a computer is easy to determine by counting the video outputs on the back of the system unit. The option where to send the video signal can be changed in the BIOS settings.
Two video cards.
The view from the back of the computer.
There is no image on the monitorbecause the video card is faulty. The performance of the video adapter is easier to verify by connecting it to a known working system unit, to a working motherboard. Some malfunctions are determined by the computer’s self-diagnostic tools (POST), as evidenced by a series of sound signals after the computer starts. If after inserting the tested video card into the working system, the BIOS test generates a series of sound signals, therefore, the video card is faulty. Be careful before you insert the tested video card into the working system unit, not all video cards are the same and not all fit the type of connector to different motherboards. Make sure that the video card under test supports the donor system unit. To do this, you can read the description of the motherboard and video card on the manufacturer's website or in a booklet that is attached to the motherboard.

Monitor may not work if the computer motherboard is faulty. If the motherboard fails, the POST procedure (the initial test of the devices when the computer is turned on, when the BIOS starts) may not pass and will not produce any signals. The successful completion of the self-diagnosis procedure is usually indicated by one short signal of the built-in speaker, if it is not there, then most likely the matter is in the motherboard. If there are no signals at all, no, not a short signal, not a series of signals reporting the absence or malfunction of a video card, then most likely the motherboard itself broke. If the motherboard breaks down, the coolers of the computer can rotate regularly, emitting the seemingly correct operation of the system unit. In the event of a motherboard failure, most likely only a computer repair service will help.
The monitor does not turn on, although the computer is noisy at power up. There may be a problem with the processor. When the processor fails, there is no image on the monitor when the computer is turned on, but the coolers spin properly, as if the computer was working. The motherboard may issue a certain series of sound signals, reporting a non-working processor, or it may not issue it, here, once or twice it is not necessary.
That way you the computer turns on and the monitor does not show an image. At the same time, you are confident in your abilities and you have experience in computer repair, you imagine how the computer is arranged and what part of it is responsible for what, you may well try to repair it yourself, without the help of a computer service. But if you are not confident in your actions and poorly understand what you need to notice in the system unit, then instead of repairing or replacing one part of the computer, you may have to repair two, or maybe three or four parts that you will damage by your inept actions .
Almost all users had this situation - the computer turns on, and the monitor does not turn on. A similar phenomenon can occur for a variety of reasons.
It may be in any previously installed applications, drivers. Or simply in the failed hardware - the video card, the display itself.
Hardware malfunctions
Very often, the reason that the computer is running but does not show the monitor is the hardware.
The most common malfunctions leading to this kind of situation are the following:
Video adapter failure
If the video card fails, the computer may turn on, but there will be no image on the screen. The reason for this is the lack of an appropriate signal. Check if everything is okay with the video card is quite simple.
To do this, you must:
- inspect it visually;
- try installing on another pc.
It often happens that after assembling the PC, the master will not check individual components. Sometimes a video card is simply not completely inserted into the bus. This may cause a lack of signal at its output contacts. Therefore, it is worth paying attention to its appearance.

Also, swollen capacitors (small bars on the board) can serve as a sign of its failure.
If everything is okay visually with the card, you can try installing it on another PC. Another way to check is to try connecting the display to another personal computer. Perhaps the matter is in himself and he needs repairs. In both of the above cases, it is best to contact a qualified technician for repairs.
Lack of power on the monitor
Previously, many devices of this type were connected directly to the PC power supply. These times are gone, and today the display is inserted separately into the outlet, for this there is a special power cable with a plug at the end.
Often situations arise when the monitor is connected to the network, but it does not turn on. In this case, it is necessary to check the integrity of the power cable, ring it with the device. Of course, having disconnected previously from the socket.

If one of the cores is simply broken, do not repair it, do twists. This can subsequently result in electric shock. The most important sign of a lack of power on the monitor or its complete failure is a non-burning lamp located directly on the case.
The signal does not reach the data cable
Often the answer to the question: “why when you turn on the computer does not work the screen?” Lies in the absence of a signal at the input.
This occurs in the following cases:
- defective data cable;
- poor contact at the connection point.

Sometimes it happens that the cause of a non-working display is in the connecting cable. He can be simply killed, crushed. This often happens when sharp legs of furniture are put on it - tables, chairs. Or they simply bend it excessively too, breaking thin veins.
A sign of a malfunction of this type is a short-term inclusion for 1 second - when moving it.
Repairing the data cable makes no sense - this process is quite difficult. It’s best to just buy a new cable in the store, the cost of such a product is relatively low.

Often, after replacing the video card, or simply after cleaning the inside of the PC, the user does not very carefully insert the data cable connector into the socket on the adapter. As a result, the signal does not reach the screen, and for this reason the image on it is completely absent. To avoid the occurrence of such situations, it is necessary to tighten the connection with the special screws available on the plug.
Software malfunctions
In addition to purely hardware problems, the lack of an image may be due to the software part.
The most common cause of this kind of malfunction is:
- driver - not suitable or incorrectly installed;
- any additionally installed utilities.
The main sign that the problem of the lack of an image lies in the software part of a personal computer is the presence of an image when it starts up on the display screen and it disappears when the operating system boots.
Video: Black screen
Drivers
For the video adapter and the device to which it transfers the image to work, special instructions are required. They are specialized software products that are installed by the user. Often, the reason for the inoperability of the PC screen lies precisely in the driver problems.
There may be several reasons for their occurrence:
- lack of updates;
- incompatibility of screen instructions and video card;
- standard software was installed.
Most often, the problem lies precisely in the fact that the PC drivers are out of date, because the equipment stops working.
To resolve this malfunction is quite simple, you can go in two ways:

If you have an Internet connection, the update will be carried out automatically, user participation in this will not be required. If the screen does not work in safe mode, you must use a different display.
It also happens that there are any compatibility issues between the adapter and PC screen programs. Most often, this is detected after installation.
To avoid the occurrence of such a situation, you must carefully monitor the changes occurring on the PC. And before you install any catalysts or similar products, make points for a rollback.
Most modern operating systems are flashed with standard drivers that allow you not to waste time installing “native” ones. In most cases, this is a fairly convenient solution. But some models require the installation of only "native" utilities.
If the PC screen does not work after starting the OS boot, it is worth going into Windows in “protected mode” and installing other drivers.
The indicated operation is performed as follows:

After this, you must immediately start the installation of the "native" drivers, before activating the "PlugAndPlay" system. This function automatically sets a standard set of instructions. After completing all the above steps, you must restart.
Applications and Utilities
It happens that the lack of images is caused by previously installed programs and utilities. Often, many users experiment with new software, all kinds of utilities. They can negatively affect PC performance. In particular, on the functioning of the display.
If after installing some new software the image has disappeared, then it is worth deleting it through safe mode.
When this action does not help, you can use the "System Restore" function:

If there is no image on the display, do not panic in any case. Most often, solving this kind of problem is quite simple; specialist assistance may be required only in any emergency situations - they are extremely rare.