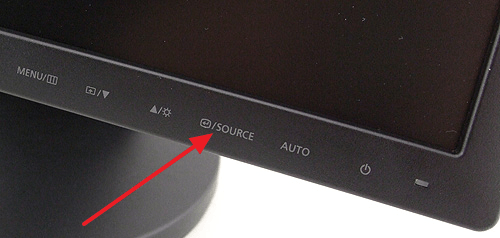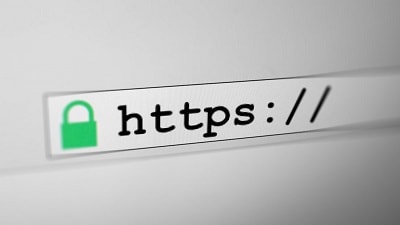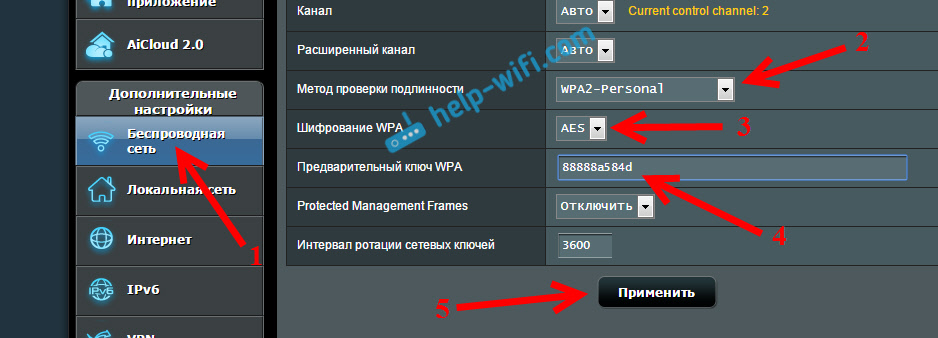The operating system inevitably accumulates temporary files, which in general do not affect its stability and performance. The vast majority of them are located in two Temp folders, which over time can begin to weigh several gigabytes. Therefore, users who want to clean the hard drive have a question, can these folders be deleted?
Various applications and the operating system itself create temporary files for the correct operation of software and internal processes. Most of them are stored in Temp folders, which are located at specific addresses. Such folders themselves are not cleaned up, so almost all the files that get there remain, despite the fact that they may never be useful again.
Over time, they can accumulate quite a lot, and the size on the hard drive will decrease, as it will be occupied by these files as well. With the need to free up space on the HDD or SSD, users begin to wonder if it is possible to delete a folder with temporary files.
You cannot delete Temp folders that are system folders! This may interfere with the functioning of programs and Windows. However, in order to free up space on your hard drive, you can clear them.
Method 1: CCleaner
To simplify the process of cleaning Windows, you can use third-party software. Applications themselves find and clear both temporary folders at a time. The program, known to many, allows you to free up space on your hard drive without much effort, including by cleaning Temp folders.

Instead of CCleaner, you can use similar software installed on your PC and equipped with the function of deleting temporary files. If you do not trust third-party software or simply do not want to install applications for removal, you can use the other methods.
Method 2: “Disk Cleanup”
Windows has a built-in utility to clean the disk. Among the components and places that it cleans, there are temporary files.

Method 3: Manual Removal
You can always clear the contents of temporary folders manually. To do this, just go to their location, select all the files and delete them as usual.

In one of our articles, we already told you where 2 Temp folders are in modern versions of Windows. Starting from 7 and above, the path for them is the same.
Once again we want to draw your attention - do not delete the entire folder! Go into them and clear the contents, leaving the folders themselves empty.
We covered the basic ways to clean up Temp folders on Windows. For users who are optimizing PC software, it will be more convenient to use Methods 1 and 2. For those who do not use such utilities, but simply want to free up space on the drive, Method 3 is suitable. It does not make sense to delete these files permanently, since most often they They weigh little and do not take up PC resources. It is enough to do this only if the space on the system disk runs out due to Temp.
Often, users ask the following question: “What is Appdata Local Temp, is it possible to delete this folder?”. Often people are interested in this information because of the detection by the antivirus of some malicious program in this folder.
Removing the hidden folder of Appdata Local Temp is quite simple
At the same time, protective software alone cannot destroy, for example, a trojan. The size of this folder also increases over time, since it stores all kinds of junk. Therefore, it begins to take up a lot of space after a long operation of the system.Sometimes it is necessary to clean system folders, for example, cleaning Windows old.
Due to the fact that this folder contains unnecessary files, it can be cleaned. However, the user will not be able to do this simply because it is a hidden folder.
Removing stealth mode and daddy’s location
This operation is performed almost identically in all versions of the Windows operating system. Recently, many computer owners have been using 10 OS options.
Therefore, the following instructions apply to this version:
- The Control Panel launches. This can be done if you right-click on the system icon in the lower left corner of the screen and select the appropriate line in the menu that appears.
- In the “View” item of the window that opens, “Small Icons” are set.
- Goes to the "Explorer Settings" section.
- The "View" tab opens. Here you need to scroll the window to the line “Show hidden files, folders and drives”, on which a dot is marked.
- The “OK” button is pressed.
After these steps, the user can easily find Appdata. By the way, in Windows XP it is called Application Data. In order to find it in the system explorer, you need to select the “This computer” window on the left side of it.
Then you need to double-click on drive C. Next, the "Users" directory opens and a transition is made to the folder with the name of the computer owner.
Having made the marked path, a person will see the “Appdata”, which was previously hidden. It is in it that there are three main catalogs. Among them, he will easily find Local. After opening it, you can easily find Temp.

After opening the hidden folder, you will get access to the files
The Local directory stores local data for programs and various applications. In other words, these are the programs that connected to the global network.
In conclusion, it must be said that you do not need to send all of Appdata to the "Trash". In this case, almost all software will stop working. It is recommended that you follow the path indicated above and clear the Temp folder.
The very same daddy also does not need to be deleted, since many programs on the computer will stop starting.
During operation, the Windows operating system and third-party software creates temporary files, a folder Temp - storage for them. Despite the fact that they should be deleted automatically, sometimes this process cannot be completed, for example, when the PC is turned off urgently (using the power button), and the Temp folder becomes clogged, this can lead to sad consequences. That is why it is extremely important to monitor its size and, if necessary, completely clean it manually.
The Windows 7 operating system has five Temp folders, two of which are the most used: and. We’ll talk about them further.

The first important Temp folder is located on the system drive and is located directly in the Windows folder, along with important system files. It must be cleaned first of all, since it is most prone to clogging. For some users, this Temp folder weighs several tens of gigabytes!
We clean it manually, it is very simple to do it:
- Go to the folder Temp, which is located in the Windows directory.
- Select all the files located there.
- Delete them using a combination Shift + DEL.
Part of the files will be impossible to delete, since they are currently involved, just skip deleting them and that’s it.
Appdata Temp Folder located in the system files of each individual user, it is also often used by programs and various Windows services.

The path to it should be like this: system drive \\ Users \\ Username \\ AppData \\ Local \\ Temp , do not forget about cleaning it, it is done in the same way as cleaning the windows temp folder. Attention, the AppData folder is hidden by default, to see it we enable the function, how to do it was described in the article.
To delete all temporary files, do the following:

So we get rid of all temporary files in all Temp folders, it is advisable to repeat the procedure at least once a month, they can greatly inhibit the work of not only individual programs, but the entire operating system.
To clean the registry and unnecessary files of the operating system provides many special programs. Reg Cleaner, Reg Organizer, CCleaner are just some of the free programs that you can safely use to maintain the hygiene of the operating system. But not only the operating system requires constant care, the system hard drive also needs regular user attention. Heaping up a system disk with extra files can cause the system to freeze, it will work slower, in the end, you will not be left alone by the system message that drive C is overloaded and requires active user participation in solving the problem.
Overloading the system drive is far from an alien phenomenon for Windows 7 and 8. Both versions of the system require at least 16 GB of free disk space. Together with the installed programs on the system disk, the volume of the latter rapidly grows to 20-25 GB. For office low-power machines or old computers of the mid-2000s, this immediately affects the decrease in performance.
Manually freeing up hard disk space. You can remove unused programs or transfer them to a non-system drive by reinstalling it. You can also free up space on the system drive by deleting unnecessary files from the Temp folder.
The purpose of the Temp system folder is to store temporary files. It can be installers of programs downloaded on the Internet, it can be unzipped files that you don’t even suspect, it can be fragments of office documents, it can be various additions to programs that automatically get to this folder. Ideally, the Temp folder is intended for temporary files, but such temporary files often turn into permanent files, piling up system disk with unnecessary junk.
For users who actively use a long-installed operating system, not suspecting the existence of a dead load, the size of the Temp folder can reach 4-5 GB. Noticeable numbers, isn't it?
The Temp folder itself cannot be deleted. And it is unlikely that you can destroy it if you do not have access to perform such an operation. But regular removal of unnecessary files from this folder will remove the load from the system drive.
The Temp folder is located on the system drive - as a rule, it is a C - drive in the Windows folder. This is a common temporary folder, but there is also a user folder, it is located in the user folder (C: UsersusernameAppDataLocal).
Delete temporary files from these folders.
2. If it contains the documents or files you need, transfer them to a non-system drive - drive D or E.
3. All other files select and delete.

Now it remains to clean the user temporary folder Temp.

2. Now you need to display the hidden folders and files. To do this, in Windows 7, click on the Organize - Folder and Search Options button.

In Windows 8 - go to the View tab - options - Change folder and search options.

In the Folder Options window, go to the View tab and enable the Show hidden files and folders options and uncheck the Hide protected system files option.

4. Select all the files (Ctrl + A key combination on the keyboard) and delete.

If the File already in use dialog box appears during the uninstall process, check the Run box for all current items and click the Skip button.

If any files remain in this folder, leave them. The bulk of useless computer trash removed.
Many users, even those who have never entered the system folders without special need, have come across this name at least once. Of course, not everyone knows the definition of this folder, and today it will be fixed. Below we provide information on what kind of folder it is, why it is needed, and what is the reason for its removal.
As an example, we should take the most common Windows 7 operating system, although in other versions everything will look similar.
Definition and purpose
To understand the designation of this name, it is enough to translate its full name into Russian. Temp is an abbreviation of temporary and in translation sounds like a "directory for storing temporary files." It stores temporary files of programs and the operating system itself, created for your own needs. Some of them are deleted by themselves at the end of a certain process, and some remain there, occupying the free disk space. For example, this is similar to the simplest calculations in a column, when we write something, and leave something “in the mind”. This “mind” is the temp folder. Its files are indicated by the .tmp extension. In the case of an active process with which a certain file of this folder is associated, it will not be possible to delete it from there. That is, in fact, all the information stored in this directory is not necessary. These are temporary files that programs create again and again in the process of their work, and those that are not deleted simply take up space. To clean up free disk space, you must delete these files carefully so as not to harm the system.
Location
Unmistakably determine its location does not work, because there may be several. This is due to the many users of one computer, because the system creates each folder separately for each user. In addition to this, the system also has a basic directive with this name. In any case, you will have to look for a temp folder on the system drive, usually this is C. It can be located in the root of the partition itself or in the Windows operating system folder, under the Local section. It can be found in the Users section of Users by going to the AppData sub-section. This is if the user has the Windows 7 operating system installed. In the case of the still relevant “bucket” will be a little different. The “locale” folder itself is called “Local Settings”. Of course, in order not to confuse the names of system folders in the maze, you can use the internal search system to navigate to the desired object. To do this, write% Temp% in the line and select the storage folder in the list found. When using this method, the user will immediately be given a list of all folders on the computer with that name, even hidden ones. In the case of an independent search in the sections of the explorer, you must first enable the visibility of hidden folders. This is done in the settings of the "View" menu in the window of Explorer or a third-party file manager. Just some temporary files can be hidden from the user.
Simple cleaning
Of course, the easiest way is to delete the entire folder and not waste time studying its contents, but you should never do this. Removing this object may adversely affect the future operation of the entire system, so it is better to open it and look at the files. To delete all contents at once, it is necessary to select all files, this can be done using the keyboard shortcut Ctrl + A, and press the delete button. Of course, all this is done according to the convenience of each user and you can use the mouse to select objects, and to delete a drop-down menu with options for further actions. After activating the deletion, an error may occur if some of the selected processes are still active. To do this, you must first complete them, and then try again. It can be quite difficult to determine which program is associated with a program, so it’s better to completely reboot the system and activate deletion before loading the programs. Although this method may not always work.
Disk Cleanup
A standard operating system application may come to the rescue. “Native” disk cleaning will perform all necessary actions without unnecessary problems and damage to functioning applications. To use it, you need to call the drop-down menu with the disk properties and select the corresponding line in it. After that, the user will be presented with a list of items that can be deleted. Thus, the folder itself remains unharmed, and its contents are deleted as unnecessary. So this process cannot harm the system.
Command line usage
This method is impractical due to the frequent input of long commands into the string, which takes more time than manual deletion. To simplify the task, you can simply create an executable file yourself, which will do everything for the user. Extension of this tool .bat and everything is done in a regular notebook. To do this, the DEL / F / S / Q / A “C: \\ Windows \\ Temp \\ *” DEL / F / S / Q / A “C: \\ Temp \\ *” DEL / F / S / commands are written in the open program window Q / A "C: \\ Users \\ Name \\ AppData \\ Local \\ Temp \\ *" Name, where the latter denotes the username. Then the file is saved with the necessary extension and used later. Simply run it and the file itself will delete all files without damaging the system. For quick application, it is advisable to always keep the document at hand, it is possible on the desktop.
Third party programs
Of course, the problem of system cluttering has arisen for a long time, therefore, now you can find enough third-party software for cleaning it. Most often, they carry the classification of optimizers, having in their arsenal a special module that is responsible for finding and eliminating temporary files. Its work can be performed by default, but in order for the program not to interfere and accidentally delete the superfluous, it is advisable to manually configure it yourself. The most common optimizer in this area is CCleaner, using his example and consider the process of work. Its configuration is quite simple, the program immediately prompts the user to view the list of possible deletions, which is located on the right side of the working window. It is divided by two tabs - the operating system and applications. Each of them carries a list of files that can be deleted. To set them up, just check the boxes next to the unnecessary ones and remove them where removal is not desirable. You can use deep cleaning, but then all passwords will fly away from the computer, so you should immediately pay attention to this. After activating the process, the user waits until the program completes the removal and displays a result in which you want to confirm the removal. These applications work in the background and independently notify the user about the need to clean, so their use is not only productive, but also convenient.
Output
To optimize the performance of your computer, you should monitor its condition and regularly delete unnecessary files. Third-party utilities will help best of all, but you can also clean it yourself. This article described all the methods available to ordinary users, so choosing the optimal optimization method is not difficult.