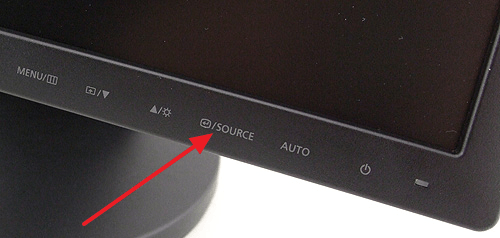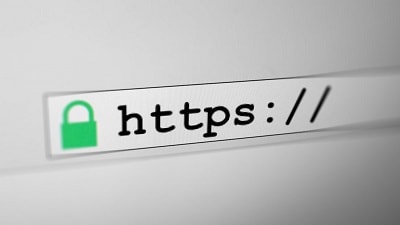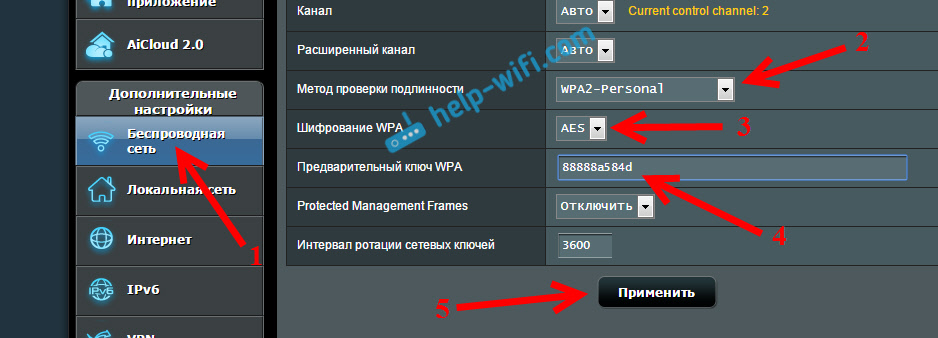The other day there was an interesting case, which prompted me to write this article. I got a completely new, just bought Hewlett Packard HP 15-AC052UR laptop with the G8 already preinstalled. The owner is a modern man and really wanted to try out the new Windows 10 operating system, so he asked me to update. No sooner said than done. The update procedure went without a hitch, but then the trouble started. The first thing that caught my eye after entering the system - the laptop does not see the WiFi network. In the list of connections on the adapter icon was a red cross. There was no reaction to any attempts to somehow turn on the adapter. Well - we will fix it. Looking ahead, I will say that I solved the problem and it was very specific. But I want to make a small guide on the example of this case on the topic of what to do if Wi-Fi does not work on the laptop.
Step 1. Is the WiFi adapter turned on?
As practice shows, the reason for more than half of the problems with the wireless network on laptops, netbooks and ultrabooks is that the network card is turned off. How to check it? Let's start with the Wi-Fi power button - this is on almost every laptop. It can be in the form of a separate button or slider, like this:

Or combined with one of the keys F1-F12:

In the latter case, to turn it on, press this button together with the function key Fn. If the adapter turned on successfully, then the indicator on the case should light up. It can be done separately and marked with an antenna icon, or located on the power button:

If the laptop does not react to pressing this button, then most likely you have not installed a driver for the function keys. In order to download it, we go to the manufacturer’s official website, open the “Support” or “Downloads” section and enter the model of the laptop in the search bar. In the results found, we are looking for software for function keys, download, install.
We check.
Note: If you have a modern laptop, then it may have such a button “On the plane”:
It was made by analogy with smartphones and tablets to turn off the radio module. When it is turned on to the system tray, an airplane icon appears instead of the network icon:
It must be turned off, otherwise the laptop will not see the wireless network and by itself will not be able to connect to it.
OK, they turned on the hardware network card, but Wai-Fi does not work! Did you turn it on programmatically? Let's check.
We look at the tray icon. If an asterisk is displayed on it:
Then skip step 1 and step 2 and go directly to step 3. When the red cross is on it:

This means that the network is turned off. To enable Windows 10, there is a separate switch located in the "Settings" -\u003e "Network and Internet" section:

By the way, he didn’t move at me, or rather, when I tried to move it to the “On” position, I returned to the “Off” position myself and I clicked on the link “Configuring adapter settings”.
In Windows 7, 8 or 8.1, this is not, and therefore you have to go to Windows connections. Press the key combination Win + R, enter the command ncpa.cpl:

We find the “Wireless Network” icon in the list of connections. It's gray? Then we click on it with the right mouse button and select the “Enable” item.

If the WiFi adapter icon is not there at all - most likely the driver is not installed.
Everything was much sadder for me - the Wi-Fi adapter was active, but there was a red cross on it.
Go to the next step.
Step 2. Is a driver installed for Wi-Fi?
Very often, after reinstalling Windows, users forget to install some drivers or install, but not those. Of course, the network card will not work in this situation. We are correcting.
We go into the Device Manager, find the "Network Adapters" section and see what is there. There must be at least two points. The first is a regular Ethernet network card, the second is wireless.
If there is only a regular network, then see - Above in the Manager there should be an unknown device with an exclamation mark. This is your adapter, for which you now need to download the driver of the laptop’s WiFi adapter from the manufacturer’s website and install it.
My driver was installed, so I decided to see its status: I right-clicked it and selected the “Properties” menu item:

If everything is in order, then on the “General” tab in the “Device Status” field should be the line “The device is working fine”.
If any error is displayed there, then you must first try reinstalling the driver. To do this, right-click on the adapter again and select “Delete”. After that, you need to restart the computer, go back to the Device Manager and see if the driver is installed.
This did not help me, and I decided to update it. I downloaded the latest version from the Hewlett Packard website, in the Device Manager, right-click on the device and select the item “Update drivers”:

The version has been updated, the device is working fine, but WiFi still does not work on the laptop. What to do?
In the end, this helped me. On the official website, in the list of downloads available, I saw that for my laptop model there is a BIOS update which fixed compatibility issues with Windows 10. Download the utility, launch it and wait for it to work and restart the system:

After that, the laptop’s wireless network started working.
Note: You can install updates either manually or through a special utility. Each manufacturer has its own application for this. For example, with Hewlett Packard this is the HP Support Assistant. The application will connect to the server and check for driver updates. If there are any, you will be asked to install them.
Step 3. Does the laptop see the WiFi network?
The hardware is checked - let's take on the software. Very often, users complain that the laptop does not see the WiFi network. The cause of such a malfunction can be both in the laptop and in the router that WaiFai distributes. There is no third option. How to identify the culprit? Very simple, left-click on the network icon in the tray and see what is in the drop-down menu.

If the laptop sees other people's networks, but does not see its own, you need to check the router.
If we don’t see any network at all, we return to Steps 1 and 2, since the problem is most likely hardware.
For the purity of the experiment, you can use any mobile gadget - a tablet or smartphone and see if it connects normally. It will be immediately clear where to "dig."
As a special case, you can consider the option when the computer cannot connect to the wireless network due to an authorization error. If you previously connected to it, then in this case it is worth trying to delete it in the list of known ones and reconnect:

In Windows 10, this is done in the “Parameter Management”, in Windows 8 you need to right-click on your network list and select the “Forget” menu item. If this is your first time connecting to this WiFi network, enter the 100% correct password and still discard it by authorization error, then the problem is in the router and you should try to make a purely digital key to get started. If this does not help, try to reflash it. In 90% of cases, this allows you to successfully solve the problem.
Step 4. There is Wi-Fi, but no Internet.
A very common problem for novice users. It is usually caused by incorrect Internet Protocol version 4 (TCP / IPv4) settings. You can verify this as follows. In Windows network connections, right-click on "Wireless Network" and select the menu item "Status":

In the “Connection Status” window, click the “Details” button. Another window will open, in which we first look at the line "Default Gateway" - there should be the IP address of the router. It is usually indicated as the primary DNS server.
Now look above at the line “IPv4 Address”. There should be registered IP from the subnet of the router (you can see an example in the screenshot). But if there is nothing at all in these lines, or IP from the subnet 169.254.X.X is registered, then this means that it was not automatically assigned from the router and was not manually registered.
Click on the “Properties” button and open the item “IP version 4 (TCP / IPv4)”:

Here you need to enter the address of the router in the fields “Main gateway” and “Preferred DNS server”. You can see it on the sticker on the bottom of the device (unless, of course, it has been changed). The mask is usually 255.255.255.0, and in the "IP address" field, specify any address from the router subnet. Click on OK and reconnect.
If after that a message appears that says “a network without Internet access”, then in this case we’ll go here.
P.S. As a conclusion, I will consider another reason why WiFi does not work on a laptop. She is the saddest - a hardware malfunction of the network card. Although rare, this happens. And very often this is due to poor contact between the adapter and the antenna soldered to it. In this case, only a trip to the service will help.
Wifi does not work on a laptop? Then you have come to the address.
There are quite a few reasons when a laptop cannot connect to a Wi-Fi network. This article will provide an algorithm for solving this problem, taking into account the frequency of possible causes.
In case of unsuccessful connection to the wireless network, the problem may not be at all in the client device (laptop, netbook, ultrabook, etc.), but in the settings of the router.
To do this, you need to try to connect to a wireless network using any other device equipped with a Wi-Fi module - another laptop, netbook, tablet, smartphone, etc.
If you were able to connect to the wireless network, the problem is with the computer. If the connection failed, the problem is with the router. Further, we will consider in detail the solution to each of these problems and begin with the case when the connection problem arose with the laptop.
Back to menu
So, based on the diagnostics that we performed in the previous step, it was found that a connection problem occurred on one of the client devices of the wireless network.
Next, we need to understand what state (on / off) is the wireless laptop adapter. As a rule, all laptops are equipped with light indicators of the wireless module and have a certain key combination to turn it on.
Note! A lit indicator indicates that the adapter is on. The lack of backlight signals that the Wi-Fi adapter is turned off.

Most manufacturers have light indicators on the front or one of the side panels of the computer. Less common is the location of indicators near the touchpad or on the monitor body.
On some HP models, the Wi-Fi module status light can be integrated into the power button on the keyboard.
To turn on the Wi-Fi module, a key combination is used, which consists of a special Fn key and one of the system keys from F1 to F12. Look carefully at the system (function) keys and find the Wi-Fi connection icon on one of them.
On some older models, in particular, from Acer, you can come across a solution to turn on the Wi-Fi module in the form of a two-position switch.
Such a switch, as a rule, is located on one of the sides of the laptop or on its front side. Below is a list of keys with which you can enable / disable the Wi-Fi module on the most popular brands of laptops.
Acer: Fn + F3 


Fujitsu: Fn + F5

Gigabyte: Fn + F2


After turning on the adapter hardware, connect to the wireless network. If the connection failed, proceed to the next step.
Back to menu
In addition to the hardware enablement of the wireless adapter, which we dealt with in the previous paragraph, there is also software enablement, which is performed directly in the operating system installed on the laptop.
To enable the wireless adapter in windows 7, you must perform the following steps: on the notification panel (near the clock) select the Internet connection status icon “Network and Sharing Center”.
In the left column, select "Change adapter settings."

In the list of connections, you need to pay attention to the indication of the item "Wireless Network Connection". If the adapter is disconnected, it will not be highlighted. To enable, click on the icon with the right mouse button, select enable.
The color of the icon should change.

Now you need to pay attention to the area of \u200b\u200bthe notification panel. In the first case, the laptop’s Wi-Fi adapter is turned on, but there is no network to which you can connect (as a rule, this is a router problem). In the second option, the adapter is turned on and you need to find your network in the list of connections and make a connection.

After turning on the adapter software, we try to connect to the wireless network. If the connection failed, proceed to the next step.
Back to menu
To check the presence of the installed driver, right-click on the “My Computer” shortcut, which can be found either in the “Start” menu or on the desktop, select “Properties” in the context menu, select the “Dispatcher” menu in the left column of the window that opens. devices. "

In the window that opens, you need to find the “Network Adapters” menu and find the name of the wireless adapter that contains part of the name “... Wireless Network Adapter” or “Wireless Network Adapter ...”, where instead of “...” should be the name of your wireless adapter, for example, Atheros , Realtek, Qualcomm.
In our case, this is the Atheros Wireless Network Adapter. Right-click on it, select "Properties". In the menu that opens, you need to make sure that "The device is working properly."
Important! If you did not find the name of the wireless adapter in the Network Adapters menu, you need to install the drivers. Drivers can be found on the disk that came with the laptop, or using the Internet search. Return to the menu

In the first step of our article, we examined how to determine with a high degree of probability a possible reason due to which it is impossible to establish a Wi-Fi connection.
Since there are a lot of routers, and firmware for them even more, this section will give general recommendations on how to fix the problem.
1. Try to reduce the distance between the laptop and the router. Try to ensure direct visibility between the devices and as little interference as possible (walls, partitions, ceilings, microwave ovens, cordless telephone bases, etc.).
2. Verify that the wireless light on the router is on.
3. Go to the settings of the router and make sure that:
Activated Wi-Fi module;
SSID broadcast mode activated;
The MAC address of the laptop that cannot connect is not in the blacklist.
On this list of possible reasons because of which it is impossible to connect the laptop to a Wi-Fi network, is almost exhausted. There are always some nuances that can be discussed in the comments.
Why doesn't Wi-Fi work on my laptop? You can find out by performing a system diagnosis. You will learn how to do this in the video presented.
geek-nose.com
Why Wi-Fi may not work on a laptop and how to fix it
Wi-Fi technology is very widely used in the life of a modern person, because it allows you to easily and quickly solve the problem of connecting to the Internet without using conventional wires. This is especially true in the case of using laptops, access to the Internet with which you can in any convenient place thanks to the built-in Wi-Fi adapter.
That is why the situation when Wi Fi does not work on a laptop leads to significant inconvenience and even some problems. There are many reasons why Wi-Fi may not work on your laptop. It is simply unrealistic to decide the most serious of them on your own without the help of specialists, but there are quite a few that can be eliminated on your own. Consider them.
Is there a problem with the laptop or router?
A fairly common problem that the laptop has stopped connecting to the WiFi network is not the laptop itself, but the settings of the router that distributes the network. Thus, the laptop can be configured correctly, but Wi-Fi still does not turn on precisely because it has nothing to connect to.

To eliminate the likelihood that the problem is connected with this, you should try to connect to the network from any other device that is equipped with a Wi-Fi adapter - from another laptop, smartphone, tablet and the like.

If Wi-Fi does not work from another gadget, then the problem lies precisely in the Wi-Fi router distributing the Internet. If the connection is successful, the problem is in the laptop and before solving it, you first need to determine why Wi-Fi stopped working.
Hardware enable adapter
Based on this diagnosis, you can accurately determine that this problem arose precisely because of the laptop. When wifi does not work on it, you can try to use several ways.
The first one is to check if the wireless adapter on the laptop is turned on. Almost all modern models have indicator lights for the WiFi module and there are special key combinations for its hardware inclusion.

Usually a lit indicator indicates that the module is on. If the indicator does not light up at all or lights up in red, then the Wi-Fi does not work precisely because of the wireless network adapter. It must be enabled.
Most often, such indicators are located directly on the keyboard, side or front panel of the device. Sometimes they are located on the monitor body or near the touchpad.

To enable the module of such a network, press the Fn key combination and one of the system F1-F12 keys. The exact combination depends on the manufacturer of the laptop. Usually, the corresponding antenna icon is located on the desired key. If it is not there, then to turn on wifi, you should try to click the standard combination for a specific model: Fn + F3 for Acer; Fn + F2 for Asus, Dell or Gigabyte; Fn + F5 on Fujitsu devices
Fn + F12 on HP laptops.

After pressing the appropriate keys, we check whether the indicator of the wireless module operation is lit or if it has stopped turning red. After that, you should try to connect to the network again. If this does not help, proceed to the next step.
Program inclusion
When the wifi stopped working and its hardware inclusion does not give positive results, it is also necessary to carry out its software inclusion, which is carried out directly from the operating system under which the laptop is running.
To enable WiFi, which has stopped working, on windows 7, 8, or 10, you need to perform the following sequence of actions:
1. On the notification panel, which is located near the clock, the network connection status icon is selected;
2. From the list that opens, select "Network and Sharing Center" or "Network Settings", depending on the version of the operating system;

3. The next step is “Changing the adapter settings”.
 Among the list of all existing connections, it is necessary to pay attention to the color of the Wireless Network Connection icon. If your WiFi does not work and the wireless adapter is disabled, the connection icon will not be highlighted. In this case, click on its icon with the right mouse button, select the “Enable” item from the context menu that opens. In this case, the color of the connection icon should change.
Among the list of all existing connections, it is necessary to pay attention to the color of the Wireless Network Connection icon. If your WiFi does not work and the wireless adapter is disabled, the connection icon will not be highlighted. In this case, click on its icon with the right mouse button, select the “Enable” item from the context menu that opens. In this case, the color of the connection icon should change.

In this case, the wireless adapter turns on, it remains to find the desired one in the list of available wireless networks and connect to it.
If, after such actions, Wi-Fi, which has stopped working, continues to be inactive, you need to proceed to the next method of solving the problem.
Driver installation and updating
Quite often, a Wi-Fi wireless connection does not turn on due to the lack of a driver or in the case when it is very outdated. To determine the presence of the installed driver, you must select the "Properties" item from the context menu of the "My Computer" icon, which is located on the desktop or in the "Start" menu. Next, in the window that opens, from the menu on the left, the "Device Manager" command is selected.
In the new window that opens, with a list of connected devices, you need to find the name of the laptop’s network wireless adapter. Usually its name is “Wireless Network Adapter” or “Wireless Network Adapter”, with which the manufacturer of the device should be indicated: Realtek, Atheros, Qualcomm or something else.

Having found the necessary item and clicking on it with the right mouse button, “Properties” is selected from the context menu. In the window that opens at the same time, the item “Devices works fine” should be present. But even if there is a mark on the normal operation of the device, this is far from a guarantee that the correct version of the driver is installed and Wi-Fi is turned on correctly. To check it, in the window with the properties of the wireless device, go to the “Driver” tab and pay attention to the items “Development date” and “Supplier”.

In the event that the supplier is Microsoft or the development date of the program is several years behind the current one, we go to the official website of the laptop manufacturer and download the latest official version of the driver.
The same thing needs to be done if there is no wireless adapter in the list of installed devices.
If the wireless module is present in the list of devices, but is marked with a yellow exclamation mark, this means that the device is turned off, as a result of which the network has stopped working. In this case, having opened the device properties window, you need to click the "Enable" button.

Another reason why Wi-Fi stopped working on the laptop may be the energy-saving mode involved, which interferes with the wireless connection. To disable it, you need to do the following: 1. Open the Control Panel;
2. Select the "Power" icon;
3. In the window that opens, select the "High Performance" or "Balanced" mode.
External Signal Obstacles
It is also worth noting that a broken wireless network can also be the result of more than problems with the laptop. The wireless signal depends on some external factors that may weaken it. The ceiling, walls, floor, and similar obstructions significantly degrade the signal quality of the access point and laptop.

As you know, the signal quality on a personal computer is displayed in the form of several marks - the more they are, the better the signal. If the wireless connection level is displayed in the form of 1 or 2 marks, then you can not try to use WiFi - in this case, it will not work normally.
In this case, you need to move the router closer to your workplace, move the workplace closer to the Wi-Fi router or buy a new, more powerful router.
Other causes of Wi-Fi issues
The causes of the problems with the functioning of the wireless adapter described above are most common and can be eliminated on your own.
It is worth noting that all these are software solutions to the problem, which will be solved by installing, reinstalling or updating the device driver, as well as by performing some operations with the OS.
But often the problem with the operation of the wireless module lies in hardware errors. What are these errors? These are problems that are directly related to the board itself, most often its physical damage.
To eliminate such problems, you will need to disassemble the laptop. It is worth noting that such actions can only be performed if there are certain skills in this area. If such skills are absent, it is better to entrust the work to professionals.

One of the most common physical damage is the unconnected antenna wire to the contactless module. This problem occurs with laptops that were under repair or if their owner cleaned the cooling system from dust on their own. In such cases, the antenna is sometimes simply forgotten, as a result of which the adapter will not be able to establish a connection even near the signal source itself. To fix this problem, you just need to connect its antenna to the Wi-Fi module.
Sometimes the reason that Wi-Fi stops working is the usual overheating of the network card. Most often, this is the result of the laptop standing on one soft surface or another. The thing is that in the lower part of the device there are holes through which cold air enters, cooling all the boards of the computer. Having blocked these openings, the system will overheat, which can lead to the failure of certain components.
Another common cause of overheating of the device is dust, which can prevent the entry of cold air into the cooling system.

That is why, in order not to encounter such problems, it is recommended to clean the laptop dust from at least once a year: in this case, it will be possible to avoid repairing the laptop as a result of overheating of its components.
In the most advanced cases, the wireless adapter may even burn out. In this case, only replacing it with a new one will help. You can identify such a problem using the device manager, in which the module simply stops displaying. If you try to install the driver for the wireless network, a message appears stating that the corresponding device is not installed in the system.
If all else fails
If none of the tips above helped, you can use a simple, but at the same time often effective solution: restart both the computer and the wireless router. Please note that after rebooting the router turns on for 5-10 minutes before it starts distributing the network. Be patient. Also, despite the opinion of many skeptics, sometimes the troubleshooting function, which is in the windows operating system, helps to solve problems with the wireless network.
Thus, most of the existing solutions to problems related to the fact that Wi-Fi stopped working on the laptop were listed above. Almost all of these methods and recommendations can be used by anyone who has encountered a similar problem, since this does not require any special skills. If nothing helps, and the wireless network does not start, there is only one way out - go for help to a quality service center where they can solve any problems with the laptop.
If the article didn’t solve your problem and Wi-Fi still doesn’t work, write in the comments and try to help.
computernotes.ru
Wi-Fi does not work on a laptop. How to reconnect
Connecting a laptop to a wireless, Wi-Fi, network does not always go smoothly. If you have any problems, check out the step-by-step instructions to help you troubleshoot. We recommend not to ignore this or that action, but to perform everything sequentially, as in the article.
Diagnosing the source of the problem
If your device, a laptop, failed to connect to a Wi-Fi network, the problem may be hidden in the incorrect settings of the router. The first step is to find the source of the fault that leads to the connection error. It is from this that the further "treatment" depends.To determine the source, connect the iPad, smartphone, computer (any other device) to the Wi-Fi network. If the connection on any of the devices is successful, the conclusions are obvious - the problem lies in the laptop. And if you didn’t learn how to connect via a wireless network, as in the first version, it means that the router is not configured properly. Both that, and another case we will consider separately. So what to do if the problem is in the laptop?
Hardware enable Wi-Fi laptop module
The diagnostics carried out earlier (see step one) revealed the following: if you managed to connect, for example, a tablet or smartphone to the wireless network, then everything is okay with Wi-Fi, and the problem lies with the laptop.To solve it, first of all, you need to check the status of the wireless adapter of the "problem" device.
It can be turned off, respectively, and the Wi-Fi network on this device does not work. The adapter is connected with a specific set of buttons and with the help of a light indicator shows the operation. It is important! If the light is on, the wireless module is turned on on the device. And if the light is off, the Wi-Fi adapter is turned off.  The light indicator is traditionally located on the front or side of the laptop. But there are some laptop models that differ in the location of the indicator. For example, it may be located on a monitor (its body) or touch panel. And there is a third group of laptops. They have a light indicator that shows whether the wireless network module is working or not, located on the power key (that is, built-in). To connect the wireless module, you need a certain key combination. Any combination begins with the modifier key Fn, to which one of the functional keys is added - F1-F12. If you look closely at the function keys, you will see the wireless, wifi, network icon. Acer laptops differ from more modern models in that they include a wireless network module using a special on / off switch. If you have a laptop of this company, you will find this switch, most likely, on the side. In the screenshots below, we showed how the Wi-Fi adapter is turned off or turned on on laptops of different manufacturers.
The light indicator is traditionally located on the front or side of the laptop. But there are some laptop models that differ in the location of the indicator. For example, it may be located on a monitor (its body) or touch panel. And there is a third group of laptops. They have a light indicator that shows whether the wireless network module is working or not, located on the power key (that is, built-in). To connect the wireless module, you need a certain key combination. Any combination begins with the modifier key Fn, to which one of the functional keys is added - F1-F12. If you look closely at the function keys, you will see the wireless, wifi, network icon. Acer laptops differ from more modern models in that they include a wireless network module using a special on / off switch. If you have a laptop of this company, you will find this switch, most likely, on the side. In the screenshots below, we showed how the Wi-Fi adapter is turned off or turned on on laptops of different manufacturers.
Asus: Fn + F3Dell: Fn + F2  Fujitsu: Fn + F5 Gigabyte: Fn + F2
Fujitsu: Fn + F5 Gigabyte: Fn + F2  HP: Fn + F12If the wireless network module is working, connect via Wi-Fi network. Are there any problems? So, follow the third step.
HP: Fn + F12If the wireless network module is working, connect via Wi-Fi network. Are there any problems? So, follow the third step.
Software enable Wi-Fi laptop module
The second step we tried to fix the problem was to turn on the wireless network adapter using the hardware method. Now we will try to do this programmatically. And this means that our next steps will be performed on the OS itself, the software that is installed on our laptop computer.If you have windows 7 operating system, do the following:
Step One: To enable the Wi-Fi module, go to the "Network and Sharing Center" section (where the time is shown).
Step Two: On the left, click on "Change network module settings."
 Step Three: Here you will see a list of connections. In the wireless connection, the indicator should light up; if not, the module is disabled. Click on it and turn it on.
Step Three: Here you will see a list of connections. In the wireless connection, the indicator should light up; if not, the module is disabled. Click on it and turn it on.  If the icon lights up, the Wi-Fi adapter is turned on. Step Four: Go to the taskbar (where the clock and other icons are). As you remember, in the second step, the problem was that the wireless module was working fine, but there was no network to connect, which means that the router was not configured correctly. The picture shows 2 connection states in the desktop task area: the first - there are no available networks and the second is. With the third step, you turned on the Wi-Fi adapter, now you need to find your network and just connect.
If the icon lights up, the Wi-Fi adapter is turned on. Step Four: Go to the taskbar (where the clock and other icons are). As you remember, in the second step, the problem was that the wireless module was working fine, but there was no network to connect, which means that the router was not configured correctly. The picture shows 2 connection states in the desktop task area: the first - there are no available networks and the second is. With the third step, you turned on the Wi-Fi adapter, now you need to find your network and just connect.  The module was successfully enabled by software methods, now try connecting to a Wi-Fi network. Does the problem remain? Follow the next, fourth step.
The module was successfully enabled by software methods, now try connecting to a Wi-Fi network. Does the problem remain? Follow the next, fourth step. Installing / reinstalling drivers for the Wi-Fi module
Now you need to check if there is a driver in the system. In "My Computer" click on "Properties", and from there go to "Device Manager". A menu window will open. Here you need Network Modules. You need to find the name of your wireless module. In this name you will find the word Adapter (if the operating system on the laptop is in English) or “Wireless network adapter” (if it is in Russian). For example, the name of the module would be: Qualcomm Wireless Network Adapter. Click on the name of the adapter and in the “Properties” look at how the device works. It should work fine. Important information! If in “Network Adapters” you did not find the name of the wireless module installed on the laptop, then there are no drivers. Download them from disk or find on the manufacturer’s official page.
A menu window will open. Here you need Network Modules. You need to find the name of your wireless module. In this name you will find the word Adapter (if the operating system on the laptop is in English) or “Wireless network adapter” (if it is in Russian). For example, the name of the module would be: Qualcomm Wireless Network Adapter. Click on the name of the adapter and in the “Properties” look at how the device works. It should work fine. Important information! If in “Network Adapters” you did not find the name of the wireless module installed on the laptop, then there are no drivers. Download them from disk or find on the manufacturer’s official page. Fix connection problems in the router
In the first step, if you remember, we recommended that you find the exact reason, if possible, because of which the wireless network does not connect to the laptop. Depending on this, we proposed methods for resolving the problem. What should I do if the problems are precisely in the router settings? We cannot consider each individual case, since there are a sufficient number of routers and the software (firmware) installed on them. Therefore, we will limit ourselves only to general tips that will help you, hopefully, solve the problem of connecting a wireless, Wi-Fi, network.- Place the router next to the computer.
- Check if the wireless adapter is turned on (is there a light on the indicator).
- Is the wireless module turned on?
- Whether the broadcast channel is included in the Service Set Identifier;
- Check if your laptop has a unique identifier in the black list (its MAC address).
Having completed the diagnostics of the operating system described in this article, you must solve the problem of connecting Wi-Fi to a laptop.
What OS do you have installed?
pc-helpp.com
What to do if Wi-Fi (WiFi) does not work on a laptop running windows 7

Recently I encountered such a situation when, suddenly for no reason, relatives began to lose the WiFi connection on the laptop. The situation is like in a detective film. In the afternoon, the Internet works with a bang, and in the evening the laptop simply refuses to search for networks and, accordingly, the connection disappears. I must say right away that the windows 7 (x86) SP1 operating system was installed on the laptop.
I could not understand the pattern. The laptop was plugged in and everything worked wonderfully with me. But if not the case, to this day I would not be able to find out what is the reason.
While in the room, I had to move the laptop to the kitchen and suddenly problems started. It was enough for me to disconnect the laptop from the power, as the Internet disappeared almost immediately. Hmm, the pattern was found, if there is no power from the network then there is no WiFi, this is already a clue. Suddenly it dawned on me, in the power section there are different profiles of power consumption, and under different modes, this or that piece of hardware is turned off. Thought, thought, but it is necessary to verify the theory.

I’m going to start up - the control panel - the power section (if you can’t find it, then on the top right there is a type of section display, which from the “category” parameter needs to be changed to “large icons”. The power button will be at the bottom)

In the power section, click on the "configure the power plan" button (select the mode that is currently active). 

In the window that opens, look for the section "Wireless Adapter Settings" - "Power Saver Mode"
In my case, just in the point “from the battery” was set to “maximum energy saving.” This is where the dog is buried. When the power is switched to the battery, the laptop immediately cuts off the Wi-Fi wireless connection, as a result, the Internet turns off.

In general, I set both parameters to maximum performance, clicked OK. And literally in a couple of minutes, the Internet worked fine, both from the battery and from the network. The problem is solved !!!
As a result, I can say that when a problem arises with a laptop or computer, it is imperative to turn on Sherlock Holmes and get to the bottom of the problem logically. It turned out that Wi Fi Internet does not work, precisely because of the power mode. And who would have thought. A lot of stuff was written on the Internet, but not a single site gave an intelligible answer. But in the end, logic triumphed!
knopkastarta.ru
Wi-Fi does not work on a laptop: the most common problems and their solutions
If you purchased a laptop, you probably expected that with its help you will go online. However, if wifi does not work on your laptop, then you won’t be able to connect to the network wirelessly. Therefore, when such a problem occurs, it is better to know in advance how to behave in order to quickly fix the problem.
Router Check
Before you begin to understand why Wai Fai does not work, you need to determine the source of the problem. Try connecting to a wireless network through any other device - smartphone, tablet, game console. If the connection is established on another device, then the laptop correctly stopped working.

If no device is connected to the wireless network, then the cause of the problem should be sought in the router. First, try to reduce the distance and remove all obstacles between the router and the laptop. Verify that the wireless light on the router is on. If the light does not light, check your Wi-Fi settings ::

What should I do if the above steps did not help, and the wireless connection still doesn’t work or is it working slowly? Call your provider to find out if there are any problems with it. If the operator reports that everything is fine, reset the router to factory settings, and then reconnect, after updating the router firmware.
Laptop problems
If you make sure that the router is working fine, but there are no connections available on the laptop, you should check if the wifi module on the laptop is turned on. If the module is turned on, the indicator on the front panel of the laptop should light up. If it does not work, try turning on the Wi-Fi module manually using function keys - for example, Fn + F2. On different models the keyboard shortcut is different; Some models have a wifi hardware button. Carefully inspect the laptop case and find the button with the image of the Wi-Fi signal - click on it to turn on the adapter.

If the Fn button does not work, then you can turn on the module using the switch, which is in the wireless settings. On windows 10, you will need the “Network and Internet” section, which has the “Wi-Fi” tab. 
If windows 7 is installed on the laptop, this method will not work. In this case, you will have to use an external keyboard with the Fn button (or the windows on-screen keyboard).
Internet settings are reset after reinstalling windows. If problems arose after installing the system, then you definitely need to check the adapter operation parameters. In addition to the hardware inclusion of the module, it is necessary to activate it in the system. On all versions of windows, software activation is carried out according to one scheme:

If there is no wireless connection or it does not turn on, then you need to check whether the Wi-FI module driver is installed correctly. If the driver is not installed or does not work well, then you will not be able to connect to the wireless network.
Check Wi-Fi driver
On all laptops, whether Lenovo, HP or any other brand, the Wi-Fi module should be displayed in the device manager, even if the driver is not installed correctly on it. To check the driver of the wireless module, you need to open the "Device Manager":
- Right click on the “Computer” icon.
- Open the Management tool.
- Select “Device Manager” on the left.
In the manager window, you need to open the "Network Adapters" section and find the Wi-Fi adapter. There should not be any warning signs next to it. The properties should indicate that the device is working properly. If everything is installed correctly, but the Internet does not work, you need to try updating the driver.

To avoid compatibility issues, you need to know the laptop model. Armed with this information, go to the manufacturer’s website and download the adapter’s Wi-Fi software in the “Drivers” section.
Other possible causes of the problem
If connection problems occurred after cleaning the laptop, you need to check that the Wi-Fi module is installed in its place. Sometimes users who first take apart a laptop for cleaning make careless movements - for example, when removing the display, they touch the antenna of the wireless module. Therefore, if the problem arose after cleaning the laptop, you should disassemble the device again and carefully check that the Wi-Fi module is in place and is properly connected. 
Sometimes resetting the BIOS helps. Why it suddenly appears in the base I / O system is hard to say. But to exclude this option, go to the “Exit” tab in the BIOS and select “Load Setup Defaults”. Be sure to save the changes by pressing F10 and then “Y”. 
Another problem is when you cannot connect to the router, although there is a connection. When I try to configure a connection with an access point, the message "windows could not connect to ..." appears.
Typically, the cause of this error is the mismatch of network parameters in the system and in the router. Simply put, in the settings of the router, the network name or its password has been changed, and you are trying to connect using the old values. To fix the problem, you must remove the access point and update the list of connections.
These are the main reasons why the laptop does not connect to Wi-Fi. If none of the methods helped, it makes sense to contact a service center - perhaps the cause of the Wi-Fi module malfunctioning is a hardware failure, which you can’t fix yourself.
Wi-Fi technology is very widely used in the life of a modern person, because it allows you to easily and quickly solve the problem of connecting to the Internet without using conventional wires. This is especially true in the case of using laptops, access to the Internet with which you can in any convenient place thanks to the built-in Wi-Fi adapter.
That is why the situation when Wi Fi does not work on a laptop leads to significant inconvenience and even some problems. There are many reasons why Wi-Fi may not work on your laptop. It is simply unrealistic to decide the most serious of them on your own without the help of specialists, but there are quite a few that can be eliminated on your own. Consider them.
Is there a problem with the laptop or router?
A fairly common problem that the laptop has stopped connecting to the WiFi network is not the laptop itself, but the settings of the router that distributes the network. Thus, the laptop can be configured correctly, but Wi-Fi still does not turn on precisely because it has nothing to connect to.

To eliminate the likelihood that the problem is connected with this, you should try to connect to the network from any other device that is equipped with a Wi-Fi adapter - from another laptop, smartphone, tablet and the like.

If Wi-Fi does not work from another gadget, then the problem lies precisely in the Wi-Fi router distributing the Internet. If the connection is successful, the problem is in the laptop and before solving it, you first need to determine why Wi-Fi stopped working.
Hardware enable adapter
Based on this diagnosis, you can accurately determine that this problem arose precisely because of the laptop. When wifi does not work on it, you can try to use several ways.
The first one is to check if the wireless adapter on the laptop is turned on. Almost all modern models have indicator lights for the WiFi module and there are special key combinations for its hardware inclusion.

Usually a lit indicator indicates that the module is on. If the indicator does not light up at all or lights up in red, then the Wi-Fi does not work precisely because of the wireless network adapter. It must be enabled.
Most often, such indicators are located directly on the keyboard, side or front panel of the device. Sometimes they are located on the monitor body or near the touchpad.

To enable the module of such a network, press the Fn key combination and one of the system F1-F12 keys. The exact combination depends on the manufacturer of the laptop. Usually, the corresponding antenna icon is located on the desired key. If it is not there, then to turn on Wi-Fi, you should try to click the standard combination for a specific model:
Fn + F3 for Acer;
Fn + F2 for Asus, Dell or Gigabyte;
Fn + F5 on Fujitsu devices
Fn + F12 on HP laptops.

After pressing the appropriate keys, we check whether the indicator of the wireless module operation is lit or if it has stopped turning red. After that, you should try to connect to the network again. If this does not help, proceed to the next step.
Program inclusion
When the wifi stopped working and its hardware inclusion does not give positive results, it is also necessary to carry out its software inclusion, which is carried out directly from the operating system under which the laptop is running.
To enable WiFi, which has stopped working, on Windows 7, 8, or 10, you need to perform the following sequence of actions:
1. On the notification panel, which is located near the clock, the network connection status icon is selected;
2. From the list that opens, select "Network and Sharing Center" or "Network Settings", depending on the version of the operating system;

3. The next step is “Changing the adapter settings”.
 Among the list of all existing connections, it is necessary to pay attention to the color of the Wireless Network Connection icon. If your WiFi does not work and the wireless adapter is disabled, the connection icon will not be highlighted. In this case, click on its icon with the right mouse button, select the “Enable” item from the context menu that opens. In this case, the color of the connection icon should change.
Among the list of all existing connections, it is necessary to pay attention to the color of the Wireless Network Connection icon. If your WiFi does not work and the wireless adapter is disabled, the connection icon will not be highlighted. In this case, click on its icon with the right mouse button, select the “Enable” item from the context menu that opens. In this case, the color of the connection icon should change.

In this case, the wireless adapter turns on, it remains to find the desired one in the list of available wireless networks and connect to it.
If, after such actions, Wi-Fi, which has stopped working, continues to be inactive, you need to proceed to the next method of solving the problem.
Driver installation and updating
Quite often, a Wi-Fi wireless connection does not turn on due to the lack of a driver or in the case when it is very outdated. To determine the presence of the installed driver, you must select the "Properties" item from the context menu of the "My Computer" icon, which is located on the desktop or in the "Start" menu. Next, in the window that opens, from the menu on the left, the "Device Manager" command is selected.
In the new window that opens, with a list of connected devices, you need to find the name of the laptop’s network wireless adapter. Usually its name is “Wireless Network Adapter” or “Wireless Network Adapter”, with which the manufacturer of the device should be indicated: Realtek, Atheros, Qualcomm or something else.

Having found the necessary item and clicking on it with the right mouse button, “Properties” is selected from the context menu. In the window that opens at the same time, the item “Devices works fine” should be present. But even if there is a mark on the normal operation of the device, this is far from a guarantee that the correct version of the driver is installed and Wi-Fi is turned on correctly. To check it, in the window with the properties of the wireless device, go to the “Driver” tab and pay attention to the items “Development date” and “Supplier”.

In the event that the supplier is Microsoft or the development date of the program is several years behind the current one, we go to the official website of the laptop manufacturer and download the latest official version of the driver.
The same thing needs to be done if there is no wireless adapter in the list of installed devices.
If the wireless module is present in the list of devices, but is marked with a yellow exclamation mark, this means that the device is turned off, as a result of which the network has stopped working. In this case, having opened the device properties window, you need to click the "Enable" button.

Another reason why Wi-Fi stopped working on the laptop may be the energy-saving mode involved, which interferes with the wireless connection. To disable it, do the following:
1. Open the Control Panel;
2. Select the "Power" icon;

3. In the window that opens, select the "High Performance" or "Balanced" mode.

External Signal Obstacles
It is also worth noting that a broken wireless network can also be the result of more than problems with the laptop. The wireless signal depends on some external factors that may weaken it. The ceiling, walls, floor, and similar obstructions significantly degrade the signal quality of the access point and laptop.

As you know, the signal quality on a personal computer is displayed in the form of several marks - the more they are, the better the signal. If the wireless connection level is displayed in the form of 1 or 2 marks, then you can not try to use WiFi - in this case, it will not work normally.
In this case, you need to move the router closer to your workplace, move the workplace closer to the Wi-Fi router or buy a new, more powerful router.
Other causes of Wi-Fi issues
The causes of the problems with the functioning of the wireless adapter described above are most common and can be eliminated on your own.
It is worth noting that all these are software solutions to the problem, which will be solved by installing, reinstalling or updating the device driver, as well as by performing some operations with the OS.
But often the problem with the operation of the wireless module lies in hardware errors. What are these errors? These are problems that are directly related to the board itself, most often its physical damage.
To eliminate such problems, you will need to disassemble the laptop. It is worth noting that such actions can only be performed if there are certain skills in this area. If such skills are absent, it is better to entrust the work to professionals.

One of the most common physical damage is the unconnected antenna wire to the contactless module. This problem occurs with laptops that were under repair or if their owner cleaned the cooling system from dust on their own. In such cases, the antenna is sometimes simply forgotten, as a result of which the adapter will not be able to establish a connection even near the signal source itself. To fix this problem, you just need to connect its antenna to the Wi-Fi module.
Sometimes the reason that Wi-Fi stops working is the usual overheating of the network card. Most often, this is the result of the laptop standing on one soft surface or another. The thing is that in the lower part of the device there are holes through which cold air enters, cooling all the boards of the computer. Having blocked these openings, the system will overheat, which can lead to the failure of certain components.
Another common cause of overheating of the device is dust, which can prevent the entry of cold air into the cooling system.

That is why, in order not to encounter such problems, it is recommended to clean the laptop dust from at least once a year: in this case, it will be possible to avoid repairing the laptop as a result of overheating of its components.
In the most advanced cases, the wireless adapter may even burn out. In this case, only replacing it with a new one will help. You can identify such a problem using the device manager, in which the module simply stops displaying. If you try to install the driver for the wireless network, a message appears stating that the corresponding device is not installed in the system.
If all else fails
If none of the tips above helped, you can use a simple, but at the same time often effective solution: restart both the computer and the wireless router. Please note that after rebooting the router turns on for 5-10 minutes before it starts distributing the network. Be patient. Also, despite the opinion of many skeptics, the problem diagnosis function, which is available in the Windows operating system, sometimes helps to solve problems with the wireless network.
Thus, most of the existing solutions to problems related to the fact that Wi-Fi stopped working on the laptop were listed above. Almost all of these methods and recommendations can be used by anyone who has encountered a similar problem, since this does not require any special skills.
If nothing helps, and the wireless network does not start, there is only one way out - go for help to a quality service center where they can solve any problems with the laptop.
If the article didn’t solve your problem and Wi-Fi still doesn’t work, write in the comments and try to help.
Android is the most used, multi-functional and powerful operating system, on the basis of which, an unlimited number of high-quality, interesting and affordable applications have been created. Due to its versatility and huge demand, it is successfully used for software of smartphones, tablets, netbooks, smart watches, smartbooks, TVs. But, even with the most tested shells, there are minor difficulties, from which, even during use, this system is not immune. Therefore, we will look at what to do when there are problems with Wi-Fi connection on your Android device. Today we will find the answer to the question, why doesn’t Wi-Fi turn on on android?
Reasons and Solution
Wi-Fi on your Android phone or tablet may not work for several reasons. It should be noted that not only the owners of tablet computers, but also people using mobile phones based on this popular system may encounter this. How to be users, if the wifi samsung device does not turn on, we will look for the cause and eliminate the root of the problems. 
- One of the root causes, if Wi-Fi has stopped working on Android, which is extremely rare, is the incorrectly set date and time. To eliminate it, just go to "Settings", set the correct date and time, given the time zone.
- The second and most common problem is changing the password when automatically connecting to the network. That is, the password has been changed by the user, but the Android system still does not know about it. To fix this problem, using the interface or hot keys, go to the Wi-Fi network connection settings, delete the profile with which the connection was previously established and create the connection again, select your own from the list of available connections, enter the necessary characters in the window that appears. Further, the connection to the password-protected network will occur automatically.
- Failures in the software (Software) is the third of the possible reasons when Wi-Fi on Android stops connecting. To do this, use the Wi-Fi Fixer utility, created specifically to solve this problem. Without making any changes to the program settings, download and install this application. After installing the utility, information about the current status of the device will appear, and all devices that have ever been connected will be displayed in the “Known” tab. Then we reboot the smartphone or computer tablet, try to make the connection again.
- The fourth problem, if wi-fi does not work on android is a failure in the settings. To bypass it, you can reset the settings to factory settings, with further restoration. Go to "Settings", select "Restore and reset," click "Reset settings." Or we do a full “Hard reset”, but then all the data is deleted, that is, the device will be like after a purchase.
Sometimes users install unsuitable Android firmware, as a result of which the correct operation of the radio modules, including the wifi module on Samsung phones or tablets, is disrupted. The way out in this situation is to install or update the basic firmware on the Samsung.
Again these viruses!

One of the most unpleasant reasons when Wi-Fi does not turn on is the effect of malicious programs, so-called virus programs, on the operation of the device’s radio modules. To eliminate viruses in the phone, you need to do a deep scan with the built-in antivirus.
We configure a router
A respectable seventh place is occupied by a pop-up error when connecting to wi-fi - a failure or incorrect configuration of the router. The elimination of this error is carried out in the settings of the router. You can find out how to do this from the device manual. This is especially true if you are using a home network. In the control menu, select "Wireless Settings." Change the parameter to “Auto”, in the line “Channel”, and the line “Mode” to the parameter “11 bgn mixed”. We turn off MAC address filtering to make sure that the router does not filter the addresses of connected devices. We are trying to connect.
And now it's time for the master
If none of the above methods helped, then the problem is in the radio module itself, wifi will not work until you re-solder the chip. In this situation, the best solution is to apply for a guarantee to a service center (eg Samsumg) or to a competent and trusted computer technician.
It must be remembered that any intervention by unauthorized persons in the operation of the system, even when solving a problem when Wi-Fi does not connect, creates a huge risk of turning your favorite gadget into a useless piece of plastic, which will take significant financial expenses and your nerves to reanimate.
According to an unspoken tradition, I’ll leave a video instruction, perhaps it will help you restore wifi to a Samsung tablet or phone.
Video instruction
This guide will explain in detail why a Wi-Fi connection on a laptop may not work in Windows 10, 8, and Windows 7. The following are the steps that describe the most common scenarios related to wireless network health and how to solve them.
Most often, problems with Wi-Fi connection, expressed in the absence of accessible networks or Internet access after connecting, occur after updating or installing (reinstalling) the system on a laptop, updating drivers, installing third-party programs (especially antiviruses or firewalls). However, other situations are also possible that also lead to these problems.

The material will consider the following main options for the “Wi-Fi does not work” situation in Windows:
- I can’t turn on Wi-Fi on the laptop (red cross on the connection, a message that there are no connections available)
- The laptop does not see the Wi-Fi network of your router, while it sees other networks
- The laptop sees the network but does not connect to it
- The laptop connects to a Wi-Fi network, but pages and sites do not open
In my opinion, he indicated all the most probable problems that may arise when connecting a laptop to a wireless network, let's proceed to solve these problems.
How to enable Wi-Fi on a laptop
Not on all laptops, the wireless network module is enabled by default: in some cases, you must perform certain actions to make it work. It is worth noting that everything described in this section is fully applicable only if you did not reinstall Windows, replacing the one that was installed by the manufacturer. If you did this, then part of what will be written about now may not work, in this case - read the article further, I will try to take into account all the options.
Turn on Wi-Fi using the keys and hardware switch
On many laptops, in order to enable the ability to connect to wireless Wi-Fi networks, you need to press a key combination, one key or use the hardware switch.
In the first case, to turn on Wi-Fi, either just a function key on the laptop or a combination of two keys is used - Fn + the Wi-Fi power button (it can have the image of the Wi-Fi logo, radio antenna, airplane).

In the second - just the “On” - “Off” switch, which can be located in different places on the computer and look different (you can see an example of such a switch in the photo below).

As for the function keys on the laptop to turn on the wireless network, it’s important to understand one nuance: if you reinstalled Windows on the laptop (or made its update, reset) and weren’t worried about installing all the official drivers from the manufacturer’s website (but used the driver pack or Windows assembly, which supposedly installs all the drivers), these keys most likely will not work, which can lead to the inability to turn on Wi-Fi.
To find out if this is the case, try using the other actions provided by the top keys on your laptop (just keep in mind that volume and brightness can work without drivers in Windows 10 and 8). If they also do not work, apparently the reason is just the function keys.
Usually not even drivers are required, but special utilities available on the official website of the laptop manufacturer and responsible for the operation of specific equipment (which includes function keys), for example, the HP Software Framework and HP UEFI Support Environment for Pavilion, ATKACPI driver and hotkey-related utilities for Asus laptops, function key utility and Enaergy Management for Lenovo and others. If you do not know what specific utility or driver is required, look on the Internet for information about this with respect to your laptop model (or tell the model in the comments, I will try to answer).
Enabling wireless network on Windows 10, 8, and Windows 7 operating systems
In addition to turning on the Wi-Fi adapter with the laptop keys, you may need to turn it on in the operating system. Let's see how the wireless network is turned on in the latest versions of Windows.
In Windows 10, click on the network connection icon in the notification area and make sure that the Wi-Fi button is turned on and the button for airplane mode is turned off.

In addition, in the latest version of the OS, turning the wireless network on and off is available in Settings - Network and Internet - Wi-Fi.

In Windows 7 (however, this can also be done in Windows 10), go to the network and sharing control center, select "Change adapter settings" on the left (you can also press Win + R and enter the ncpa.cpl command to get to the connection list ) and pay attention to the wireless network icon (if it is not there, then you can skip this section of the manual and go to the next one about installing drivers). If the wireless network is in the “Disabled” state (Gray), right-click on the icon and click “Enable”.

In Windows 8, it is best to do the following and perform two actions (because two settings, according to observations, can work independently of each other - in one place it is turned on, in the other it is turned off):

- In the right pane, select “Settings” - “Change computer settings”, then select “Wireless Network” and make sure that it is turned on.
- Perform all the steps that are described for Windows 7, i.e. Make sure that the wireless connection is enabled in the connection list.
Another action that may be needed for laptops with preinstalled Windows OS (regardless of version): run the program for managing wireless networks from the manufacturer of the laptop. Almost every laptop with a pre-installed operating system has a program that contains Wireless or Wi-Fi in the name. In it, you can also switch the state of the adapter. This program can be found in the start menu or “All Programs”, and it can also add a shortcut to the Windows Control Panel.
The last scenario - you reinstalled Windows, but did not install the driver from the official site. Even if the drivers onWi-Fi installed automatically during installationWindows, or you installed them using the driver pack, and in the device manager shows “The device is working fine” - go to the official website and get the drivers from there - in the vast majority of cases this solves the problem.
Wi-Fi is turned on, but the laptop does not see the network or does not connect to it
In almost 80% of cases (from personal experience), the reason for this behavior is the lack of the necessary Wi-Fi drivers, which is a consequence of reinstalling Windows on the laptop.
After you reinstall Windows, there are five possible events and your actions:
- Everything was determined automatically, you are working on a laptop.
- You install separate drivers that are not defined from the official site.
- You use a driver pack to automatically install drivers.
- Some of the devices were not determined, well, okay.
- Without exception, all drivers are taken from the official website of the manufacturer.
In the first four cases, the Wi-Fi adapter may not work as it should, even if it is displayed in the device manager that it is working fine. In the fourth case, it is possible that the wireless device is completely absent from the system (i.e., Windows does not know about it, although physically it is). In all these cases, the solution is to install drivers from the manufacturer’s website (the link contains addresses where you can download official drivers for popular brands)
How to find out which Wi-Fi driver is on the computer
On any version of Windows, press Win + R on your keyboard and enter devmgmt.msc, then click OK. Windows Device Manager opens.

Open the “Network Adapters” item and find your Wi-Fi adapter in the list. Usually, it has the word Wireless or Wi-Fi in the name. Right-click on it and select “Properties”.

In the window that opens, open the "Driver" tab. Pay attention to the items "Driver Provider" and "Development Date". If the supplier is Microsoft, and the date is several years behind today, go ahead to the official website of the laptop. How to download drivers from there is described in the link that I cited above.
Update 2016: in Windows 10, the opposite is possible - you install the necessary drivers, and the system itself “updates” them to less efficient ones. In this case, you can roll back the Wi-Fi driver in the device manager (or by downloading it from the official website of the laptop manufacturer), and then prohibit the automatic updating of this driver.
After installing the drivers, you may need to turn on the wireless network, as described in the first part of the manual.
Additional reasons why the laptop may not connect to Wi-Fi or not see the network
In addition to the options described above, there are other possible causes of problems with the Wi-Fi network. Very often - the problem is that the wireless network settings have changed, less often - that it is not possible to use a specific channel or wireless network standard. Some of these problems have already been described on the site earlier.
In addition to the situations described in the indicated articles, others are possible, it is worth a try in the router settings:
- Change the channel from “auto” to a specific one, try different channels.
- Change the type and frequency of the wireless network.
- Make sure that no Cyrillic characters are used for the password and SSID.
- Change the region of the network from Russia to the USA.
Perhaps all that I can offer on this issue. I’ll remember something else, supplement the instructions.
The laptop is connected via Wi-Fi but the sites do not open
If the laptop (as well as the tablet and phone) connects to Wi-Fi but the pages do not open, there are two options:
- You have not configured the router (in this case, everything can work on a stationary computer, since, in fact, the router is not involved, despite the fact that the wires are connected through it), in this case, you only need to configure the router.
That's probably all, I think among all this information you can extract for yourself exactly what is right for your situation.