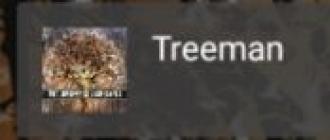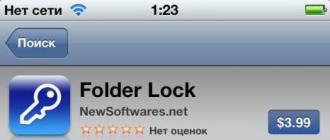Every year in Russia there are more and more happy iPhone owners. In this connection, in an effort to protect their personal data from prying eyes, Apple product users are wondering how to put a password on an application on an iPhone or password-protect a folder with photos.
Password for programs
There are several ways to put a password on an application installed on your phone on an iPhone. But provided by the device is not very convenient to use. One of its few pluses is that you don't need to install additional software, allowing you to save more free space.
To set a password in the standard way, you need to go to the "Settings" menu, where you should select the "Basic" and "Restrictions" items. In the window that opens, the "Enable restrictions" button will be active by default - after clicking it, you will be prompted to enter a 4-digit code. This password will be requested each time the selected applications are launched. To determine the list of programs that will be protected, scroll down below and select the necessary ones from the proposed list. It is worth noting that in addition to opening programs, you can also password-protect the installation or removal of applications on the device.
Alternative ways
More convenient to use is the method with the installation of special applications. How to put a password on an application on an iPhone depends on the selected protector program. However, for most of them, the principle of operation and configuration are the same. As an example, it is worth figuring out how to set a password on one of the most popular applications - iAppLock, which is freely available in the App Store.
To install a security code, you need to launch the defender program and select the type of protection and the necessary applications in the settings. One of the advantages of using additional software is the ability to choose the type of protection: a graphic code, a digital PIN or a regular password.
Folder password
Studying how to put a password on a folder, you can see that it is also possible to use both standard iPhone tools and install special programs. By default, you can password-protect any folder in the same way as applications. In the "Restrictions" section, at the bottom of the list of applications offered for setting a password, you must select the appropriate folder.

It is worth noting that such a case will allow you to protect access to files in the folder only when you enter through the standard file manager. Any other application attempting to access private files will be able to do so without prompting the PIN field.
Blocking analogs
As with applications, there are several dozens of different programs for setting a password for folders. Each of them allows you to block free access to files inside the directory in a certain way. One of the most common blockers is Folder Lock, which can be downloaded for free from the App Store.

After the installation of the application is completed, the corresponding item will appear in the "Settings" menu, in which you can select folders and the type of protection. The program also allows you to password-protect a number of other elements of the iPhone, including "Settings", the contact list and the camera.
Other ways to protect
However, to protect your personal data, you do not need to know how to put a password on an application or folder on an iPhone. If you just want to block access to some files or programs for strangers, you can hide them from the main menu or file manager. Thus, you can not be afraid to forget the password or pattern for accessing data at a crucial moment. To open hidden folders or applications, it is enough to return them to the display in the menu. For greater convenience, there are special programs that allow you to do this in a few clicks, but their use will increase the likelihood that the data will be detected.
I think that many of you, at least sometimes, thought about how to protect your child (grandson, nephew or just a friend's son) from accessing some resources on the iPhone or iPad. There is a way to block the program, the Internet, mail, or even install new applications! Do you want your child to only access certain sites? Now we will teach your iPhone to block programs and sites!
Access to the site is closed
To begin with, let's decide - you can limit a lot - everything will depend on your imagination, the degree of punishment of the child and your sadistic inclination 🙂 Keep in mind that everything you do remains on your conscience and responsibility. Although you can have a good time!
First you need to follow the path: Settings -> General -> Restrictions and go into them. Immediately after that, you will need to Enable restrictions, for which the system will ask you to come up with a password to unlock.
 Turn on restrictions
Turn on restrictions No need to put the date of birth of the child there, he will quickly guess 🙂 The best thing is to come up with arbitrary 4 numbers and remember them (remember Irene Adler, with her password I AM SHERLOCKED?). So, you came up with the code, now let's move on to blocking programs and sites.
In the first block, entitled Allow, you can enable or disable system applications and functions - Sifari, Camera, Add / Remove Programs, and much more. Simply flip the switch to the off position and you're done!
 Sectiono Allow
Sectiono Allow In the Allowed content block, everything is much more interesting! Here you can set restrictions on viewing "adult" content, specify age restrictions or block access to the site. To do this, go to the Websites item and select one of the items there - Limit on adult content or Only specified websites. In the first case, you can clearly indicate the allowed and prohibited sites.
 Website blocking
Website blocking If you leave any of the items blank, for example, always allow, then there will be no blocked sites. So in the Do not allow never field, you can enter sites such as vk.com, twitter.com and others that you want to block access to.
If you figured out the blocking of sites, then you can go even further in the Privacy block, prohibit certain programs from accessing various phone functions, for example, if you go to the Photos item, you can prohibit certain programs from making changes to them.
 Block Privacy
Block Privacy Having played enough, let's move on to the next item, Allow changes. Everything is simple here - we allow or forbid the user to make changes to accounts (mail, addresses, calendars), content updates and others ...
 Game Center block
Game Center block Well, if you want to completely close the child’s access to various online games, then you should also turn off the Games with friends and Add friends switches in the Game Center block.
As you can see, the iOS system allows you to be quite flexible in setting up or blocking programs, sites, or even services on your iPhone or iPad. Thus, you can set up the child's device and protect it from unwanted content, which, alas, is more and more on the network ...
By the way, if you suddenly notice that your child has matured and you can give him more opportunities, just go to Restrictions again and turn off the restrictions (sorry for the tautology) or correct them based on the situation 🙂
If you have a child who often asks your iPhone or iPad to play, pay attention to the function "Parental control". With it, you can allow your child to use certain applications and features and restrict access to others.
iOS 12 also includes the ability to set a time limit on device usage to keep your child off their phone all day. In this article, we'll show you how to limit your child's access to apps on your iOS device.
This feature allows, for example, restricting the launch of the Safari browser, Camera, prohibiting the installation and removal of programs, disabling in-app purchases, etc.
1. Open the app on your iPhone or iPad "Settings";
2. Select "Basic";
3. Select an option "Restrictions";

4. Click on "Enable Restrictions" at the top of the screen if you haven't already. If the option is already enabled, go directly to step 6;
5. Set a passcode to enable and disable restrictions;
6. Move the switches next to the applications you want to block access to.

In iOS 12 "Restrictions" are in the section "Screen Time".
1. From the home screen, open the application "Settings";
2. Click on "Screen Time";
3. Click "Use passcode" and set a four-digit passcode to control screen time settings and limits;
4. Return to the main page of the section "Screen Time" and select the item "Privacy and Content Restrictions";

5. Move the switch opposite "Privacy and Content Restriction";
6. Select the required section to create restrictions: "Purchases from the iTunes Store and the App Store", "Allowed Programs" or "Content Restrictions";
7. Move the radio buttons next to the apps or activities you want to restrict access to.

8. Disabled apps will no longer appear on the home screen. In order to reactivate access to them, repeat all the above steps and move the switches in the opposite direction.
Starting with iOS 12, it became possible to set time limits for using applications. You can unlock locked apps by entering a passcode.
1. Open Settings and go to section "Screen Time";
2. Click "Use passcode" and set (if you have not already done so) a four-digit passcode to control your screen time settings and limits;
3. Return to the main page of the section "Screen Time" and enter the subsection " Program limits»;

4. Click "Add limit";
5. Select the desired software and click the button "Add";

6. Set a time limit after which the selected applications will stop opening. Here you can also specify the required days.

Note: If you want to set a permanent password to run a specific application, set a limit of 1 minute.
7. Set the switch "Block at the end of the limit" into position "On".
Icons for applications that have a limit set look like this:

When you launch a blocked application (after the limit has expired), the system will display a screen with a notification that the limit has been reached. To continue working with a blocked application, click the button "Ask for an extension" and then on "Enter passcode".

After successfully entering the passcode, the user will be offered 3 options to unlock the application:
- Approve for 15 minutes;
- Approve for an hour;
- Approve for the day.

8. To control limits on all devices synced with the same Apple ID, select the switch "Accept on all devices" on the section main page "Screen Time" into position "On".
With the help of iPhone applications, it is possible to set a password for applications, files and folders stored on the iPhone's internal memory.
It is impossible to restrict access to confidential information on iOS by placing a separate lock on each application icon, which is removed when entering a password. And the main reason for this is the limitations put forward by the operating system.
And therefore, you will have to act in other ways - with the help of special "safes" in which documents, photos, correspondence or even individual videos are placed, and then hidden behind a password or verification of Touch ID, or Face ID. The method, although not the most organic or fastest, but working and time-tested.
App Block
A multifunctional file manager on the iPhone that can hide information from prying eyes using local storage, information from which is not transferred anywhere and is not registered anywhere. To use App Block, it is enough to organize a new protected folder, and then go through the available sections and from each one select the files that you would like to hide. There are a lot of options - pictures and videos, passwords and data from bank cards, links and personal notes added to calendar events or notes.
The preparation of information, according to the developer, will take no more than 10 minutes, and then it remains to hang a bolt in the form of a password or fingerprint or face scanners. And that's all - you no longer have to worry about losing confidential information (by the way, if someone tries to hack App Block using the selection method, then a notification with a photo of the sly one will be sent to the attached email address).
Keeper
The application is a classic safe, in which files are added, and then they are distributed to suitable directories and blocked both separately for each folder, and all together. Regardless of the choice, developers offer to generate unusually strong passwords that cannot be guessed and remembered, but can be removed using Touch ID or Face ID.
As a result, no one will get to the information (and even the owner of the smartphone, if he uses all attempts). Additionally, Keeper offers to organize the available space and part with those files that are not needed for a long time, having finished sorting.
Password Manager
The program is a newcomer to the genre, slowly but surely growing in audience and positive reviews. The approach is classic - developers from Estill Hill suggest adding content (information about cards, authorization on social networks, accounts, notes and records, some contacts, emails and photos), and then thinking about blocking.
Of the benefits - visibility and advice, waiting at every step. But advertising is the main enemy: sometimes you have to skip pop-ups for hours, hoping to finally get to the result.
Kaspersky Password Manager
Assistant on iPhone, designed to set up automatic authorization when visiting sites, and hide files from prying eyes, and come up with tricky passwords for free during registration (those that cannot be repeated and remembered, and consisting of letters, numbers, symbols 16 characters long).
The service is distributed free of charge and necessarily requires registration for synchronization and identification (otherwise no one will allow you to attach a fingerprint).
1Password
Safe on iPhone with a clear interface, predictable workflow and special instructions from AgileBits developers that help you hide confidential information and understand data protection algorithms even without using safes. Interacting with the platform is easy, the only thing you have to regret is endless ads.
Today, the iPhone has become not only an assistant, performing the functions of a telephone, but a keeper of information, mail, applications, in general, a mini-computer and a bank card. Therefore, there was a question about data security from intrusions. You don't really want your information to be used by others, especially intruders. But we often call and leave the smartphone in different places, then we can’t find it, and in the end we forget it at a party or at work. How to put a password on an application on an iPhone, so that it is easy to use a smartphone yourself, but also so that others do not look into it once again.
How to set a password and how to set an app password on iPhone
The most standard way to set a password, based on the available settings in the iPhone. To do this, on the main menu of the iPhone, go to the "Settings" section and select the "General" subsection, where go to the "General" line, then click "Restrictions" and activate the "Enable Restrictions" button. In the proposed line, enter the set access code consisting of four digits. Next, define the types of applications that will be accessed through a password. Click "Save" to finish.
Now the password will always be requested for any entry into password-protected applications. If someone decides to view your messages or Skype, a field will appear in front of him in which you need to enter a code, otherwise the application will not open. Thus, your safety will be ensured. Of course, it is better not to accumulate outdated information or files containing personal information, since this type of password is not very strong for a real cracker, but rather the program keeps information inaccessible to your environment or random people.
It is advisable to come up with a password that is easy for you to remember, but at the same time difficult for others. It is better to write down the password in a source accessible to you, encrypting its value.
Additional utilities
A store called "App Store" sells various programs online, but it is not possible to set a password for them. Jailbreaks from the Applocker store or the iProtect store, which sell online applications for iOS, can become a salvation.
Apple designed it so that only applications contained in the AppStore could be installed on the iPhone. The jailbreak process made the iPhone's file system available, which greatly increased the capabilities of the smartphone.
With the modern and convenient "" utility, you can block any iPhone applications, making photos or videos, as well as text files or messages, unavailable for viewing. The utility has a stylish design combined with a seasoned style, besides it is free.

iAppLock privacy is set using a numeric code. Its interface defines several tabs. The Protect tab is the first screen that allows you to select the desired application for which the password will be set. By clicking the "+" icon, you will add other programs in alphabetical order that need a password, for which put a "bird" in front of each.
The “Setting” tab is used for additional settings: enable or disable the function itself, set a delay period before blocking software applications, set an email address to recover a forgotten code and a photo that appears on the lock screen. With the help of the special "Hide Snapshot" function, it is possible to hide the program with a password by hiding it on the panel with a special icon.
Using the iAppLock program, you can securely protect your data on an iPhone with iOS 7 using an invented access code, and if you lose it, you can always restore access to applications through a new password that will be sent to you by mail that you initially set in the program settings .