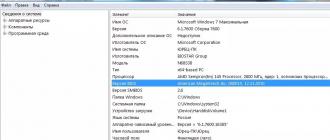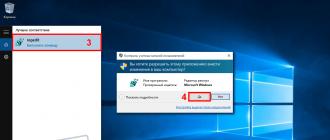Those users who independently downloaded the official installation image of the Windows 10 operating system are, of course, familiar with the special Media Creation Tool utility. This is a proprietary tool from Microsoft designed to create bootable media for installing and updating the operating system. But sometimes you may have a problem when launching the Media Creation Tool. For example, the error "The installer failed to start correctly, please restart your computer." Or the application does not start at all. There may be several reasons for this phenomenon.
The most common reason is that the Media Creation Tool does not work due to the fact that your security system does not recognize it correctly and blocks any suspicious activity. Therefore, it is worth starting with the fact that disable the antivirus program and the firewall (firewall).

Checking the work of Media Creation Tool. Did not help? Go ahead. The next possible reason is that your account does not have enough rights to run the program. Try right-clicking on its icon and select "Run as Administrator" from the menu that appears. Alternatively, you can try creating another Windows account with administrative rights and see if the utility will run now.
The next reason why the Media Creation Tool does not work is problems with the local network. Try the following. Run a command prompt with Administrator rights. Then enter the following commands in turn: ipconfig/release Release the IP address if it is obtained from the DHCP server automatically.

Then: ipconfig /renew This will renew our IP address.

And finally, clear the DNS cache: ipconfig/flushdns
Now you need to check that there is access to the Internet and after that check the work of the Media Creation Tool.
Another way that sometimes also turns out to fix the problem when launching the Media Creation Tool is to clear the temporary files of the system. To do this, you need to write the following address in the address bar of Windows Explorer:% TEMP% Press the "Enter" key. This will open a folder that stores temporary files for software that is running or has been running on the system. It looks something like this:

Completely clear its contents and reboot. Well, if the Media Creation Tool does not work after that, then the only way out is to download the installation image and create a boot disk on another computer, and then switch to this one and reinstall the OS.
set-os.com
Windows 10 Technical Preview Build 10049 is now available!

Once again we get a new build on the Fast update channel! The company has indeed shifted to a faster update scheme. The new build is 10049 and is available for download from Windows Update.
Recall that the previous build was numbered 10041, which means that the current build received only minor changes and improvements, because just over a week has passed. But, this build includes the new Spartan browser for the first time!
This assembly, as usual, is not without errors. Known ones include:
- After logging in, you may see a blue screen instead of a desktop. Lock the computer with a hardware button, or press the Win + L key combination and log in again. You can also try opening Task Manager by pressing Ctrl+Shift+Esc.
- Checking for new messages in Outlook not working
- You can't run Hyper-V virtual machines on this build. This bug will be fixed with the release of an update on the Slow channel.
- Visual Studio 2015 is not stable. Emulators, XAML designer do not work. This issue will also be fixed with the release of an update on the Slow channel.
Well, good luck with the update! And if you are going to wait for the images, they will be posted in a few hours!
Write your feedback about the new build in the comments. You can discuss it both in the VKontakte group and on our forum.
Download/Download:
Windows 10 Build 10049 Pro Russian 64-bit:
Windows 10 Build 10049 Pro English 32-bit:
Windows 10 Build 10049 Pro English 64-bit:
Windows 10 Build 10049 Pro English 32-bit:
Attention! The files are really smaller than usual. This is due to the fact that they converted to get the image not from install.wim, but from install.esd. That is the difference in size. Installation from these images is carried out in the usual mode, which was verified by the portal administrators.
Found an error? Select it and press Ctrl + Enter
thecommunity.ru
Windows Setup was unable to configure Windows to work with the hardware

When restoring the system to a new HDD with recovery discs, the architecture and contents of the partitions are restored to the factory state. But at the moment - the beginning of the installation of Windows (preparing Windows for the first launch), the following happens:
Installation of equipment -100%
MESSAGE:
"Windows Setup was unable to configure Windows to work with this computer's hardware."
I click OK, the computer restarts, the installation starts again ...
and everything stops again
MESSAGE:
"Failed to complete the installation process. To install Windows, restart the installer." I click OK, the installation starts again
and everything stops again
MESSAGE:
"Failed to complete the installation process. To install Windows, restart the installer."
What to do when you see the message "Windows Setup could not configure Windows to work with this computer's hardware" or "The installation process could not be completed. To install Windows, restart Setup" so don't click "OK"
But pressing the keyboard shortcut will bring up a black window with the command line. In it, you need to register the path to the executive file and run it. The file is called msoobe.exe and the full path to it looks like:
C:\Windows\System32\oobe\msoobe.exe
When installing on a laptop, you must also press the FN key
A window should appear asking you to enter an account name.
P.S. By the way, everything will work if your computer really supports Windows 7, although most likely it does.
One of the common problems of Windows 10 users is the message “We were unable to set up Windows updates. Reverting changes in progress" or "We were unable to complete the updates. Cancel changes. Do not turn off the computer" after restarting the computer to complete the installation of updates.
This manual details how to fix the error and install updates in this situation in various ways. If you have already tried a lot, for example, methods related to cleaning the SoftwareDistribution folder or diagnosing problems with Windows 10 Update, below in the guide you can find additional, few described solutions to the problem.
Note: If you see the message "We were unable to complete the updates. Cancel changes. Do not turn off the computer" and observe it at the present time, while the computer restarts and shows the same error again and do not know what to do - do not panic, but wait: perhaps this is a normal cancellation of updates, which can occur with several reboots and even several hours, especially on laptops with slow hdd. You will most likely end up in Windows 10 with the changes undone.

Clearing the SoftwareDistribution folder (Windows 10 update cache)
All Windows 10 updates are downloaded to a folder C:\Windows\SoftwareDistribution\Download and in most cases clearing this folder or renaming the folder Software Distribution(so that the OS creates a new one and downloads updates) allows you to fix the error in question.
Two scenarios are possible: after reverting the changes, the system boots normally, or the computer restarts endlessly, and you keep seeing a message that Windows 10 updates could not be configured or completed.
In the first case, the steps to solve the problem will be as follows:
In the second case, when the computer or laptop constantly restarts and the undo changes are not completed, you can do the following:
After that, you can go to Settings - Update & Security and check if the updates download and install without errors. If Windows 10 updates without reporting that updates could not be configured or completed, go to the folder C:\Windows and delete the folder SoftwareDistribution.old from there.
Troubleshooting Windows 10 Update
Windows 10 has built-in diagnostic tools to fix update problems. Just like in the previous case, two situations can occur: the system boots or Windows 10 constantly reboots, all the time reporting that the update setup could not be completed.
In the first case, follow these steps:
The second situation is more difficult:
- Follow steps 1-3 from the section on clearing the update cache (get to the command line in the recovery environment launched from a bootable flash drive or disk).
- bcdedit /set (default) safeboot minimal
- Reboot your computer from your hard drive. Safe Mode should open.
- In safe mode, at the command prompt, enter the following commands in order (each of them will run the troubleshooter, go through one first, then the second).
- msdt /id BitsDiagnostic
- msdt /id WindowsUpdateDiagnostic
- Disable safe mode with the command: bcdedit /deletevalue (default) safeboot
- Restart your computer.
Perhaps this will work. But, if the second scenario (cyclic reboot) has not been able to fix the problem by now, then you will probably have to use a Windows 10 reset (this can be done with saving data by booting from a bootable flash drive or disk).
Failed to complete Windows 10 updates due to duplicate user profiles
Another, little described cause of the problem “Failed to complete updates. Cancel changes. Do not turn off the computer" in Windows 10 - problems with user profiles. How to fix it (important: what is below is under your own responsibility, you can potentially spoil something):
After the procedure is complete, restart your computer and try installing Windows 10 updates again.
Additional ways to fix the error
If all the suggested solutions to the problem of reverting changes due to the fact that it was not possible to configure or complete Windows 10 updates were not successful, there are not many options left:
- Run an integrity check on Windows 10 system files.
- Try to clean boot Windows 10, remove content SoftwareDistribution\Download, download the updates again and start installing them.
- Remove third-party antivirus, restart the computer (necessary for the removal to complete), install updates.
- Try a long way to restore the original state of Windows Update components, described on the official Microsoft website
And finally, in the event that nothing helps, perhaps the best option is to perform an automatic reinstallation of Windows 10 (reset) with data saved.
One of the common problems of Windows 10 users is the message “We were unable to set up Windows updates. Reverting changes in progress" or "We were unable to complete the updates. Cancel changes. Do not turn off the computer" after restarting the computer to complete the installation of updates.
Windows 10 has built-in diagnostic tools to fix update problems. Just like in the previous case, two situations can occur: the system boots or Windows 10 constantly reboots, all the time reporting that the update setup could not be completed.
In the first case, follow these steps:

The second situation is more difficult:
- Follow steps 1-3 from the section on clearing the update cache (get to the command line in the recovery environment launched from a bootable flash drive or disk).
- bcdedit /set (default) safeboot minimal
- Reboot your computer from your hard drive. Safe Mode should open.
- In safe mode, at the command prompt, enter the following commands in order (each of them will run the troubleshooter, go through one first, then the second).
- msdt /id BitsDiagnostic
- msdt /id WindowsUpdateDiagnostic
- Disable safe mode with the command: bcdedit /deletevalue (default) safeboot
- Restart your computer.
Perhaps this will work. But, if the second scenario (cyclic reboot) has not been able to fix the problem by now, then you will probably have to use a Windows 10 reset (this can be done with saving data by booting from a bootable flash drive or disk). More details - (see the last of the methods described).
Failed to complete Windows 10 updates due to duplicate user profiles
Another, little described cause of the problem “Failed to complete updates. Cancel changes. Do not turn off the computer" in Windows 10 - problems with user profiles. How to fix it (important: what is below is under your own responsibility, you can potentially spoil something):

After the procedure is complete, restart your computer and try installing Windows 10 updates again.
Additional ways to fix the error
If all the suggested solutions to the problem of reverting changes due to the fact that it was not possible to configure or complete Windows 10 updates were not successful, there are not many options left:
- Try , remove content SoftwareDistribution\Download, download the updates again and start installing them.
- Remove third-party antivirus, restart the computer (necessary for the removal to complete), install updates.
- Perhaps useful information can be found in a separate article:.
- Try a long way to restore the original state of Windows Update components, described on the official Microsoft website
And finally, in the case when nothing helps, perhaps the best option becomes.
Some Windows users like to reinstall the operating system when they are unable to cope with the situation and find a solution to the problem on their own. For example, if an attempt to deploy an update fails, resulting in the computer going into reboot loop mode, followed by the messages “We were unable to configure Windows updates. Reverting changes in progress" or "We were unable to complete the updates. Cancel changes. Don't turn off your computer." The legs of one and the other have been growing since Windows 7 and they still won’t be chopped off in the “top ten”. But it is still possible to defeat them, and for this it is not at all necessary to demolish the system and reinstall it. It is enough to read this instruction, which describes what needs to be done if the OS was unable to install the Windows 10 update.
Cleaning up the SoftwareDistribution folder with Windows 10 updates
Before installing updates, the system downloads them to a separate directory. In most cases, cleaning or moving it helps to overcome the mentioned errors. You can do this both from under the system (if you have access to it), or using a USB drive with files for installing Windows 10.
Clearing the SoftwareDistribution folder in
This method is suitable if you managed to log in.

Using a bootable Windows 10 flash drive to clean up SoftwareDistribution
If you can't get into the system, then you'll have to use the file drive to install the operating system to clear the folder. there are several ways, but one way or another, you will need a second computer with a stable operating system.
After creating the boot drive, do the following:

Fixing Failed to Complete Windows Update with Update Center Diagnostics
As you may know, Windows has its own set of diagnostic and troubleshooting tools. Surely you often stumbled upon it, but never used it. Now you have a great opportunity to use it to solve the problem.

If you are unable to get into the system, then you should try another option.

Removing a Duplicate Profile to Fix Failed to Complete Windows Updates Error
In some cases, the Windows 10 update installation process may fail due to a duplicate user account. The registry editor will help you fix this problem. Be careful and do not touch anything superfluous so as not to harm the system.

If there is no change for the better after applying all the methods described, you can try saving the data.