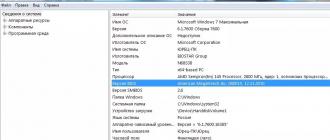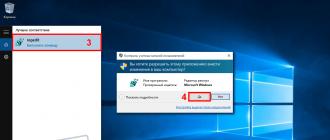Reading 7 min. Views 1.8k. Published on 25.08.2017
Hi all! Very often, users of computers and laptops with an NVIDIA discrete video adapter installed are faced with the problem of being unable to get into the video settings. All this is accompanied by the error "the display in use is not connected to the nvidia gp". Due to this problem, the computer will not be able to use the video adapter during games and when running applications. As a rule, in most cases, the problem occurs only with discrete graphics cards.
Discrete graphics card- This is a separate hardware component of a computer, which is made in the form of a separate circuit or chip and is connected to the high-speed PCI Express data bus. Such video cards are the most productive compared to integrated solutions. It is worth paying attention to the fact that the discrete board cannot always be removed from the device. For example, on laptops, it is soldered to the motherboard, but is made as a separate chip or chipset.
Troubleshooting: The display in use is not connected to an NVIDIA GPU
After we have learned a little about what discrete video adapters are, I propose to consider in detail how to fix our problem. As a rule, there are not so many of them. Therefore, we will consider the most popular options.
By the way, I propose to remember what actions you performed earlier before this error began to appear: you may have removed or updated drivers, optimized your computer and turned off unnecessary services, reinstalled the Windows operating system. If no action was taken with the computer, and the error: the display being used is not connected to the NVIDIA GPU began to appear by itself, then follow the instructions below.
Check if the video card is enabled in device manager.
Very often, a similar problem occurs due to the fact that the video adapter component is disabled in the Windows Device Manager. This can happen for various reasons:
- System updates have been downloaded and installed;
If the described operations took place, then the system could independently set the initial settings, therefore, in order to fix the problem, we do the following:

Note! There are times when the system shows that the NVIDIA Geforce device is on, but it does not work correctly. Then you should turn it off by clicking on the "Disable" item, and then "Enable" again. Perhaps this will help solve the problem.
If, after the settings have been made, the error: The display in use is not connected to the NVIDIA GPU persists, then proceed to the next step.
Update the video card driver.
There are cases when, after installing or incorrectly updating drivers, as well as due to incompatibility of the driver with the version of Windows, the device refuses to work correctly. In this situation, you can try updating the video card driver. This can be done in several ways.


After that, click the "Search" button, the system will find the latest drivers for your video card and offer to download them. 
After downloading, feel free to run the update file.

After updating the video drivers, do not forget to restart the computer and check if our problem has disappeared, if not, then read the article further.
Enable NVIDIA Services
Quite often, the cause of many troubles is that some services stop working. This may be due to incorrect user actions or due to a system failure. Therefore, to check if the NVIDIA Geforce Display Container Service is running, run the following:

Upon completion of the manipulations, restart the computer and check if the error has disappeared.
Delete files of old video card drivers.
If you performed a driver update, and not a clean installation, then you forgot about such a trifle as deleting all files and registry tails that remained from the previous version of the software.
To clean up the system from the garbage left over from the previous installation, we will use a free utility called Display Driver Uninstaller, which can be downloaded from the official website www.guru3d.com. With its help, we can automatically remove old drivers. 
Therefore, download, install and run the program. Before starting the cleaning, you must select the type of GPU and click on the "Clean and Restart" button. After the done manipulations, the computer will reboot several times. So don't be afraid.
We use the system restore tool.
If the above steps did not help you fix the situation and the error: The display in use is not connected to the NVIDIA GPU appears again, then there is another option to solve the problem. To do this, we will use the standard Windows System Restore tool.
To roll back to earlier computer settings, do the following:

As a rule, very often "System Restore" allows you to roll back the computer settings to their previous state and return the settings that were used before the user changed or before installing programs.
Let's summarize.
On computers that use two graphics cards, when you try to open graphics options, you may receive an error: "The display you are using is not connected to an Nvidia GPU." This failure means that at the moment the system consumes only the resources of the built-in video card, while the more powerful discrete one remains idle. Negative consequences are manifested in or when using editors to process photo / video content. The article below outlines the causes of the error and provides recommendations on how to fix it.
What is a GPU in a computer
The GPU is a separate processor that processes 2D and 3D graphics. Thanks to the GPU located on the video card, the central processor is freed from unnecessary load.
There is also integrated graphics processor, which is located on the same chip with the central one. This solution allows you to reduce the overall cost of the computer, but negatively affects performance: the user will not be able to run resource-intensive games or photo / video content editors.
Reasons for the error
When a computer uses only the integrated graphics card, it power is severely limited. Resources will be enough only to watch videos, open simple programs and games. Installing an external (discrete video card) with a separate processor significantly improves performance. At the same time, it is important to ensure that she is involved in the work. The occurrence of an error when opening the Nvidia settings just says that the external GPU is not functioning. There are several reasons for the problem:

How to Connect Display to Nvidia GPU
The answer to the question lies in check and eliminate possible causes one by one. Let's start with the simplest ones, because in most cases they solve the problem.
Checking the monitor cable connection
A banal reason faced by quite a few users who independently connect the monitor to the system unit. The essence of the problem is that, provided there are two GPUs, you can make a mistake with the connector and connect the display to the integrated video card.

To deal with the issue, pay attention to the back panel of the system unit. The input for the built-in video card is located at the top and has a vertical orientation. The connectors for the discrete GPU are below and have a horizontal orientation. If the cable is connected at the top, then you need to turn off the power of the PC and rearrange the cord. After starting the system, the problem should disappear, otherwise you may need to reinstall the drivers or other manipulations described below.
Enable graphics card in device manager
The error "The display in use is not connected to the Nvidia GPU" occurs when in the settings, programmatically video card disabled. Check and fix the problem as follows:

note
A disabled GPU can not completely determined by the motherboard. For this reason, it will be in the "Other Devices" section.
Driver update
The action can be performed without leaving Device Manager. To update drivers you need:

If for some reason Windows does not find the driver or says that there is no new version, while the user is sure of its existence, you will need to do a manual installation. To do this, you need to visit the official Nvidia website, specify the data of the video card and save it to the installation file. Then launch it and follow the instructions. The "Display in use is not connected to an Nvidia GPU" error should be gone.
The used display is not connected to the NVIDIA GPU - users often get a window with such content when they try to open the settings panel for their video card settings. As a result, the computer cannot use the component while playing games or running other applications. on your computer or laptop.
Often this problem appears with discrete cards. . Discrete graphics card- this is a special component, which, unlike the integrated card, is made in the form of a separate circuit.
The acquisition and installation of such a part is most often produced by users to speed up your computer while running toys or video editing applications.
Starting the video card through the device manager
 If you are running a Windows operating system, the cause of the "nvidia display settings not available" error message may be based on disabling part of the graphics card in your device manager.
If you are running a Windows operating system, the cause of the "nvidia display settings not available" error message may be based on disabling part of the graphics card in your device manager.
After updating, reinstalling the system, speeding up the computer, the system can automatically set the primary settings for the components.
To check the status of the GPU and enable it, follow the recommendations:
- Open the search menu on the desktop system.
- In the text line, enter "Device Manager"; Let's open our result.
- Go to the video adapters tab, there will be several components in the list. Find the NVIDIA device and right-click on it.
- In the open special menu, you can view the status of its work. If the adapter is disabled, the menu will show an "Enable" field. Turn it on and wait a couple of seconds.
- Even if the system displays that NVIDIA GeForce is working, we recommend that you reconnect the device. Click "Disconnect" and then "Connect" again. In this way, you can return to normal operation. If that doesn't work for you, move on to another method.
Video card driver update
 If a normal GPU reboot does not solve the problem, the card drivers may be outdated or incompatible with the new version installed on the computer's OS.
If a normal GPU reboot does not solve the problem, the card drivers may be outdated or incompatible with the new version installed on the computer's OS.
There are two methods to update the configuration GPU - Automatic or installing drivers yourself.
You should try the first option first. It does not require unique skills and understanding of computer characteristics. Go back to device manager and click on the menu of the video adapters section.
In the list, select the item " Hardware Configuration Update". The computer itself will find and run the necessary software.
After performing the manipulation, it is imperative to restart the PC for the changes to take effect. Remember! This driver installation method is suitable if the PC has an Internet connection. And you must also use a licensed copy of OS Windows (otherwise the drivers will be loaded from unknown and dangerous sources).
The second method of updating drivers is to simply search for the right files. This can only be done at the official source of the manufacturer of your video card - NVIDIA Corporation.
On the Internet, it is easy to find a page for downloading driver software. Users must choose the type, series and type of product, as well as the version of the working operating system, with their own hands.
Then you need to confirm the search so that the system itself creates the necessary archive for downloading. We are waiting for the search result and download the archive by clicking on the "Download now" button:
Find out the parameters of your video card
 To do this, we will use the recommendation that was included in the purchase package.
To do this, we will use the recommendation that was included in the purchase package.
If it is not there, you can see the characteristics in your system:
- Open the system information window;
- We are waiting for the parameters to load. This can last from one to three minutes.
- In the left part of the window, open the "Display" section. After a certain time, a detailed description of the characteristics of most devices that are responsible for displaying data on your computer will open on the right. You will need fields with the name and version of the GPU.
You can also enable the automatic selection of drivers for your computer on the NVIDIA Corporation portal.
Click on the "Graphics Drivers" section.
At the end, the site will display a message stating that which driver do you need, or if there are problems with the video card. When you click on its icon, the file will automatically download to the PC. Using one of our analyzed methods, you can update the hardware configuration of your video card. Then problems with the inclusion of games should not arise. If G.P. is still not working properly, maybe there are still files in the system or processes that slow down its work.
But do not worry, sooner or later you will find the source of the problem and deal with it yourself.
When trying to open the Nvidia Control Panel, the user may encounter the message "NVIDIA display settings are not available. The display being used is not connected to an NVIDIA GPU." The appearance of this notification indicates that there are problems with the PC graphics card drivers, as well as incorrect connection of the system monitor. Below we will analyze the causes of this dysfunction, as well as present options for its solution.
The selected display is not connected to the Nvidia GPU - the essence and reasons
The vast majority of modern laptops (and some stationary computers) can boast of two working video cards at once. In most cases, one of them is built into the motherboard, low power, and used for everyday tasks (usually the Intel HD Graphics series). The second is a powerful discrete one, used for resource-intensive graphic applications with the active use of 3D graphics (video cards from Nvidia and AMD).
Systems with two video cards can effectively save power by using a weaker card from Intel when performing simple operations (surfing the net, working with text, etc.). This feature is called "NVIDIA Optimus", and we can see it working in many modern laptops with Nvidia graphics cards.

The use of this technology allows you to extend the battery life of your laptop
When starting the Nvidia control panel, the system tries to identify the Nvidia card used to create the image on the PC screen. If authentication fails, the user receives the message "The display in use is not connected to an NVIDIA GPU."
The causes of dysfunction may be as follows:
- The user plugged the monitor plug into the built-in graphics card slot instead of a discrete one (in the case of a stationary PC);
- Instead of native laptop drivers, the user (or Windows OS) installed basic drivers from Intel or Nvidia. Your laptop manufacturer may have modified the standard drivers for your particular laptop model, allowing the system to optimally switch between integrated and discrete graphics. These drivers are called "OEM drivers" (the abbreviation "OEM" stands for Original Equipment Manufacturer). OEM drivers are usually bundled with a laptop on a CD or PC hard drive, and enabling them is the key to the successful operation of both video cards. If the user installs standard drivers from Nvidia or Intel, then such a switch may not work correctly;
- The user did not correctly install drivers for system video cards. In particular, you first need to install drivers for the built-in card from Intel, and then for the discrete one (Nvidia). Many do exactly the opposite;
- Video card drivers are outdated or not working correctly.
Below we will analyze the ways to solve the problem.
Let’s take a look at the solutions to fix the “Nvidia display settings not available” error on your PC.
Method 1. Connect your monitor's cable to the Nvidia card connector
For a desktop PC and a standalone monitor, make sure the monitor cable is connected to the Nvidia video card connector and not to the built-in Intel card connector.

Method 2: Check if the integrated Intel graphics card is disabled
On some laptops, the work of a discrete Nvidia card is impossible without the integrated Intel graphics card enabled, so it gives out “NVIDIA display settings are not available. The display being used is not connected to an NVIDIA GPU."
- Go to Device Manager (press Win+R, type devmgmt.msc there and hit enter).
- Here, find the "Display adapters" tab, double-click on it to open it.
- Hover over the Intel card, right-click, and select Enable Device.
Method 3. Install original OEM drivers on your PC
An effective solution to the problem is to install original OEM drivers for your PC video card. Do the following:

Get-WmiObject win32_bios
And press enter. The displayed parameters will contain " SerialNumber", The value of which will need to be entered in the appropriate search field on the website of the manufacturer of your device. You will be able to download drivers and other updates for your laptop.
- Download drivers for the version of your Windows OS (do not confuse 32 or 64-bit versions). The specified drivers may be of an earlier date than the drivers you already have installed, but this is not a problem;
- Install the drivers for the Intel video card first;
- Then install the drivers for the Nvidia video card. Make sure you do a clean install for Nvidia drivers;
- Restart your PC.
If you are worried that Windows will install its drivers again, then you can disable this feature. To do this, go to, then to "System and Security", then "System" - on the left "Advanced system settings" - tab "Hardware" - "Device installation settings". Here select the "No" option, click on "Save", and restart your PC.

Method 4: Check the operation of the Nvidia service
- Click on Win + R, type services.msc there and press enter.
- In the list of services that opens, find the Nvidia Display Container LS service, make sure it is running and its startup type is set to Automatic.
- If necessary, start the service, this can help resolve the "The display in use is not connected" error on your PC.
Method 5: Check your BIOS settings
In some cases, incorrect BIOS settings can interfere with the correct operation of the Nvidia card. Go to BIOS, find the "Graphics Device" option there and set the value to "Auto" or "Optimus" if any.
Method 6: Update your Nvidia drivers (for desktops)
Desktop users should try installing the Nvidia drivers from geforce.com. You can find the drivers for your card on the site manually by selecting the card model and operating system, or let Nvidia's dedicated tool do it by clicking on "AUTO DETECT YOUR GPU".

Also make sure that you have activated the "clean install" option when installing the drivers.
Method 7. Use special programs
Specialized programs of the DriverPak Solution level, Driver Easy and other analogues that scan PC components and install the latest driver versions for them can also help in installing the latest drivers.
Conclusion
The message "The display in use is not connected to an NVIDIA GPU" usually indicates that there are some problems with the Nvidia drivers on the user's PC. Follow the tips in this article to get rid of the “NVIDIA display settings not available” error on your computer.
A modern laptop, in comparison with its older counterparts, is a rather powerful high-tech device. The performance of mobile hardware is growing every day, which requires more and more energy.
To save battery power, manufacturers install two video cards in laptops: one built into the motherboard and having low power consumption, and the second - discrete, more powerful. Users, in turn, also sometimes add an additional card to increase performance.
Installing a second video card can cause certain difficulties in the form of various failures. For example, when trying to configure parameters through the proprietary "green" software, we get an error "The display in use is not connected to an Nvidia GPU". This means that only the built-in video core works for us. AMD also has similar troubles. In this article, we'll talk about how to make a discrete video adapter work.
During normal operation, the powerful adapter turns on when it needs to perform a resource-intensive task. This may be a game, image processing in a graphics editor, or the need to play a video stream. The rest of the time, integrated graphics work.
Switching between GPUs occurs automatically using laptop software, which is not devoid of all the diseases inherent in software - errors, crashes, file corruption, conflicts with other programs. As a result of malfunctions, a discrete graphics card may remain idle even in those situations when it is needed.
The main symptom of such failures are “brakes” and freezes of the laptop when working with graphic programs or in games, and when you try to open the control panel, a message appears like "NVIDIA Display Settings Unavailable".
The causes of failures lie mainly in drivers that may be installed incorrectly, or completely absent. In addition, an option may be disabled in the laptop's BIOS to allow the use of an external adapter. Another reason that causes Nvidia cards to fail is the related service crashed.
Let's go from simple to complex. First you need to make sure that the service is running (for Nvidia), then turn to the BIOS and check if the option that uses the discrete adapter is disabled, and if these options do not work, then go to software solutions. It will also not be superfluous to check the operability of the device by contacting the service center.
Nvidia Service

BIOS
If initially, a discrete card was not installed in the standard configuration of the laptop, then the option to disable the desired function in the BIOS is quite likely. You can access its settings by pressing the key F2 while loading. However, access methods may differ for different hardware manufacturers, so find out in advance which key or combination opens the BIOS settings in your case.
Next, you need to find the branch containing the appropriate setting. Here it is difficult to determine in absentia how it will be called in your laptop. Most often this will be "Config", or "Advanced".

Again, it is difficult to make any recommendations, but a few examples can be given. In some cases, it will be enough to select the desired adapter in the list of devices, and sometimes you will have to set a priority, that is, move the video card to the first position in the list.
Go to your laptop manufacturer's website and find out the BIOS version. You may be able to get a detailed manual there.
Incorrect driver installation
Everything is extremely simple here: in order to fix the installation, you need to remove the old drivers and install new ones.
- First you need to find out the model of the accelerator, and then download the necessary distributions from the official websites of manufacturers.

So, we have prepared the drivers, we proceed to reinstall.
- Go to "Control Panel", select the display mode "Small Icons" and click on the link "Device Manager".


- After uninstalling all the drivers, restart the computer and proceed with the installation. It is important to follow the sequence here. First you need to install the program for the integrated graphics. If you have an integrated card from Intel, then run the installer obtained from the manufacturer's website.

In the event that you have integrated graphics from AMD, we also run the installer downloaded from the official site and follow the prompts of the Wizard. The process is similar.
- After installing the driver on the built-in video card and rebooting, we put the software on a discrete one. Everything is also simple here: run the appropriate installer (Nvidia or AMD) and install following the instructions of the assistant.
Reinstalling Windows
If all the methods described above did not help to connect an external video card, you will have to try another tool - a complete reinstallation of the operating system. In this case, we will get a clean Windows, on which we will need to install all the necessary drivers manually.
After installation, in addition to the software for video adapters, you will also need to install the chipset driver, which can be found on the same official website of the laptop manufacturer.
The order is also important here: first of all, the program for the chipset, then for the integrated graphics, and only then for the discrete video card.
On this, the working options for solving the problem with the video card in the laptop have been exhausted. If it was not possible to restore the adapter's performance, then you are on your way to the service center for diagnostics and, possibly, repair.