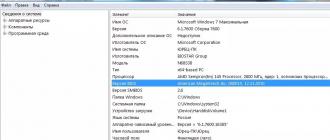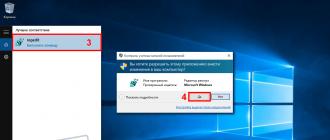TOP 3 ways: how to open the registry in Windows
Finding out how to open the registry might be useful to a user who is solving a malware problem, changing program launch options, or even erasing traces left by an application on the system.
Basically, the ways to open this useful utility, which has a tree structure of folders and files for ease of use, do not differ for different versions of Windows.
Method 1: Use the dialog box
The easiest and most convenient way to open the editor in Windows is to use the task dialog box. To do this, the user needs to follow these steps:
- Press the Win and R keys at the same time;
- In the Run window that opens, enter the name of the file to be launched - regedit;
- Press OK.
After confirmation, you may need to once again agree to the launch of the program (with User Account Control enabled) and wait for the editor to appear.
Now you can deal with changing the registry settings.
Method 2: Search for the editor file
Another simple way to launch the editor is to use the standard file search functions of the operating system.
In Windows 7, this will require you to open the Start menu (by pressing the button on the screen or the Win key) and enter the word regedit in the search box.
It usually takes no more than a few seconds to search for a system file. The editor is launched by clicking on its name.
Differences for other versions of Windows OS
The launch method through the search window is suitable for Windows 7 and older versions of the system. However, there are a few differences for the newer versions:
- The eighth generation, which does not have a Start button, requires pressing the Win key before starting the search;
- For version 8.1. there are no differences from the seventh part;
- In Windows 10, the search for the editor is also carried out using the "Search the Internet and Windows" field located in the taskbar. The option does not work in the Home version of the platform.
Helpful information:
Method 3: Run the executable
Given that the registry editor is a regular .exe file, you can start it in the same way as all other applications.
The usual double-click with the left mouse button on it opens the utility, after asking about access permission.
Before running, the file must be found. It is usually located in the following folders:
- C:\Windows (for all system versions);
- C:\Windows\System32 (in 32-bit platform);
- C:\Windows\SysWOW64 (for 64-bit OS).
Advice! In some cases, when the system is 64-bit, instead of regedit.exe, one more file can be found in the corresponding folders - regedt32.exe. It performs the same functions and is optional.
If the system utility was not found in any of the indicated places, you should look for it in the WinSxS folder, also located in the main Windows directory on the system drive.
Access issues
Using one of three simple ways to display the registry editor of the operating system, they perform the actions for which the utility was needed.
But sometimes it can be prohibited - for example, by a virus or an administrator.
In the first case, they most often use anti-virus programs or try to restore the previous working state of the system (the F8 command at boot and selecting the appropriate item).
Copying the regedit.exe file from another computer also helps, although this may cause some applications to not work properly.
But, if access was denied by the administrator, the way to solve the problem will be to change the registry key.
You can check whether the ban is indeed set by opening the registry entry at HKCU\Software\Microsoft\Windows\CurrentVersion\Policies\System.
Here you should find the DisableRegistryTools parameter and find out its value. If it is equal to one, the utility is disabled by the administrator.
If zero, the problem lies in something else, and to solve it, you may need to use other utilities or even reinstall the system.
You can return access to changing the registry by opening the "Group Policies" item:
- Open the execution menu (simultaneously pressing Win and R);
- Enter gpedit.msc;
- In the menu that opens, find the "Local Computer" folder in the left half;
- Go to User Configuration and then to Administrative Templates.
Now you should select the item for prohibiting access to editing the registry and double-click on it with the mouse.
After moving the switch to the disabled position, the lock should be released and editing is possible again.
Results
Having opened the editor and having the opportunity to change the registry, you should be very careful, because incorrect actions can lead to a malfunction of the system.
It is best to edit not manually, but using special programs - they prevent most of the changes that affect the operation of Windows, or at least warn about them.
Video footage:
How to open the Windows Registry Editor
Ways to start the registry editor Windows 10, 8.1 and Windows 7 for beginners
Windows 7 Registry Editor
How to open the registry editor. How to make a backup or a copy. How to edit the registry. How to quickly get to the right place.
Many novice users are wondering how to enter the Windows 10, 8, 7 or XP registry. No matter how much you go through the Start menu items, you can’t find a shortcut to the registry in it! How to open the registry in Windows?
The fact is that any rash change in the registry can lead to disastrous consequences for your computer. To prevent inexperienced users from getting into trouble, access to the registry has been hidden.
Make a promise to yourself that you will not make rash changes to the registry in order to do not harm your computer!
Details about what is a registry how it works, and how it can be used, can be found in.
For any version of Windows, there are several ways to launch a program in which you can change registry settings (it's called " registry editor»).
Let's start with the latest Windows 10, and consider two options for accessing the registry.
Launching the Registry Editor - Method 1 for Windows 10
- Click the "Start" button with the left mouse button (or the "Windows" key on the keyboard);
- When the Start menu opens, type " regedit" (without quotes);
- At the top of the search menu, under the inscription "Best match", the item "REGEDIT - Run command" will appear, click on this item with the left mouse button;
- If a confirmation window for starting the registry editor appears, click "Yes";
You will see the "Registry Editor" window, in which you can make changes to the registry itself.

Launching the Registry Editor in Windows 10
Launching the Registry Editor - Method 2 for Windows 10
- Click the Start button with the right mouse button (or the keyboard shortcut Win + X);
- In the menu that appears, select the "Run" item (these two steps can be replaced with one Win + R key combination);
- In the Run window that appears, type regedit" (without quotes) and click the "OK" button;
- In the launch confirmation window, click "Yes";
The "Registry Editor" window will appear, and you can proceed to make changes.
You can clearly see how to enter the Windows 10 registry in this video:
How to open the registry in Windows 8/8.1
To launch the registry editor in Windows 8, you need to follow the same steps as in Windows 10, if you have version 8 and not 8.1, then you don’t have a Start button, so in the first step of the first method, press the Windows key and then follow the instructions above.
Detailed video instruction on how to enter the Windows 8 (8.1) Registry Editor:
How to open the registry in Windows 7
To open the Registry Editor in Windows 7, you need to follow similar steps:
Launching the Registry Editor - Method 1 for Windows 7
- Type command " regedit" (without quotes);
- Click at the top of the menu, under the inscription "Programs" on the inscription " regedit»;
- Select “Yes” to the prompt to confirm the launch.
Launching the Registry Editor - Method 2 for Windows 7
- Press the key combination Win + R on the keyboard (hold down the Windows key and, without releasing it, press the R key);
- In the "Run" window, type the command " regedit
- Confirm the launch of the registry editor with the "Yes" button.
Both ways to enter the Windows 7 registry editor can be seen in this video:
How to open the registry in Windows XP
In Windows XP, opening the Registry Editor is slightly different:
Launching the Registry Editor - Method 1 for Windows XP
- Click on "Start" with the left mouse button;
- In the right column, find the item "Run" (both steps can be replaced with a combination of Win + R)
- In the window "Start the program" write the command " regedit” (without quotes) and click the “OK” button;

Launching the Registry Editor in Windows XP
Launching the Registry Editor - Method 2 for Windows XP (and not only)
- Open File Explorer (you can use the keyboard shortcut Win + X);
- Go to drive "C:";
- Open the Windows folder;
- Find the "regedit" file and run it.
And, of course, a video version of opening the registry editor in Windows XP:
The second method is suitable for all listed versions of Windows. Moreover, you can cheat a little:
Once you get to the "regedit" file, you can create a desktop shortcut and greatly simplify access to the Registry Editor in the future.
You can find out more about what a registry is and how it works.
Conclusion
Today you learned how to enter the registry in all current versions of Windows.
Collected in total three ways:
- Search through the start menu by entering the command "regedit"
- Using the "Run" command and typing "regedit"
- Opening the "regedit" file located in the C:\Windows\ folder
And one additional way: having reached the file "regedit" (third way), create a shortcut on the desktop.
In the next lesson, I plan to look at a way to save (backup) certain parts of the registry before changing them.
Interesting? Write in the comments, ask questions, and, of course, share the link on social networks and subscribe to the news!
Copying prohibited but you can share links.
Greetings!
The Windows Registry is a database that stores many options and settings for both the operating system and third-party software to be installed.
For a computer user, the registry is primarily interesting because by changing certain settings, you can flexibly customize the operating system environment “for yourself”, fix some errors that may occur when the operating system or third-party software crashes.
Open the registry editor with the help of special. teams

Press the key combination on your keyboard Win + R() and in the opened system window Run enter value " regedit» without quotes, and then press the key located just below OK.
It should be noted that the registry editor opened in this way has exactly the same access rights as other programs launched in the system. Only if these rights are sufficient for most third-party software, then administrator rights are often required to make changes to any section of the registry.
If you intend not only to view the current value of the parameter of interest in the registry, but also to change it, then you must run the registry editor as an administrator. To do this, you need to use the launch method, which is described below.
Otherwise, you may encounter an error when creating or modifying a setting (or section) like the one shown in the image.

Opening the Registry Editor via Start\Search

In Windows 7 you need to open the menu Start, and enter in the search bar " regedit» without quotes. In the block Programs there will be a registry editor of interest to us.
Move the mouse cursor over it and right-click, in the context menu that appears, select Run as administrator.

In Windows 8, 8.1, and the latest version 10 of the operating system, to open the registry editor, you must click on the search icon, which is located next to the button Start and enter exactly the same command as in the case of Windows 7.
In the search results, you need to move the cursor to the found file-program, and by right-clicking, select the appropriate item to run as administrator.
Open the registry editor by finding it in the system directory
It must be understood that the registry editor is one of the many system programs, and accordingly it has its own executable file. This file can be launched from the menu, as described above, or you can directly run the executable file - regedit.exe.

This file is traditionally located in the Windows root directory along with other system files.
Find it, right click it and run it as administrator.

As a result, your gaze will be presented with the Windows Registry Editor window, in which you can view, enter or edit the desired parameters.
Video instruction
Summary
Now you know how to run the Registry Editor in Windows and, importantly, with administrator rights. Most of the options and settings in the registry are only editable when running an elevated editor.
That's all. If something remains not entirely clear, then comments on the material are at your service, where you can ask clarifying questions.